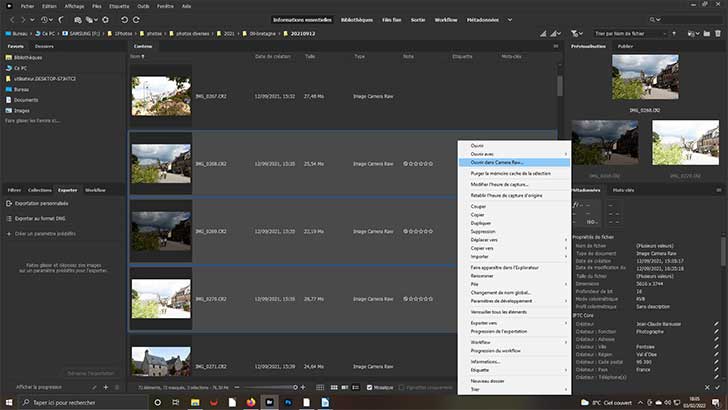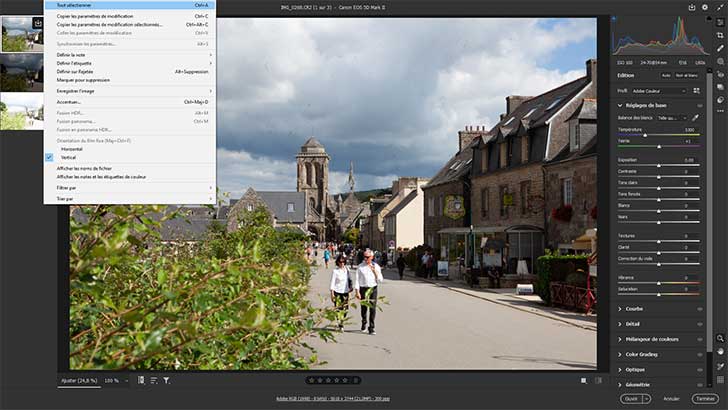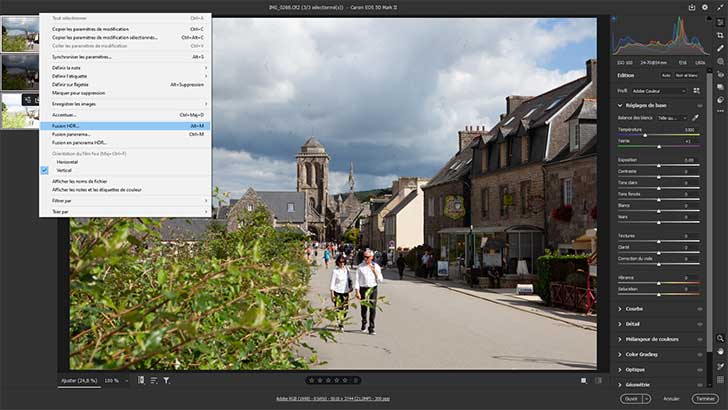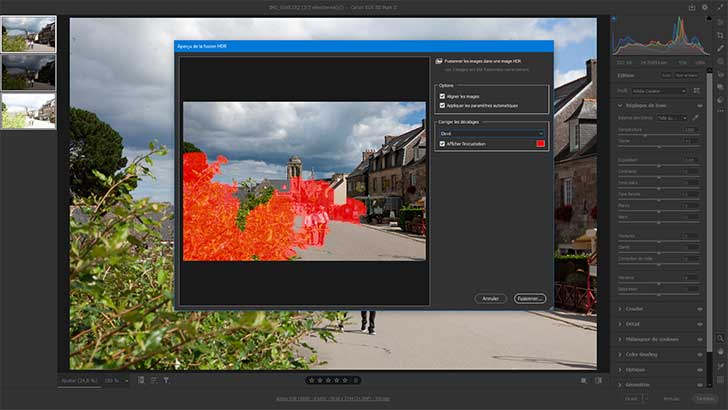Désormais, tous les nouveaux boîtiers ont leur fonction Hdr si bannie antérieurement. Certains réclament une photo pour faire leur travail. D’autres plus classiques utiliseront au moins trois prises de vue avec différenciation dans leur exposition : 1surexposée, 1 dite normale, 1 sous-exposée. Mais, rares sont ceux vous restituant les trois images de bases. Seule l’image fournie vous est restée. Dans tous les cas, ce n’est pas vous qui décidez du résultat. C’est votre logiciel qui fait et lui seul. Alors pourquoi ne pas réaliser vos Hdr vous même ? Faite avec Camera Raw…
A partir de Bridge, sélectionnez vos trois images à traiter. Pour mémoire, vous aurez lors de la pris de vue, veillez à ce que votre boîtier soit stable pour éviter tout mouvement. Les modes rafale et Bracketing auront été activés. Pour ce dernier, vous aurez choisi votre valeur de sur et sous expositions. Clic droit et sélectionnez Ouvrir dans Camera Raw.
Pour agir directement sur les trois images, vous devez les sélectionner – Ctrl+A ou cliquez sur Tout sélectionner de la liste qui s’ouvre en faisant un clic droit sur l’un de vos images. Si votre plugin ne couvre pas toute les surface de votre écran, cliquez sur les deux flèches en quinconce situées en haut à droite. Il est beaucoup plus aisé de travailler sur une grande surface.
Réitérez l’ouverture de la fenêtre précédente par un clic droit de votre souris. Sélectionnez Fusion Hdr ou faites Alt+M sur votre clavier. Certains profitent du Hdr pour faire des images très claquantes, voire irréelles. Mais à l’origine, le Hdr sert à élargir la plage dynamique de l’image afin d’éviter au maximum qu’il y ait des zones grillées (claires) et bouchées (noires).
En Fusion Hdr, une fenêtre s’ouvre pour donner un aperçu du travail effectué automatiquement – Case Appliquer les paramètres cochée. Cochez Aligner les images et Corriger les décalages, si vos prises de vue n’ont pas été faites dans des conditions stables. Afficher l’incrustation permet de constater les zones retravaillées en rouge sur l’image.
Comme vous aviez coché la case Appliquer les paramètres, vous pouvez constater que les réglages de base ont été automatiquement adaptés – Pour voir l’effet sans, il aurait fallu décocher la case. Mais, il est toujours intéressant de faire confiance à l’automatisme quitte à en modifier les valeurs par la suite. L’inconvénient du Hdr, c’est qu’il amplifie les défauts qui seront à corriger par la suite.
Curieusement, l’automatisme des paramètres ne se fait pas sur Textures, Clarté et Correction du voile. Regardez les valeurs appliquées par le logiciel. Vous pouvez les modifier à l’envie. Essayez et conservez celles qui vous correspondent. Portez Textures à 77, Clarté à 69 et correction du voile à 9. Pour supprimer les imperfections, faites Ouvrir pour aller dans PhotoShop.
L’outil Correction de PSP est plus adapté que celui de Camera Raw pour les modifications à apportées. Mais sans doute est-ce une question d’habitude. A vous de voir lequel utiliser. Avec PSP, il suffit d’ouvrir l’outil dans la barre correspondante. Adaptez sa taille dans les paramètres. Cliquez sur chaque imperfection et constatez le résultat.
lorsque vous ouvrez, à droite, l’onglet Réglages, 16 possibilités s’ouvrent à vous. Chacune affichera son panneau de propriétés et inscrira au-dessus de votre image de base – actuellement nommée Calque 0 – le calque correspondant au réglage choisis accompagné d’un masque de fusion. Choisissez Créer un calque de réglage noir et blanc pour transformer notre image en monochrome.
 9- Calque de Réglage noir et blanc
9- Calque de Réglage noir et blanc
le Calque de Réglage noir et blanc créé, ses propriétés s’affichent et il s’inscrit juste au-dessus de votre image d’origine. Un premier réglage vous est proposé. Mais, vous pouvez aller plus loin en modifiant la valeurs de chaque curseur. Vous pouvez également, préférer un Paramètre prédéfini. Dans la liste déroulante, il a été choisi Filtre rouge contraste élevé.
Le premier plan trop sombre empêche le regard d’aller dans l’image. Profitez des capacités des curseurs Couleurs pour changer la donne. L’idée est de gagner en profondeur pour inciter le lecteur à suivre le chemin donné par la composition. Pour cela, activer le curseur Modifier l’influence des jaunes dans l’image noir et blanc obtenue.
Mieux vaut le répéter sans cesse. Si vous avez plusieurs dans le panneau de droite, vous avez deux choix de sauvegarde. En fichier .Png afin de pouvoir, plus tard, revenir sur les modification Nb apportées. Mais ce fichier est très lourd. Si vous n’en avez pas besoin, regroupez-les dans le Menu Calque/Aplatir l’image. Puis sauvegardez en prenant le type de fichier .Jpg.