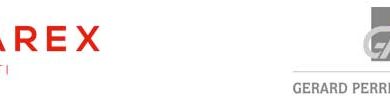Parce que les appareils sont comme vos yeux, une prise de vue est toujours en couleurs. Parce que le filtre monochrome incorporé dans l’appareil ne donne pas toujours le bon résultat. Parce que vous voulez maîtriser le résultat de votre Photo de A à Z. Vous allez suivre ce petit tuto qui d’une image brut de capteur – comme ils disent – en couleurs vous fera passer en un beau noir et blanc. Mais, l’essentiel est de comprendre la philosophie des outils utilisés. Suivez le guide…
Original Couleurs
 Final Noir et Blanc
Final Noir et Blanc

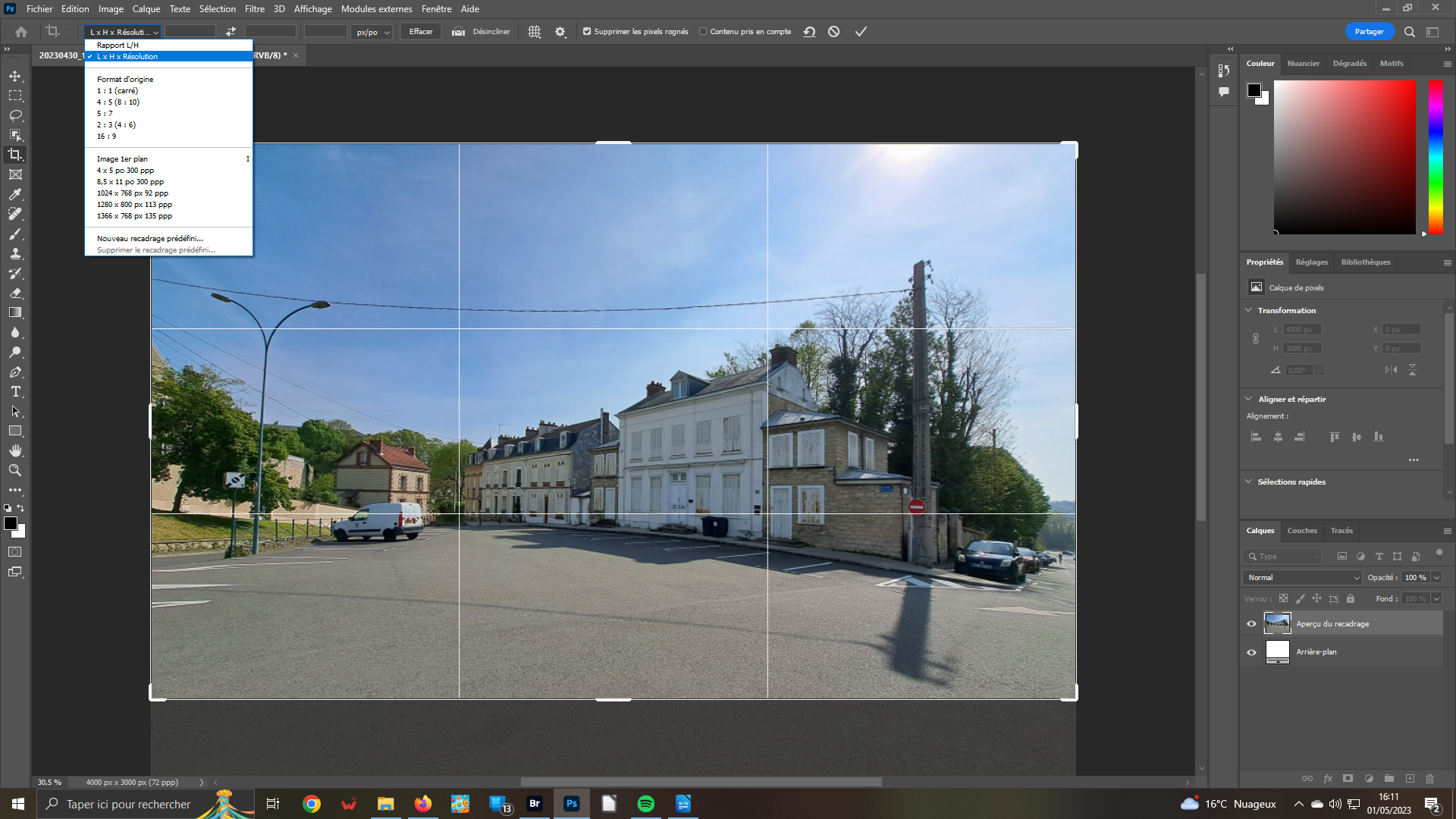 1- Recadrage
1- Recadrage
Faire cette opération immédiatement, permet de travailler sur une surface vraiment utile. Accessoirement, vous supprimerez l’artefact disgracieux en bas à gauche de l’image. Ouvrez l’outil correspondant dans la barre d’outils verticale de gauche. Dans le panneau horizontal de ses propriétés, qui s’affiche en haut sélectionnez le Format LxHxRésolution. Placez la grille. Validez.
 2- Filtre Camera Raw
2- Filtre Camera Raw
L’appel de ce filtre se fait à partir du menu Filtre. Il s’affiche plein écran ; à défaut cliquez sur l’icône en haut à droite. Déployez le panneau Géométrie. Clique sur le bouton A de la fonction Upright. Aussitôt, l’image est redressée après correction du défaut à la prise de vue « Grand Angle ». Mais, vous pouvez essayez les autres boutons. Voire la transformation manuelle.
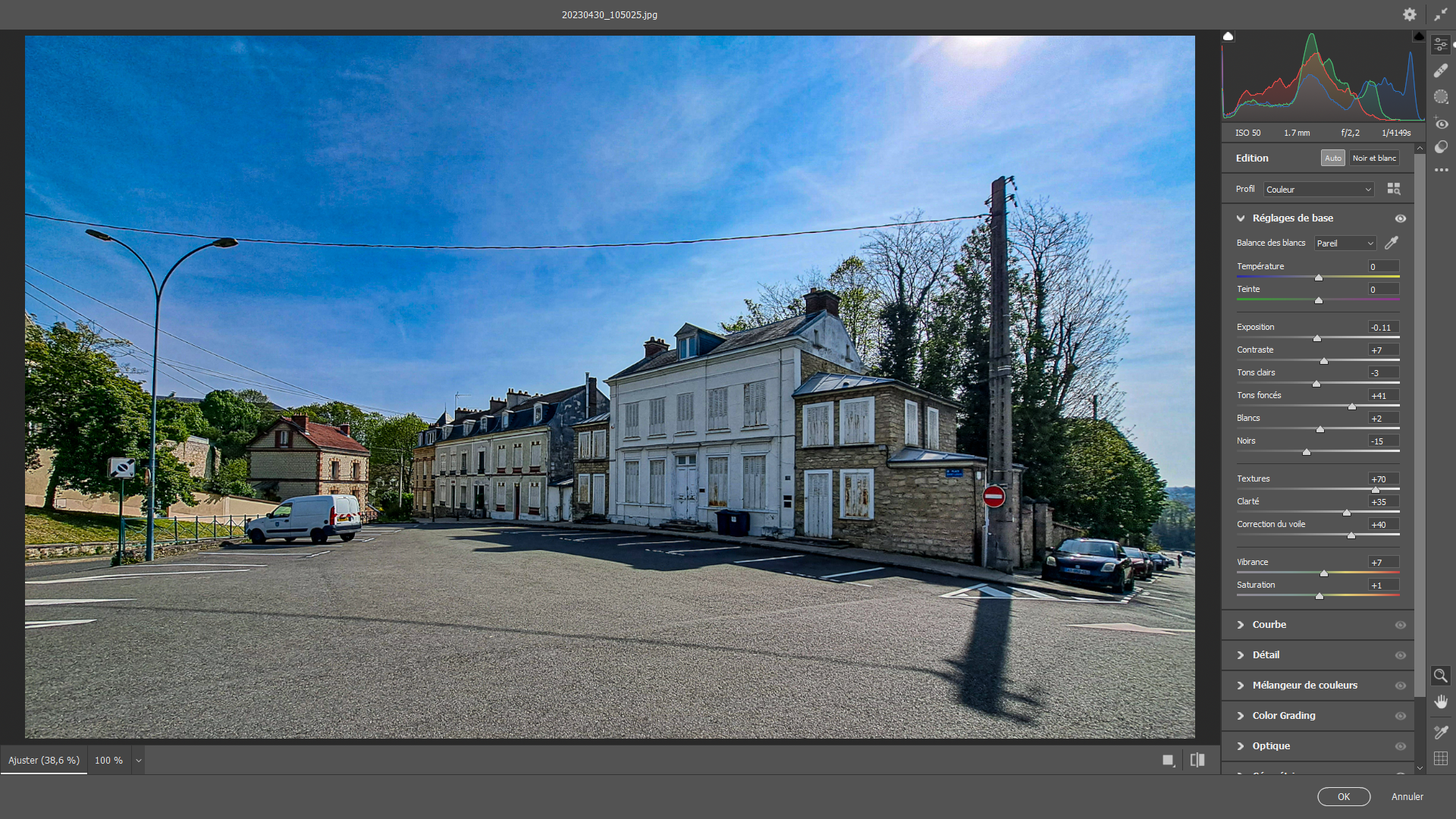 3- Améliorer les teintes
3- Améliorer les teintes
En premier, cliquez sur le bouton Auto. Cet automatisme modifie en conséquences les curseurs du panneau Réglages de base que vous ouvrirez. Pour améliorer encore les teintes, portez les curseurs Textures à 70, Clarté à 40 et Correction du voile à 40. Cliquez sur le bouton Ok pour revenir dans le logiciel de base.
 4- Panneau Réglages
4- Panneau Réglages
Si ce n’est déjà, prévoyez le plein cran Ctrl+à. Vous pouvez très bien considérer que, ainsi, cette image se suffit à elle-même. Pour pour notre exercice, nous allons la convertir. Le Panneau Réglages, situé à droite, comporte 16 fonctions. Cliquez sur Créer un calque de réglage Noir et Blanc pour ouvrir cette fonction vous permettant de convertir votre image couleurs.
 5- Calque de Réglage Noir et Blanc
5- Calque de Réglage Noir et Blanc
Dès son ouverture, le Calque de réglage s’inscrit juste au-dessus de la vignette. En règle général, la première conversion est un peu fade. N’hésitez pas à faire varier les curseurs présents dans le panneau Propriétés de la fonction. Vous pouvez appliquer un paramètre prédéfini dans la liste déroulante ; par exemple Filtre rouge contraste élevé.
 6- Calque de réglage de Correction sélective
6- Calque de réglage de Correction sélective
Le Noir et Blanc obtenu est intéressant. Mais, il est un peu trop sombre. Toutefois, nous voulons conserver les noirs comme ils sont. Aussi, nous allons ouvrir un deuxième Calque de réglage « Correction Sélective » qui nous permettra d’agir uniquement sur les blancs. Dans la liste déroulante Couleurs, sélectionnez Blancs et portez le curseur Noir à 0 %.
 7- Correction de l’effet
7- Correction de l’effet
Notre application donne une tache disgracieuse à l’endroit du soleil. Il faut retirer l’effet appliqué précédemment. Pour cela, rendez actif, en cliquant dessus, le masque de fusion qui se trouve à côté du masque de réglage de Correction sélective. Prenez le pinceau dans la barre d’outils. Veillez à ce sa couleur soit le Noir. Peignez sur la surface indésirable pour retirer l’effet.
 8- Outil Densité
8- Outil Densité
Les façades des immeubles sont trop sombres. Tout d’abord rendez actif la vignette Arrière copie. Utilisons l’outil Densité se trouvant dans la barre d’outils. Dans ses propriétés, réglez sa grosseur. Puis, vous le passerez sur les surfaces désirées. Attention, il faut veillez à ne faire qu’un seul passage. Car, à chaque fois, vous obtenez un éclaircissement. Et, comme toujours, trop c’est trop !
Rappel : lorsque vous créez des calques, vous devez les regrouper avec la fonction Aplatir l’image que vous trouverez dans le menu Calque. Ainsi, vous pourrez enregistrer au format .Jpg, ou autre, pour diffusion. Mais, vous pouvez néanmoins enregistrer sans faire cette opération. Votre image sera au format natif d’Adobe .Psp. Vous ne pourrez pas l’éditer. Mais, vous pourrez revenir dessus pour apporter d’autres modifications si besoin.