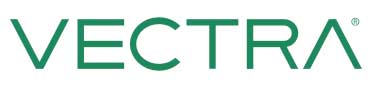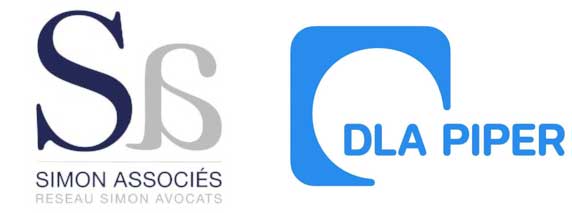Au fil des tutos précédents, vous avez pu, entre autres, convertir une image couleurs en noir et blanc et coloriser un noir et blanc. Aujourd’hui, vous allez apprendre différentes méthodes pour ne conserver qu’une ou plusieurs couleurs sur une image d’origine, le reste étant monochrome. Vous en apprendrez encore plus sur les gestion des calques.
Tous les tutos sont réalisés avec le logiciel de traitement de l’image Photoshop CC.
Image d’origine
 Image Finale
Image Finale
 A] Par sélection
A] Par sélection
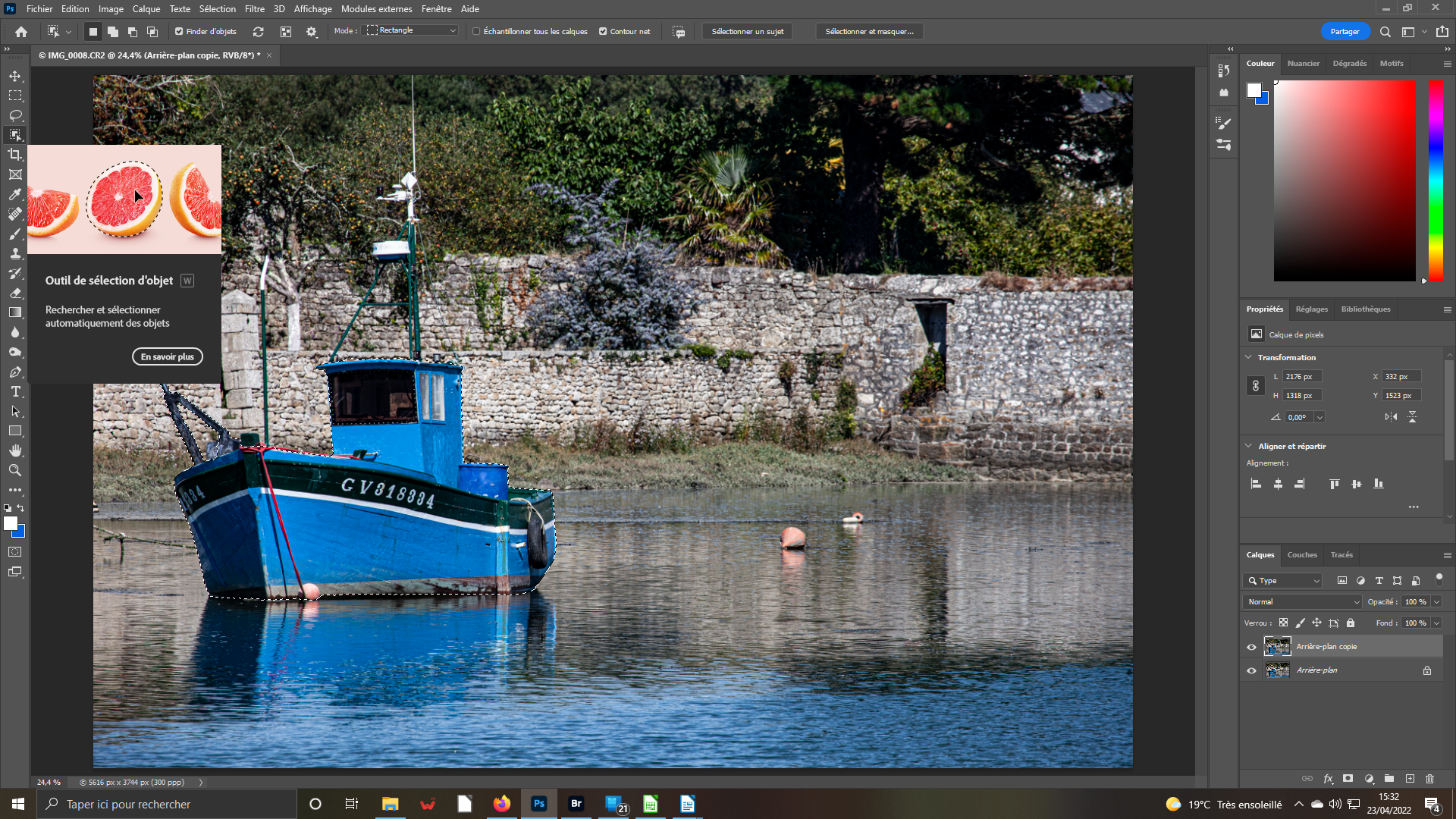 1- Sélection
1- Sélection
Votre image choisie, sélectionnez le sujet dont vous voulez conserver les couleurs ; le reste de l’image sera en monochrome. Utilisez l’outil magique de Sélection d’objet. C’est un bon moyen sûr et rapide de faire. Tracez un rectangle autour de votre zone. Relâchez et l’objet convoité est sélectionné avec grande précision.
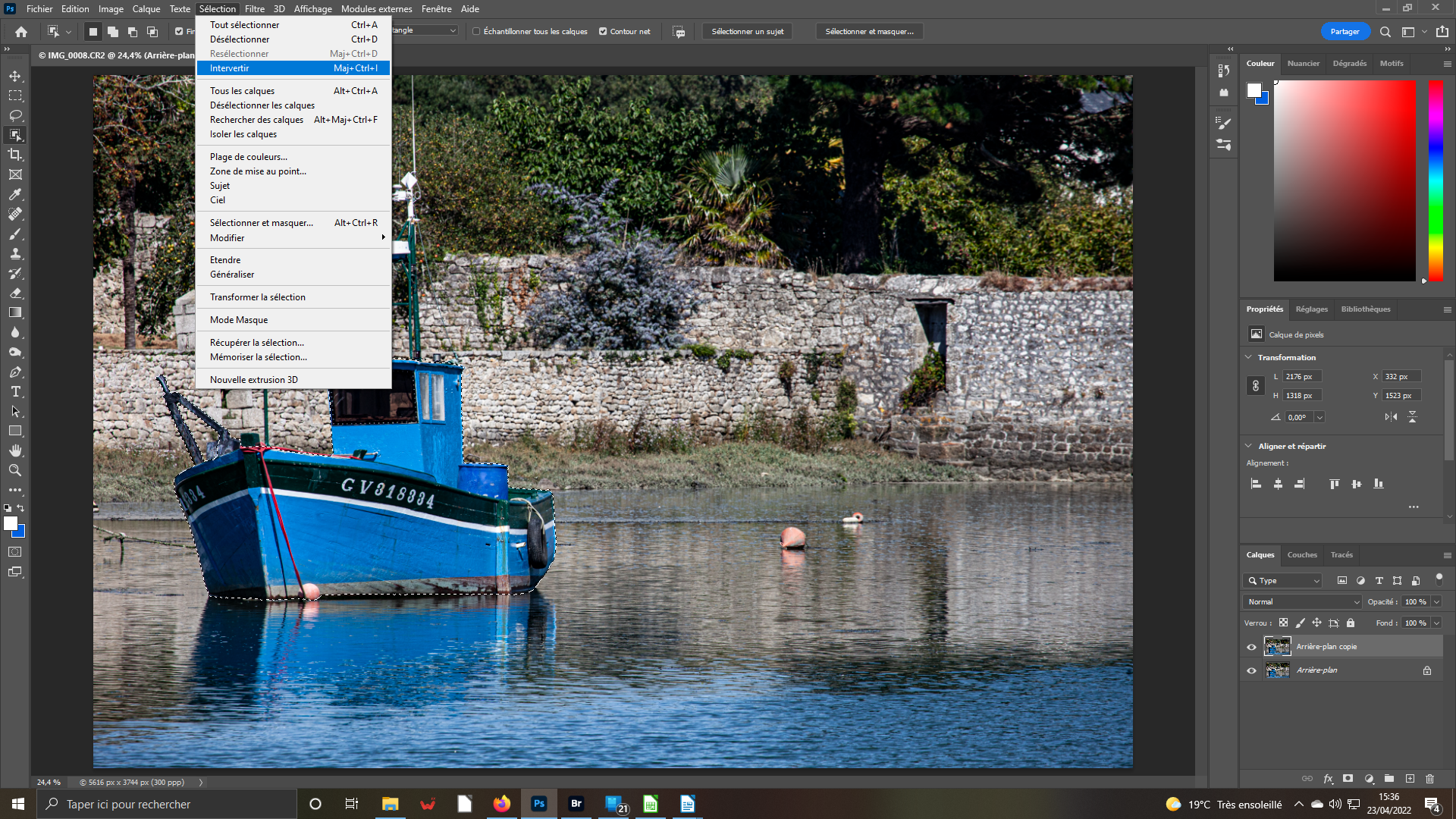 2- Intervertir
2- Intervertir
Certes, la partie d’image convoitée est bien sélectionnée. Mais, en vérité, c’est le reste de l’image que vous voulez modifier. Aussi, vous faut-il inverser votre sélection. Allez dans le menu Sélection. Choisissez Intervertir – au clavier Maj+Ctrl+I. Vous constaterez que votre sélection porte désormais sur la zone à passer en monochrome.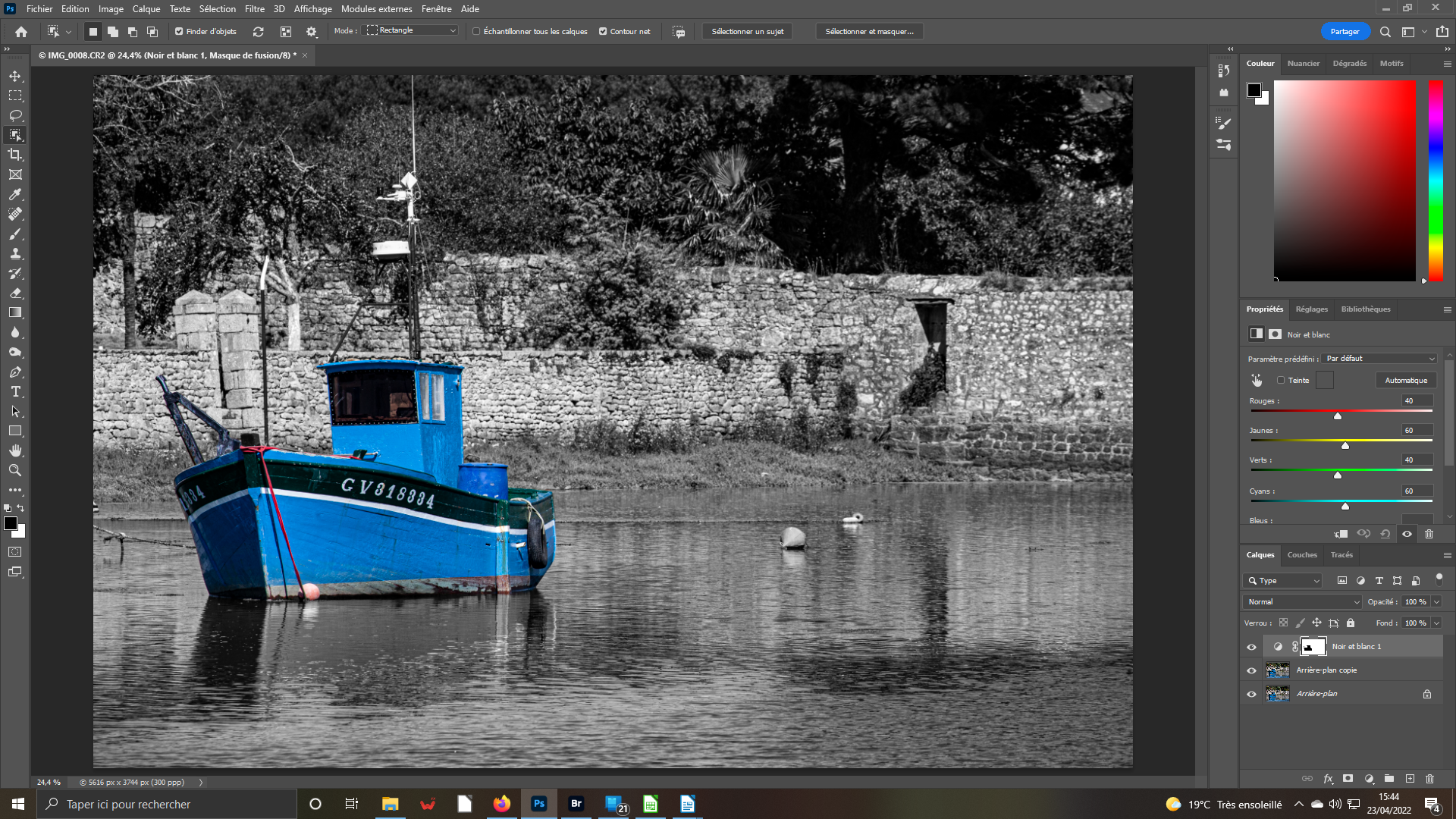
3- Calque Noir et blanc
Dans votre panneau de droite, ouvrez l’onglet Réglages et activez Calque de réglage Noir et blanc. Votre image est désormais comme vous le désirez : la partie sélectionnée en monochrome et votre objet conservé avec ses couleurs d’origine. Vous remarquerez que le masque de fusion à côté du calque Noir et blanc comporte une zone noire correspondant à cet objet.
B] Par désaturation partielle
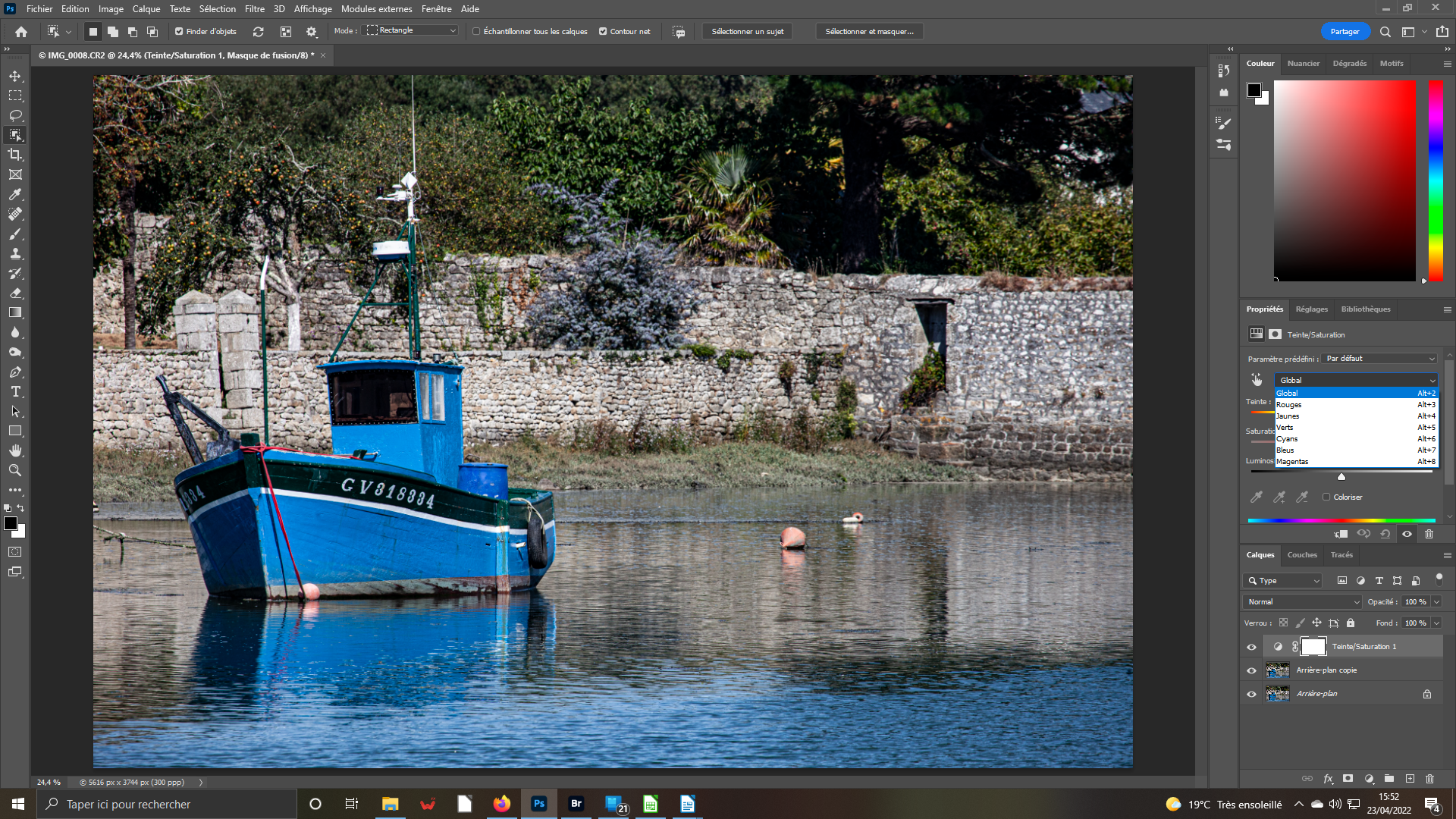 1- Panneau Teinte/saturation
1- Panneau Teinte/saturation
Revenez à votre point de départ – faites Ctrl+Z pour effacer les étapes précédentes. Ouvrez le calque de réglage de Teinte/Saturation. Dans les propriétés de cette fonction, ouvrez la liste déroulante Global. Vous avez 6 lignes de couleur sur lesquelles vous allez travailler pas à pas. Ce n’est pas difficile. Il vous faut juste un peu de patience.
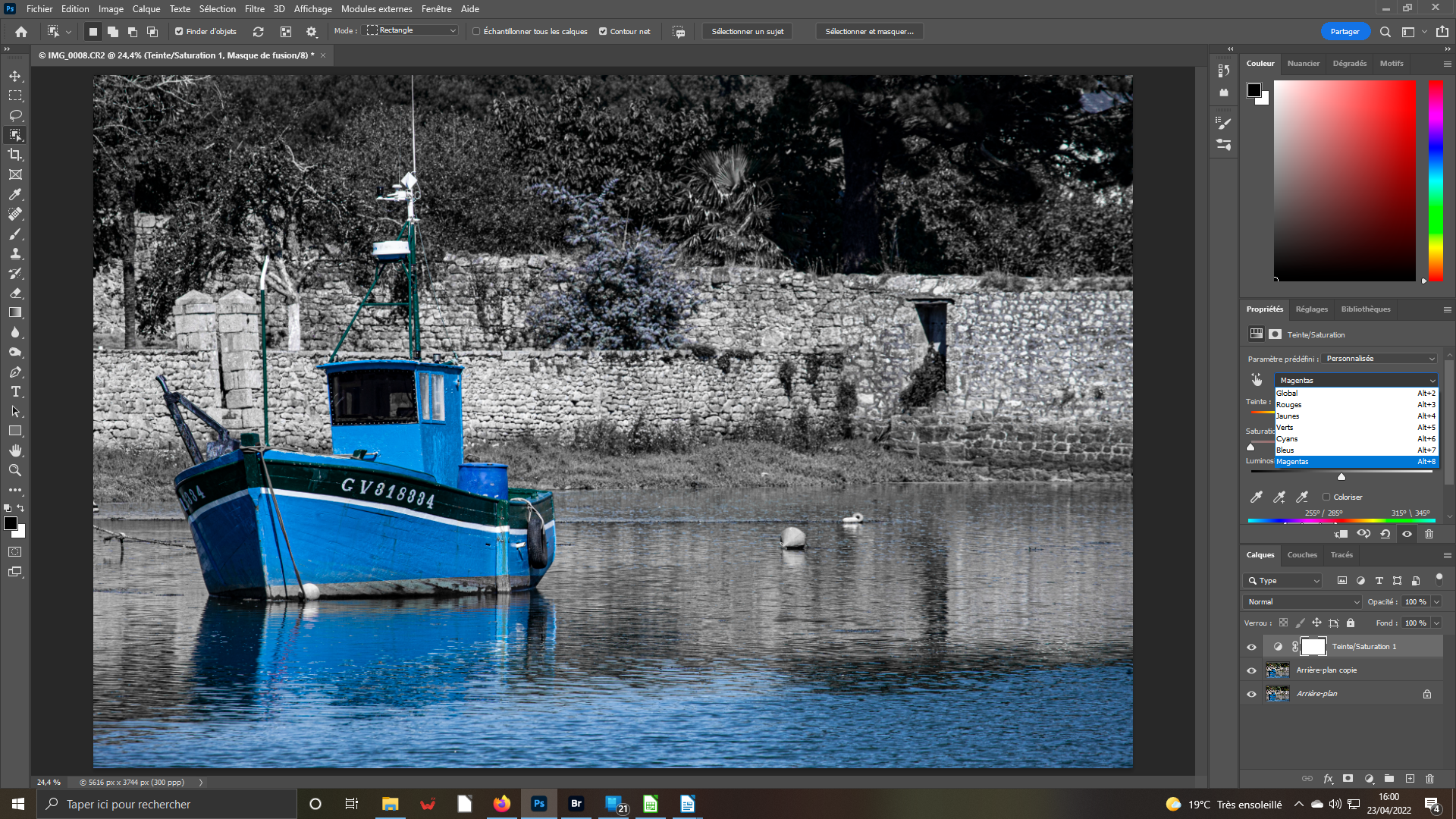 2- Pas de saturation
2- Pas de saturation
L’idée est d’utiliser ces lignes de couleur pour faire disparaître complètement celles que vous ne voulez plus voir. Et, par conséquent, faire figurer celle que vous désirez conserver – ici, ce sera le bleu. Cliquez sur une couleur à retirer. Portez le curseur Saturation sur sa gauche jusqu’à la valeur -100. Répétez l’opération sur les autres couleurs sauf le bleu et Cyan.
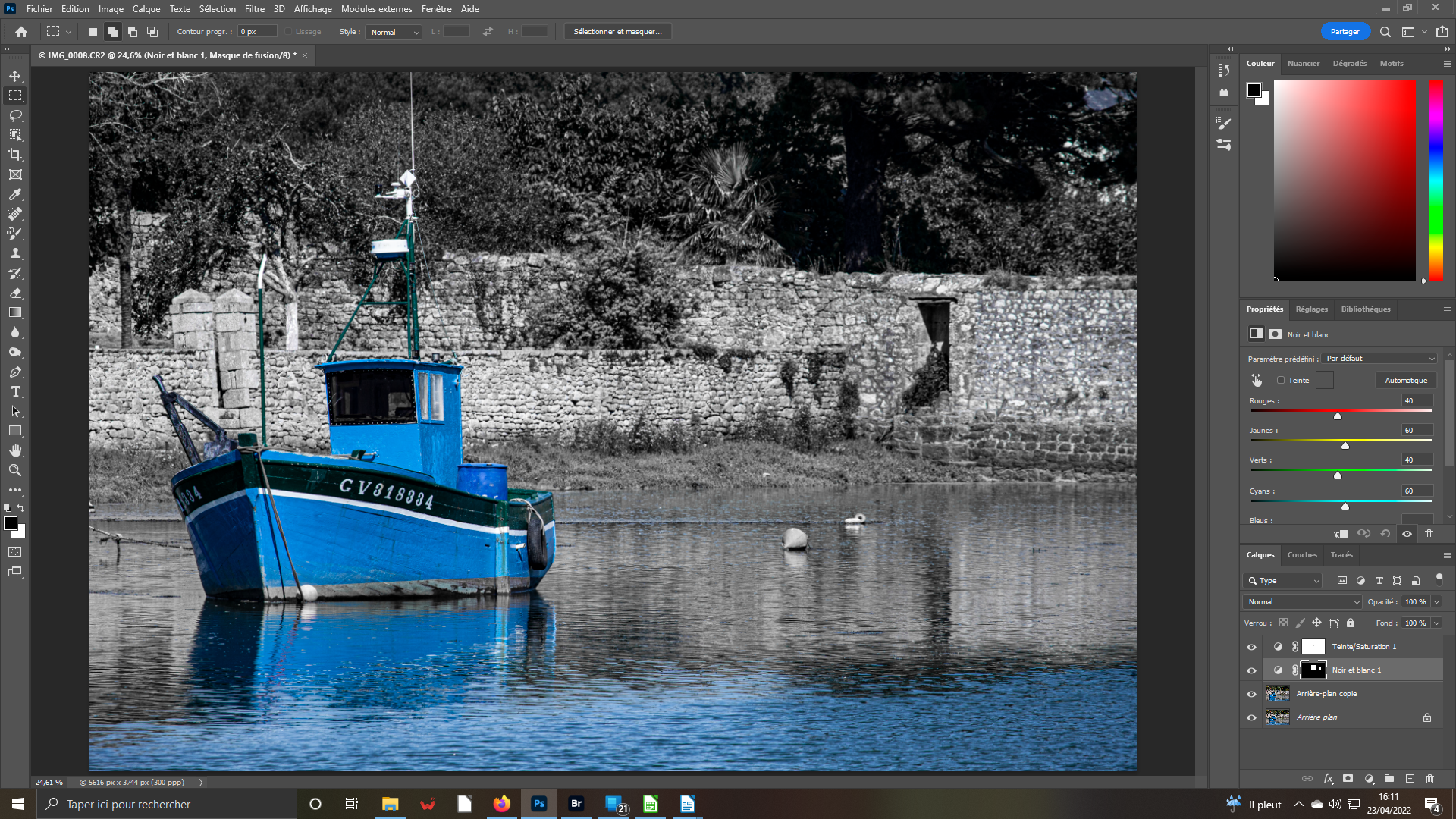 3- Supprimer le trop
3- Supprimer le trop
En agissant ainsi, il est possible que demeure dans des zones la couleur conservée. Sélectionnez-les sur la vignette de l’image. Ouvrez le calque de réglage Noir et blanc pour tout passer en monochrome. Au contraire de la méthode précédente, subsiste les parties métalliques de l’objet en vert et..l’eau bleue. A vous de voir si vous voulez supprimer ou non ces zones…
 4- Vibrance
4- Vibrance
Vous pourriez avoir envie d’utiliser le réglage Vibrance. Mais, contrairement à Saturation, ce réglage n’agit que sur les parties de l’image les moins saturées. Vous ne pouvez donc atteindre les autres et obtenir un monochrome sur l’ensemble. Et, par conséquent, vous encore moins agir couleur par couleur. Mais le résultat peut être intéressant.
C] Par Réglage Noir et blanc
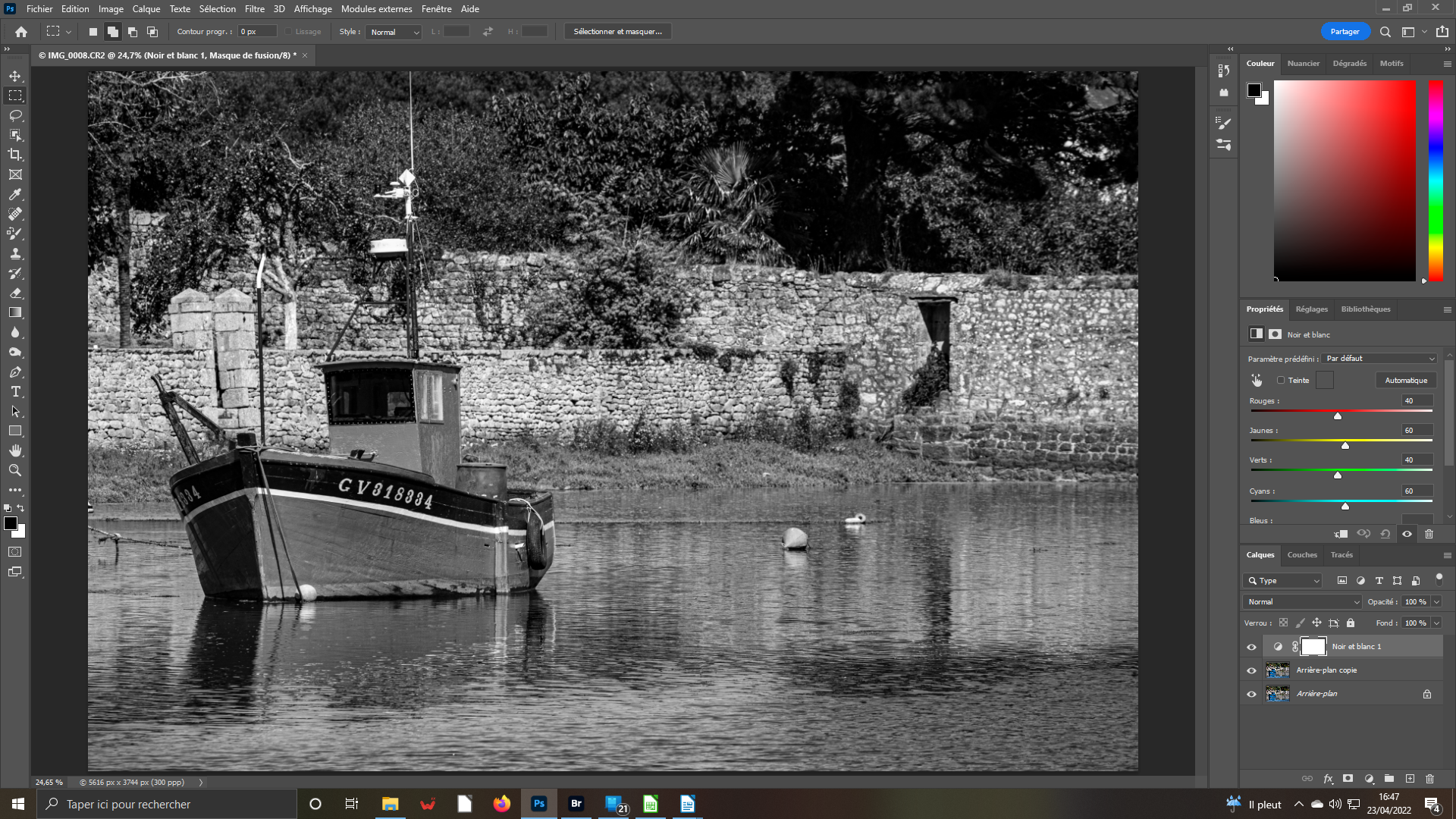 1- Réglage Noir et blanc
1- Réglage Noir et blanc
Vous effacez tout pour recommencer ! Ouvrez le calque de Réglage Noir et Blanc. Votre image d’origine est désormais entièrement monochrome. Son calque s’affiche juste au-dessus de la vignette Arrière-plan copie. Le masque de fusion est entouré d’un cadre blanc. Cela veut dire que ce masque est actif. Ça va nous servir.
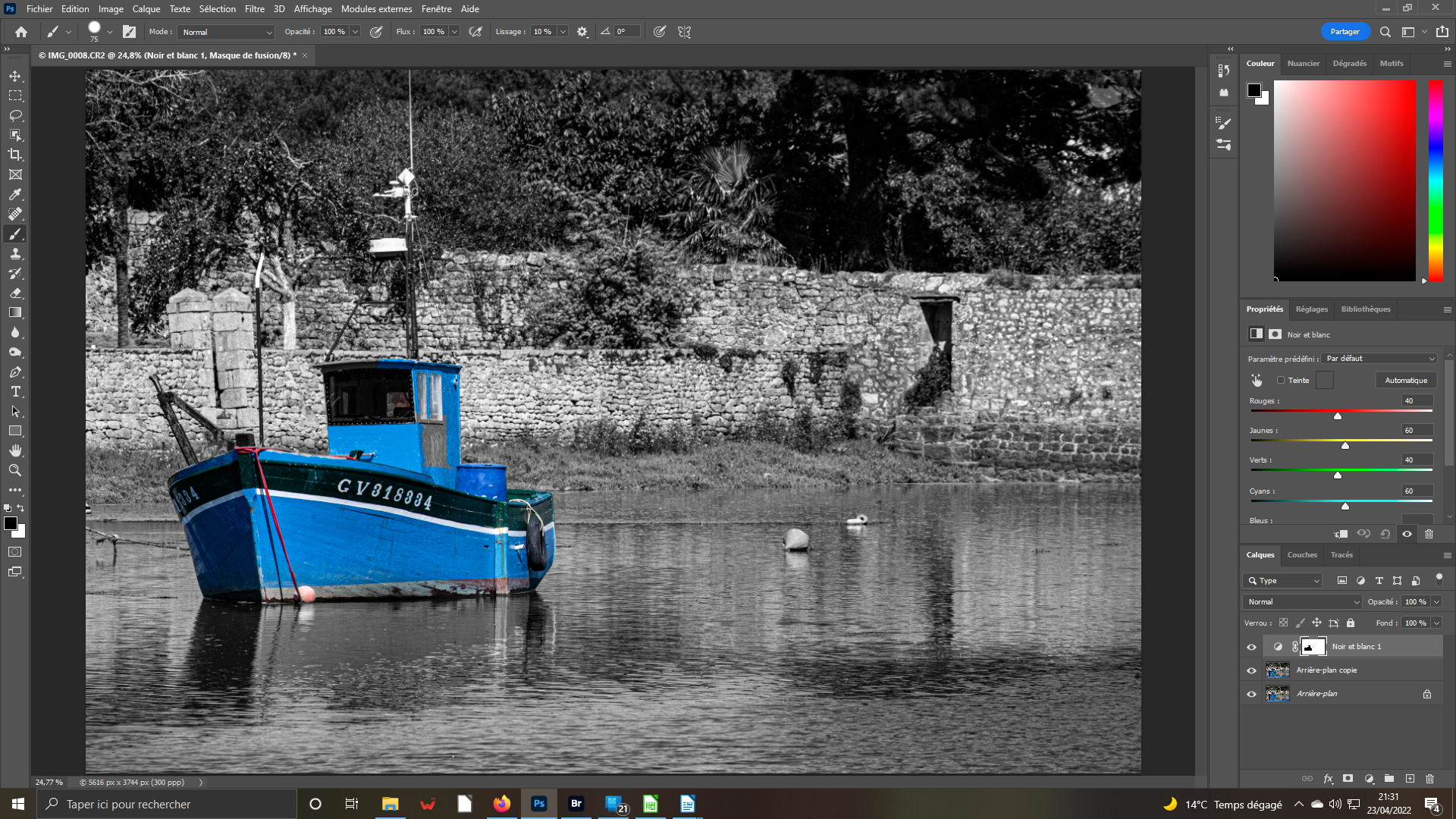 2- Masque de fusion.
2- Masque de fusion.
Le masque de fusion actif, nous allons peindre en noir la partie d’image pour laquelle nous voulons voir disparaître l’effet monochrome appliqué précédemment. La tâche peut paraître ardue. Mais, avec un peu d’habilité et de patience, vous réussirez. N’hésitez pas à zoomer dans l’image et faire varier la grosseur du pinceau.
 2- Utilisez le blanc
2- Utilisez le blanc
En zoomant, il facile de constater que la partie rouge ne doit pas apparaître. Si le passage du pinceau en couleur noire permet d’annuler un effet, le passage sur la même zone en utilisant la couleur blanche fera l’inverse. Pour atteindre cette couleur, vous devrez cliquer sur les flèches incurvées des couleurs arrière-plan situées en bas de la barre verticale des outils à votre gauche.
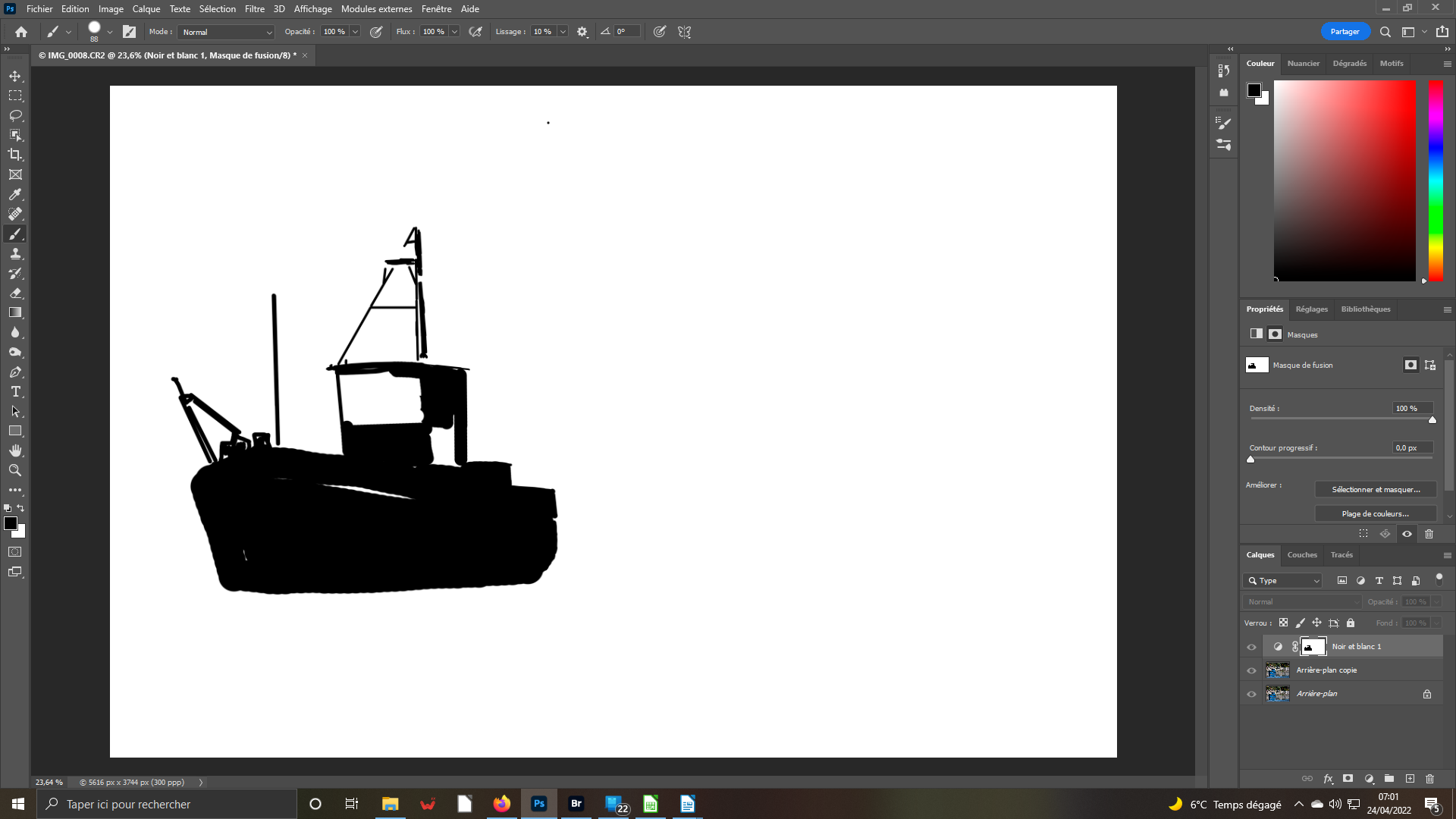 3- Zones non faites
3- Zones non faites
Malgré une attention particulière, vous avez pu oublié certaines zones à peindre. Pour le vérifiez, dans votre votre de fusion, faites au clavier Shift+Alt. Ainsi ce dernier s’inscrira-t-il tel que en lieu et place de votre image. Vous pouvez ainsi terminer votre travail. N’hésitez pas à faire des allers-retour – toujours la même procédure pour revenir – et zoomer ou dézoomer.
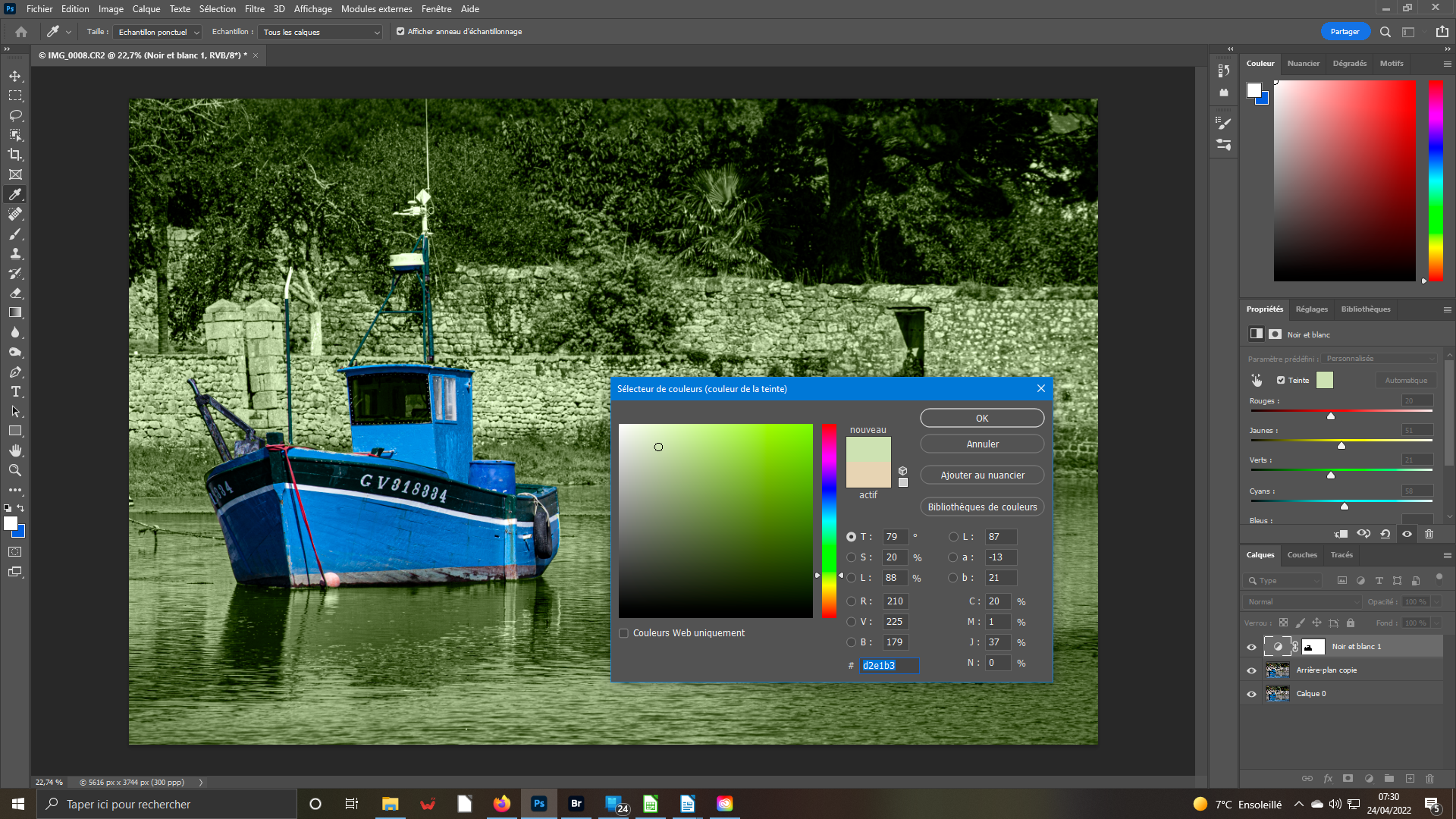 4- C’est fait !
4- C’est fait !
Votre travail est terminé. Toutes les zones voulues ont retrouvé leur couleurs d’origine. Mais, si vous le désirez, vous pouvez changer la couleur du monochrome concernant le reste de l’image. Activez votre réglage noir et blanc. Cochez la case Teinte. Cliquez dans le carré juste à côté. Dans la palette des couleurs qui s’ouvre, choisissez votre teinte. Cliquez sur OK.
 5- Opacité
5- Opacité
Pour continuer vos modifications, vous pouvez agir, par exemple, sur l’opacité du calque Noir et blanc. Cliquez sur la flèche Opacité pour développer la petite règle correspondante. Tirez le curseur sur sa gauche pour l’atténuer – à droite ce sera pour la renforcer si elle est inférieure à 100 %. Vous pouvez également taper directement votre valeur dans la zone correspondante.
Conseil
Une fois que vous appréhendez correctement un outil ou une fonction, n’hésitez à le, ou la, pousser dans ses retranchements…