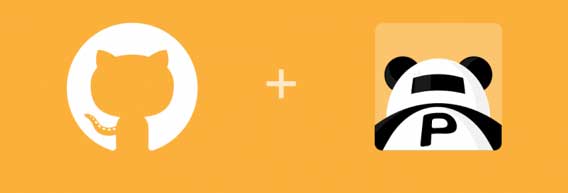Sans doute, en chemin, avez-vous eu déjà l’impression que les objets sur votre route placés autrement donneraient un autre sens à ce qui n’en a pas. Bien sûr, il est plus certain d’y penser en faisant ses prises de vue. Mais à chacun sa méthode pourvu que le résultat convient. Un simple téléphone a suffit pour réaliser les deux photos d’origine. D’ailleurs, le format spécifique a aidé grandement à la nouvelle composition. Suivez le pas à pas pour savoir où aller.
Photos d’origine

 Photo finale
Photo finale

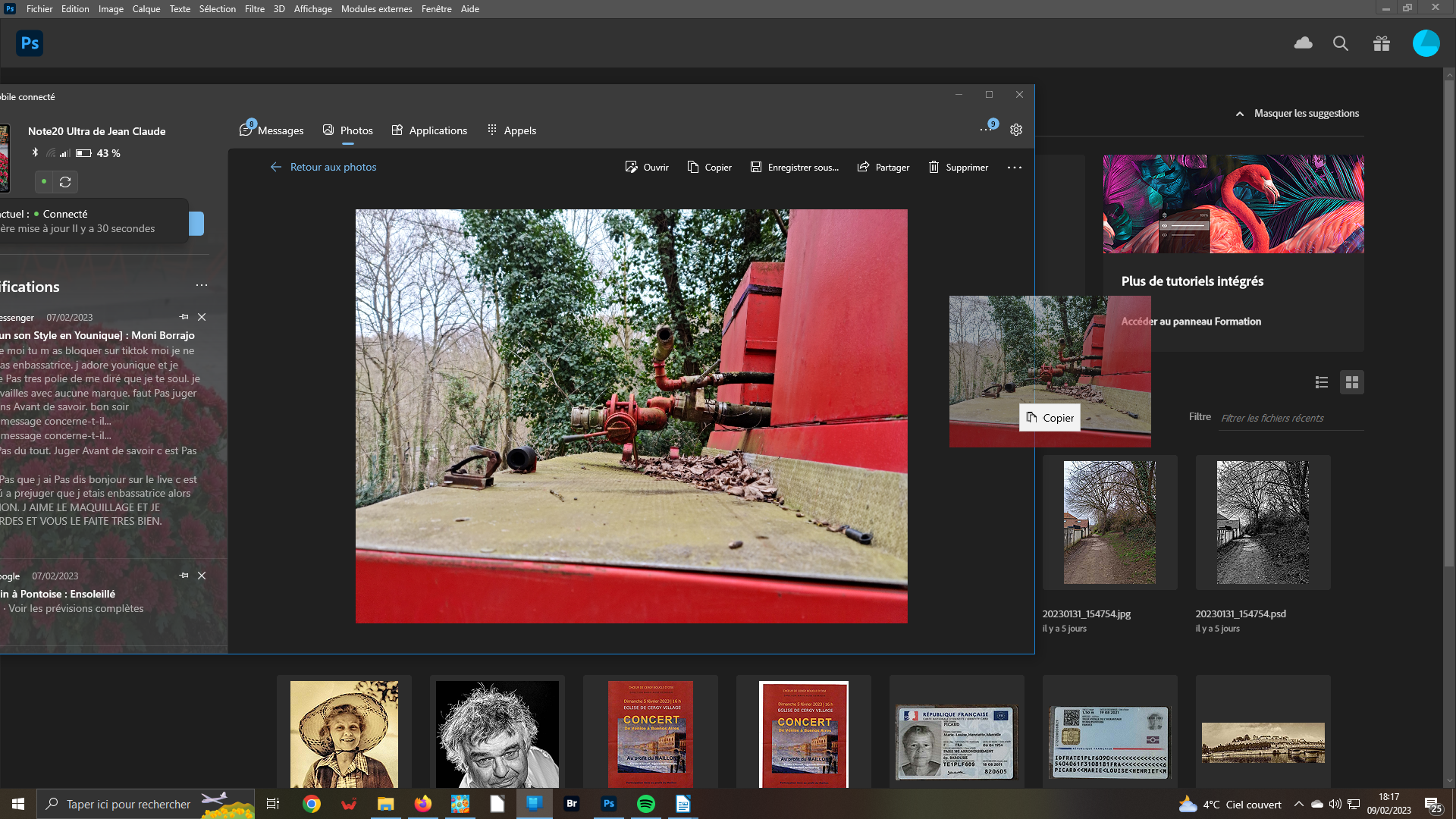 1- chargement des images
1- chargement des images
Dans l’arborescence de votre téléphone repérez les images à assembler. S’il est couplé avec votre outil informatique, le chargement en sera facilité. D’un côté vous aurez l’image de votre téléphone,, de l’autre, votre logiciel de traitement est ouvert. Avec votre souris, pointez la première image et déportez-la sur votre logiciel. Faites de même avec la deuxième.
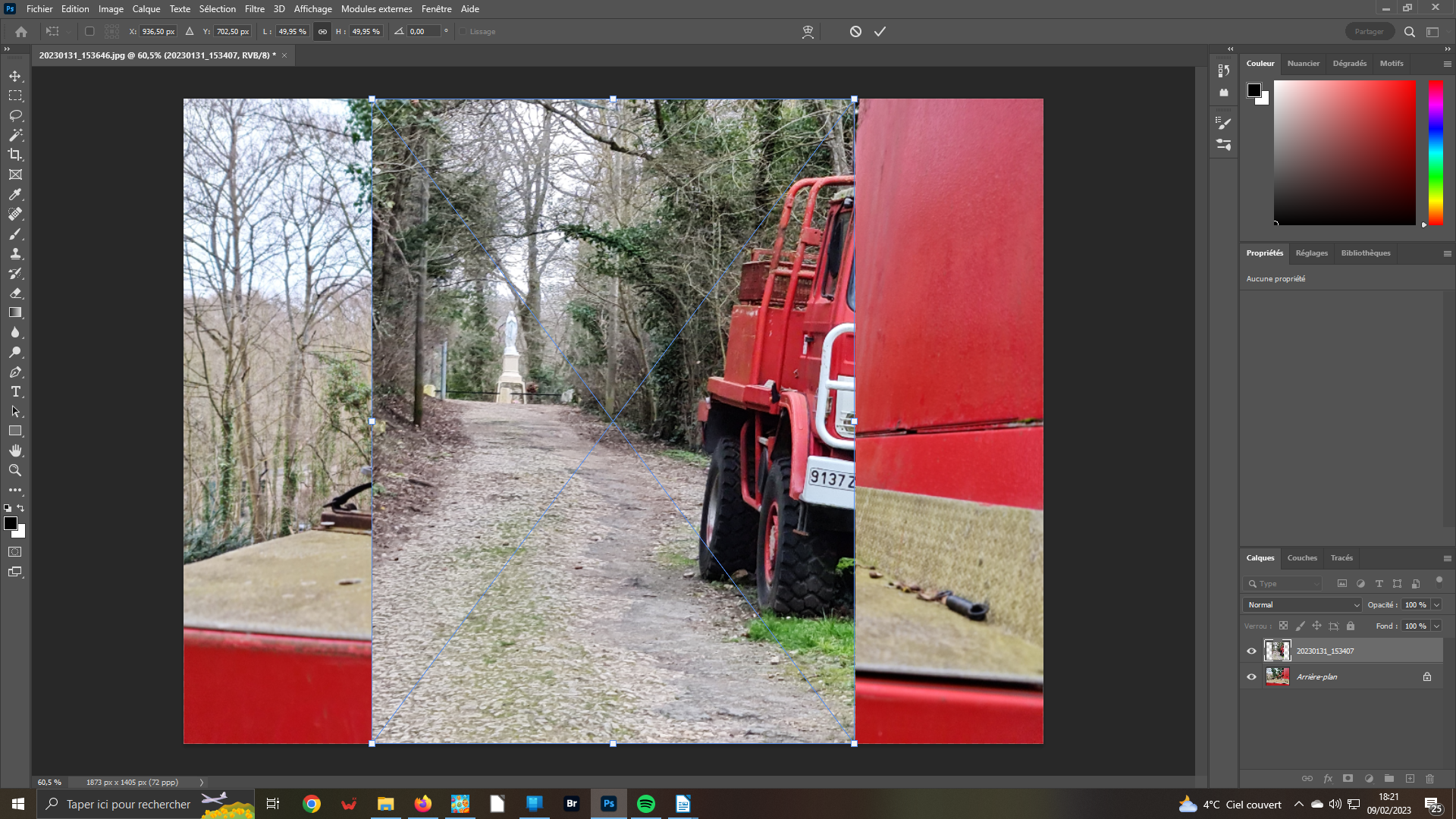 2- logiciel de traitement de l’image
2- logiciel de traitement de l’image
Vos deux images se trouvent superposées dans votre surface travail. Vous pouvez le visualiser à l’écran. Et, les deux vignettes correspondantes figurent bien dans le panneau Calques à droite. La première, celle du dessous, appelée automatiquement Arrière-plan. Celle du dessus comporte le nom d’origine de votre fichier.
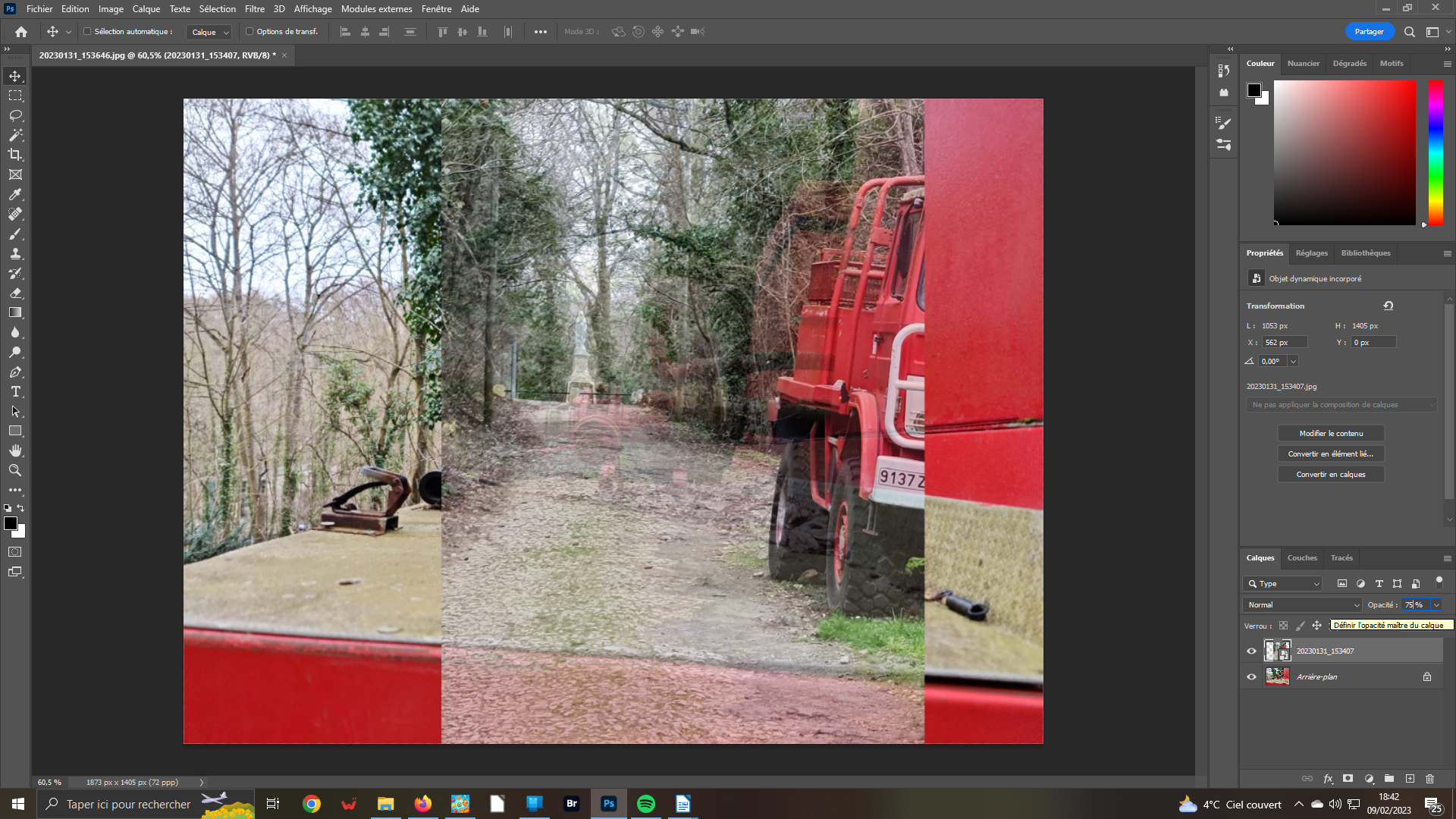 3- disposition des images
3- disposition des images
vous allez disposer vos images pour correspondre à l’attente que vous avez de votre montage. Tout d’abord, réduisez l’opacité de la photo du dessus donnant la valeur 75 à la réglette qui s’ouvre en cliquant sur la petite flèche. Pointez l’image sur la surface de travail et positionnez-la à votre convenance.
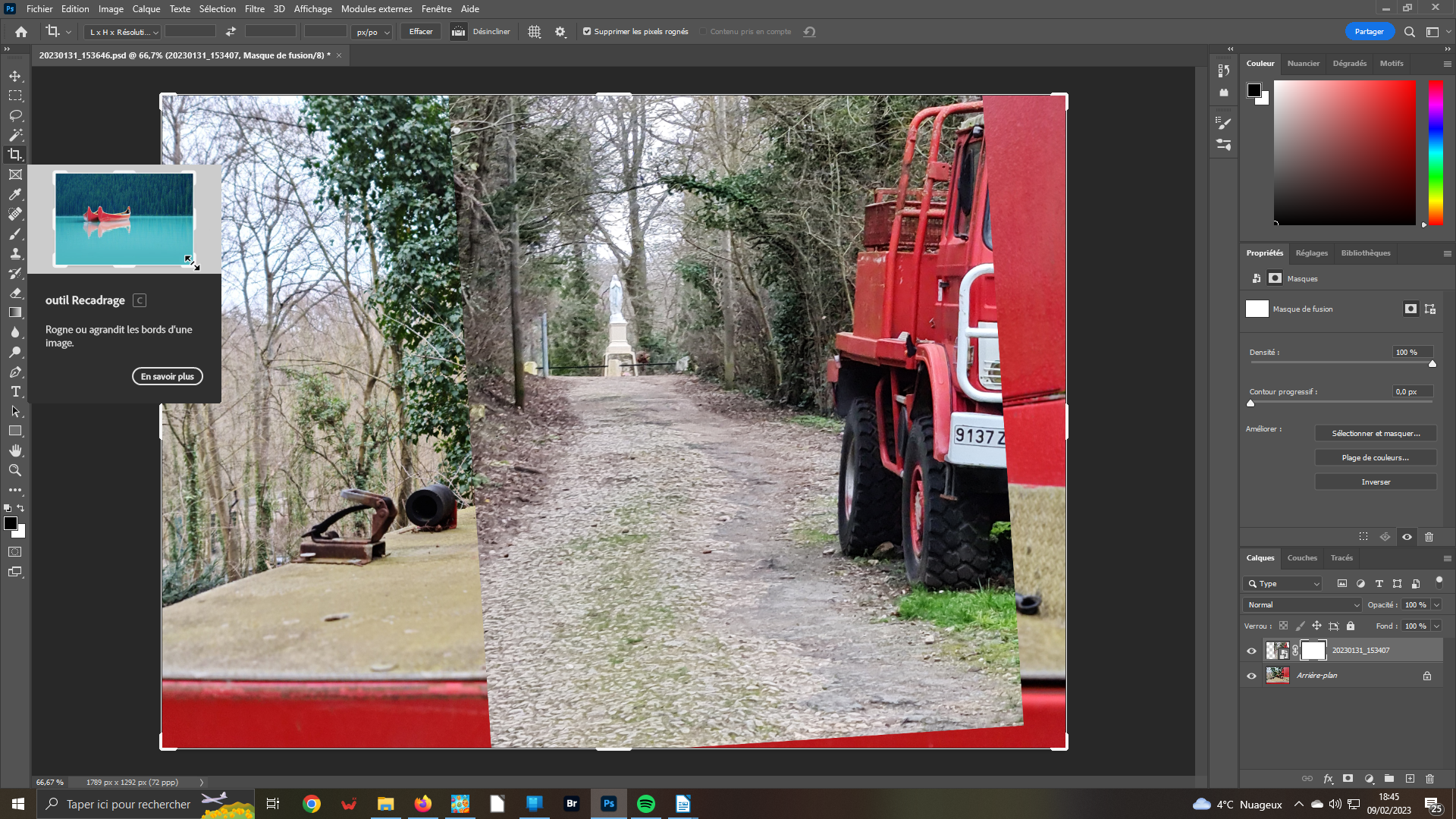 4- Redresser
4- Redresser
L’image d’arrière plan demande à être redressée. Faites-le normalement avec l’outil recadrage. Une fois ouvert, dans ses propriétés, juste au-dessus, actionnez Désincliner. Tracez une ligne horizontale sélectionnée sur votre image. Le redressement est automatique. Maintenant, créez un masque vectoriel juste à droite de votre vignette du dessus.
 5- Peignez
5- Peignez
Ouvrez l’outil Pinceau dans la barre éponyme verticale à gauche. Veillez que, dans cette barre, la couleur de premier plan soit le Noir. Sinon, cliquez sur la petite flèche grisée juste au-dessus. Peignez sur votre image pour faire disparaître les zones désirées. Si vous débordez, passez la couleur de premier plan en Blanc pour faire réapparaître ces zones.
Épilogue :
Si le résultat vous plaît, réunissez l’ensemble des calques via la fonction Aplatir l’image du menu Calque. Sauvegardez votre image au format .Jpg pour la diffuser. Si vous désirez conserver les étapes de votre travail, sauvegardez simplement au format .Psd. Ainsi, vous pourrez revenir sur votre travail.
Astuce :
Il vaut mieux faire vos prises de vue le même jour, même moment, afin d’avoir la même luminosité – selon l’angle de prise de vue. Cela vous évitera de trop retravailler vos images pour qu’elles correspondent.