Une fois n’est pas coutume : vous allez commencer ce tuto par sa fin. Si cela vous suffit, il serait dommage de ne pas aller plus loin. Bien entendu, vous allez savoir comment faire un beau monochrome Noir et Blanc – non, ce n’est pas un pléonasme puisqu’il pourrait très bien être en couleur….
Vous saurez mieux le travailler à votre convenance grâce au calques très puissants de Photoshop qui reste en la matière La Référence du développement photographique en labo numérique. Vous constaterez également l’importance du passage via le plugin Camera Raw même pour un fichier .Jpg. Prêt pour l’aventure ? Suivez le guide…
Photo de Base (prise avec un photophone)
 Photo Finale
Photo Finale

 1- Photo finale
1- Photo finale
C’était promis. Voici votre photo finale après le travail effectué dans votre logiciel de traitement de l’image. Il est bizarre de constater que, à l’heure, de l’Intelligence Artificielle, l’on puisse travailler simplement comme hier ou aujourd’hui en labo argentique. A droite en bas la colonne des 4 calques avec lesquels nous avons obtenu ce résultat.
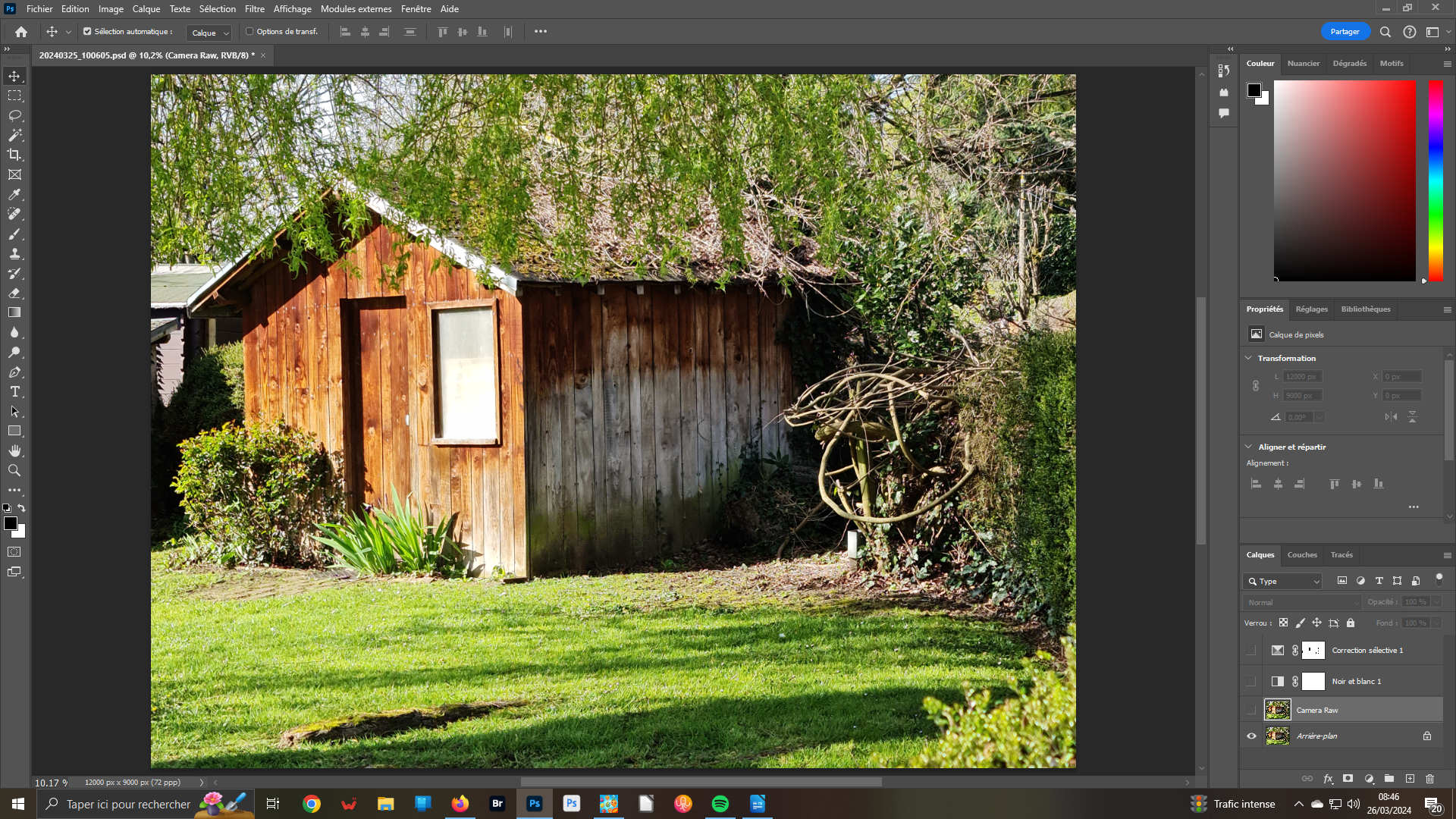 2- Photo originale
2- Photo originale
Rien à faire, pour arriver au but, il faut un départ. L’intérêt des calques est de pouvoir constater chaque étape du travail effectué. Elles sont nommées et vous allez pouvoir les vérifier. A gauche de chacun de ces calques se trouve un œilleton. Et, c’est le dernier calque sur la pile qui est visible dans votre surface de travail. Fermez les trois du dessus pour faire apparaître Arrière-Plan.
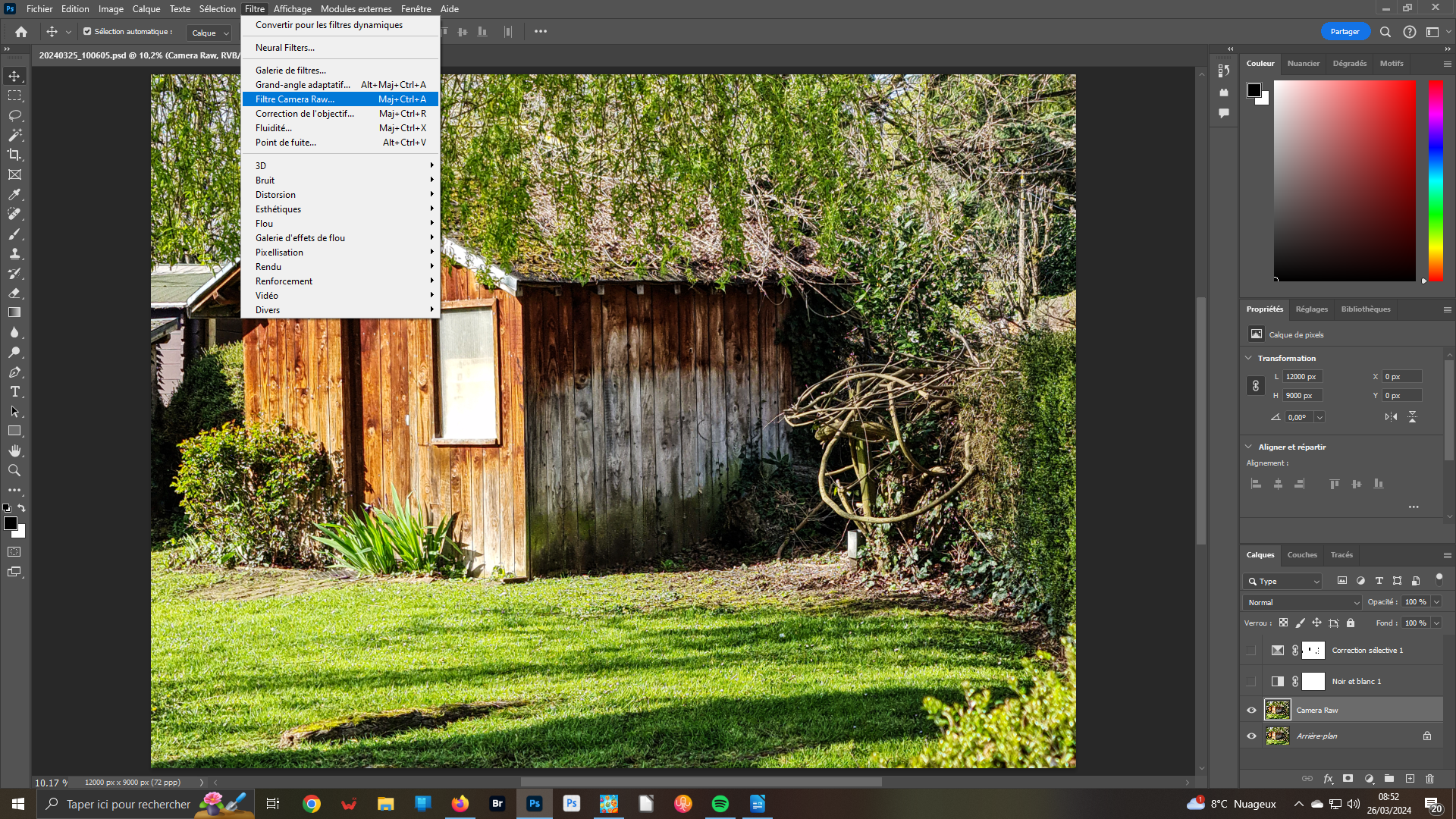 3- Camera Raw
3- Camera Raw
Ouvrez le calque Camera Raw – deuxième de la pile des calques ; il a été renommé en cliquant simplement sur la zone de texte. Vous pouvez constater les différences en ouvrant/fermant ce calque comme pour un Avant/Après. Vous ouvrirez ce filtre à partir du menu Filtre pour y apporter vos propres réglages à commencer par le bouton Auto puis les réglages Effets.
 4- Noir et Blanc
4- Noir et Blanc
Le passage en monochrome Noir et blanc se fait directement en appelant la fonction correspondante via la barre située en dessous de la pile des calques : Créer un calque de remplissage ou de réglages.
En règle générale, le résultat proposé est toujours terne comme le mode automatisme du logiciel. Pour voir comment a été traité cette base, cliquez sur le calque de réglage à côté de l’œilleton.
 5- Propriétés
5- Propriétés
Dans le panneau des propriétés ouvert, vous avez à disposition des curseurs que vous pouvez manipuler jusqu’à obtenir le résultat espéré. N’hésitez pas, mais évitez, comme toujours, toute exagération. Vous pourrez également tenter au préalable les paramètres prédéfinis en déroulant la liste éponyme et cliquant sur un des filtres pour en constater les effets.
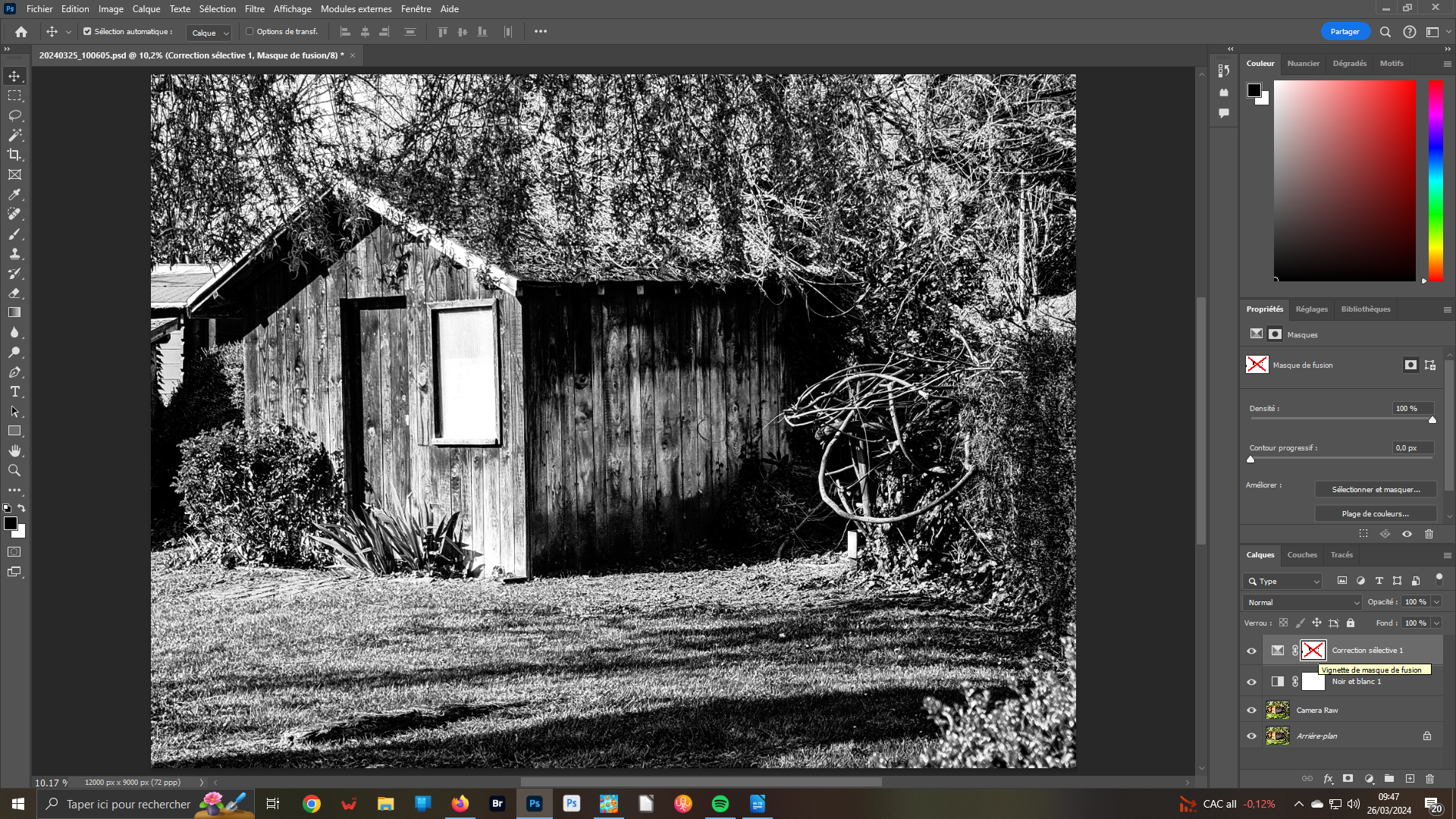 6- Correction sélective
6- Correction sélective
Ouvrez le dernier œilleton. Désactivez le Masque de fusion par un clic droit – croix rouge. Cliquez sur le calque Correction sélective1 pour ouvrir ses propriétés. Ouvrez la liste déroulante Couleurs et validez Blanc pour ramener le curseur à 0 %. Faites de même avec le Noir qui sera porté à 19. Ainsi, les blancs seront purs et les zones sombres seront renforcées.
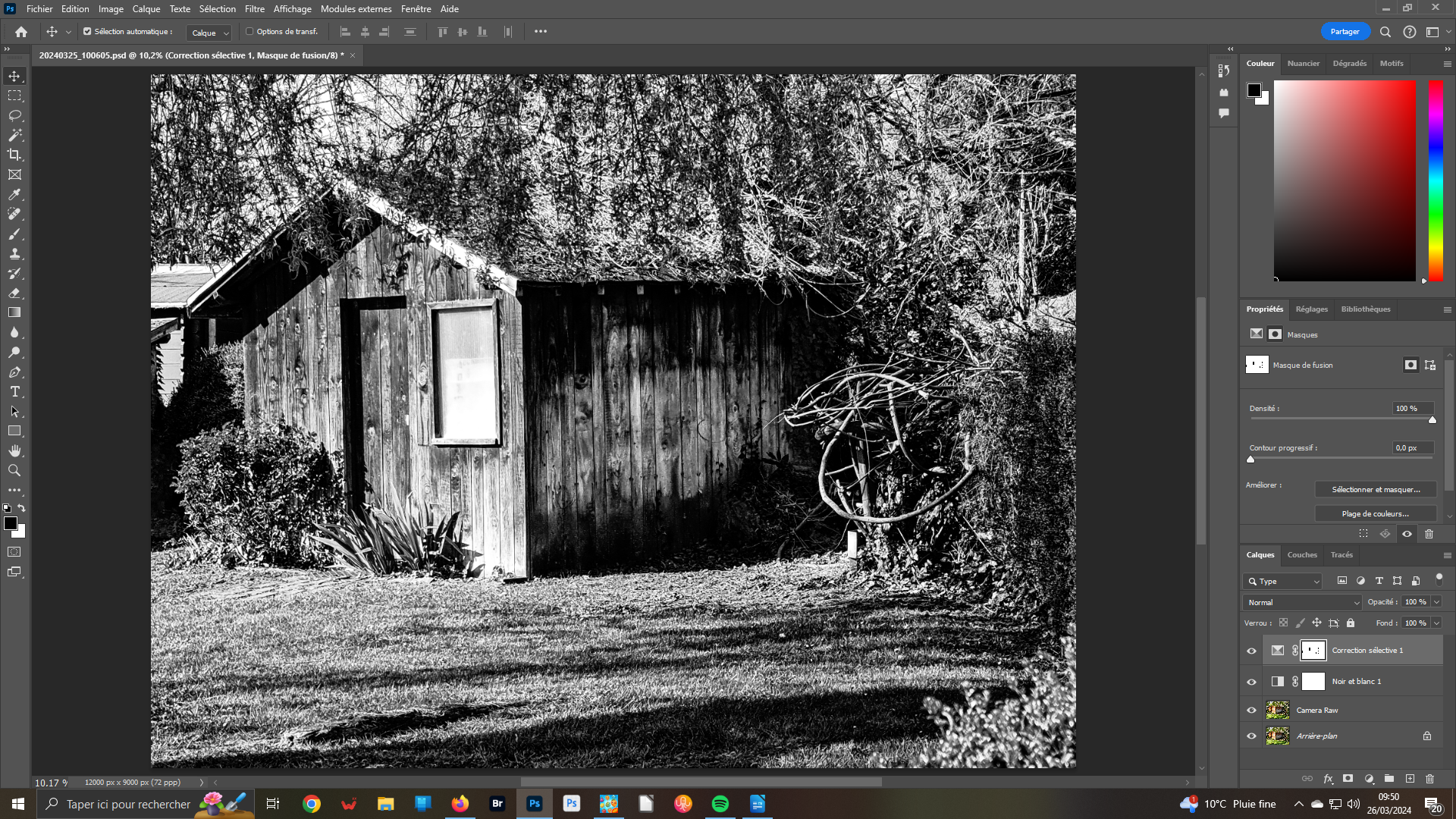 7- Masque de fusion
7- Masque de fusion
Si l’étape précédente a permis de booster l’image, vous pouvez constater que certaines zone sont soit cramées (trop de lumière) soit bouchées (trop noircies). Cliquez sur Masque de fusion pour agir dessus. Ouvrez l’outil pinceau. Avec la couleur noire, passez sur les zones à corriger. C’est-à-dire que cette action permet annihiler le renforcement précédent sur les zones retravaillées.
Pour mémoire : la création de calque de remplissage ou réglages peut se faire de deux manières. Soit vous ouvrez le panneau, à droite, Réglages et vous sélectionnez votre Fonction/Outil. Soit, comme dans ce tuto, vous allez directement sur l’icône correspondante pour faire votre choix. Le résultat est le même, à vous d’adapter votre process à votre convenance !!!
Rappel : si vous enregistrez votre image telle quelle, vous le ferez au format propriétaire Psd. L’avantage sera que vous retrouverez vos étapes de travail. Mais, pour édition, il faut l’enregistrer en .Jpg. Vous devrez tout d’abord rassembler tous les calques avec la fonction Aplatir l’image du menu Calque. Puis dans le menu fichier sauvegarder votre image avec la fonction Enregistrer une copie – Alt+Ctrl+S au clavier.





