Parfois, sans y prendre garde, l’on s’aperçoit que le système ne répond pas comme l’on voudrait. C’est pénible. D’autant plus qu’il faut faire des recherches en tâtonnant pour rectifier ce que l’on considère injustement comme une erreur. Or, ce serait plutôt le fait d’une mauvaise manipulation. Et, si vous voulez éviter de perdre votre temps, suivez ce petit tuto en forme de guide. Avec un plus : le détournement d’une fonction.
Photos d’origine

 Photo finale
Photo finale

 1- chargement des images
1- chargement des images
Vous avez lu les précédents tutos et désirez vous en inspirer – MERCI – pour faire une de vos superposition dont vous avez le secret. La première image est en Noir et Blanc. La deuxième est en Couleurs. Vous voulez que cette dernière superpose la première. Vous avez fait Ctrl+A pour la sélectionner complètement. Ctrl+C pour la coller. Et Ctrl+V sur l’autre image afin de superposer les deux. Mais, voici le résultat.
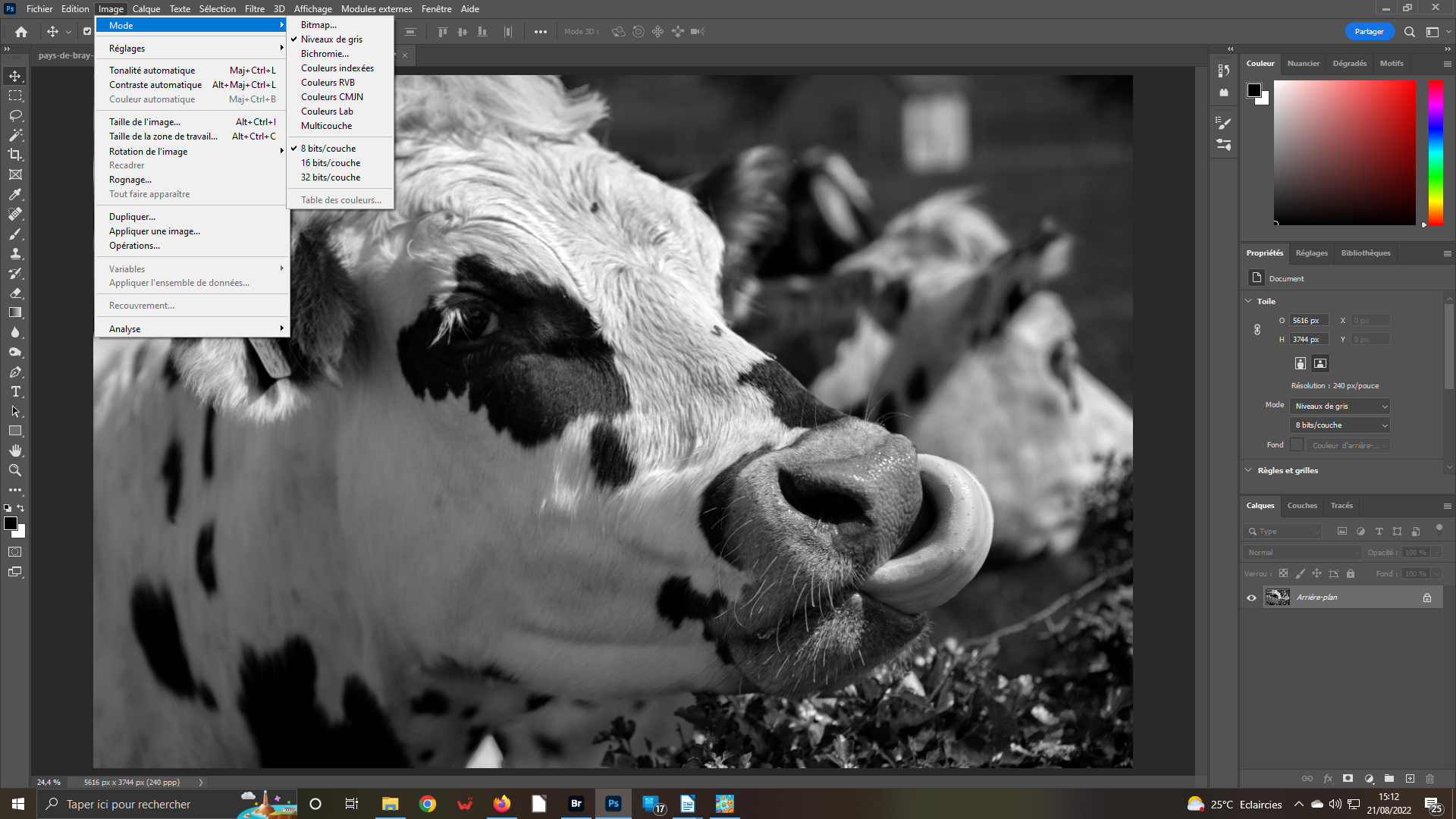 2- Choix du mode
2- Choix du mode
Vous n’y comprenez rien. Votre image couleurs s’affiche en Noir et blanc. Lorsque vous avez chargé l’image Arrière-plan, c’était une image Noir et blanc. Si vous allez dans le menu Image et consultez Mode. Vous remarquez que Niveau de gris est coché. Il vous faut revenir en Mode RVB. Cochez-le.
 3- En Pile
3- En Pile
Supprimez Calque 1 en le tirant vers l’icône poubelle ou en activant la touche Suppr de votre clavier. Refaites l’opération vue à l’Étape 1. Maintenant, votre image s’affiche correctement avec ses couleurs de base. Mais, elle est plus petite que son support et aimeriez qu’elle soit de mêmes dimensions.
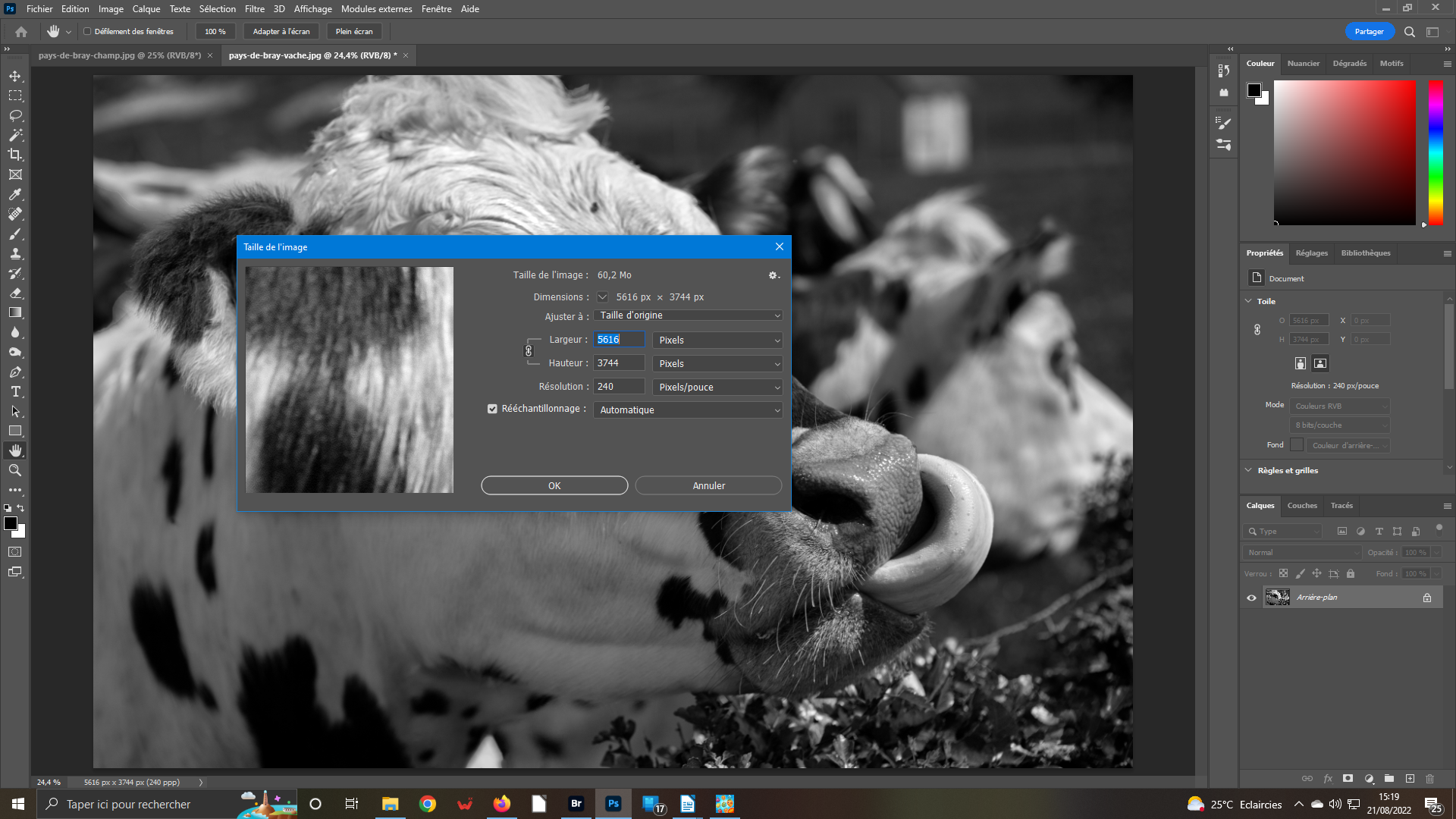 4- Prenez la mesure
4- Prenez la mesure
Au préalable, Ouvrez Taille de l’image dans le menu Image. Dans la fenêtre qui s’ouvre, relevez les dimensions de l’image. Refaites l’opération de l’étape précédente. ouvrez l’onglet de l’image à redimensionner. Retournez dans Taille de l’image. Portez les dimensions que vous avez relevées. Veillez à ce que l’unité de mesure soit identique. Sinon, la changer avec les listes déroulantes.
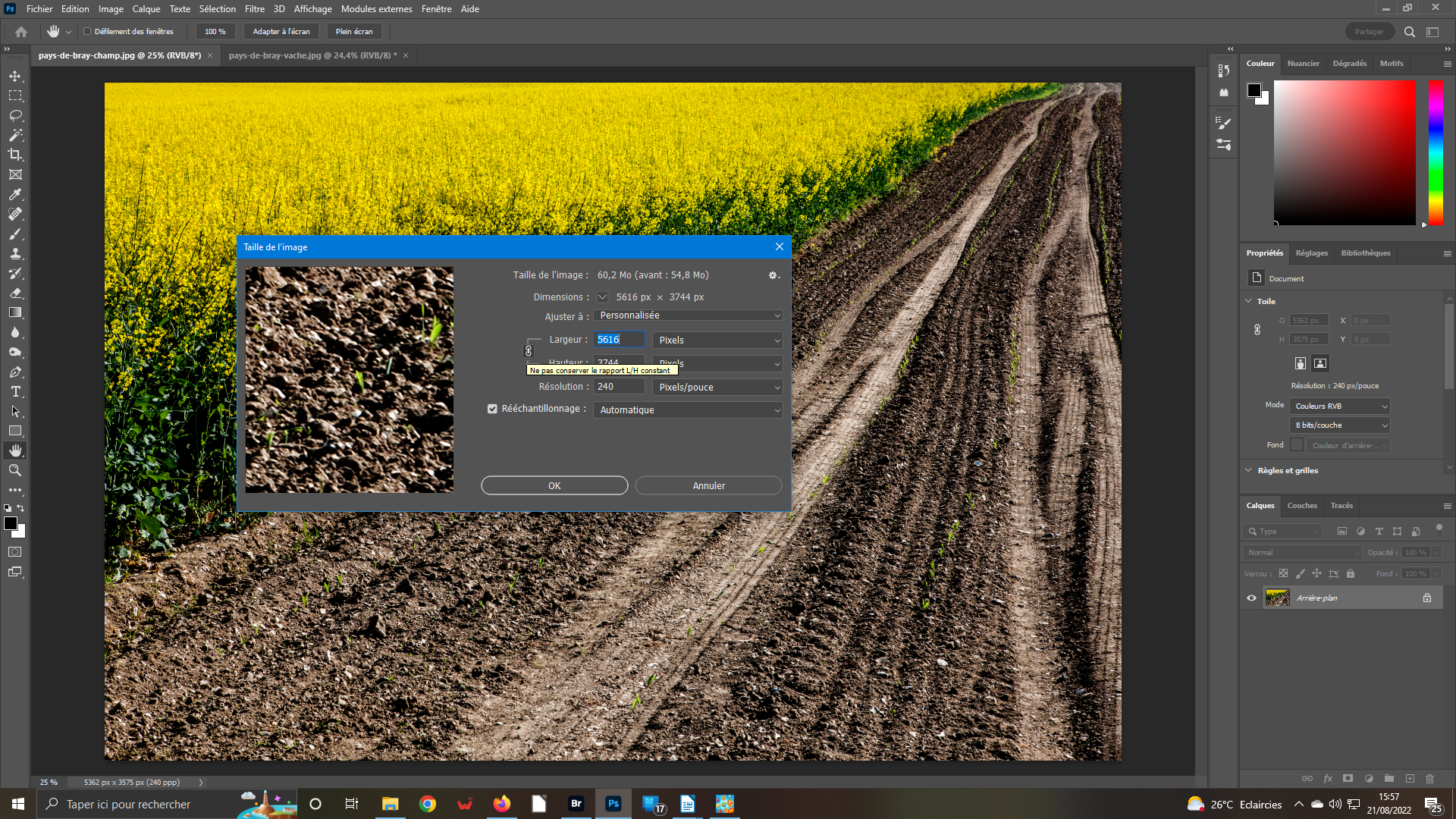 5- Redimensionnez
5- Redimensionnez
Retournez sur l’image à redimensionner. Ouvrez Taille de l’image. Veillez à ce que l’icône Chaînon, située entre Largeur et Hauteur – soit bien activée. Ainsi, les proportions de l’image sont conservées. Vous avez juste à entrer la mesure de Largeur, 5 615, ou Hauteur, 3 744, pour que l’autre segment soit aussitôt modifié en proportion. Validez.
 6- Pile d’images
6- Pile d’images
Désormais, vos deux images sont bien superposées à 100, l’une ne couleurs, l’autre en Noir et blanc. Vous voulez vous servir de la fonction Fusion. Mais, vous constatez que vous n’y avez pas accès. Regardez le panneau Calques de droite. C’est le Calque Arrière-plan qui est activé. Cliquez sur l’icône Verrou pour le déverrouiller – verrou disparu et dénomination changée – ou sur Calque 1.
 7- Calque actif
7- Calque actif
Votre Calque 1 est bien actif car il est entouré d’un cadre blanc. Vous pouvez constater que vous avez désormais accès aux options de fusion. Le texte interne n’est plus grisé, mais en blanc. En conséquence, retenez bien qu’un effet ne peut être appliqué sur un calque que si ce dernier est actif. Pour certaines fonctions applicables sur Arrière-plan, vous pourrez être obligé de le déverrouiller.
 8- Incrustation
8- Incrustation
Bien que Calque 0 – ex arrière-plan – soit déverrouillé, les options ne seront pas applicables sur lui. En effet, c’est la vignette au-dessus de la pile qui est prédominant. Il faut activer Calque 1 pour permettre l’effet choisi. Incrustation fonctionne bien. Nous allons voir comment apporter un peu plus de matière en détournant une fonction…
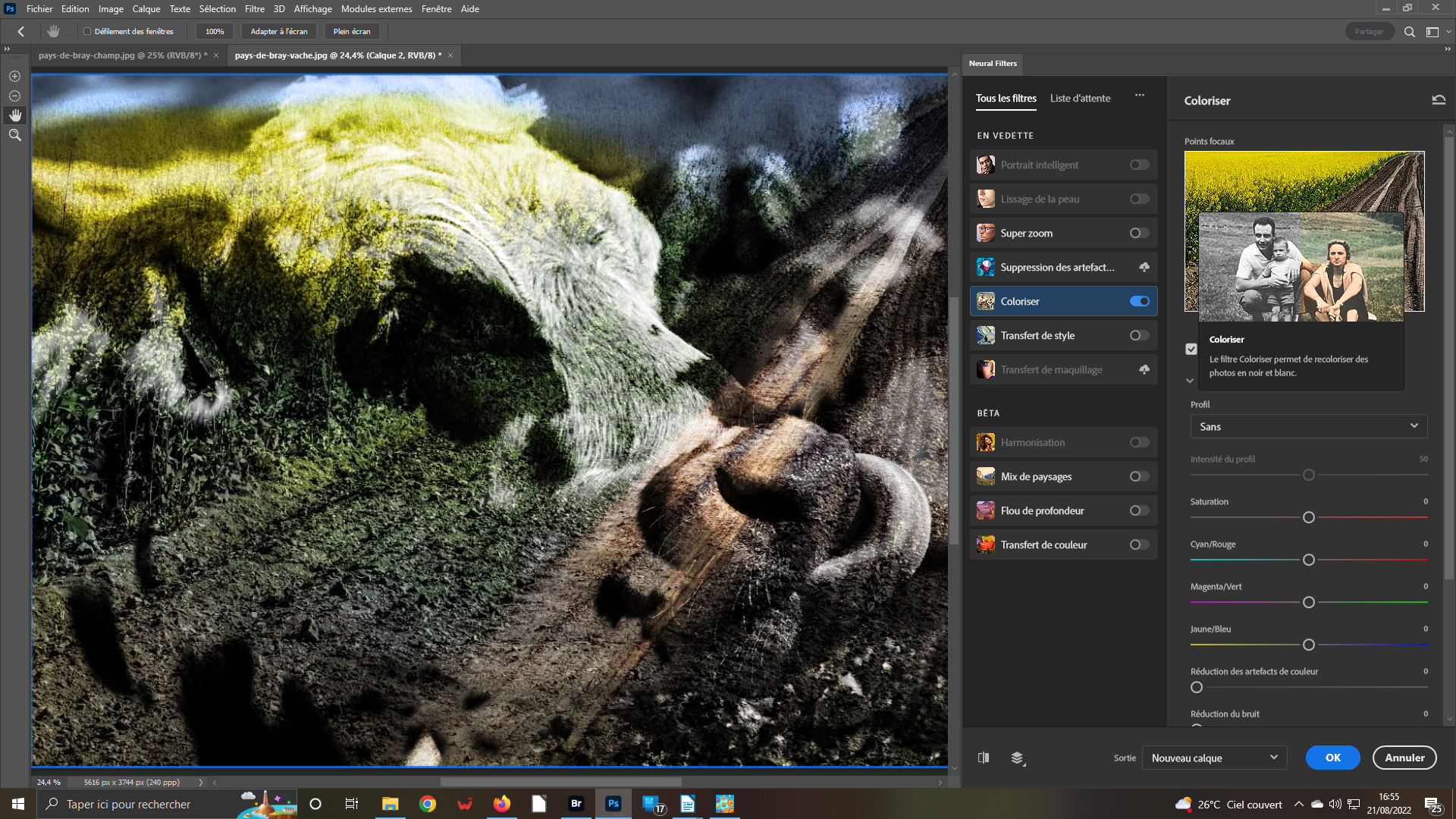 9- Neural filters
9- Neural filters
Dans le menu Filtre, validez Neural filters. Une fenêtre s’ouvre. Elles comportent de nombreuses options. Pour en activer une, il faut soit la télécharger, soit l’activer dans la liste fournie. Certaines sont en test ou évaluation. Mais sur une image adaptée, les effets sont souvent bluffants. Surtout si l’on en détourne une. Choisissez Coloriser.
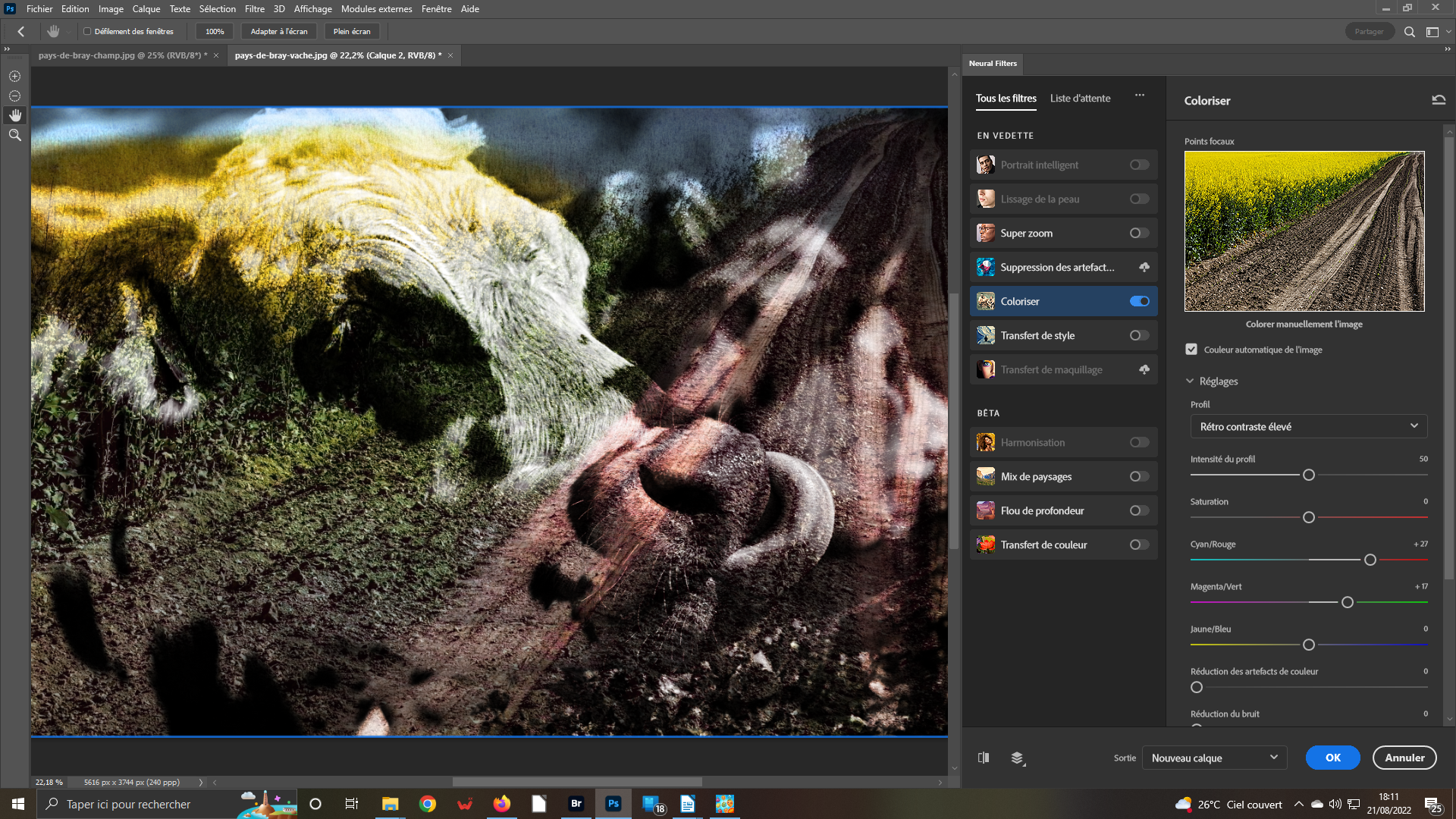 10 Coloriser
10 Coloriser
Ce filtre s’active en cliquant sur le bouton à sa droite. Nous l’avons détourné puisqu’il sert, en principe, à coloriser des Noir et blanc. Mais, comme l’une des images superposées est effectivement monochrome, c’était facile à le tromper. Ajoutons encore de la couleur en actionnant les curseurs Cyan/Rouge à 25 et Magenta/Vert à 17 ajouté au Rétro contraste élevé de la liste déroulante Profil.
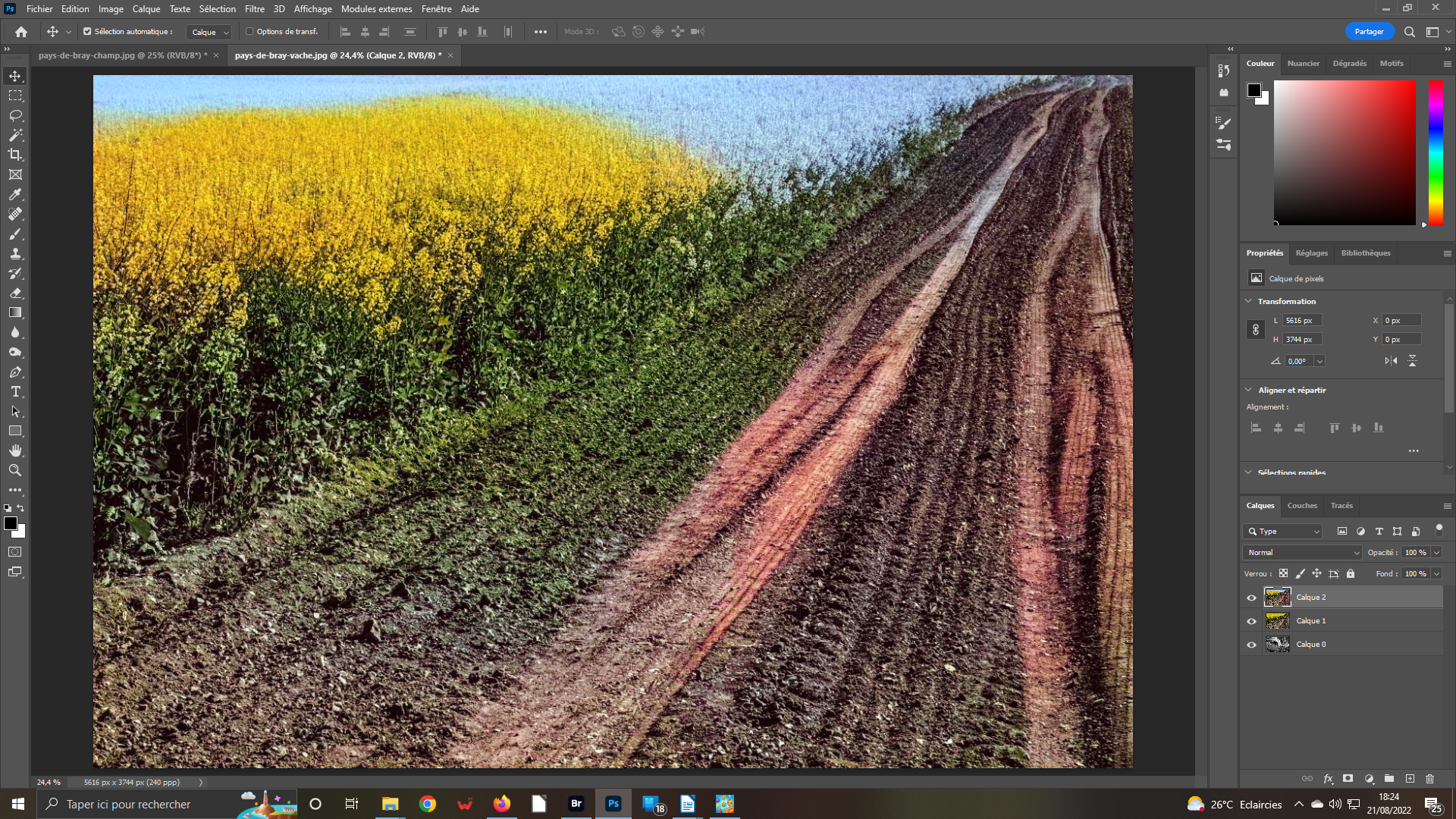 11- Surprise
11- Surprise
Vous validez sur Ok content de votre travail. Vous avez désormais 3 calques dans la pile du panneau Calques, classifiés Calque 0, Calque 1 et le nouveau Calque 2. Mais, SURPRISE, si votre image tient compte du filtre Coloriser, elle ne reçoit plus l’effet de la fusion Incrustation. Calque 2 a écrasé l’effet sur Calque1. Rappelez-vous : c’est le dernier calque qui reçoit et valide une fusion…
 12- Rétablissement sauvegardé
12- Rétablissement sauvegardé
Pas de souci par rapport à l’étape 11. Rétablissez Incrustation en retournant dans la liste des options de fusion. Si il n’y a pas de résultat, vérifiez que pour Calque 1, vous avez bien maintenu cet effet. L’effet claque 1 s’applique par rapport à Calque 0. Et, l’effet Calque 2 s’applique à Calque 1. Il ne vous reste plus qu’à aplatir l’image – regroupement des calques – et sauvegarder votre travail.




