Apprenez à partir d’une image, somme toute banale, voire à jeter directement à la poubelle, le process pour obtenir une photographie acceptable. Il n’est pas du tout interdit de penser post-traitement au moment de la prise de vue. Car contrairement à ce que peuvent encore dire certains photographes rétrogrades, aujourd’hui, le photographe, c’est la prise de vue et le labo numérique !!!
Original
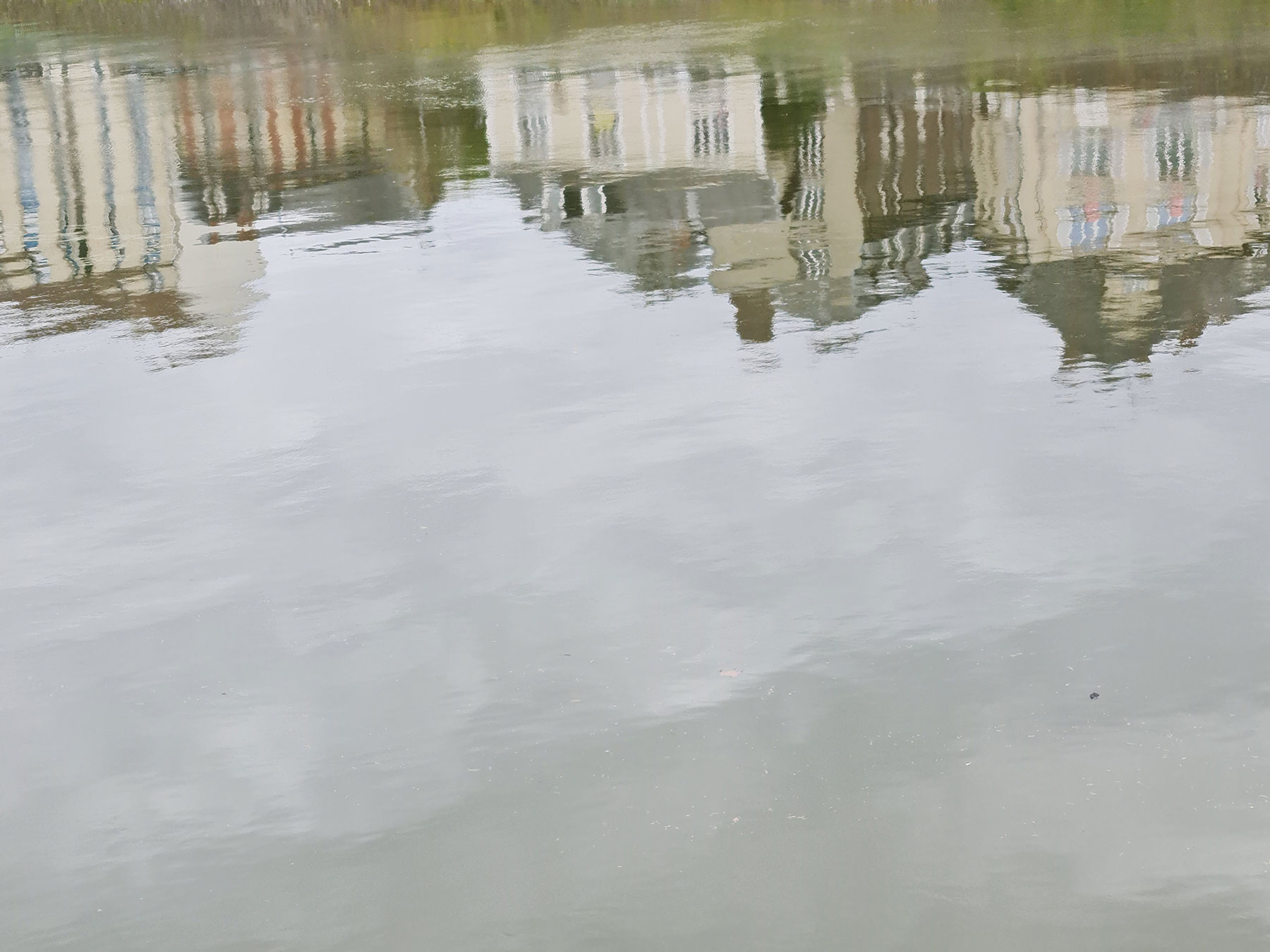 Final
Final
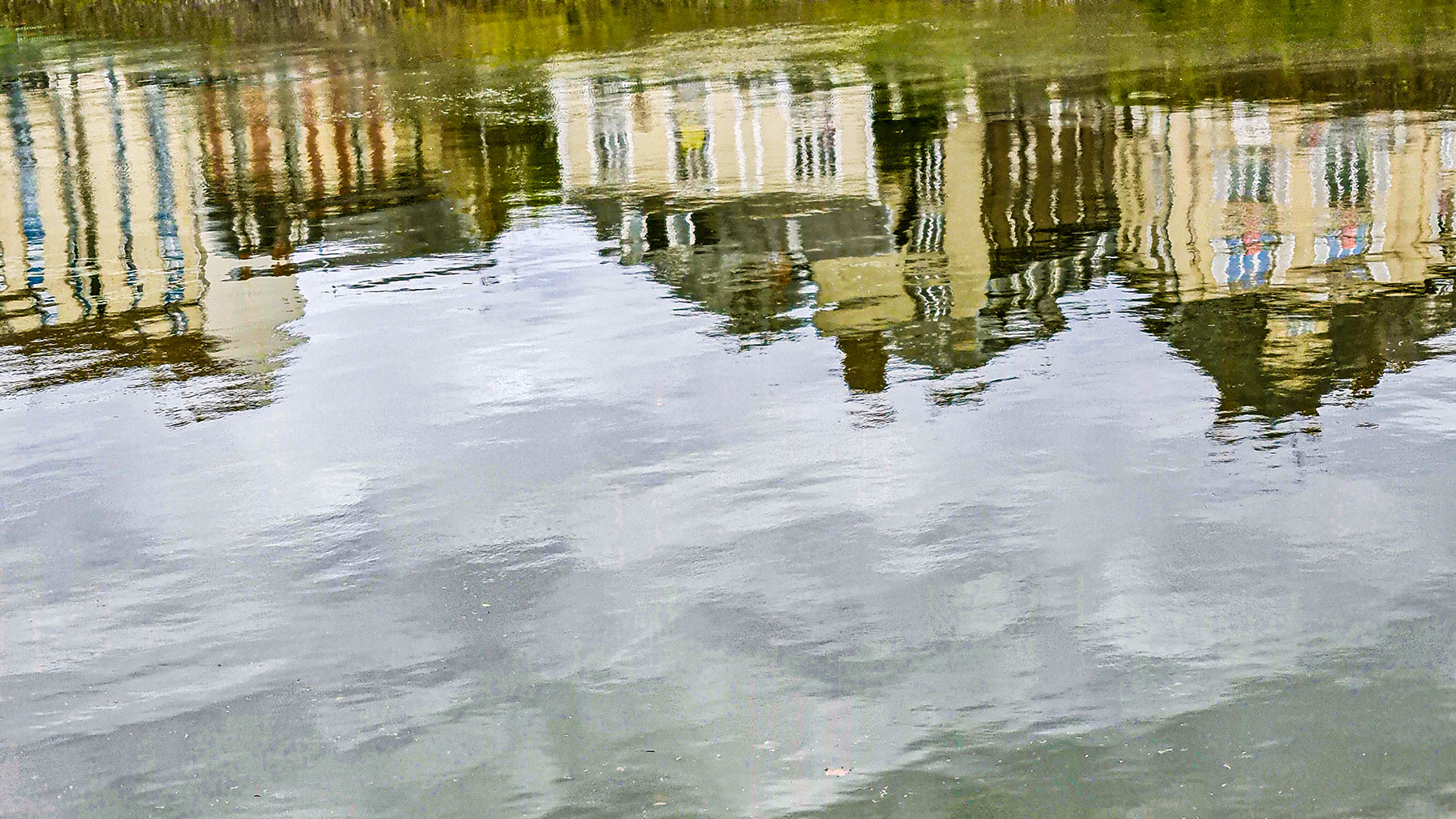
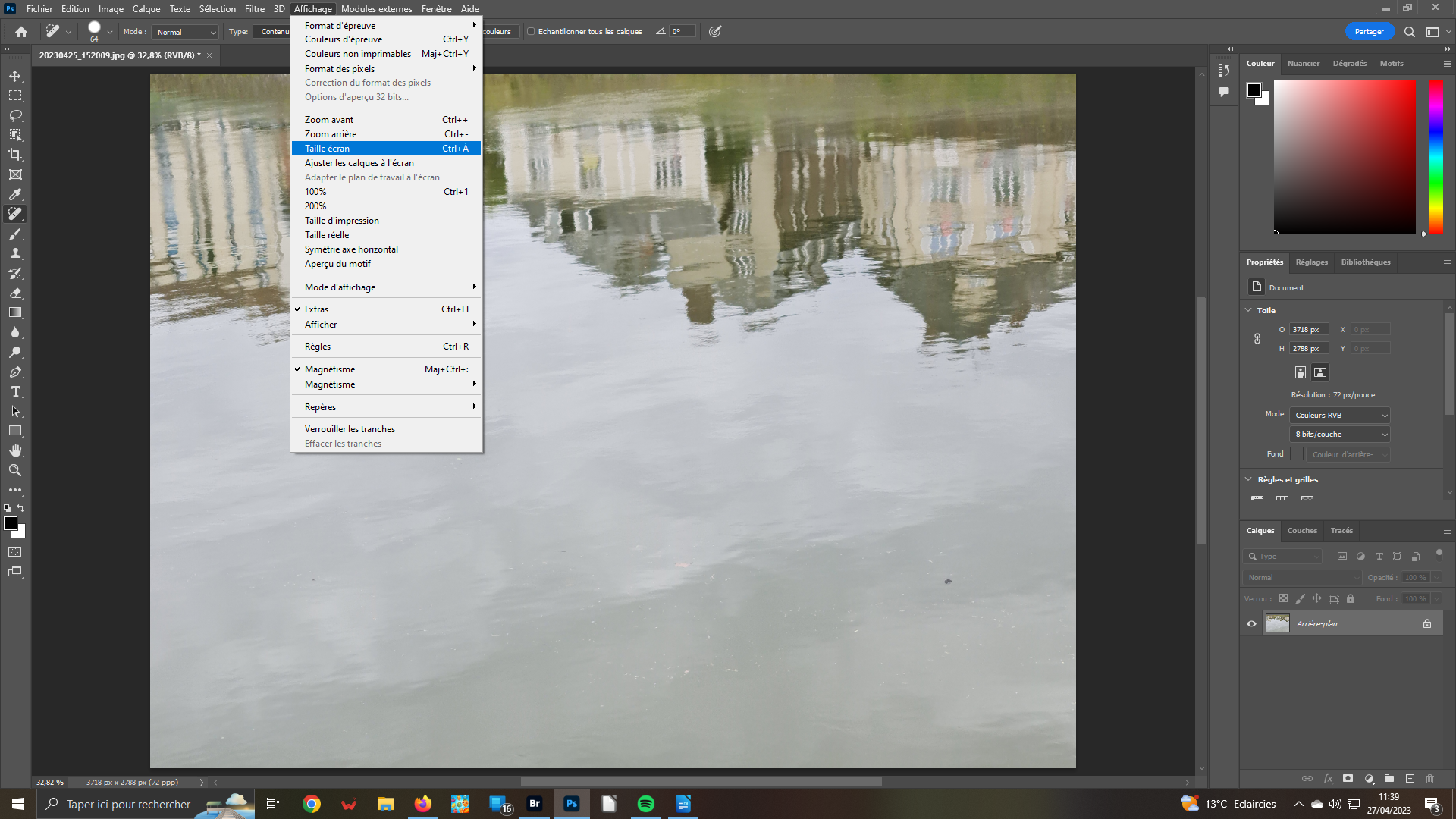 1- Image
1- Image
Tout d’ abord, char votre image dans la surface de travail de votre logiciel de traitement post labo. N’oubliez pas de l’afficher en grand pour mieux en voir les éventuels défauts – Ctrl+à (notez bien l’accent sur le « a » du 0) au clavier ou choisir taille écran dans le menu Affichage. Dans un premier temps, un recadrage s’impose et un petit nettoyage de tache(s) ne fera pas de mal.
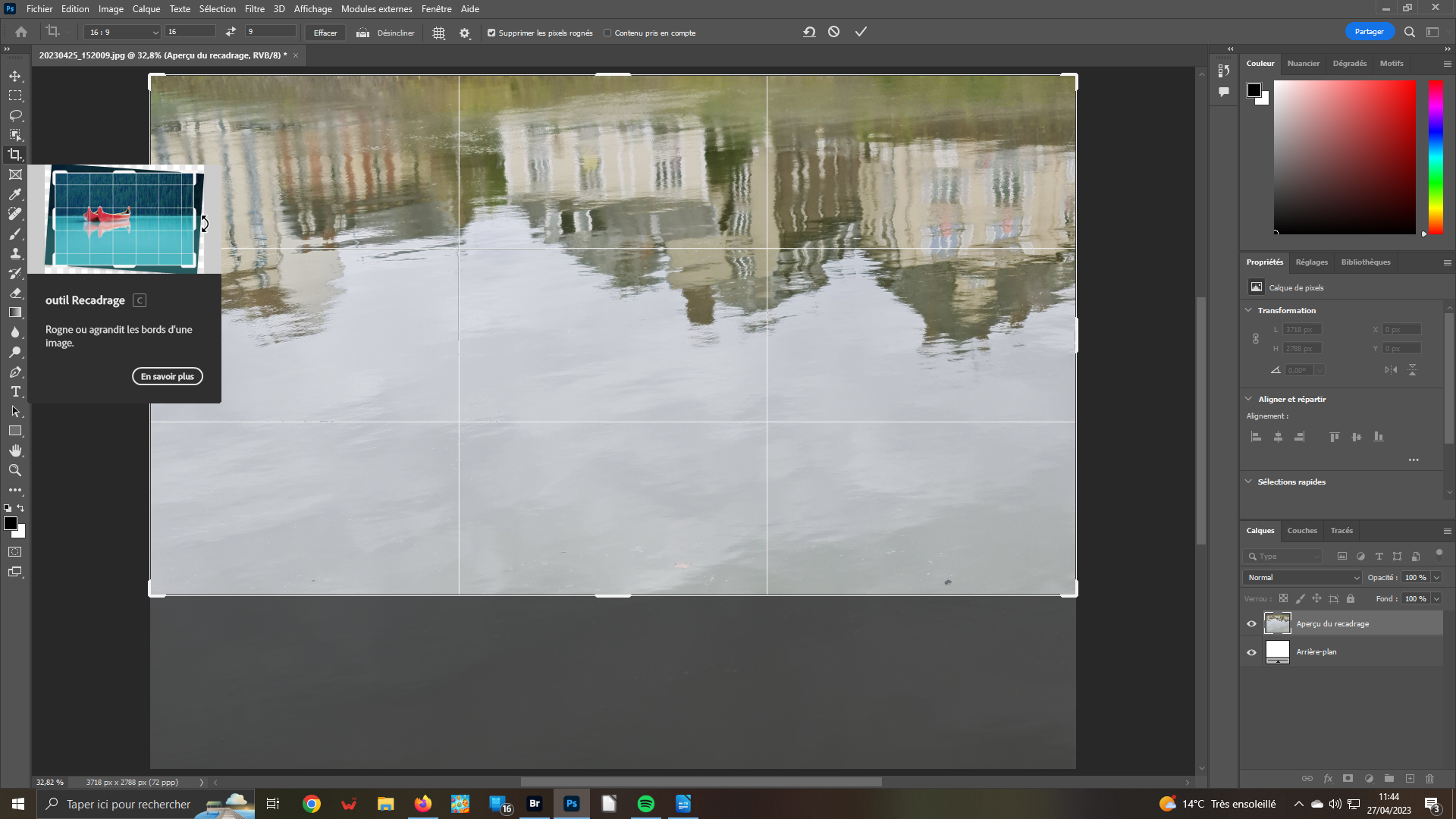 2- Recadrage
2- Recadrage
Commençons par le recadrage : nous aurons ainsi moins de surface à nettoyer ! Dans la barre des Outils verticale de gauche, ouvrez Recadrage. Dans la barre horizontale de ses propriétés, qui s’ouvre en-dessous de la barre des menus en haut, sélectionnez, dans la liste déroulante Mode, le format 16:6 mieux adapté pour ce style d’image. Positionnez le cadre de recadrage.
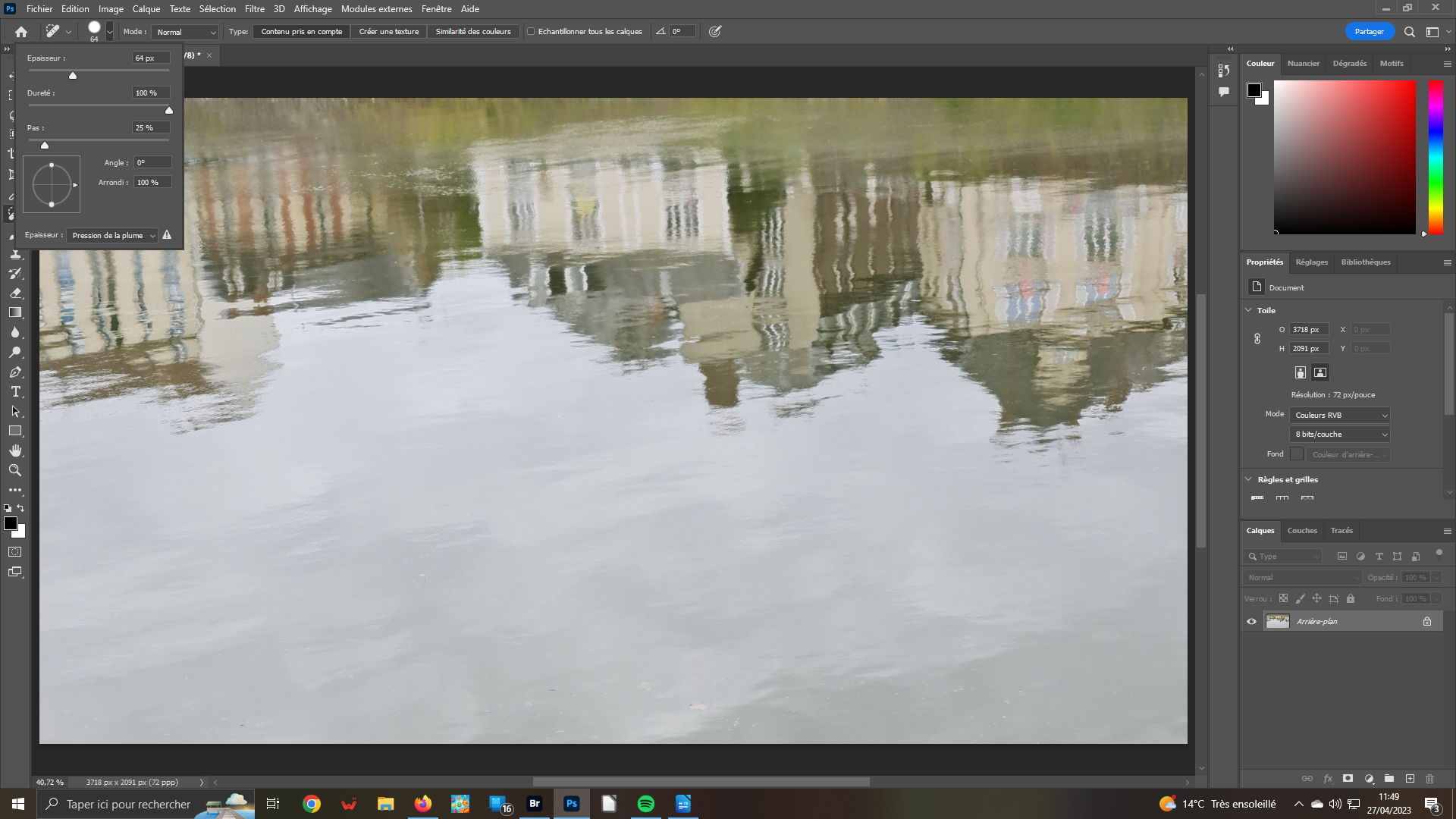 3- Nettoyage
3- Nettoyage
Après avoir validé le nouveau recadrage, nous constatons que la surface réduite ne laisse plus qu’un tache à ôter. Pour cela, dans la barre d’Outils, ouvrez Outil Correcteur localisé. Portez votre pointeur sur la tache a supprimer. Cliquez et constatez le résultat. C’est magique, pourquoi s’en passer ? Si besoin, modifier la taille du pointeur en l’adaptant à celle de l’élément à retirer, à l’aide de la liste déroulant définissant l’épaisseur adaptée. Rééditez l’opération autant que nécessaire.
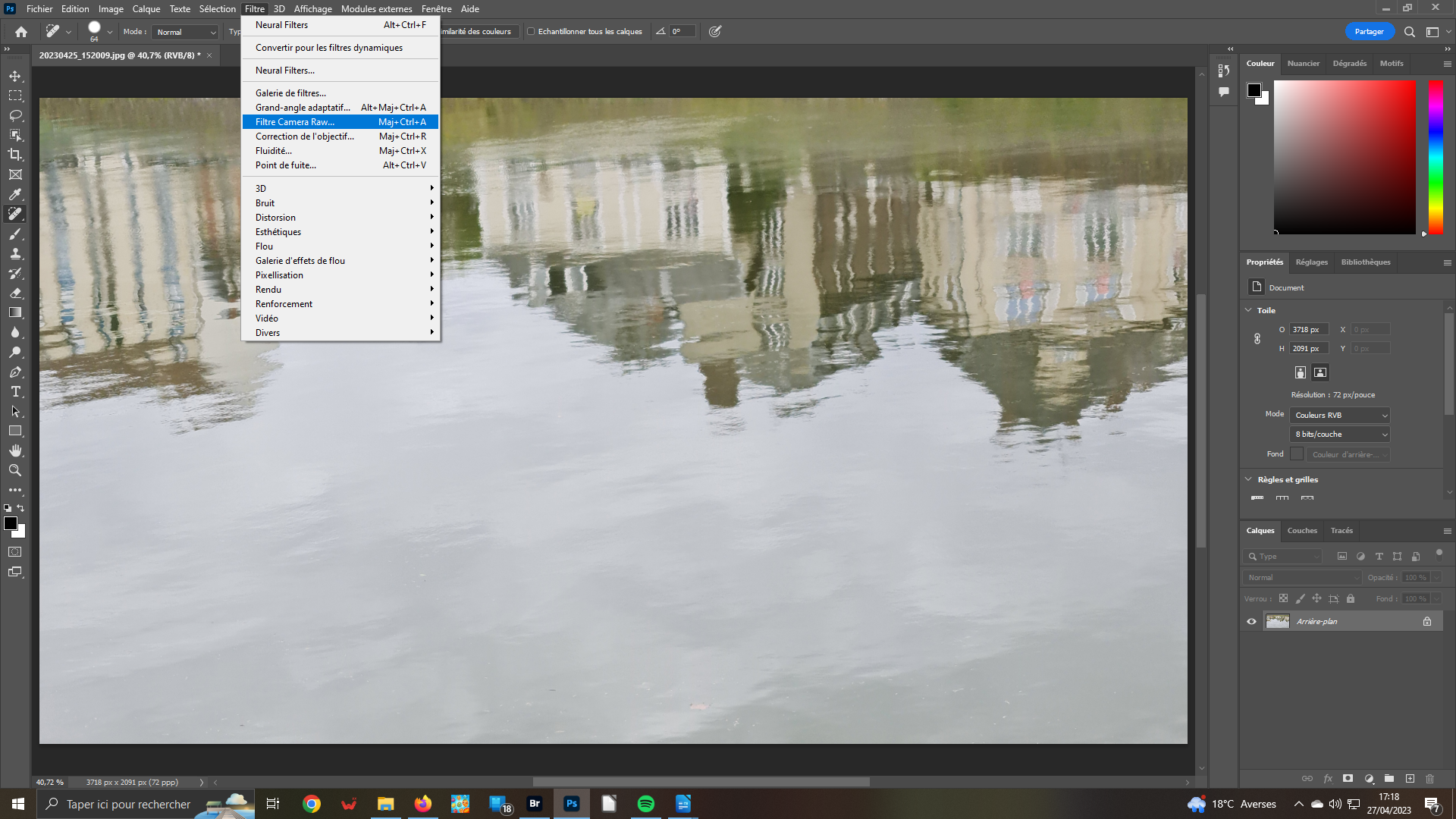 4- Appel Filtre
4- Appel Filtre
Nous allons donner plus de matière à ces tonalités bien ternes à cause du temps incertain qui régnait lors de la prise de vue. Pour cela, nous allons appeler le menu Filtre et plus particulièrement le filtre Camera Raw. Si, à l’origine, ce plugin était uniquement réservé au traitement des fichiers Raw, il peut désormais être utilisé pour les autres fichiers tel que .Jpg.
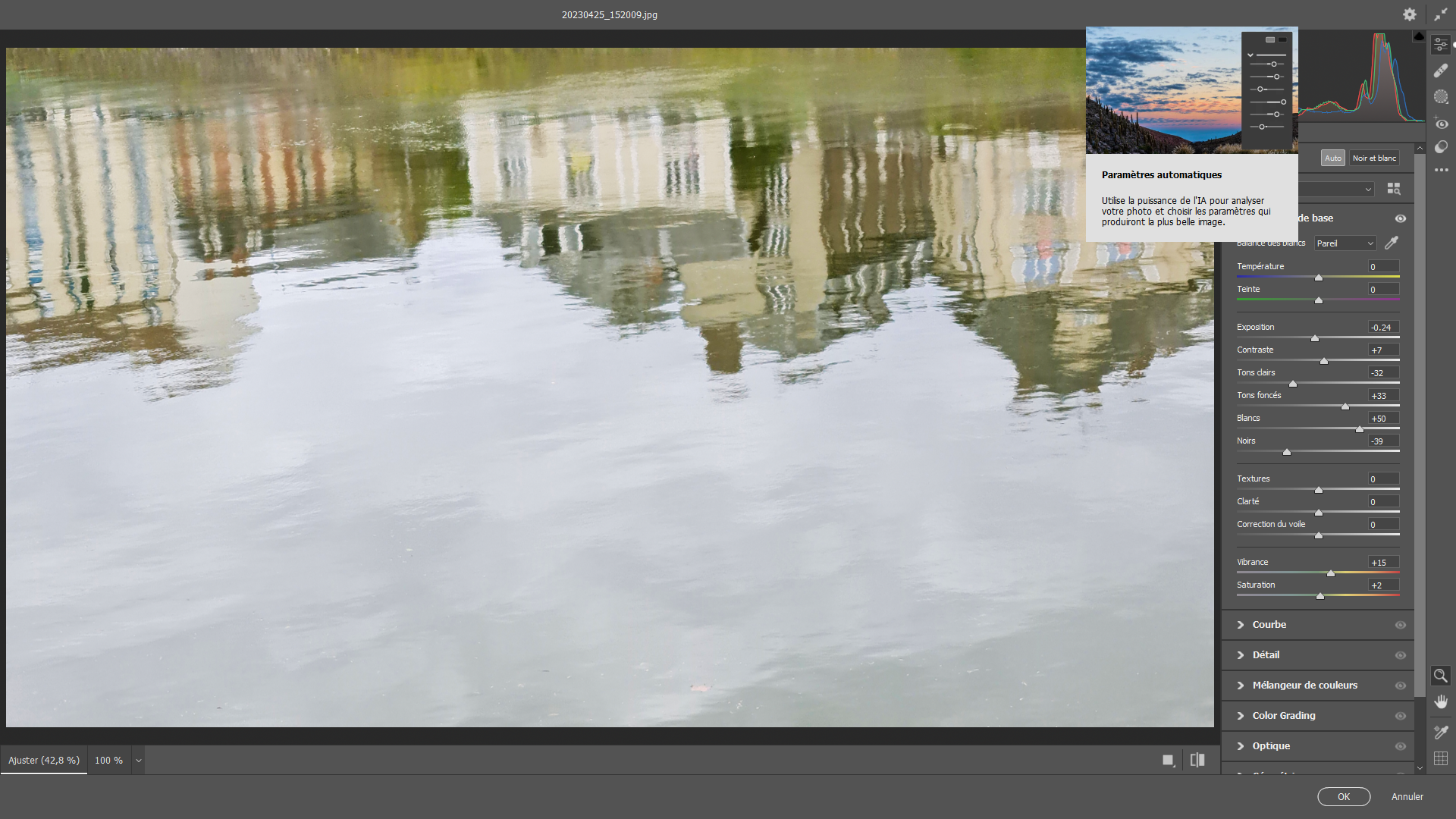 5- Filtre Camera Raw
5- Filtre Camera Raw
Dans Camera Raw, c’est toujours une bonne chose d’appliquer l’automatisme afin de voir l’interprétation que fait ce plugin de notre image. Pour cela, cliquez sur le bouton Auto, se trouvant en haut dans le panneau Edition. Vous pouvez en regarder les effets sur les différents curseurs du panneau Réglages de base. Mais rien ne vous interdit d’apporter votre touche personnelle.
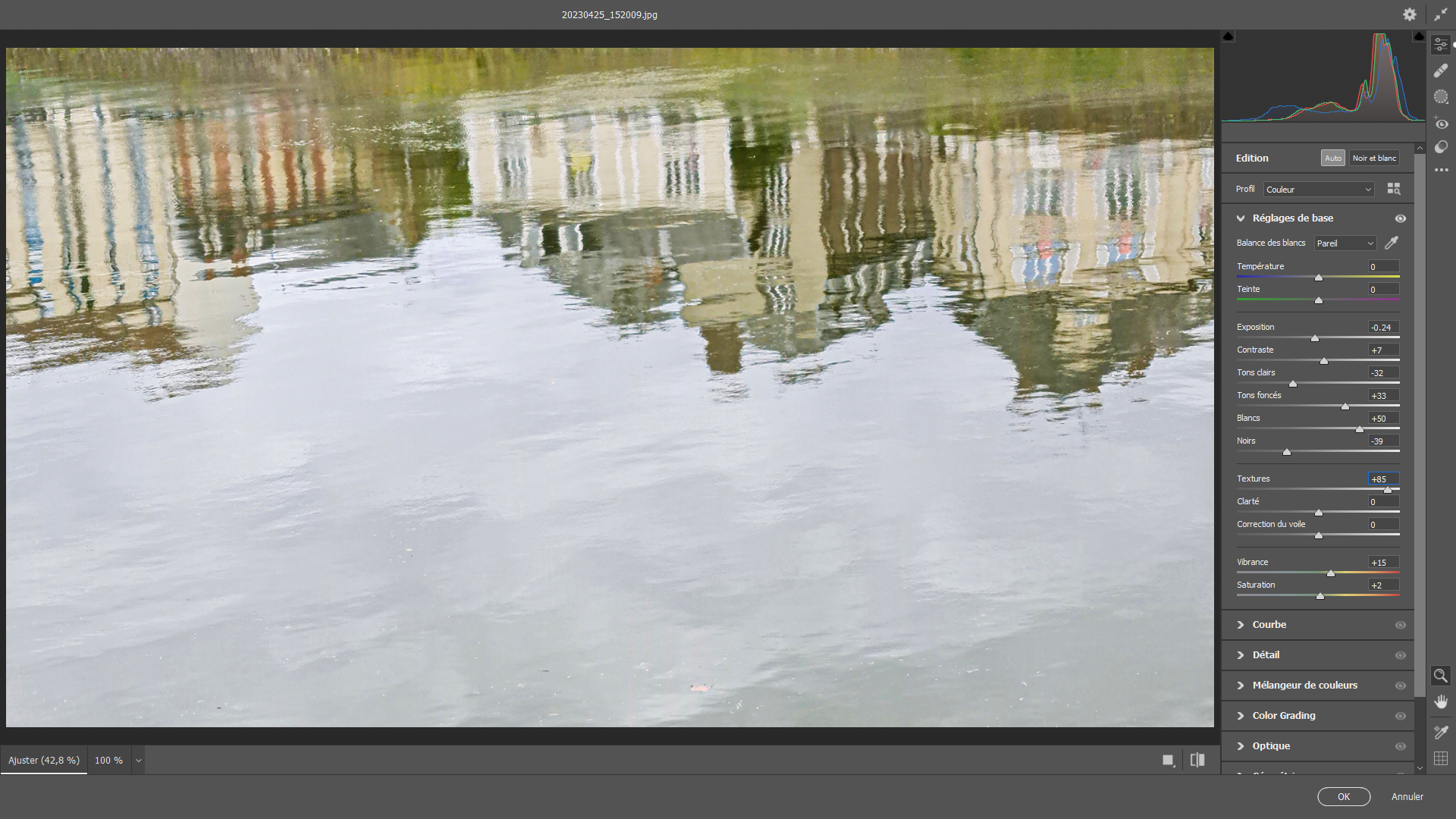 6- Textures
6- Textures
Intéressons nous aux trois curseurs qui ne sont jamais impactés par l’Automatisme appliqué précédemment. Le premier Textures permet d’adoucir les portraits, valeurs négatives ou de révéler plus les détails notamment très utiles pour les paysages. Pour notre image, le renforcement se fera en poussant le curseur vers la droite à la valeur 85. Constatez le résultat.
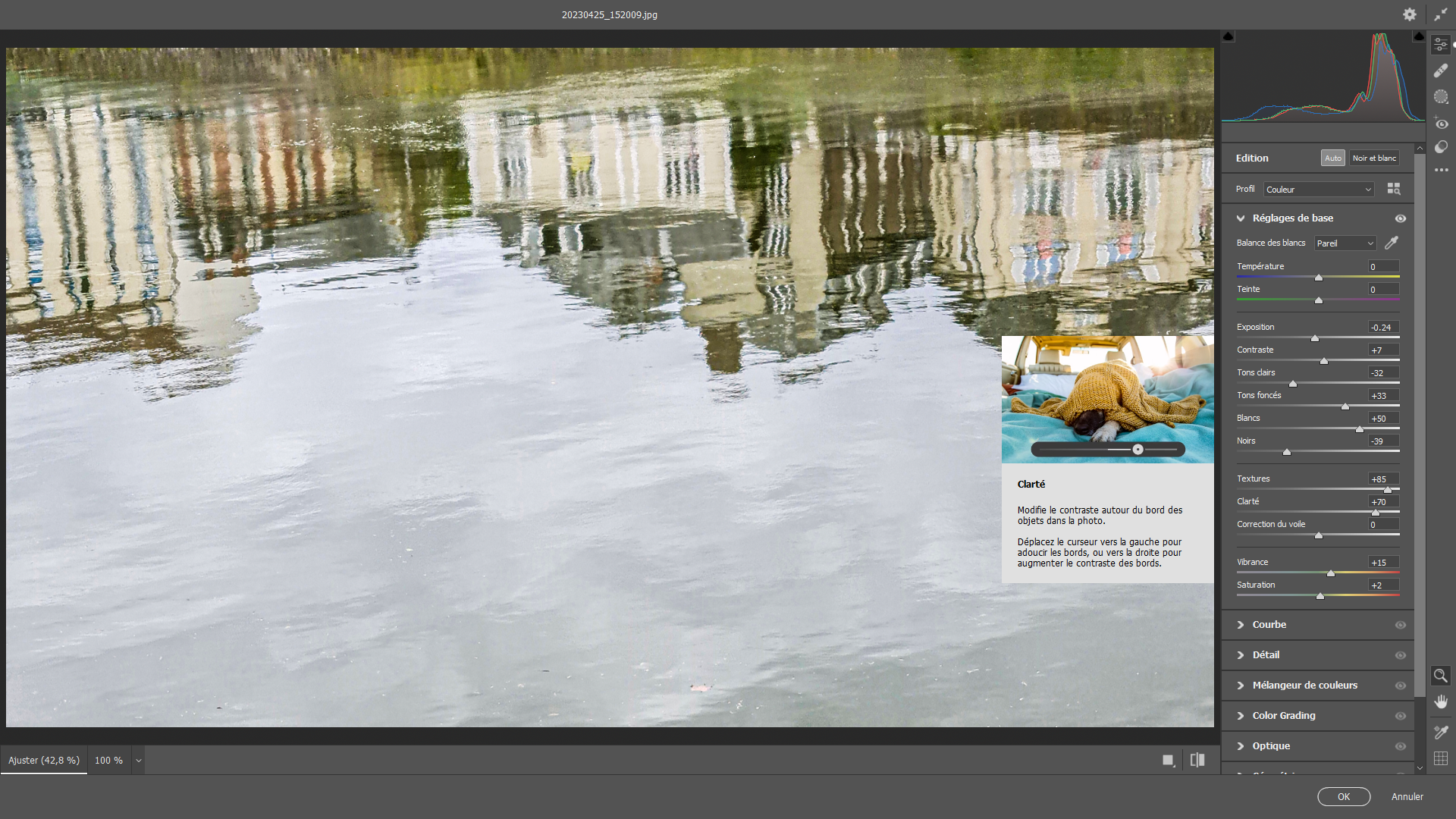 7- Clarté
7- Clarté
Clarté, quant à lui, augmente le contraste au bord de chaque élément de l’image. Il est réduit si l’on tire vers la gauche ce curseur. Pour augmenter le contraste, il suffit de pousser ce dernier sur sa droite jusqu’à la valeur désirée. Celle-ci est définie selon le résultat que l’on peut visualiser directement en temps réel sur l’image. Nous avons retenu une valeur de 70.
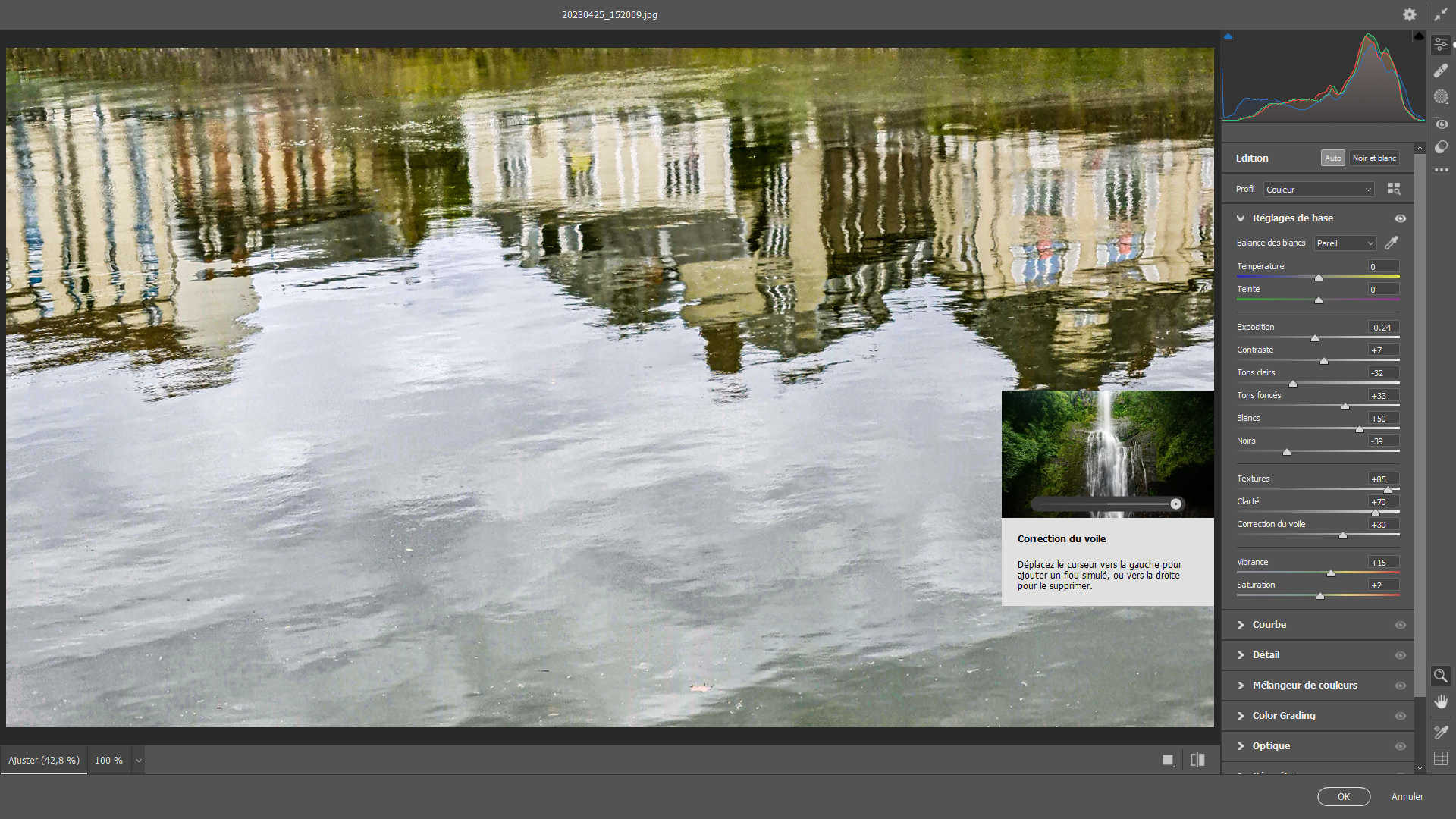 8- Correction du voile
8- Correction du voile
Poussé à droite Correction du voile atténue fortement le voile pouvant être générée par la brume ou tout autre phénomène. Au contraire, sur sa gauche, un effet de flou artificiel peut être apporté. Pour notre image, nous allons plutôt accentuer même s’il n’y a pas de brume apparente… Une valeur poussée à 30 sera suffisante.
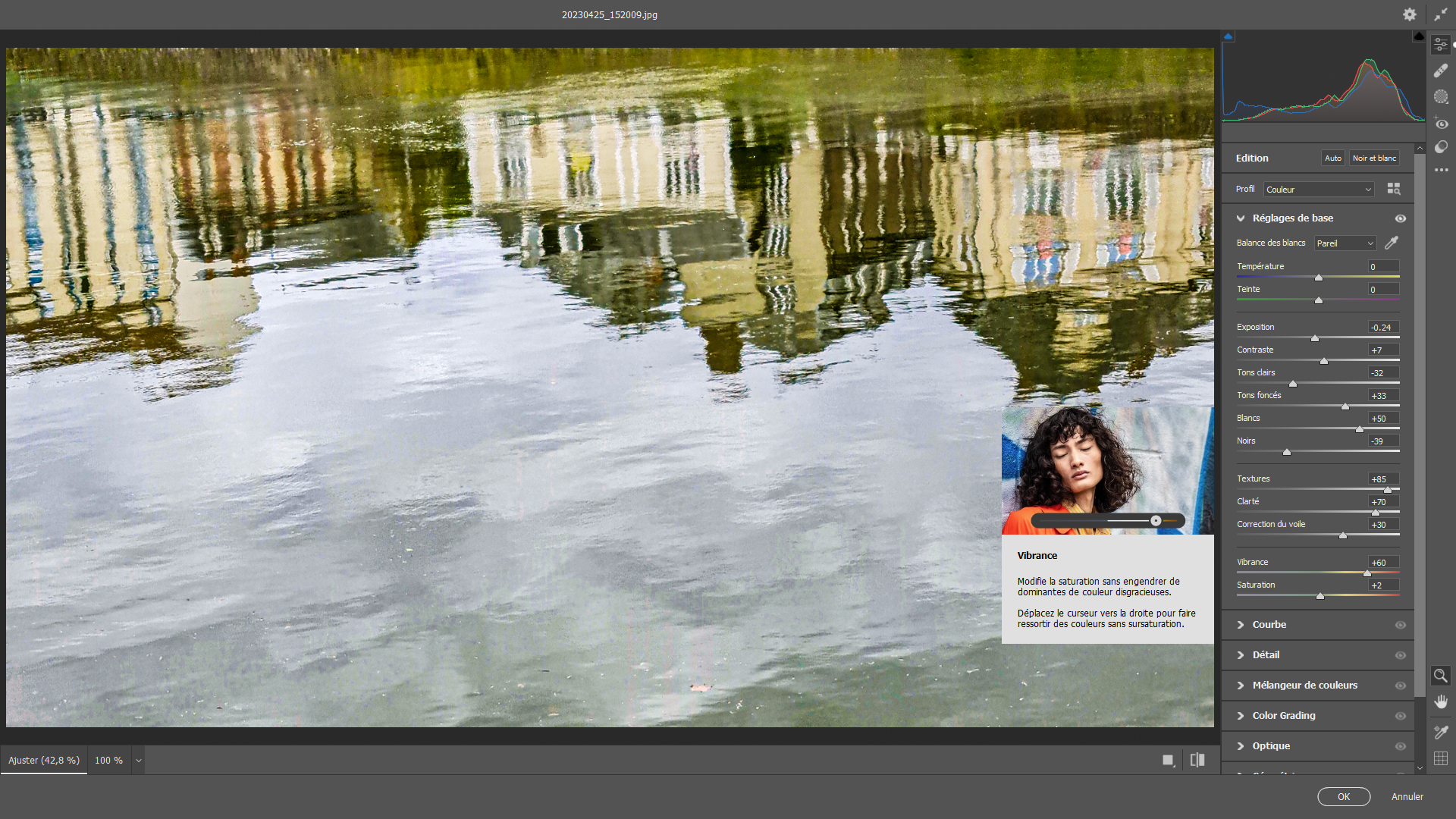 9- Vibrance
9- Vibrance
En plus des curseurs déjà activés, nous allons utiliser Vibrance pour accentuer les couleurs. Si Saturation agit sur toutes les couleurs, Vibrance fait ressortir les couleurs ternes tout en laissant de côté celles déjà vives. C’est pourquoi, il est fortement conseillé de privilégier ce curseur Vibrance à Saturation. De 15, valeur appliquée par l’automatisme, nous le passons à 60. cliquez sur OK.
Conseil : bien que cela n’ait pas été fait dans cet exercice, il est fortement conseillé de dupliquer son image dans le logiciel de base. Ainsi, par exemple, vous auriez pu immédiatement vérifier la pertinence de vote travail en rendant borgne ou visible le masque de modification. Pensez-y la prochaine fois.





