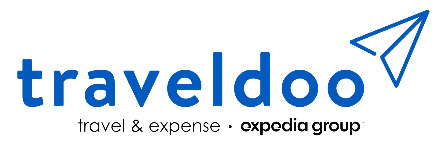Pour le moment, l’IA (Intelligence Artificielle) est vraiment intéressante pour la création d’une image d’après une requête spécifique faite – désormais possible en français. Mais, le principal inconvénient, est l’impression surtout concernant les personnages animaux ou humains. Mais, qu’en est-il pour les capacité de retouche par rapport au autres possibilités ? Voyons sur un exemple précis d’agrandissant du format.
Photo Originale
 Photo travaillée
Photo travaillée

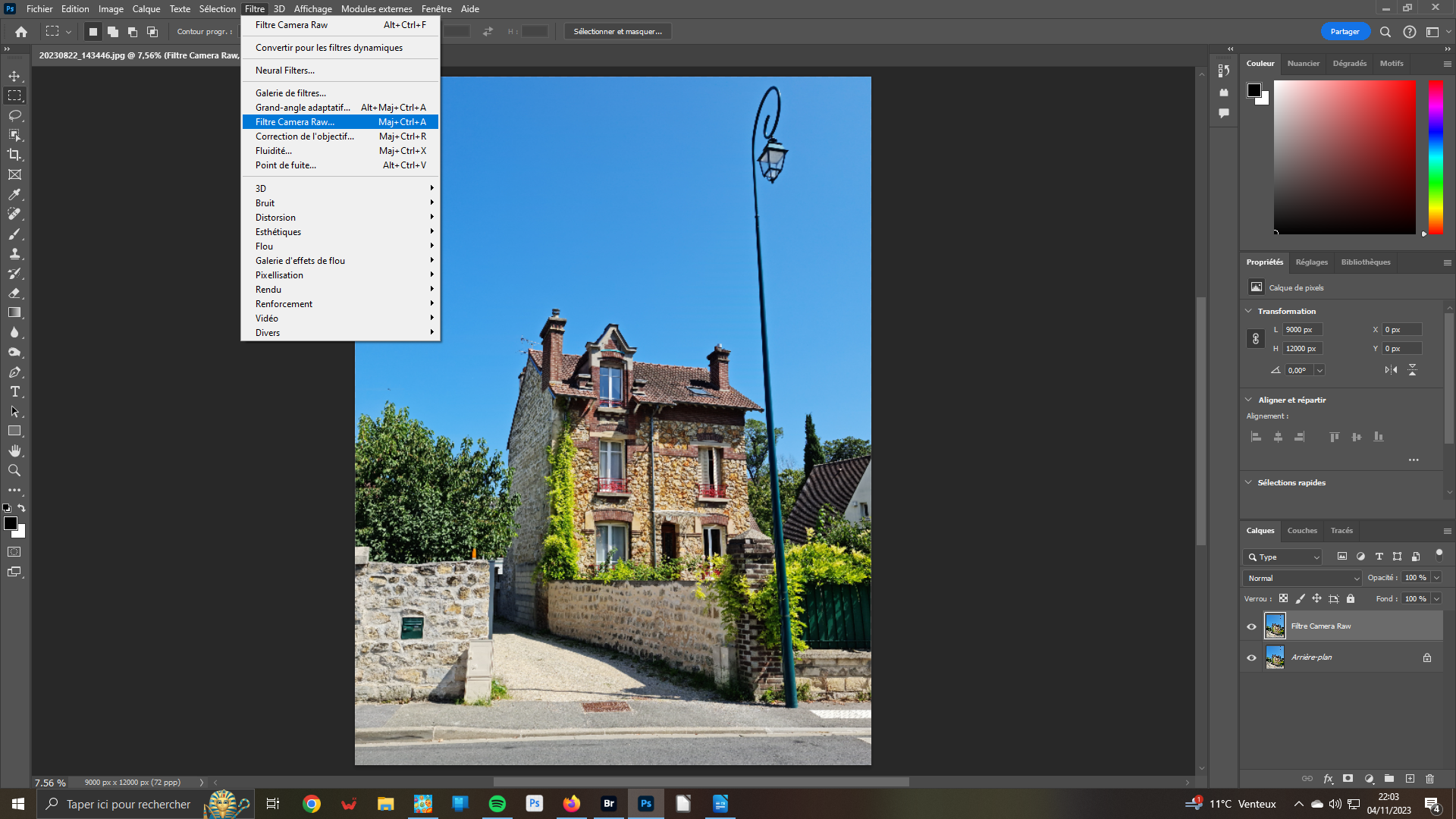 1- Votre image
1- Votre image
L’image sélectionnée demande les amélioration habituelles, notamment le redressement des perspectives. Utilisez le filtre Camera Raw pour la majorité d’entre elles. Dans le menu Filtres, ouvrez Filtre Camera Raw. Au préalable, vous aurez dupliqué votre calque – clique droit sur la vignette Arrière-plan et activation de la fonction éponyme. Nommez-le Filtre Camera Raw.
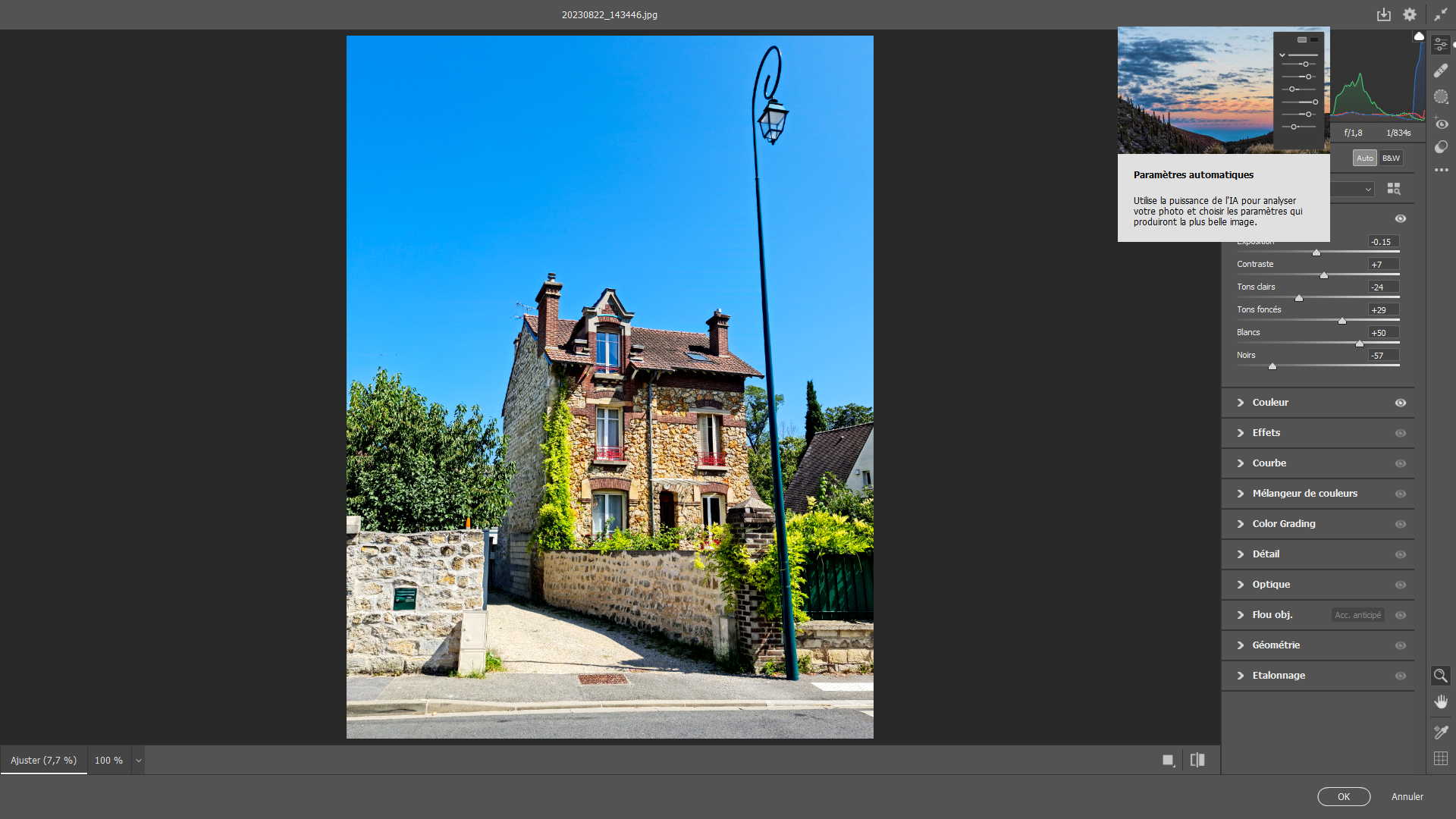 2- Auto
2- Auto
Commençons par le process classique d’amélioration de l’image. Cliquez sur le bouton Auto. Désormais, l’automatisme proposé utilise les possibilités de l’IA pour vous donner la meilleure interprétation possible de votre image. Vous le constaterez en regardant les actions faites sur le panneau Lumière.
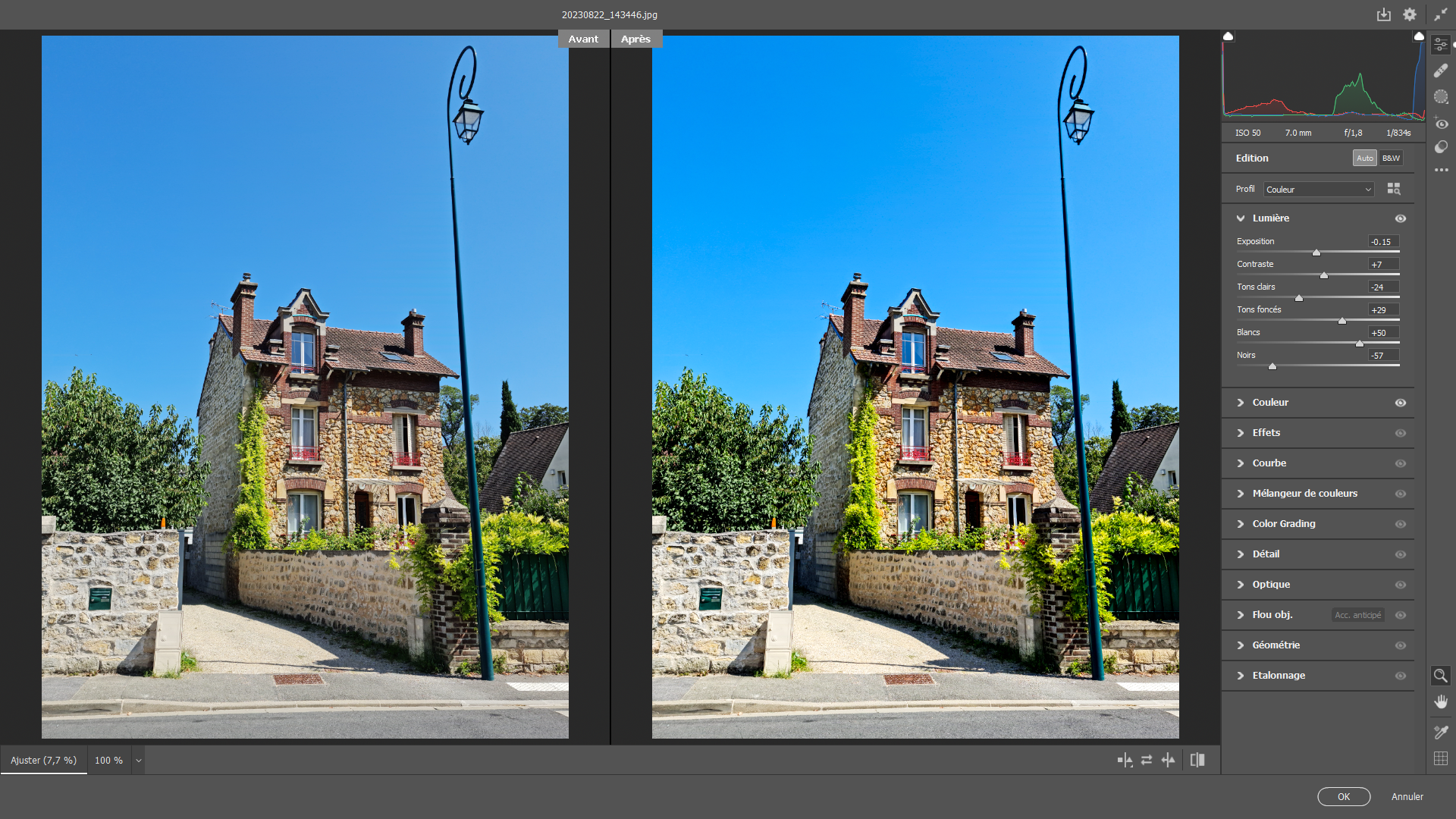 3- Avant/après
3- Avant/après
Pour vérifier la pertinence des modifications, sans retourner dans le logiciel principal, utilisez la fonction Avant/après. Vous ferez apparaître les deux images correspondantes en cliquant sur l’icône correspondante en, à droite, de votre surface de travail. A gauche, l’image de base – Avant – à droite celle améliorée – Après.
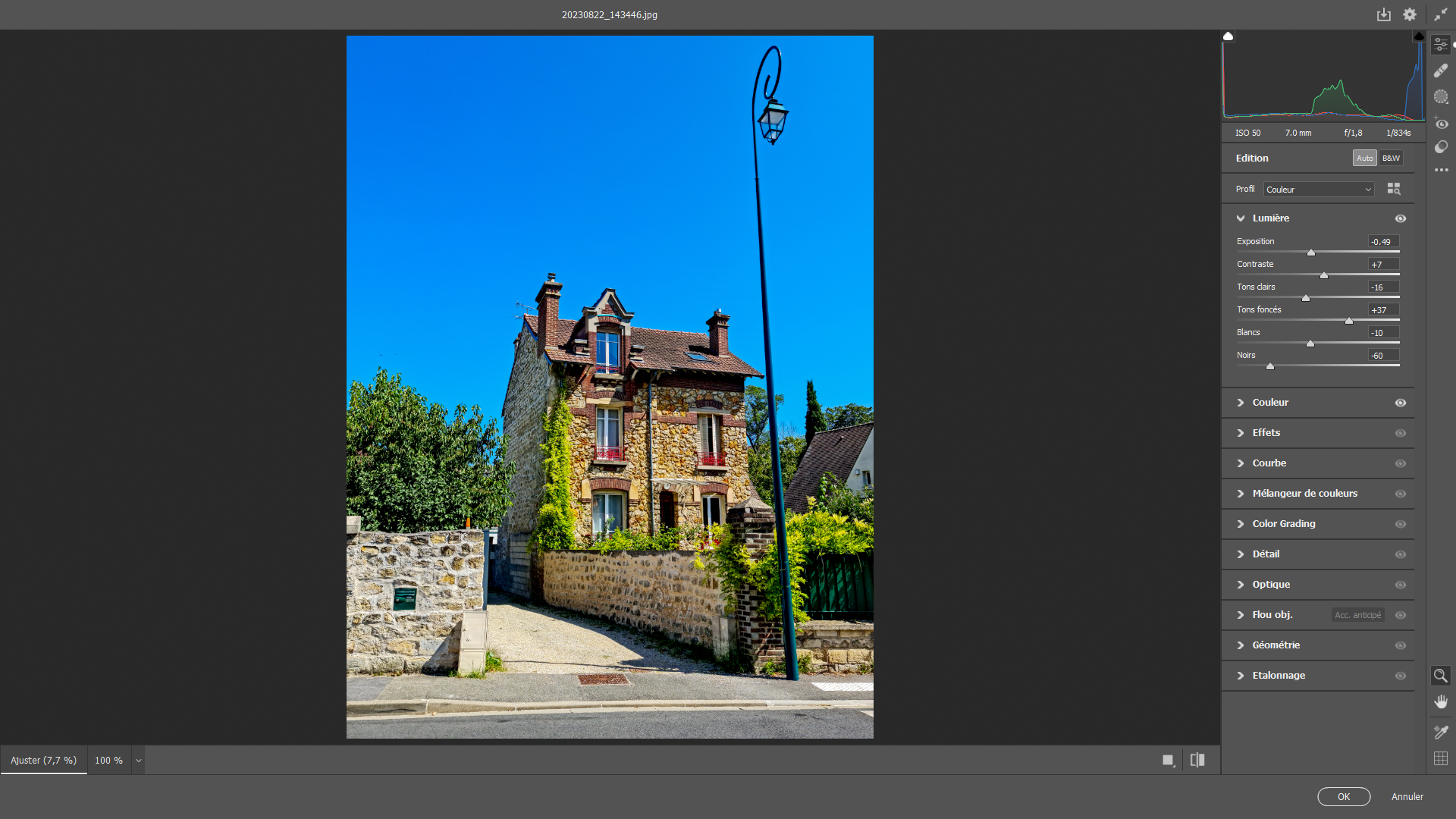 4- Bis
4- Bis
Une astuce intéressante est de renouvelée l’opération. Vous retournez dans le logiciel de base pour Dupliquer le calque en le nommant avec la mention BIS. Vous activez à nouveau le bouton Auto du filtre Camera Raw. L’effet précédent est accentué. Vous image a plus d’impact ainsi. Toutefois, si le résultat ne vous convient pas, vous cliquez sur le bouton Annuler.
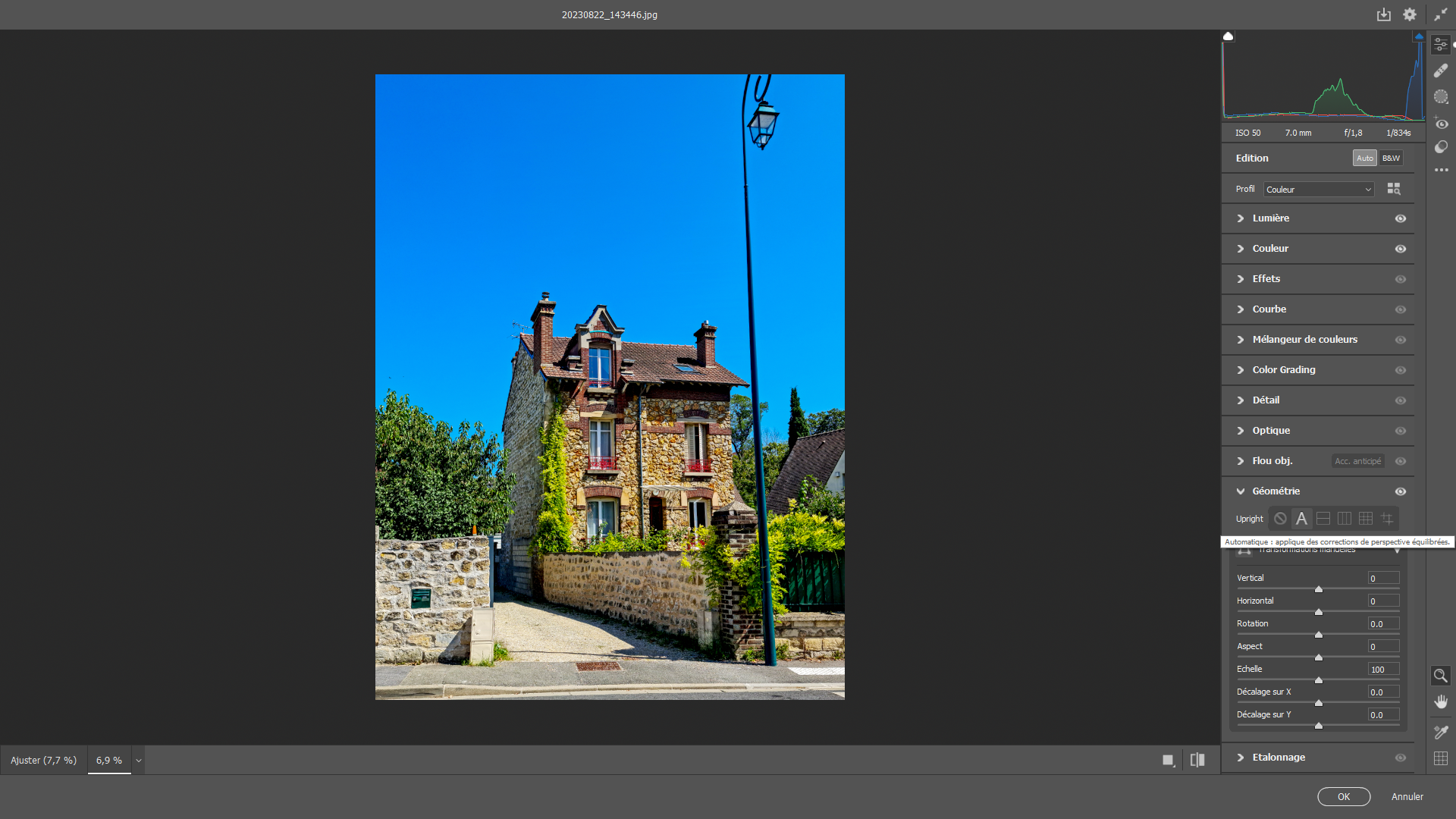 5- Upright
5- Upright
Quelque soit votre décision, restez ( ou retournez) dans Camera Raw. Intéressez-vous au panneau Géométrie. Il comporte deux zones : Upright et transformations manuelles. Mieux vaut se servir de la première possibilité. Vous avez à disposition 5 boutons pour agir différemment. Mais, A donne souvent de bons résultats. Le premier bouton, à gauche, annule l’opération.
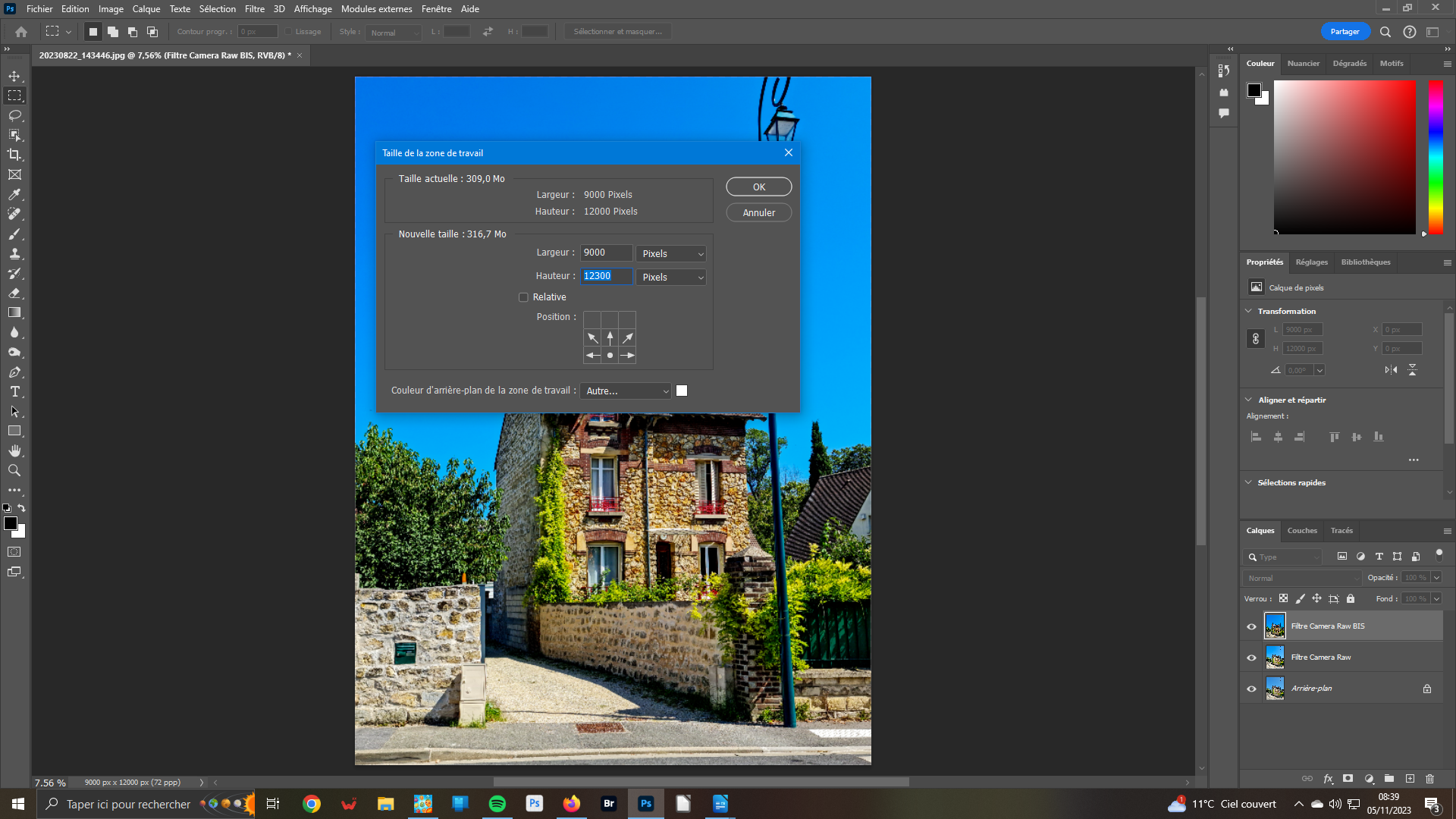 6- Agrandissement
6- Agrandissement
Le réverbère est redressé, mais sort du cadre. Dupliquez votre calque. Nommez-le Agrandissement Hauteur. Activez, dans le menu Image, l’option Taille de la zone de travail. Dans la fenêtre qui s’ouvre, cliquez dans la zone Position sur les flèches du bas afin de dégager celles du haut. Dans la zone nouvelle taille, ajouter 300 pixels à la hauteur, soit 12 300. Validez.
 7- Sélection
7- Sélection
Une zone blanche de la taille préalablement définie se positionne en haut de votre image. Sélectionnez-la avec l’outil Rectangle de sélection. Positionnez le curseur à gauche, ou à droite, et amenez-le de l’autre côté de l’image. Veillez à sélectionner en même temps une partie de l’image de base afin d’indiquer votre intention : reprise de l’existant – zone en pointillés.
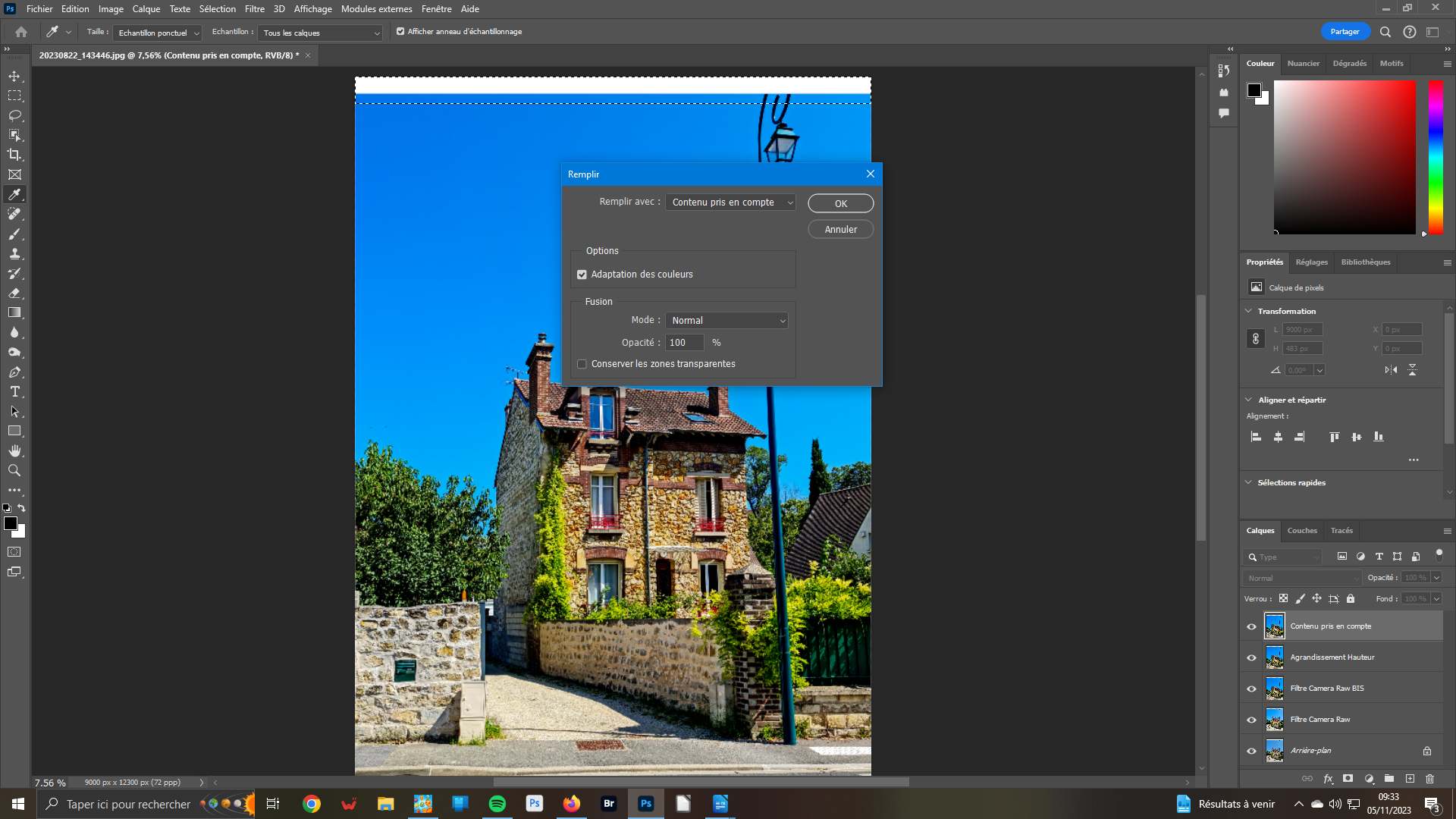 8- Contenu pris en compte
8- Contenu pris en compte
Dupliquez votre dernier calque que vous aurez nommé Contenu pris en compte. Allez dans le menu Édition et validez Remplir (Maj+5). Dans la fenêtre qui s’ouvre vérifiez que : Remplier avec soit Contenu pris en compte, l’option Adaptation des couleurs sera cochée, dans le panneau Fusion, l’Opacité est à 100 % et le Mode Normal sélectionné. Validez.
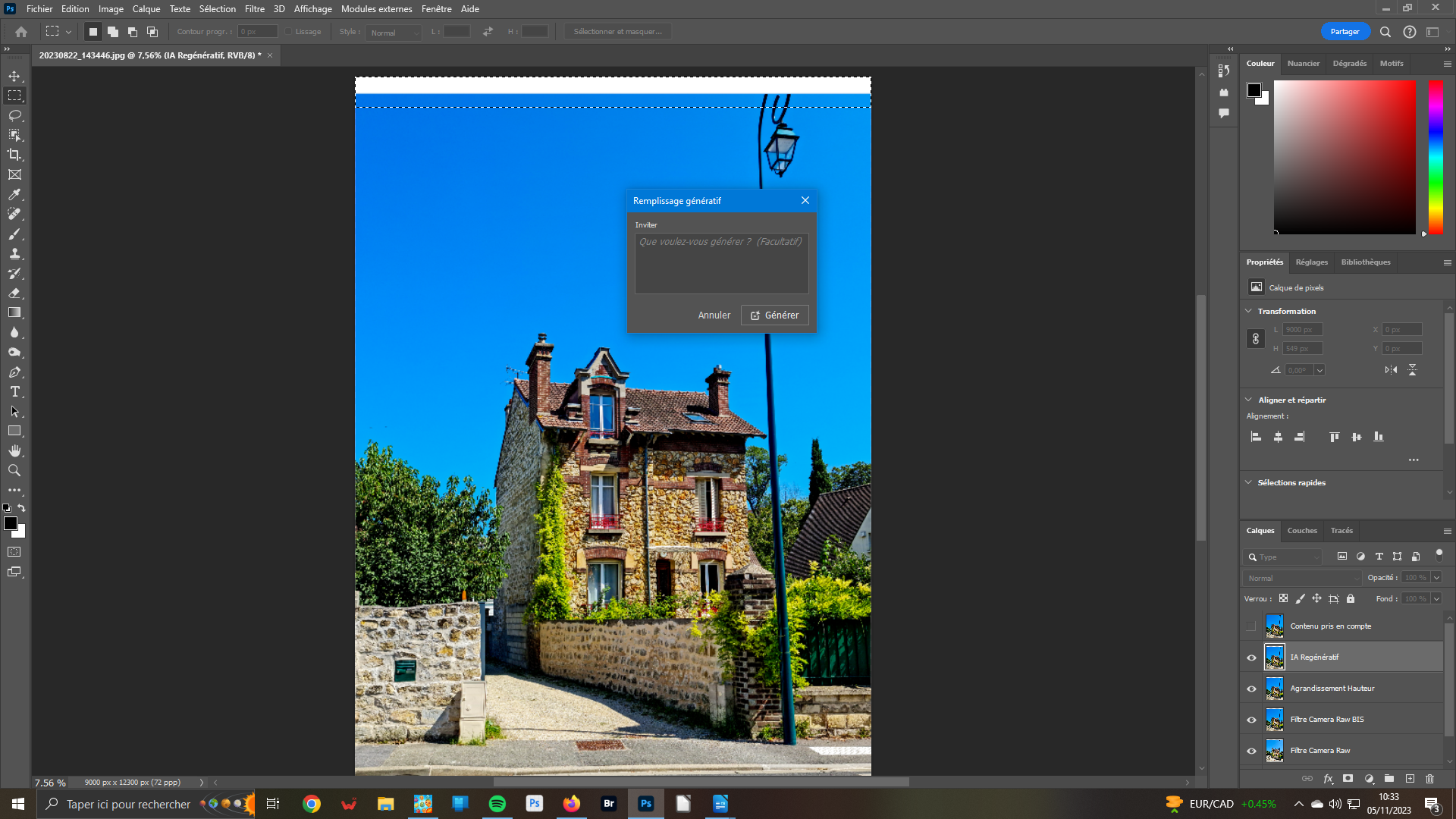 9- Appel IA
9- Appel IA
Après avoir désélectionné, vous constatez le résultat. Le réverbère a une forme bizarre. (re)Dupliquez le calque nommé Agrandissement Hauteur. Fermez l’œilleton du calque au-dessus. Veillez à ce que la sélection soit active. Ouvrez Remplissage génératif du menu Édition. Une fenêtre s’ouvre, mais, simplement cliquez sur le bouton Générer.
 10- Comparaison
10- Comparaison
comparaison ne vaut pas raison ? L’action 9 permet d’avoir un réverbère dans son entier. Cliquez sur l’œilleton du calque Contenu pris en compte. Comparez. Ce dernier sera retiré. Rendez-le actif et cliquez sur l’icône Corbeille en bas ou par un clic droit opter pour l’option Supprimer le calque.
 11- Conclusion
11- Conclusion
En définitive, dans cet exemple, l’IA l’emporte sans concession. D’autant plus que 3 options vous sont offertes dans le panneau de ses propriétés. Cliquez sur la deuxième pour obtenir encore un meilleur résultat. Pour enregistrer votre travail, validez l’option Aplatir l’image du menu Calques. Puis activez enregistrer une copie du menu Fichier.
Astuce : Créer systématiquement un calque pour chaque action faite vous donnera une pile de calques parfois importante. Mais, si vous avez nommé chacun de manière explicite, il vous sera facile de les identifier. Et, vous pourrez, en sélectionnant un calque, revenir sur la modification ou tout simplement le supprimer sans agir sur le reste de votre travail.