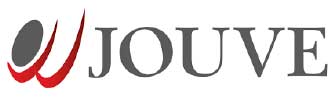L’Hdr permet uniquement de jouer sur une plage dynamique beaucoup plus étendue, notamment pour avoir, à la fois, de la matière dans les zones blanches, qui pourraient, sinon, être grillées, et les zones sombres, qui pourraient être bouchées, SANS, pour autant que l’image soit terne. Mais, les autres défauts à la prise de vue demeurent. Il faut les corriger. Dans ce tuto, vous allez apprendre à agrandir la taille de l’image pour éviter qu’un de ses éléments soit tronqué. Et vous pourrez réviser le tuto déjà réalisé pour une conversion en monochrome.
Image Hdr d’origine
 Image Hdr finale
Image Hdr finale

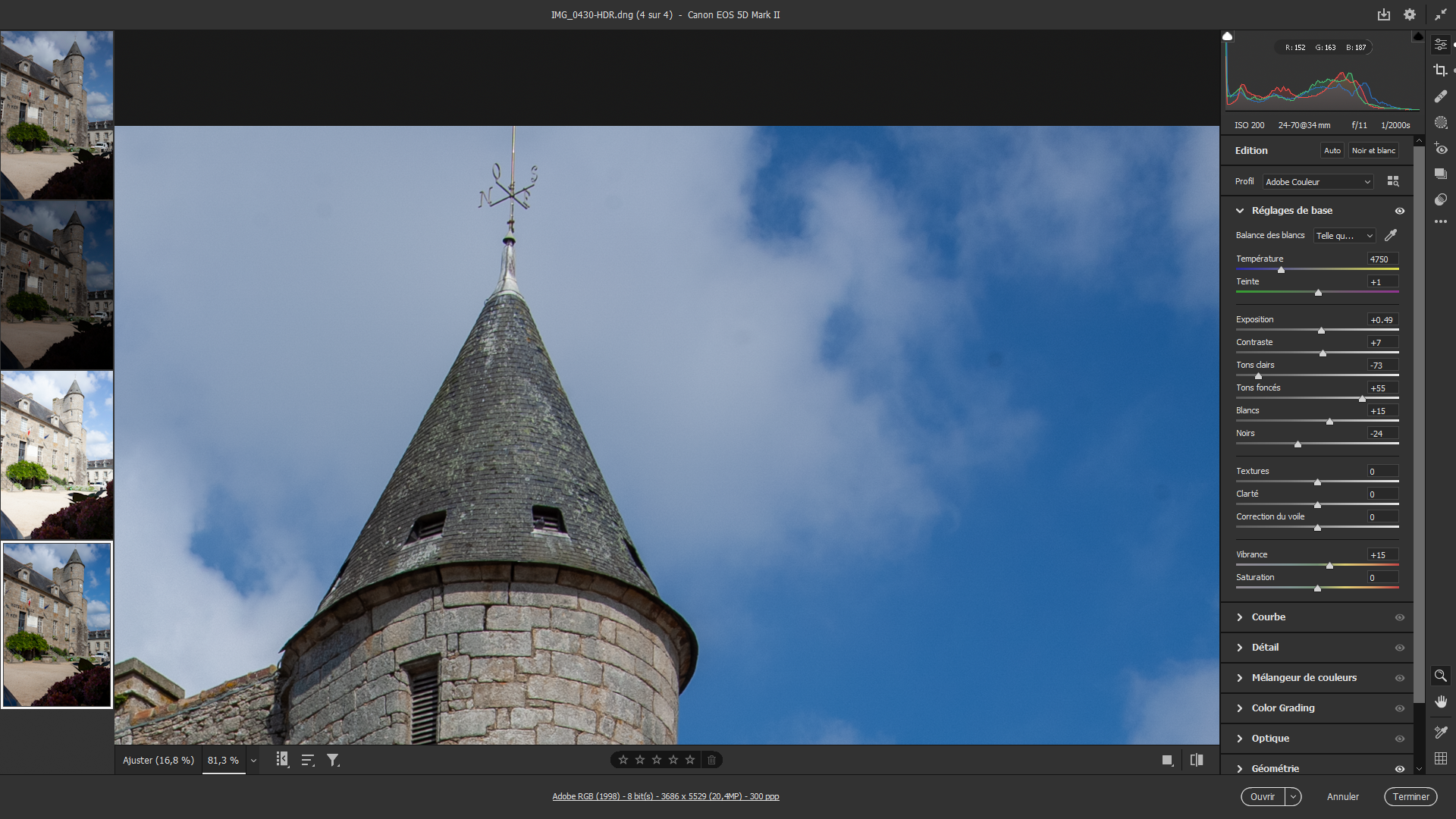 1- Examen de votre Hdr
1- Examen de votre Hdr
L’examen approfondi de l’image Hdr, obtenue par fusion des trois premières photos en haut à gauche, révèle un vrai souci. En effet, si les deux premières photos ont été prise en laissant toute sa place à la flèche de la tour. Il n’en est pas de même avec la dernière subissant un fort décalage. Voyons comment y remédier en allant dans le logiciel de base Photoshop CC.
 2- Photoshop CC
2- Photoshop CC
Vous cliquez sur le bouton ouvrir du plugin Camera Raw pour aller dans Photoshop CC. Nous allons agrandir l’image sur le haut afin d’obtenir la place utile et nécessaire pour retrouver l’intégralité de la flèche de cette tour. Pour cela, dans le menu Image, cliquez sur Taille de la zone de travail… Alt+Ctrl+C au clavier.
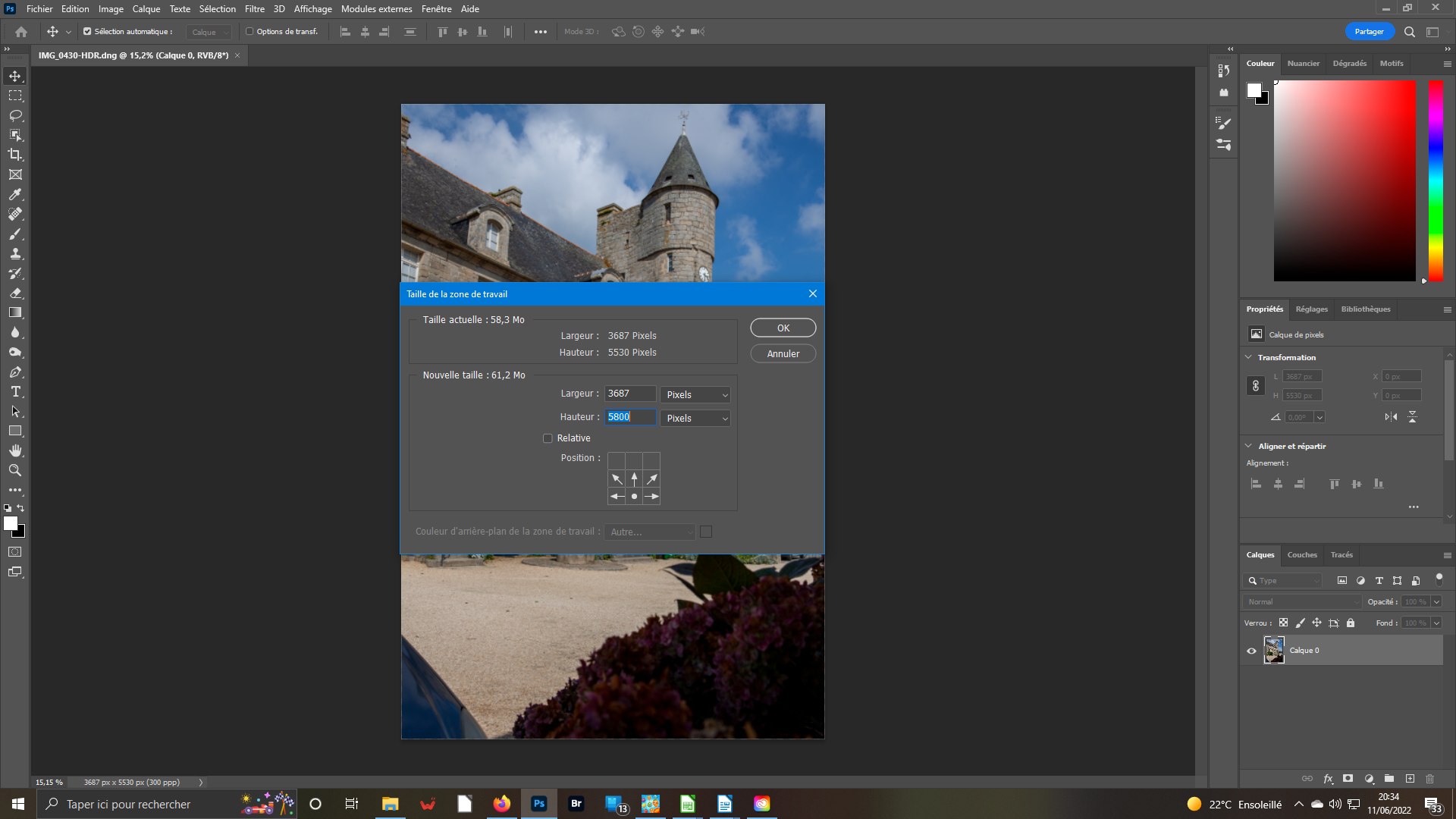 3- Fenêtre Taille de la zone de travail
3- Fenêtre Taille de la zone de travail
Dans la fenêtre Taille de la zone de travail, deux zones nous concernent : la Hauteur et la Position. Comme nous voulons ajouter de la matière, c’est la Hauteur que nous allons modifier. Portons-la à 5 800 pixels – vous pouvez choisir un autre système de mesure en développant la liste déroulante. Puis, indiquez la position vers le haut.
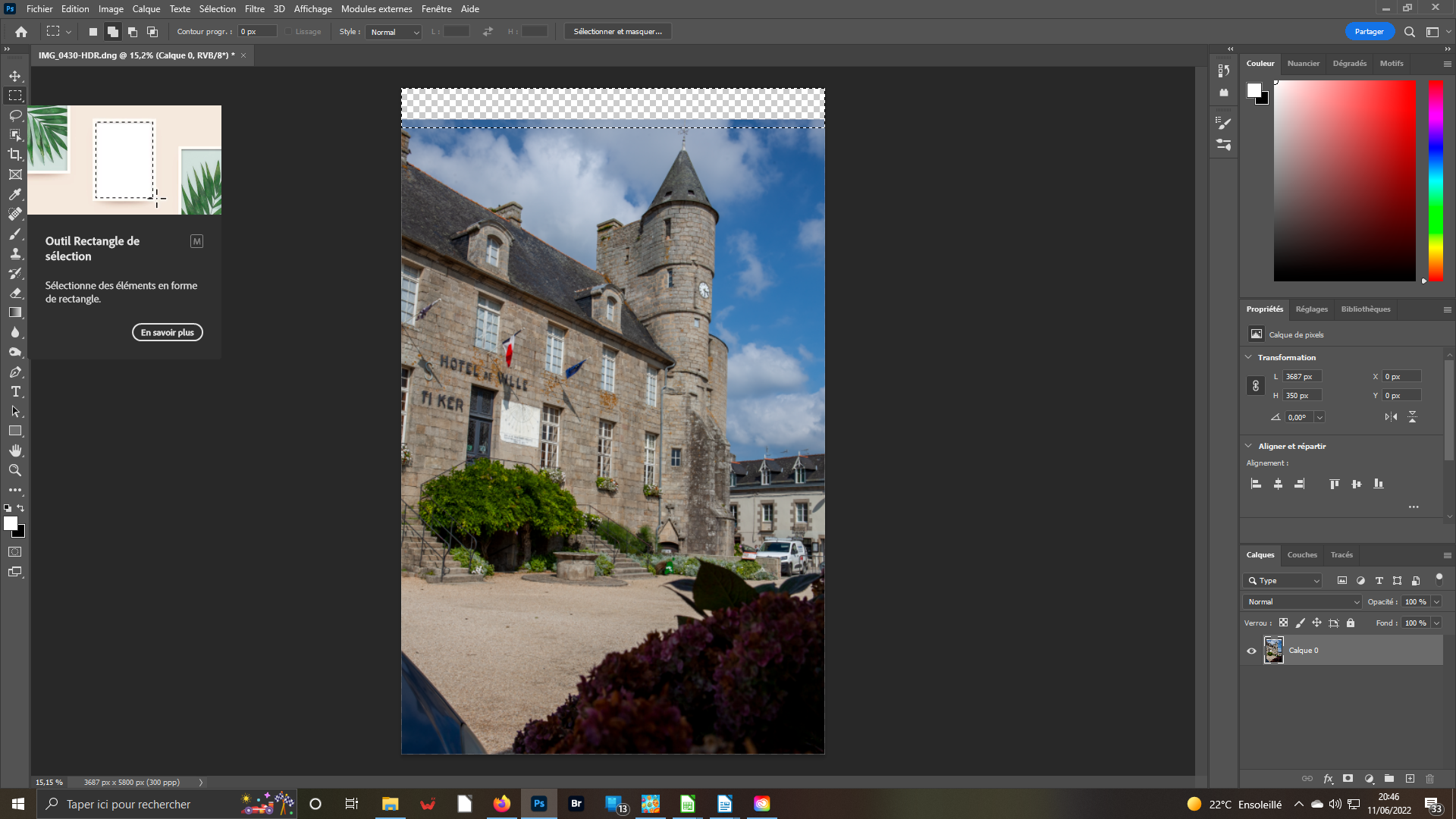 4- Sélection
4- Sélection
Désormais, votre image s’inscrit avec une zone blanche-carrés grisés au-dessus d’elle, appelée transparente. Nous allons la remplir. Tout d’abord, ouvrez l’outil Rectangle de sélection. Sélectionnez votre zone blanche. N’oubliez pas de déborder sur une partie de votre image de base, pour indiquer ce qui devra être dupliqué.
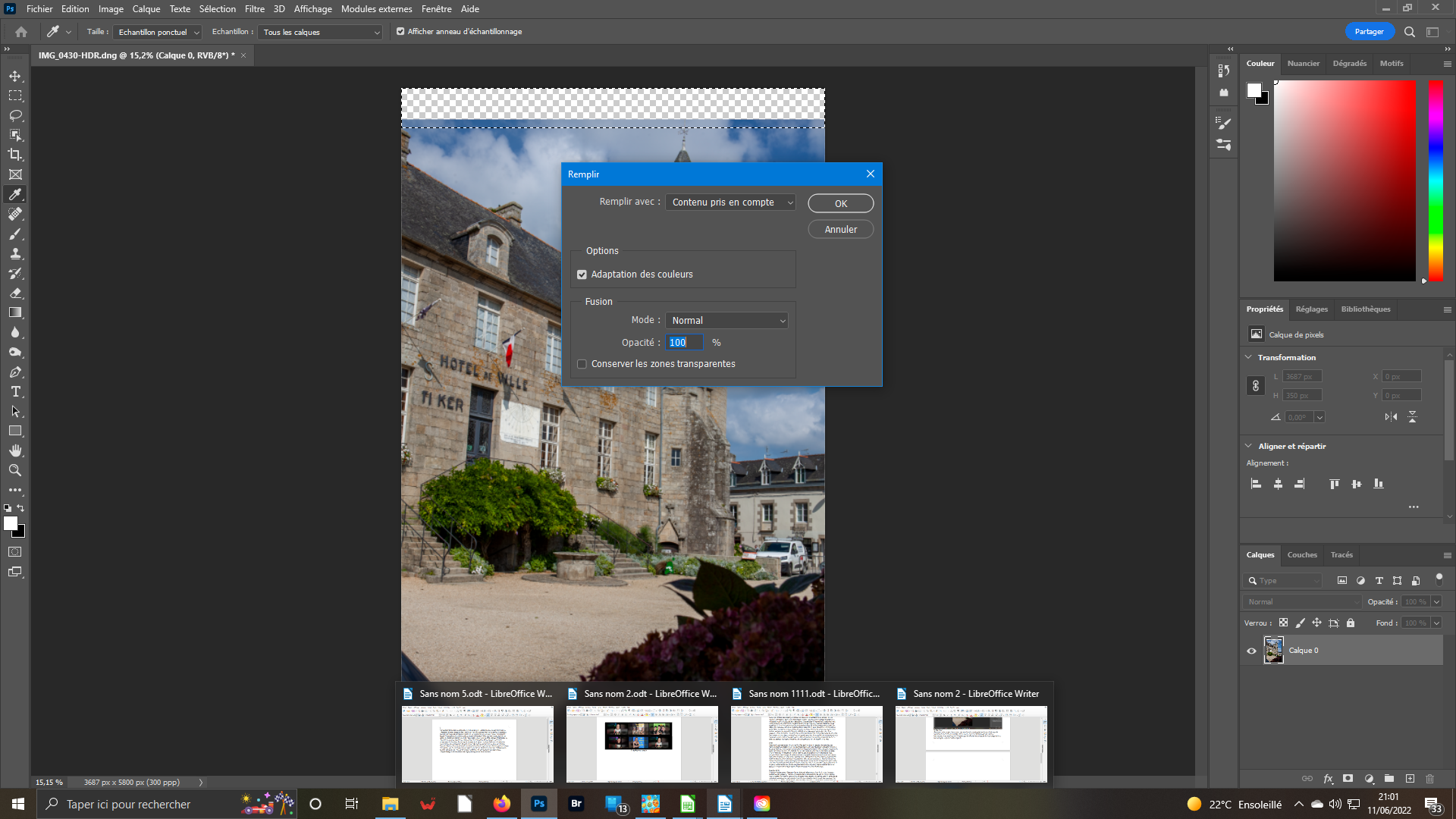 5- Fonction Remplir
5- Fonction Remplir
Pour obtenir notre résultat, nous allons utiliser la fonction Remplir. Curieusement, vous la trouverez dans le menu Édition. Une fois activée, la fenêtre de ses propriétés s’ouvre. Vous choisirez, si ce n’est déjà fait Contenu pris en compte dans la liste déroulante de la zone Remplir avec. Dans le panneau Fusion, vous mettrez le Mode Normal et l’opacité à 100 %.
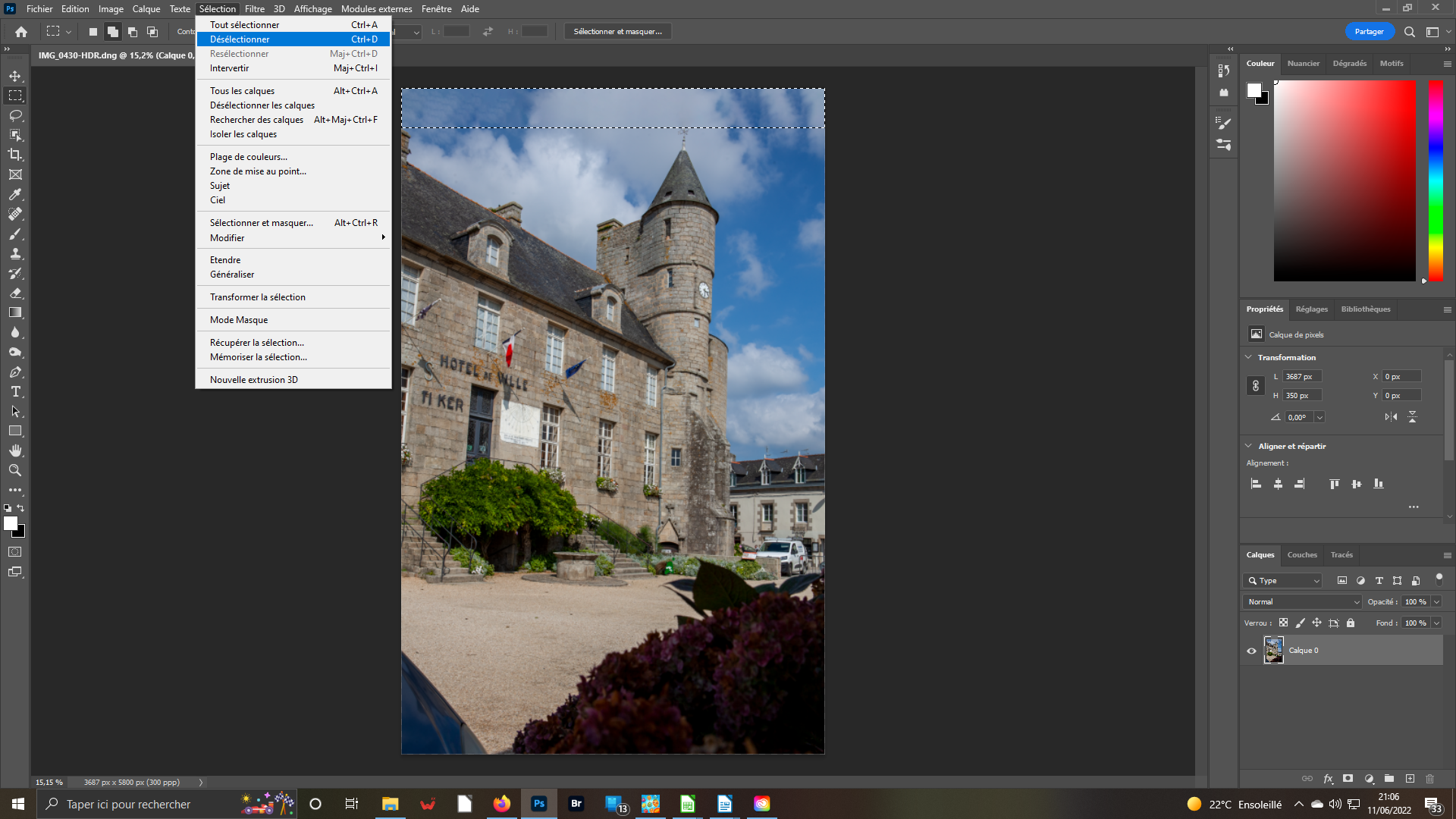 6- Désélectionnez
6- Désélectionnez
Si la zone reprise est trop petite, il vous faudra recommencer et mettre une plus grande valeur à la hauteur. De même, si vous n’avez pas débordé votre sélection, l’action Remplir peut être inefficace. Pour désélectionner la zone, vous ouvrez le menu Sélection. Puis, vous activerez le deuxième item Désélectionner ou au clavier Ctrl+D.
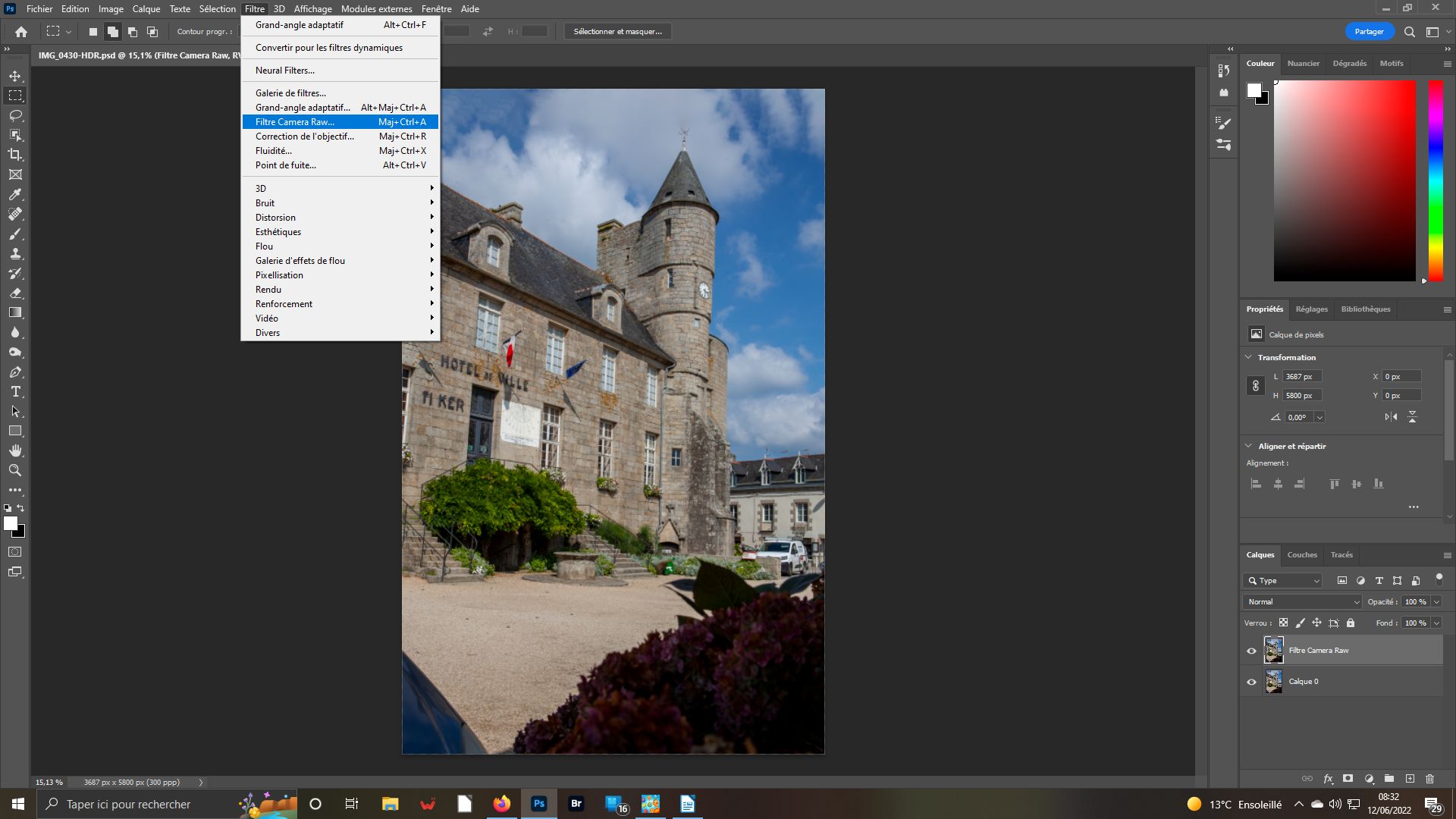 7- Filtre Camera Raw
7- Filtre Camera Raw
Tout d’abord faites une copie de votre image de base. Allez dans le menu Calque et cliquez sur Dupliquer le calque. Dans le fenêtre de ses propriété nommez-le ; par exemple Filtre Camera Raw. C’est un bonne habitude de travail de toujours opéré ainsi. Pour appeler le filtre Camera Raw, ouvrez le menu Filtre et cliquez sur la zone éponyme.
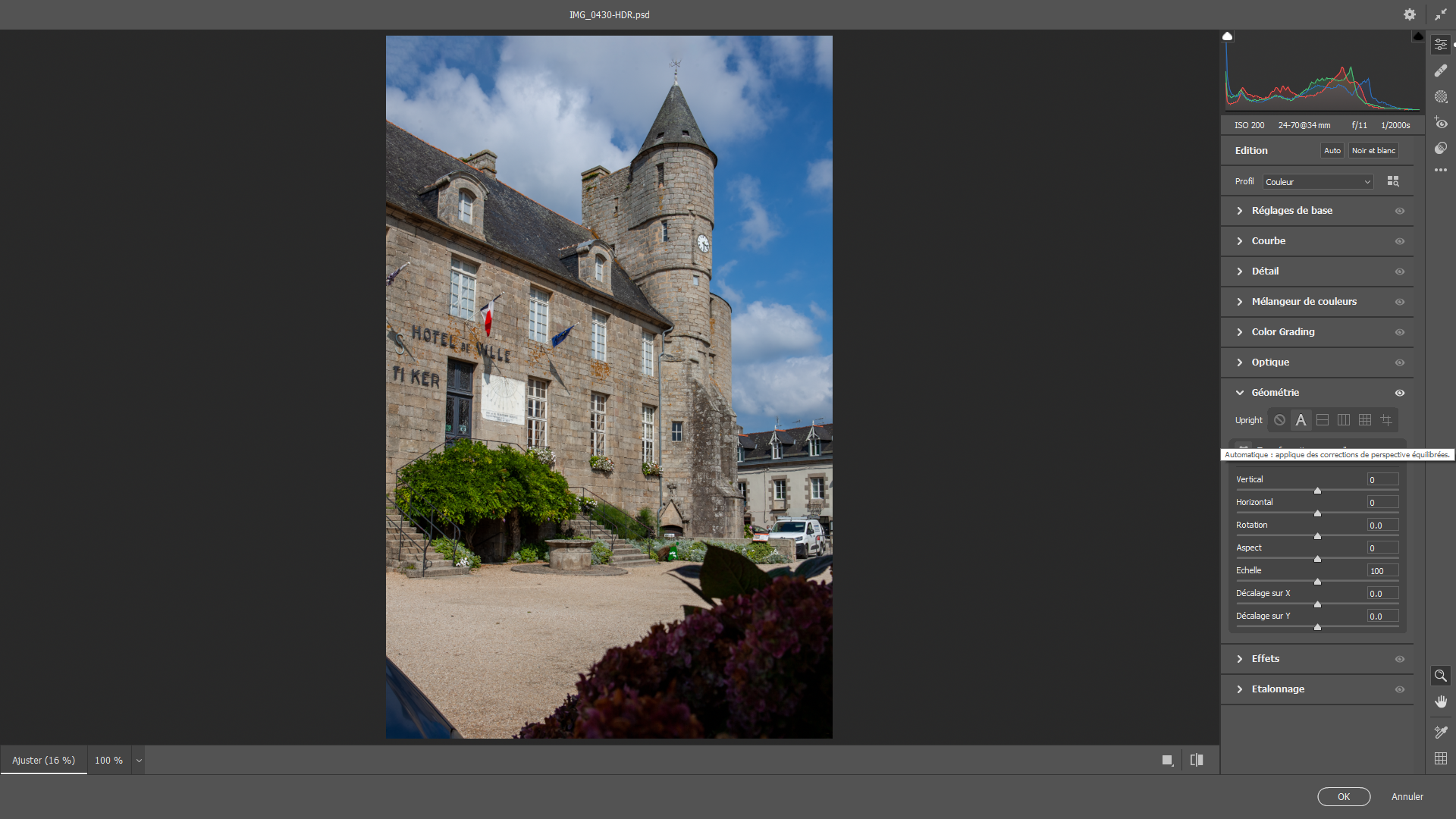 8- Camera Raw
8- Camera Raw
Dans Camera Raw, ouvrez le panneau Géométrie. C’est avec ce dernier que nous allons redresser la perspective de notre image. Plus particulièrement avec l’automatisme intégral A situé dans la zone Upright. Cliquez sur le bouton correspondant. Aussitôt, le redressement s’effectue. Remarquez que nous avons la totalité de la flèche de la tour grâce à l’opération effectuée en 2 à 5 ci-dessus.
 9- Outil Lasso
9- Outil Lasso
Vous avez cliquez sur le bouton Ok et êtes revenu dans le logiciel de base. Pour enlever l’élément situé en bas à gauche, nous devons tout d’abord le sélectionner avec l’outil Lasso se trouvant dans la barre d’outils verticale de gauche. Entourez sommairement, en dépassant, la zone à supprimer. Relâchez la souris, cette partie est désormais entourée d’un trait haché.
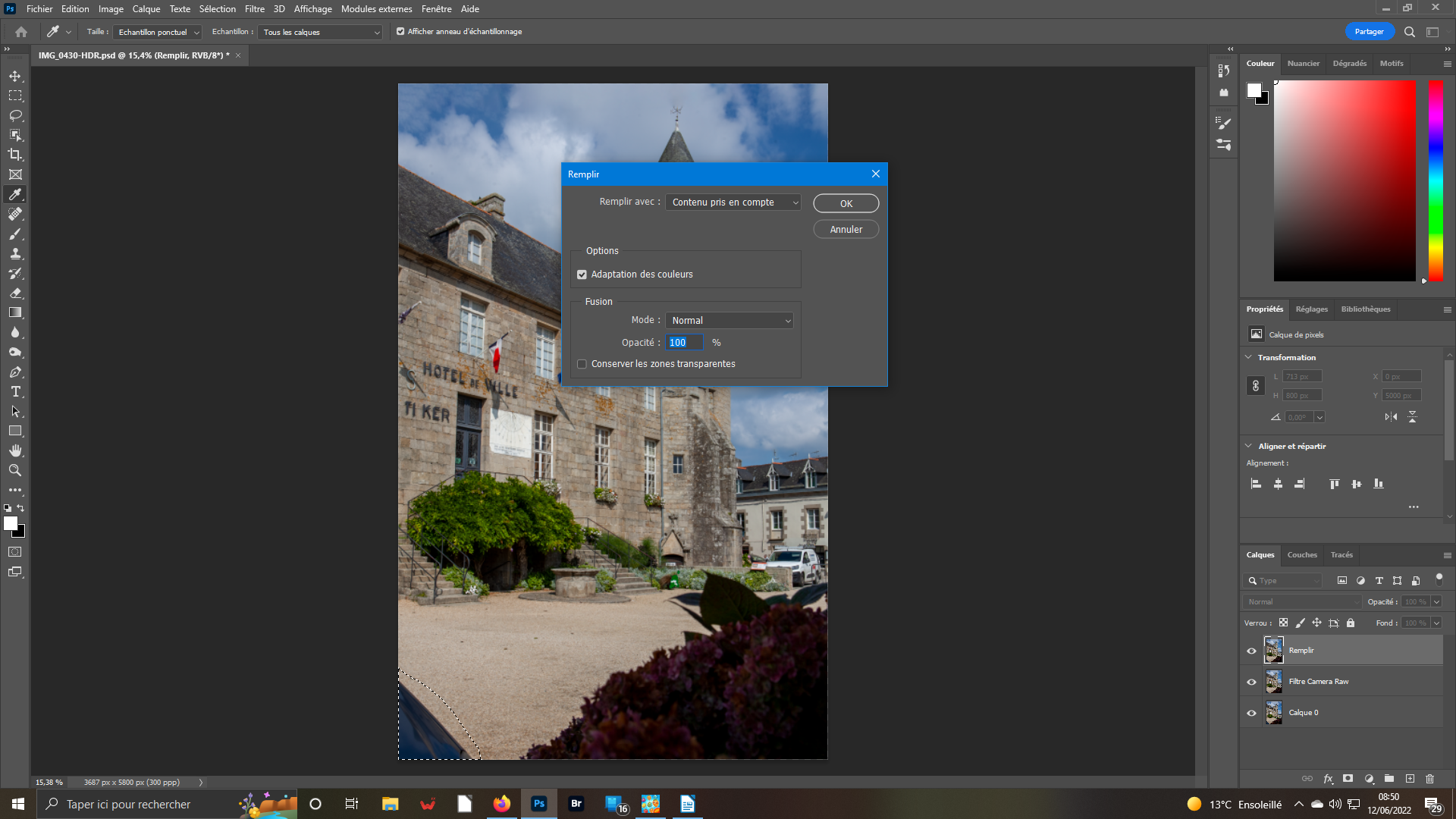 10- Fonction Remplir
10- Fonction Remplir
Réutilisez la fonction Remplir comme nous l’avons fait en 5. N’oubliez pas dupliquez un calque en nommant.Sélectionnez Remplir dans le menu Édition. Veillez à ce que les propriétés de la fenêtre Remplir qui s’ouvre, correspondent bien à vos intentions «Remplir avec Contenu pris en compte – Fusion en mode Normal avec une opacité à 100 % ». Cliquez sur le bouton Ok pour opérer.
 11- Outil Correcteur localisé
11- Outil Correcteur localisé
Vous avez désélectionné la zone qui désormais a été remplacée par la fonction Remplir. Mais, toutefois, elle n’est pas vraiment correspondante au reste du sol. Pour y apporter la matière correspondante, Ouvrez l’outil Correcteur localisé de la barre Outils verticale. Vous aurez au préalable ouvert un nouveau comportant la dénomination de votre travail.
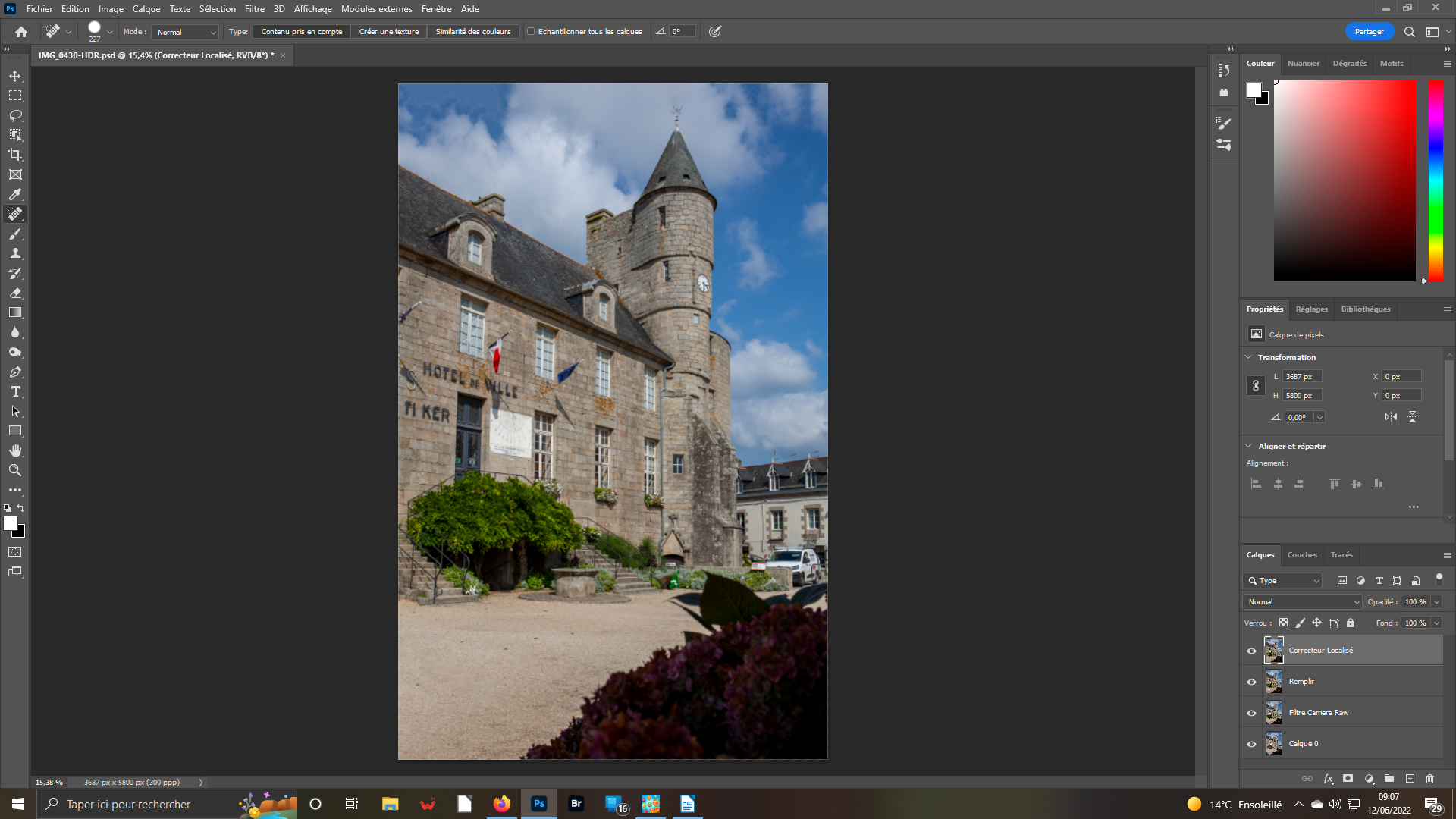 12- Apport de matière
12- Apport de matière
Passez l’outil Correcteur localisé sur toute la surface à améliorer. Pensez à déborder largement pour indiquer au moteur du logiciel la zone à dupliquer. Cependant, évitez de passer près du massif de fleurs pour qu’il ne soit pas reproduit. Seule nous intéresse la matière de l’allée comportant sable et petits graviers. L’opération faite, nous allons procéder à une conversion monochrome.
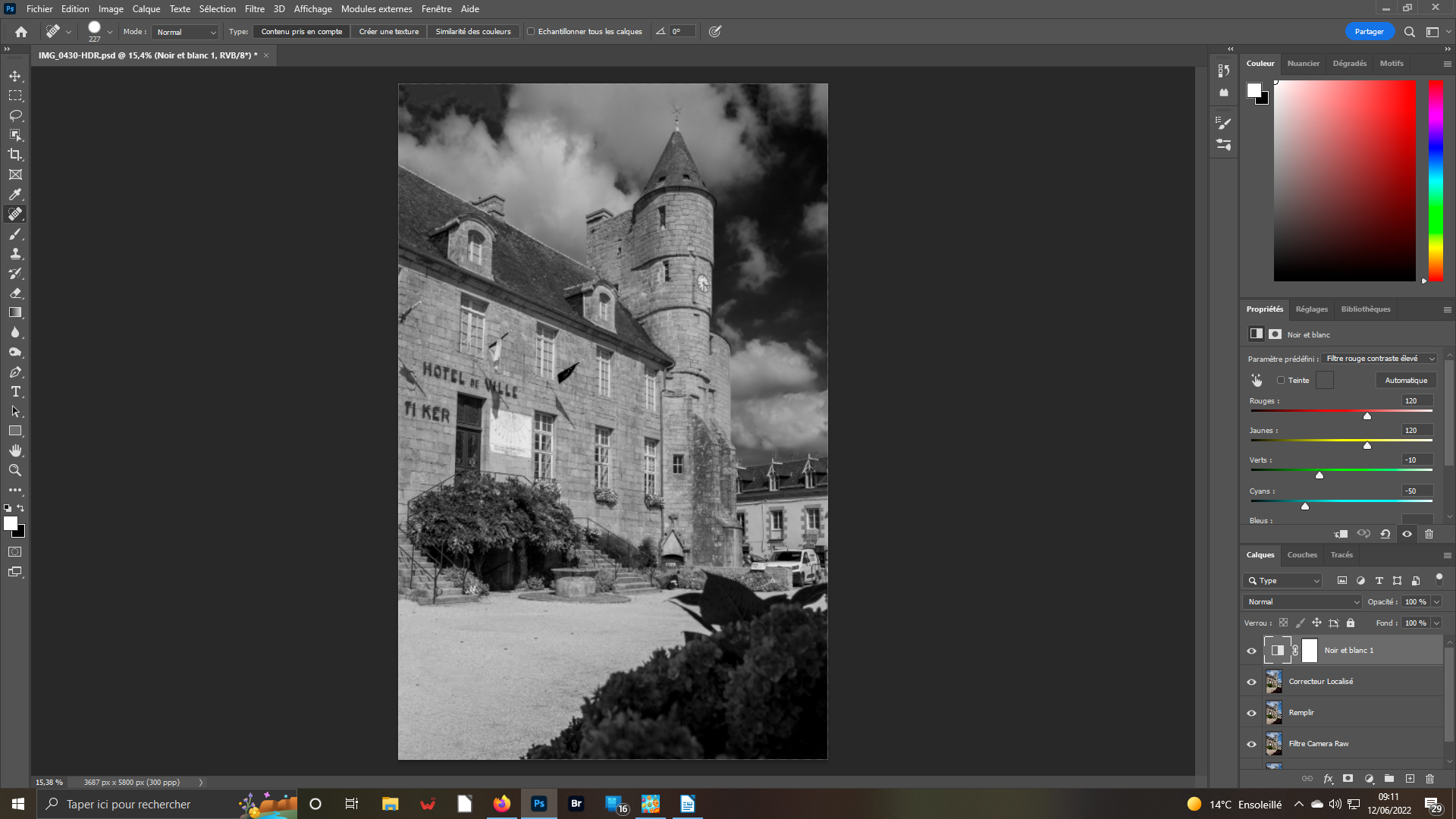 13- Réglage Noir et blanc
13- Réglage Noir et blanc
Comme vu dans nos précédents tutos, il faut appeler la fonction Noir et blanc dans le panneau Réglages. Nous avons déroulé la liste Paramètre prédéfinis. Puis sélectionner le Filtre rouge contraste élevé. Vous remarquerez que le calque n’a pas été dupliqué car toutes les fonction du panneau Réglages ouvrent eux-mêmes leur propre calque.
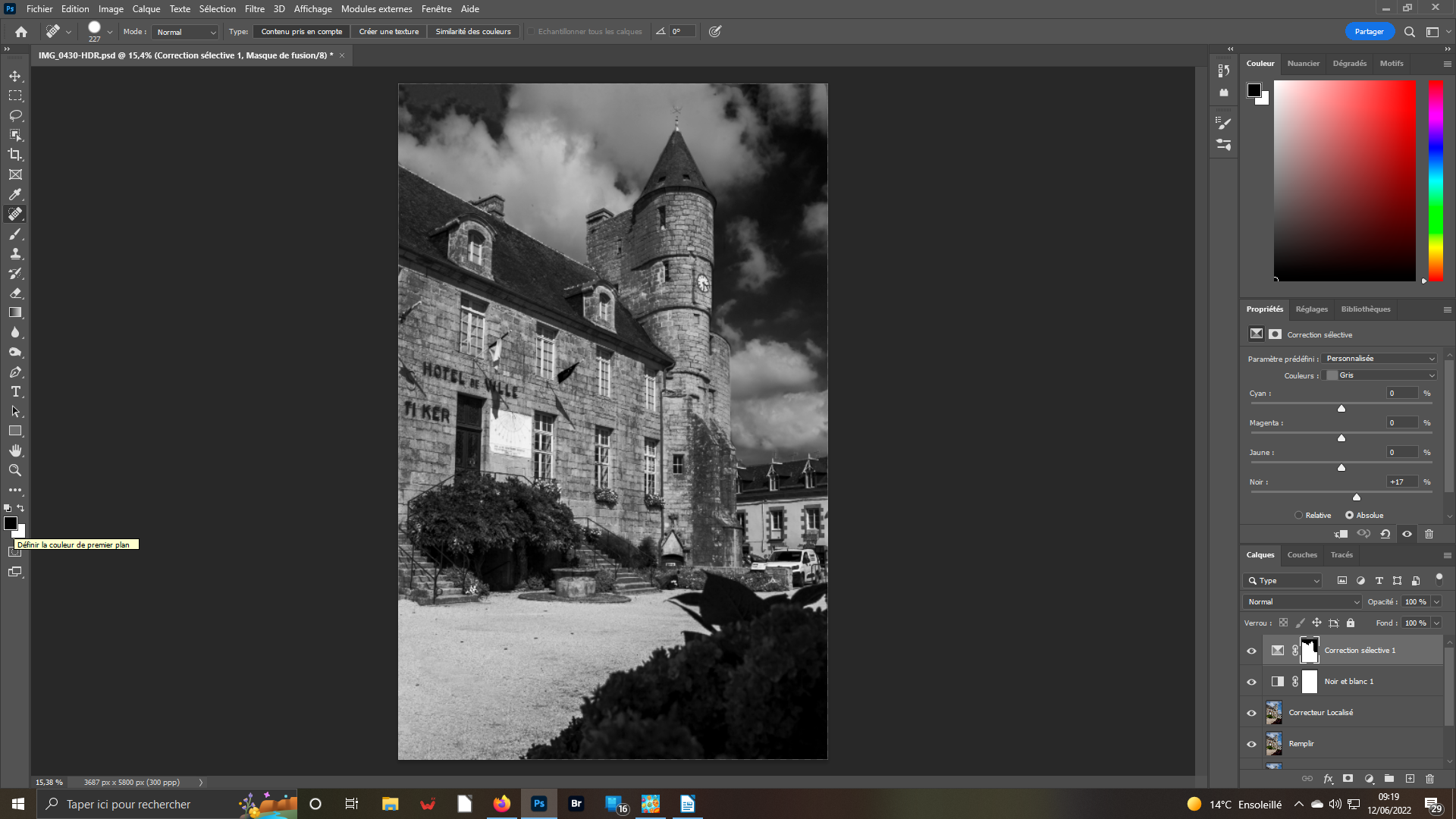 14- Correction sélective
14- Correction sélective
Utilisez la Correction sélective pour accentuer les gris, notamment de la façade et les blancs. Nous ne voulons pas que cette opération soit sur le ciel. Aussi, avons-nous veillé à ce que dans la barre d’outil la couleur de premier plan soit le noir. Puis, nous avons sélectionné l’outil Pinceau. Nous avons passé ce dernier sur le ciel. Votre masque comporte la zone noire correspondante.
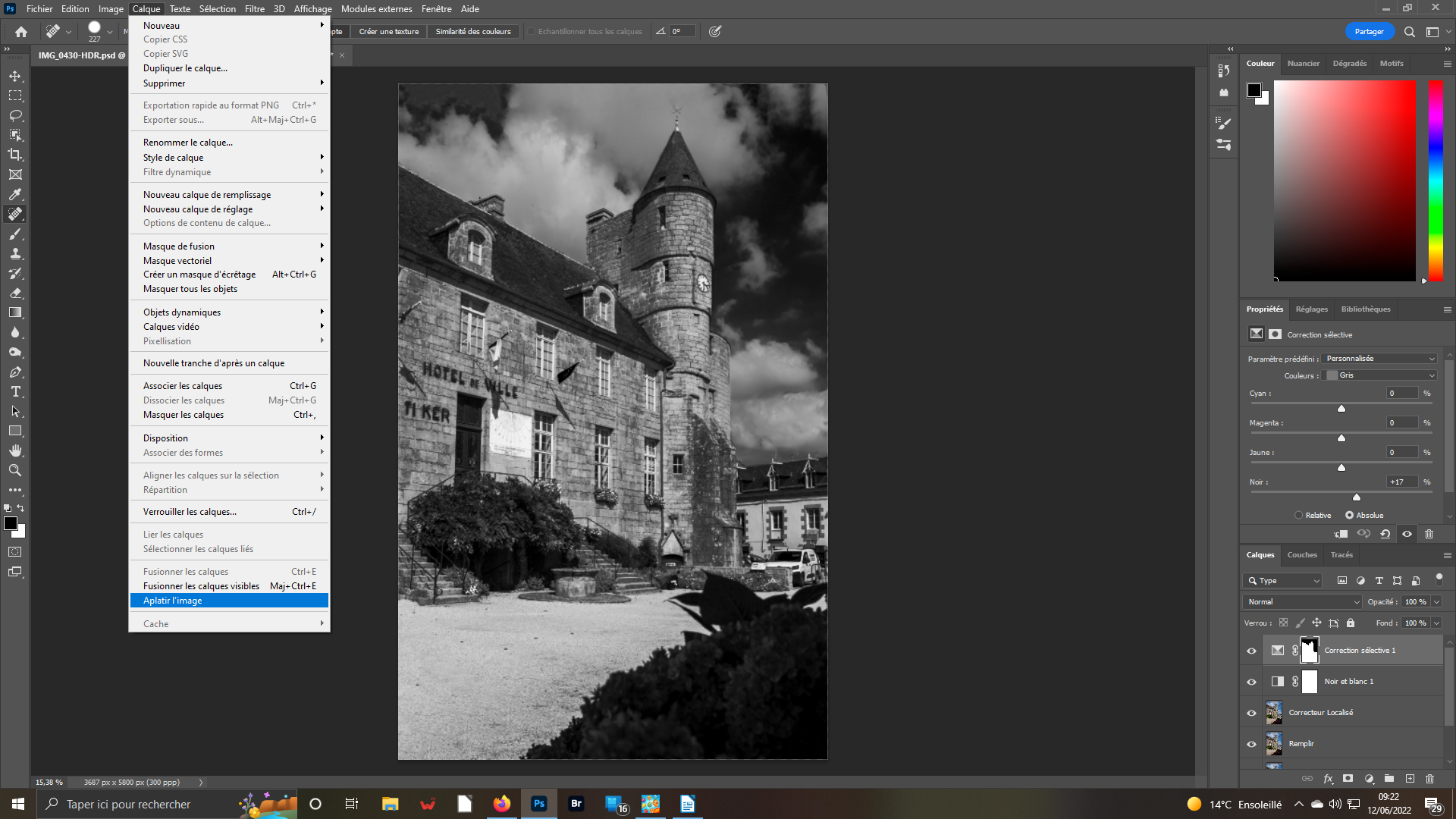 15- Sauvegarde
15- Sauvegarde
Vous pouvez sauvegarder votre travail tel quel au format .Psd. Ainsi, vous pourrez l’ouvrir à nouveau et revenir sur une des étapes marquées par les calques ouverts. Sinon, pour une édition internet ou papier, sauvegardez au format .jpg. Pour ce faire il faut aplatir l’image. La fonction se trouve dans le menu Calque. Puis dans Fichier validez Enregistrer sous…
RAPPEL :
Si le numérique a donné la possibilité à tous d’améliorer leurs images grâce à des outils et fonctions toujours plus performants, l’action laboratoire numérique correspondant à celle effectuée dans un laboratoire argentique. L’inconvénient, s’il en faut un, est que désormais, le photographe se doit de tout faire lui-même. Ce qui correspond a l’avantage d’avoir la maîtrise complète de sa photographie. Avant, en argentique, le photographe se « contentait » de la prise de vue, que parfois il fabriquait, et confiait son image à un homme de l’art qui savait, au labo, faire ressortir tous les éléments nécessaires, voire les supprimer s’ils gênaient !