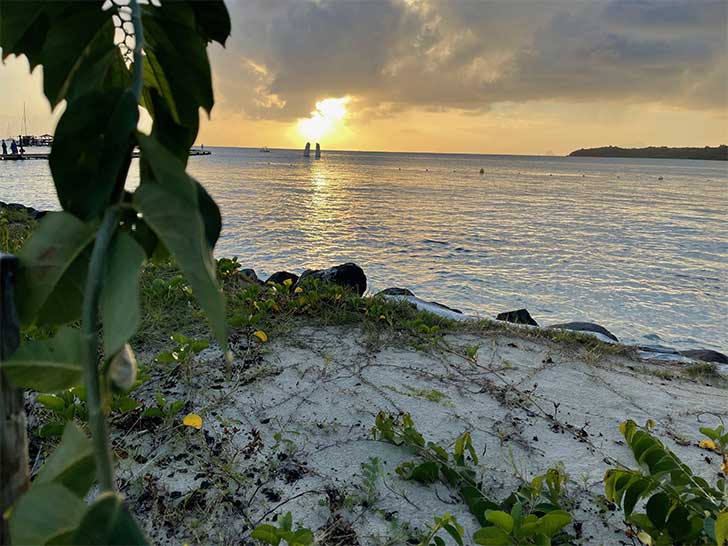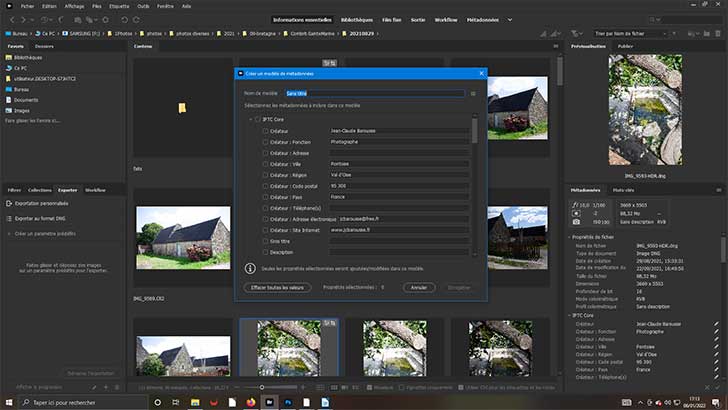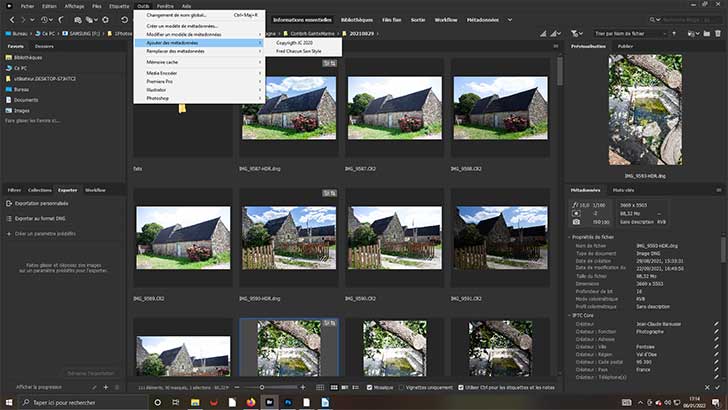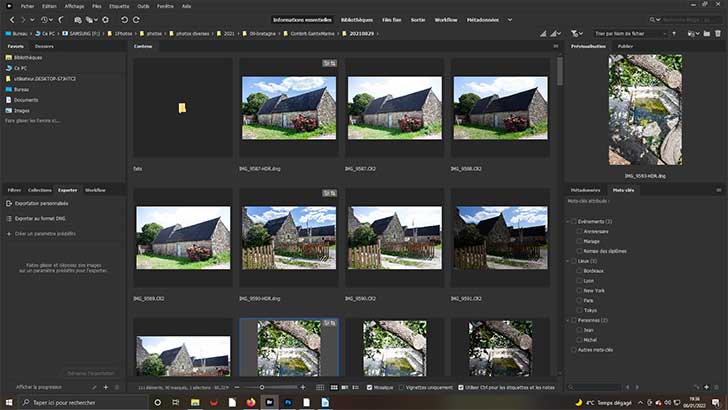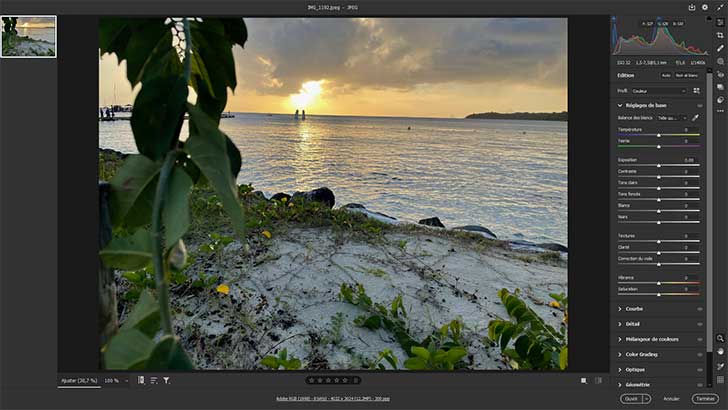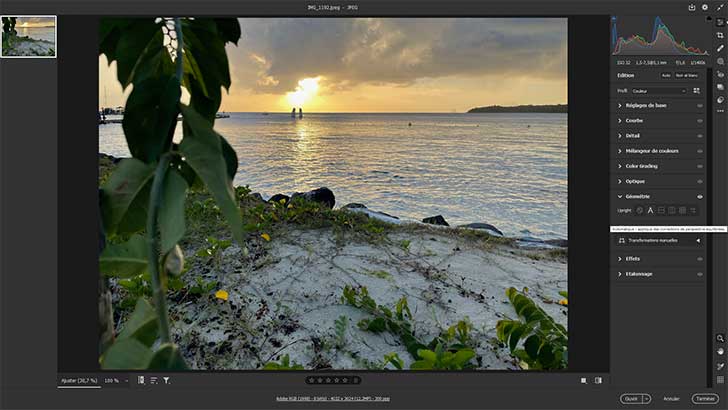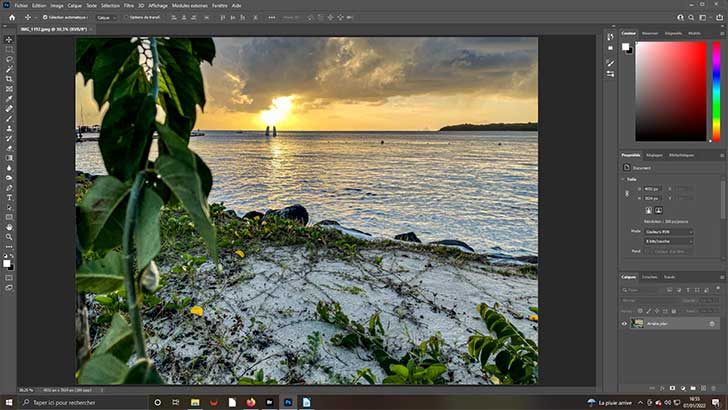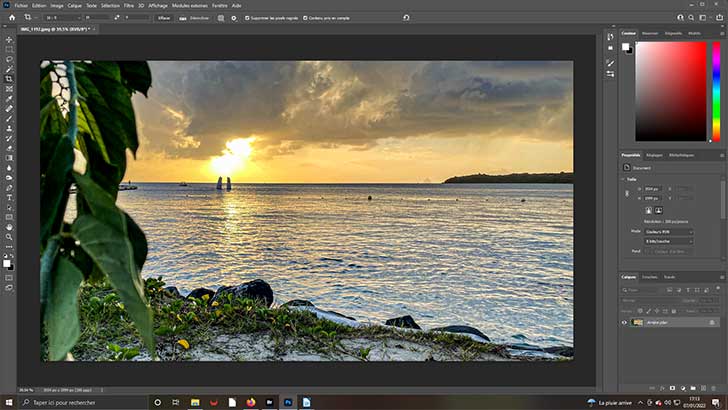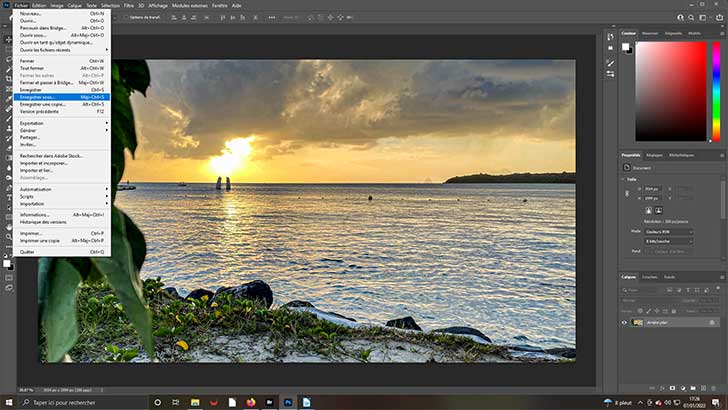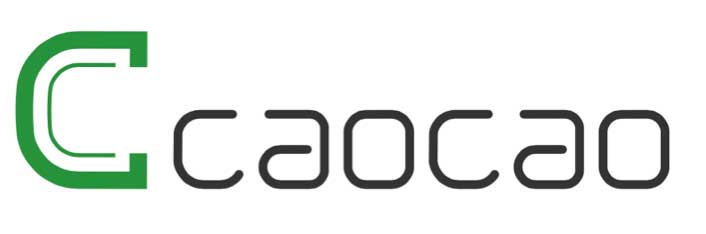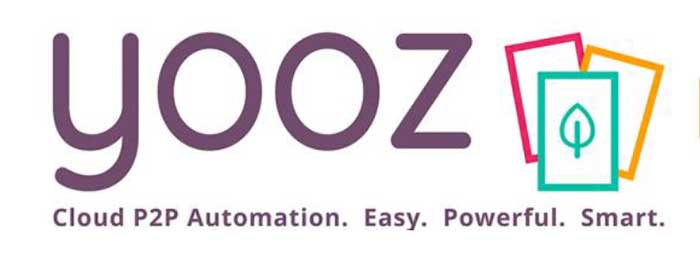Bridge est une des composantes du logiciel de traitement de l’image PhotoShop. Il permet une recherche rapide de ses photos par l’ajout de mots clés, appelés autrement tags, ou de notation. C’est une visionneuse facile d’emploi de vos clichés. C’est un système de catalogage complet de vos images.
Image d’origine (© olivier Kauf)

 1- Bureau de travail de Bridge
1- Bureau de travail de Bridge
Vous ouvrez un dossier de fichiers d’images de l’arborescence de votre ordinateur, les vignettes correspondantes s’affichent. La barre située en bas vous permet de les gérer directement : zoom plus ou moins, disposition différentes ou affichage avec ou sans informations du fichiers. Sachez que Bridge s’ouvre systématiquement à l’endroit où vous l’avez fermé lors de votre dernière session.
Dans le menu Outils, cliquez sur Créer un Modèle de Métadonnées. Dans la fenêtre qui s’ouvre, remplissez les champs utiles. Un conseil indiquez uniquement les éléments qui pourront se répéter sur l’ensemble de vos photos actuelles mais aussi à venir, tels que vos coordonnées et un Copyright comme indiqué dans l’exemple donné.
Après avoir enregistré votre travail précédent, vous allez pouvoir l’appliquer à l’ensemble ou partie des images de votre dossier – ou des autres que vous auriez déjà en archives. Vous pouvez constater leurs inscriptions à la lecture du panneau de droite éponyme. Attention cependant, ceci ne vous protège pas contre le piratage, sur Internet par exemple.
Ouvrez le panneau Mots clés dans le panneau de droite. Pour ajouter un mot clé, cliquez sur le bouton + en bas à droite de ce panneau. Dans la zone texte qui s’ouvre entrez votre mot. Dans l’exemple, il a été ajouté Bretagne qui a été placé dans la rubrique Lieux. Cochez la case pour l’attribuer à la photo (cliquez pour la valider) ou l’ensemble des photos voulues.
Clic droit sur votre image. Vous choisirez l’item qui correspond à votre besoin. S’il s’agit d’un fichier non natif, vous pourrez l’ouvrir directement dans camera Raw. Dans la situation actuelle pour ouvrir les fichiers natifs .Cr2 (Raw pour les boîtiers Canon), vous serez automatiquement dirigé sur le plugin Camera Raw pour développement.
Nous avons ouvert une image dans un autre dossier contenant des fichiers .Jpg directement dans le plugin. Pour ce faire nous sommes intervenus directement dans ses propriétés. Pour l’image, nous devrons non seulement redresser l’horizon. Mais aussi effectuer un recadrage pour faire en sorte que la branche à gauche ne gêne pas la lecture. Puis nous ferons les Réglages de base.
Pour réaligner l’horizon, rendez-vous dans l’onglet correspondant. Les propriétés de Géométrie s’ouvrent. Comme toujours, il est fortement conseillé d’utiliser l’automatisme, touche A, qui de plus en plus au fil des versions, donnent d’excellents résultats. Cliquez et vous voyez que vous n’avez rien d’autres à faire. Le résultat est très correct. Passons aux Réglages de base.
Comme dit précédemment, utilisez, abusez du mode automatique lorsqu’il existe. Cliquez sur le bouton A, en haut à droite du panneau. Le résultat est la modification directement sur l’image que vous pouvez visualiser sur le panneau de droite en vérifiant les variations en plus ou en moins portées sur sur chaque curseur. Image plus claire, donc plus intéressante.
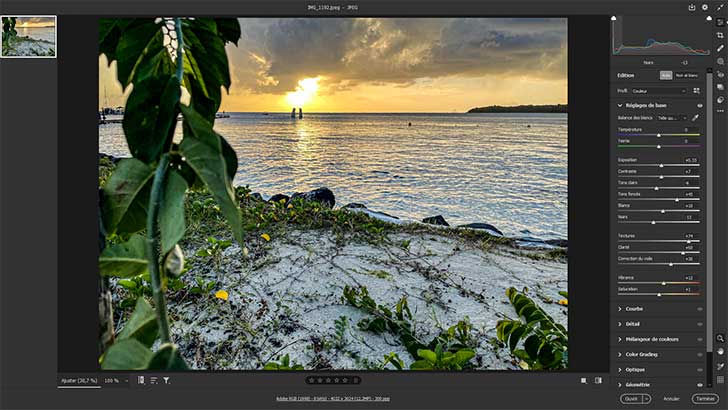 9- Texture/Clarté/Correction du voile
9- Texture/Clarté/Correction du voile
Mais, l’automatisme n’agit pas sur les curseurs Texture/Clarté/Correction du voile. Et, pensez cependant, à les utiliser car ils vous seront de grand secours pour agir avec beaucoup plus de finesse sur chaque variable. Vous obtiendrez une meilleure profondeur de l’image en agissant notamment sur ses micro-contrastes. La différence est vraiment sensible.
Après avoir cliqué sur Ouvrir de Camera Raw, vous accédez directement dans le logiciel principal PhotoShop (ou Psp). Nous allons revoir la composition de l’image. Cela aurait pu être fait sur Camera Raw – alors il est préférable de commencer par cette action avant les autres – mais, l’outil est plus facile à utiliser sur le programme principal – affaire d’habitude et de goût.
L’outil dont nous avons besoin est sur la barre verticale à gauche. L’outil recadrage est le 5ème à partir du haut. Il ouvre ses propriétés qui s’affichent à l’horizontal juste au-dessus de la surface de travail. Dans la zone Format d’origine, en déroulant la liste vous pouvez automatiquement modifier en adaptant le format qui vous semble le mieux adapter.
Ce format va bien pour les paysages. Un cadre blanc quadrillé avec des poignées au milieu de chaque côté et sur les angles, permet d’apprécier ce que sera l’image. Vous pouvez, comme sur la photo ci-dessus, redimensionner pour plus d’impact et de fait supprimer les parties qui vous semblent en trop. L’inconvénient est la réduction drastique de la taille de la photo.
Si votre nouvelle photo vous plaît, cliquez sur le symbole en haut à droite en forme de V pour Valider votre travail. Surtout n’oubliez pas d’enregistrer votre travail. Dans la barre de menu, ouvrez Fichier et cliquez sur enregistrer sous… Sous un nom et un emplacement différents, sauvegardez votre image.