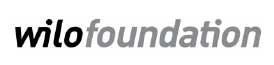Dans ce nouveau tuto, vous manipulerez mieux les outils Upright permettant le redressement des perspectives et Correction des défauts pour enlever, par exemple, les taches du capteur révélées par l’action sur certains curseurs du panneau Réglages de base.
Photo d’origine
 Photo finalisée
Photo finalisée

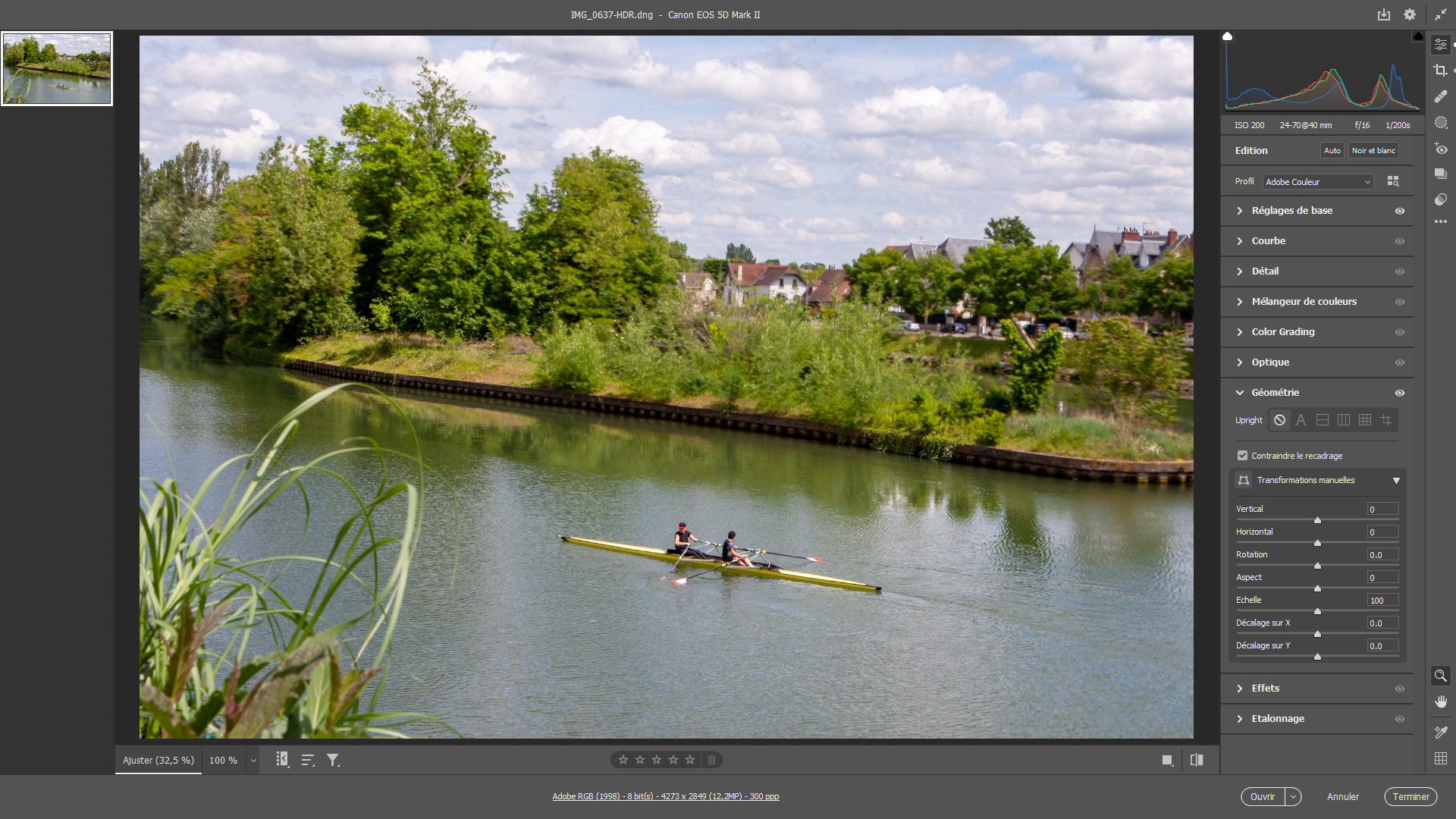 1- Camera Raw
1- Camera Raw
Vous avez ouvert votre fichier – .Dng, Cr2 ou tout autre fichier natif – dans le plugin de Photoshop. Tout d’abord, rappelez-vous que si votre fichier est .jpg, vous ne pourrez bénéficier des outils et fonctions de Camera Raw soit en passant par le menu Filtres de Photoshop, soit en amont, en ayant autorisé dans les propriétés du plugin l’ouverture automatique avec ce type de fichier.
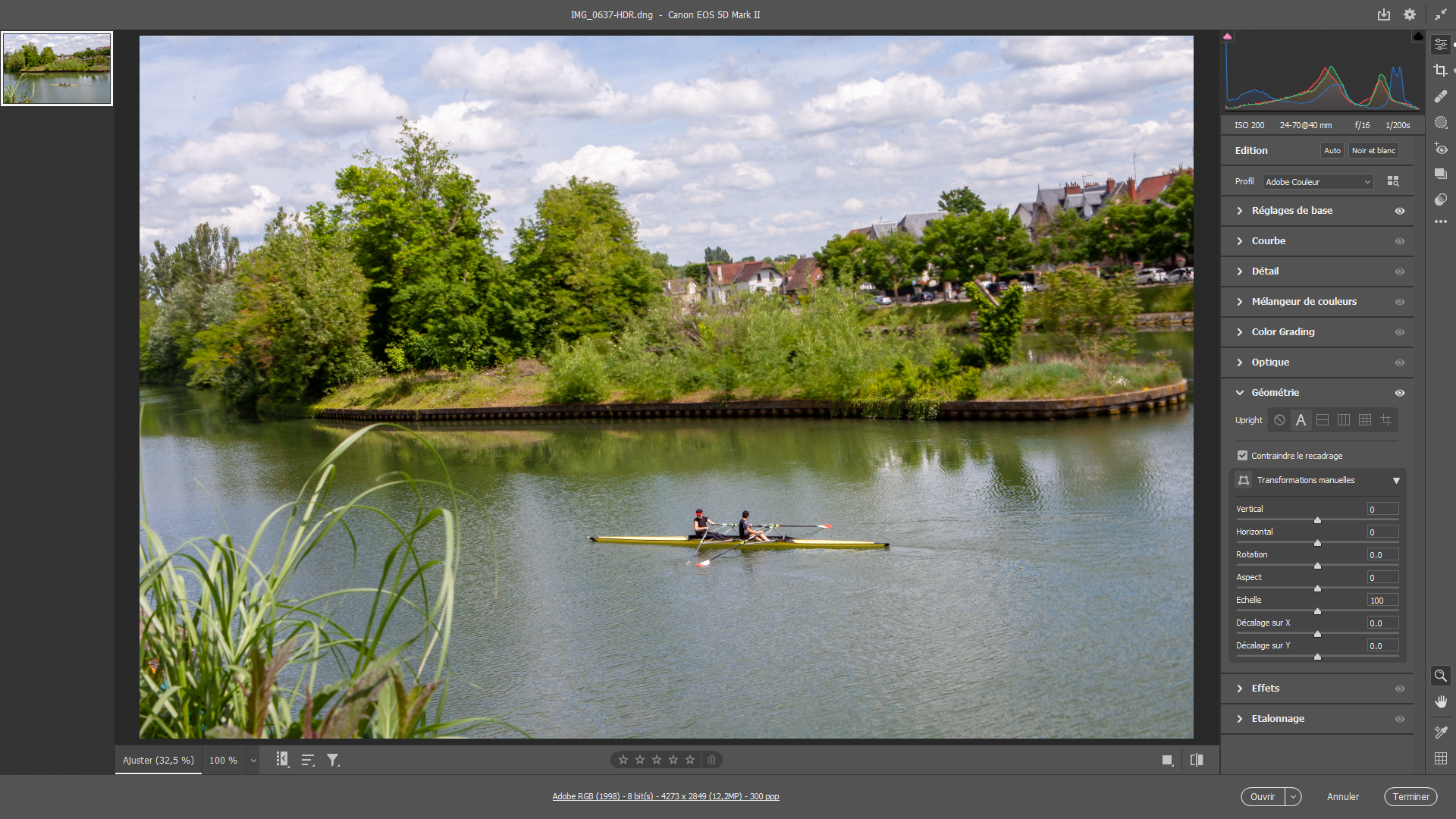 2- Upright
2- Upright
Difficile de croire, en voyant cette photo, que ces deux sportifs rament pour remonter le courant. Il faut les aider pour mettre d’aplomb la perspective de l’image. Pour cela, le fonction Upright est l’idéal. Mais, il faut choisir la bonne option. En effet, celle choisie habituellement, icône A, ne donne pas vraiment un bon résultat !
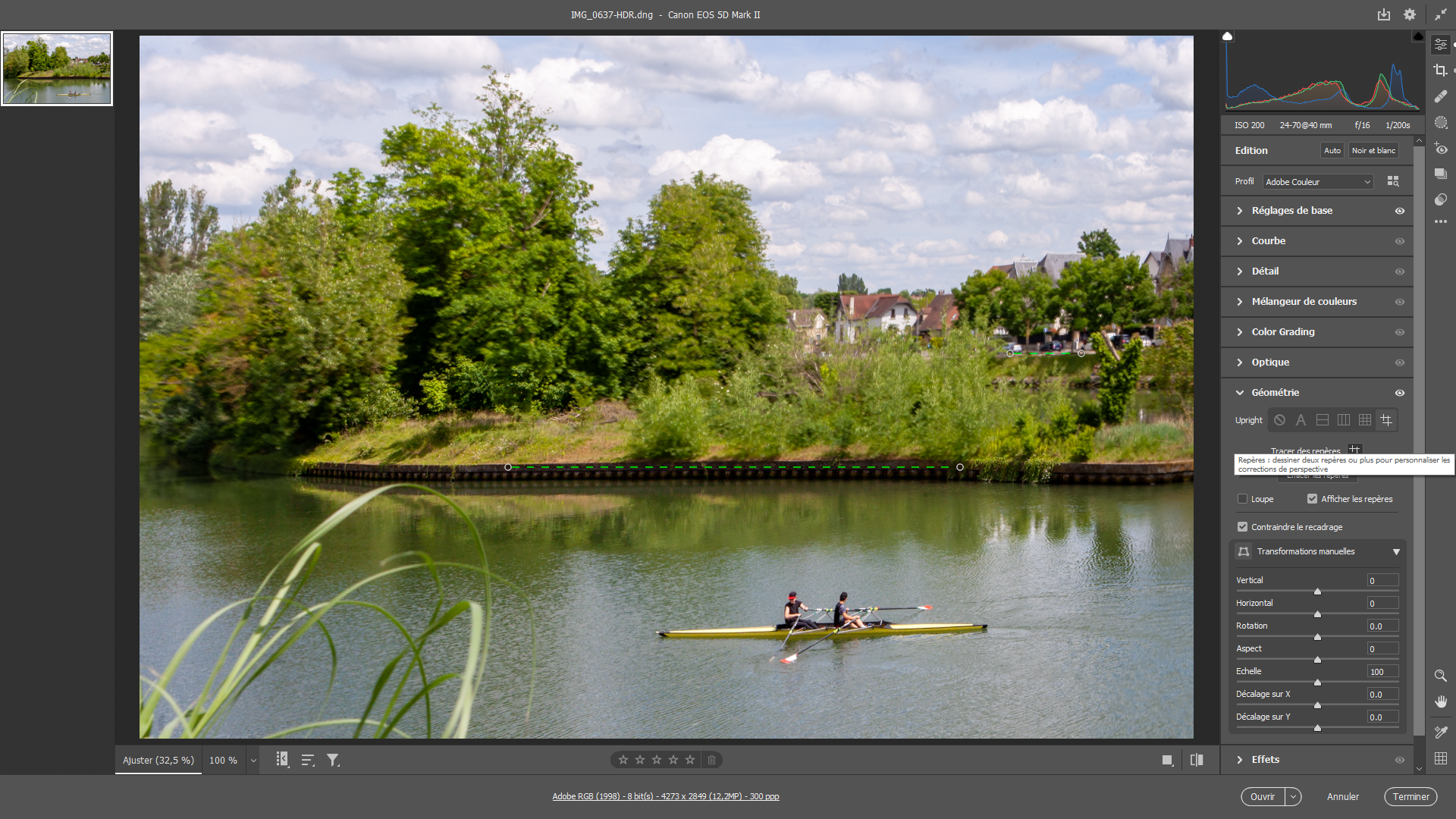 3- Repères
3- Repères
En fait, dans cette situation, la fonction la plus adaptée est Repères. Cliquez sur l’icône correspondante. Et, à l’aide votre souris, alignez les repères sur les lignes adaptées se trouvant sur votre image. Vous pouvez les déplacer à volonté. Il n’est pas utile d’avoir de grandes lignes pour un bon résultat. Si vous voulez recommencer, cliquez que la première icône pour annulation.
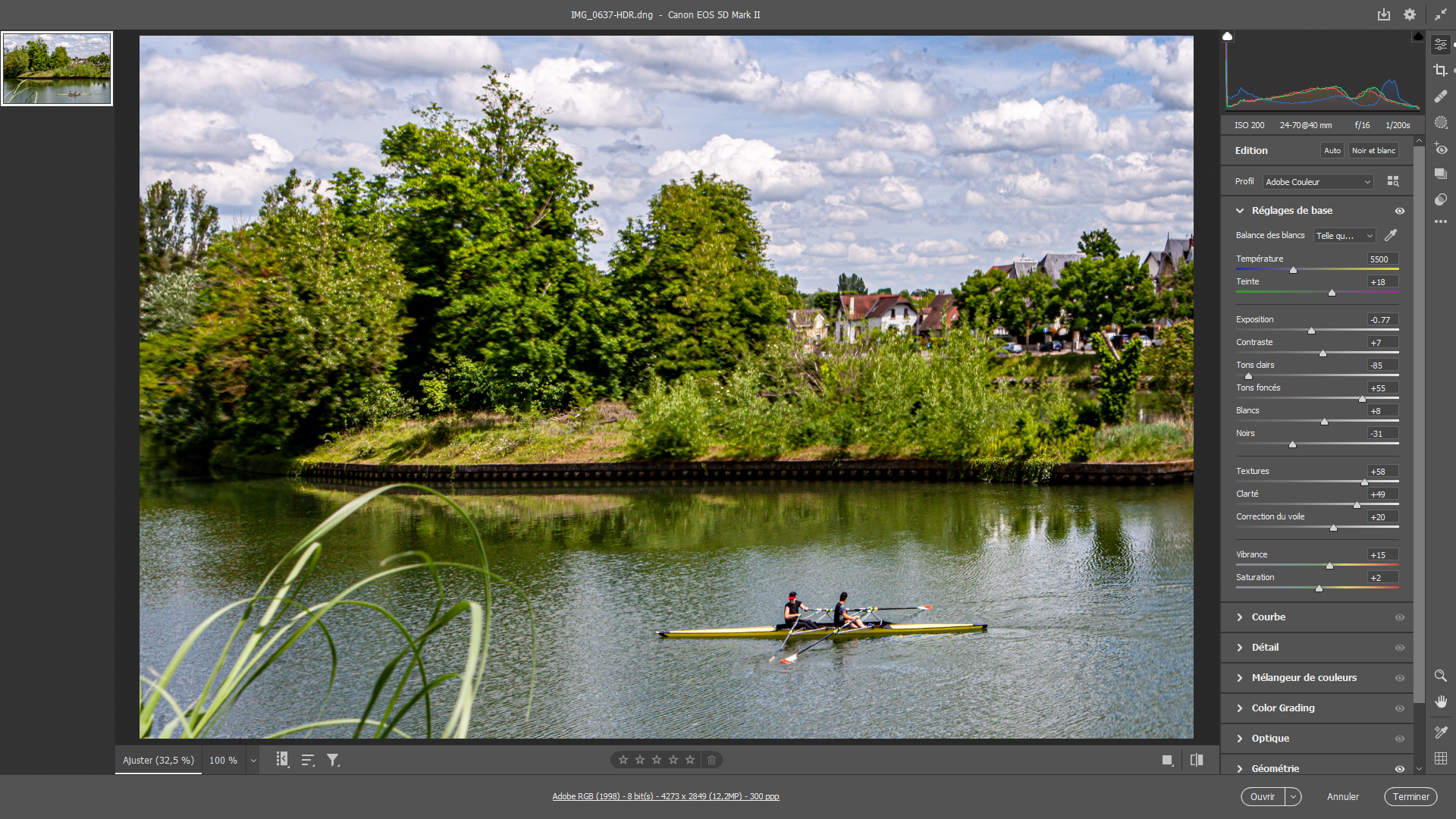 4- Réglages de base
4- Réglages de base
Pour améliorer le rendu de votre image, vous pouvez tout d’abord cliquer sur le bouton Édition AUTO. Puis, activez les curseurs Textures, Clarté et Correction du voile comme vous avez appris à le faire si vous avez visualisé les précédents tutos déjà édités. Mais, vous allez apprendre encore un peu plus sur l’utilisation des outils Camera Raw.
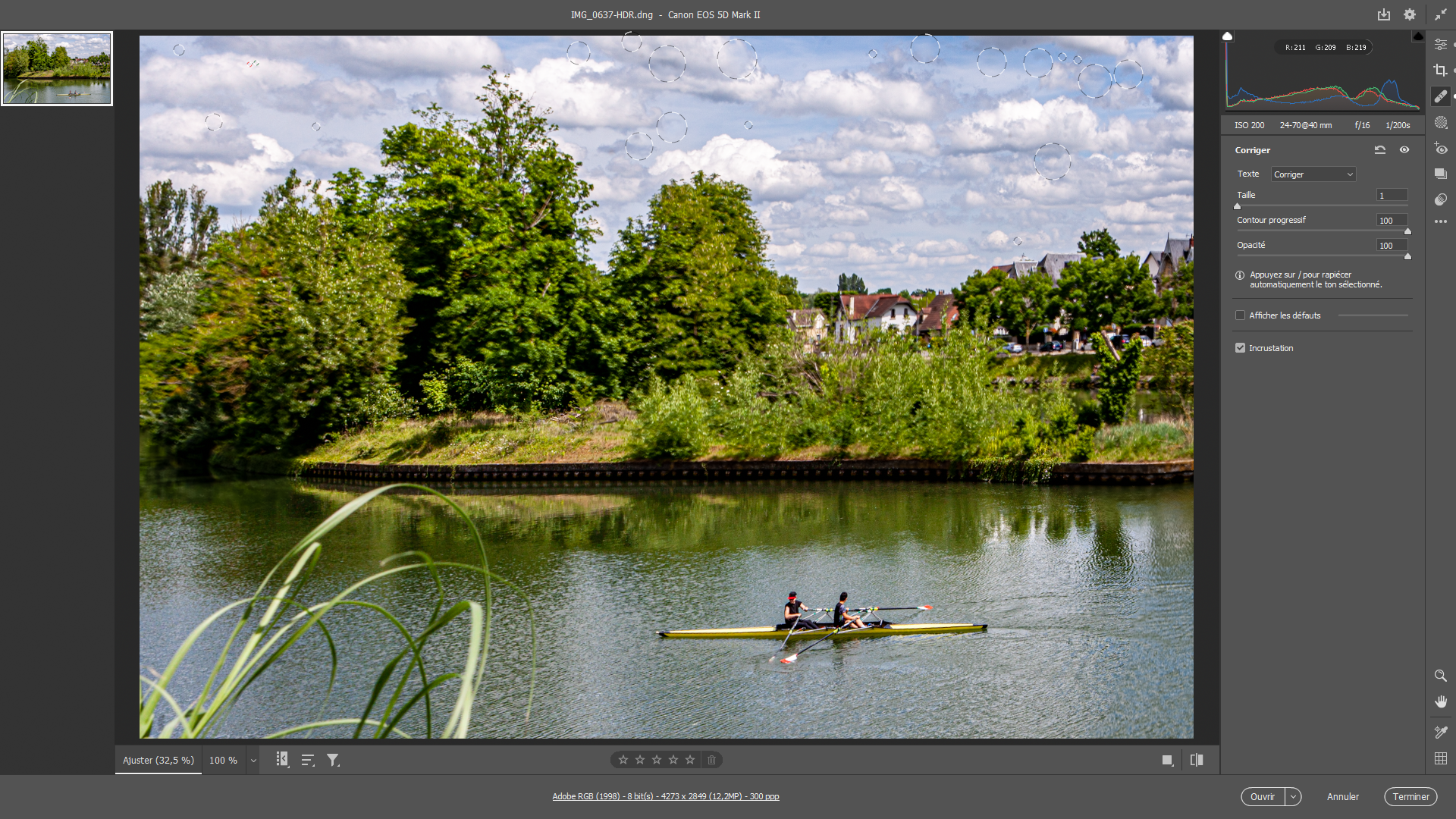 5- Suppression des défauts
5- Suppression des défauts
Cliquez sur l’icône Suppression des défauts, située dans la barre verticale à droite. Le panneau de ses propriétés s’ouvre. Il vous permet d’adapter l’outil aux besoins de correction. Notamment, vous pouvez modifier la taille de cette outil. Dans votre image, cliquez sur l’élément à corriger et le logiciel ses charge automatiquement de la réparation. Vous avez traces de chaque modification faite.