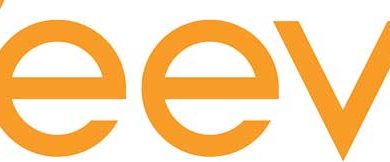Malgré un bon matériel photographique en mains, il se peut que le résultat d’une prise de vue ne soit pas satisfaisant. C’est notamment le cas de cette photo d’une porte de jardin faite de (presque) bric et broc. Mais, vous y tenez. Alors, une seule solution : faites confiance à votre labo numérique et suivez le guide.
Photo Originale

Photo finale

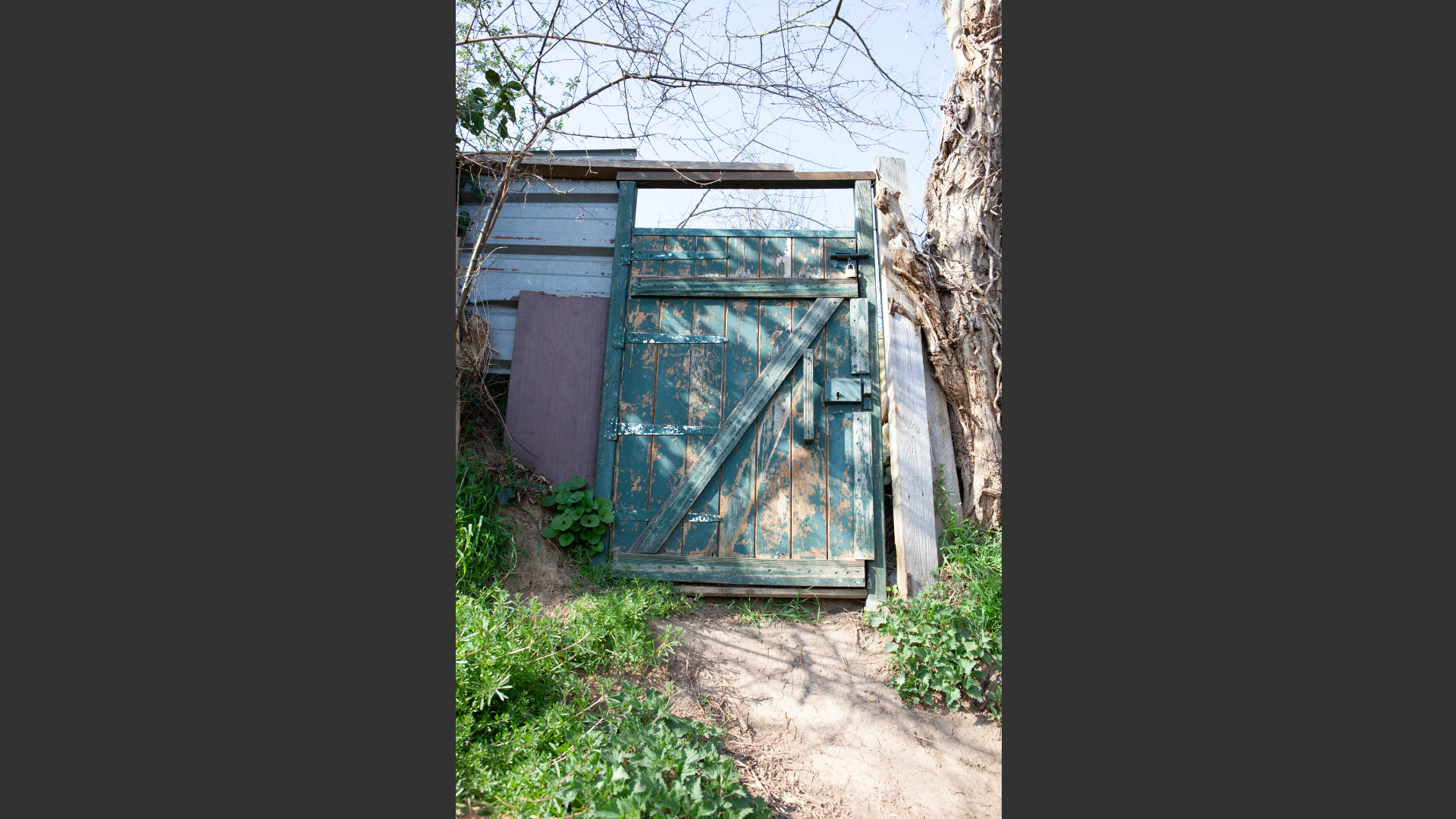
1- Examen
Pour mieux examiner votre image dans Bridge, vous avez activé la barre de votre clavier pour afficher cette dernière en plein écran. Ce qui est bien utile pour en voir tous les défauts. Mais aussi toutes les possibilités. La première action à faire est de redresser l’ensemble grâce aux outils proposés dans Camera Raw.
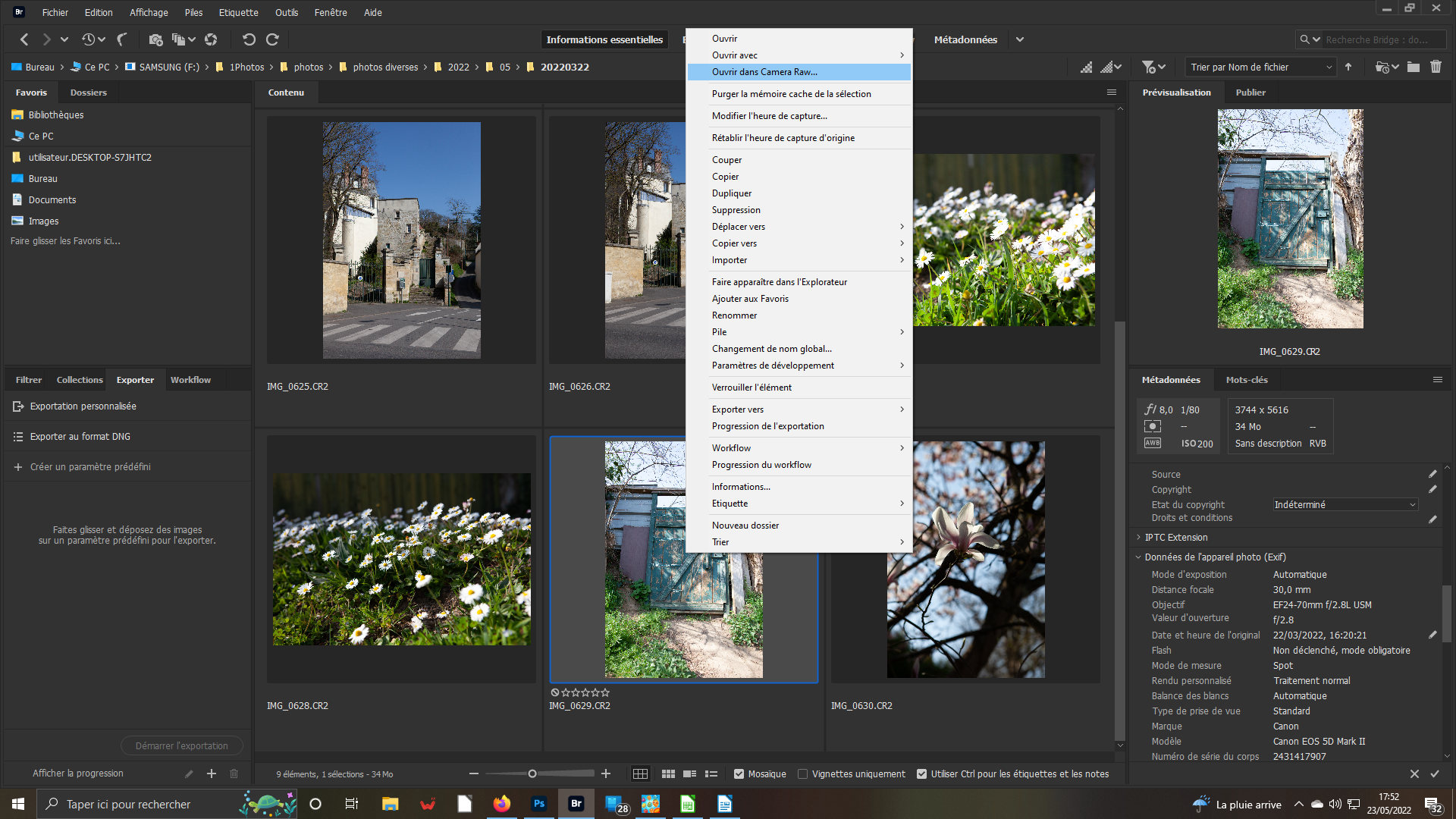 2- Quitter Bridge
2- Quitter Bridge
Comme il s’agit d’un fichier Cr2, c’est-à-dire le format Raw natif des boîtiers du fabricant Canon, toutes les options sont possibles : vous passerez obligatoirement par Camera Raw, le plugin de Photoshop. Vous pouvez directement double cliquer sur la vignette ou faire un clic droit pour choisir un des trois premiers items de la liste déroulée.
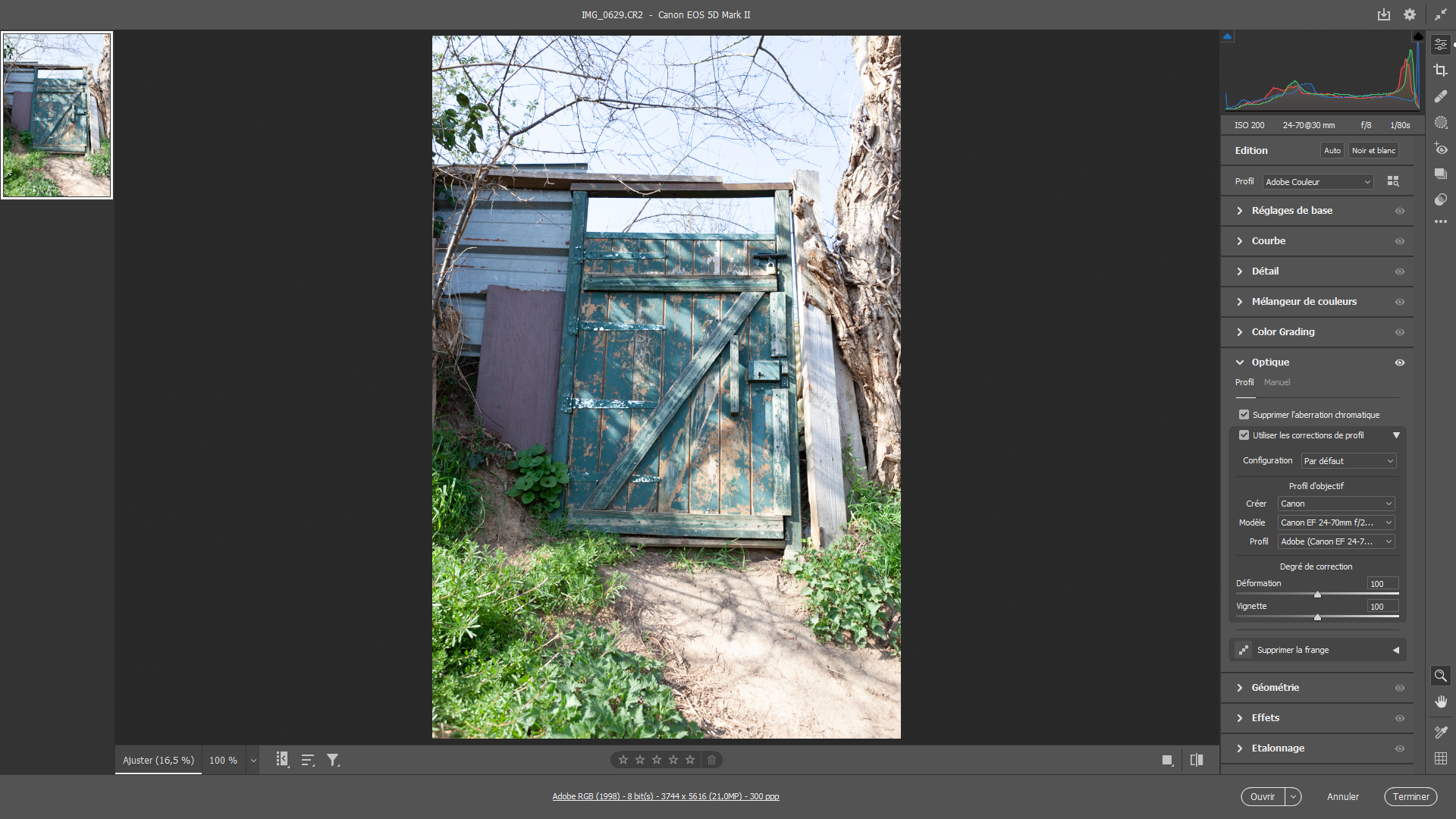 3- Optique
3- Optique
Une bonne habitude est de toujours passer par le panneau Optique pour corriger les défauts éventuels de l’objectif. Vous aurez pris soin de cocher les cases Supprimer l’aberration chromatique et Utiliser les corrections de profil. Pour cette dernière, entrez les caractéristiques de votre matériel si elles ne sont pas automatiquement reconnues.
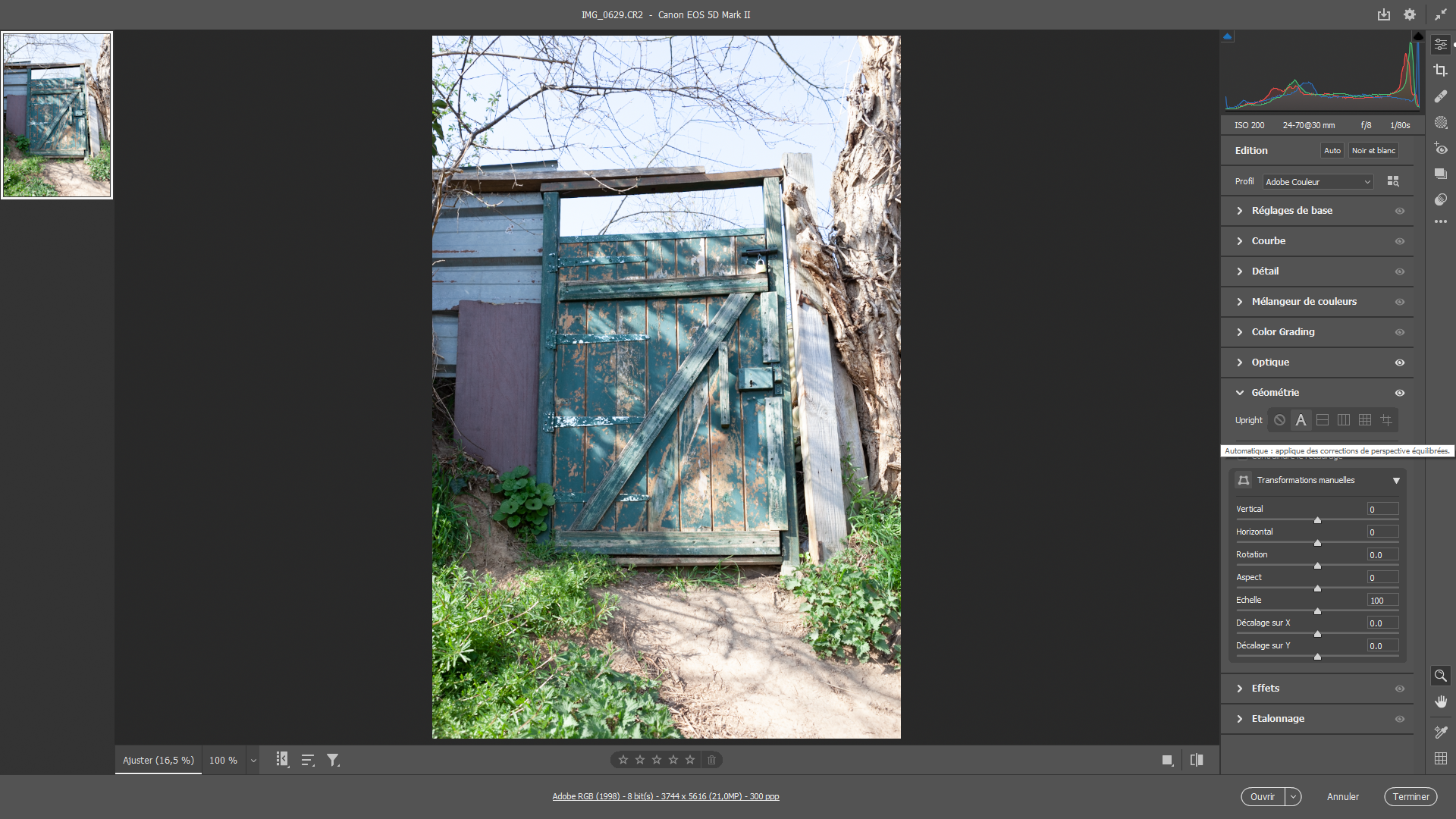 4- Géométrie
4- Géométrie
Ouvrez le panneau Géométrie. Surtout, ne cochez pas la case Contraindre le recadrage. Dans un premier temps, cliquez sur l’icône A de la barre Upright. L’effet est immédiat. La porte est redressée. Mais, peut-être pas assez. Aussi allez-vous utiliser les transformations manuelles disponibles, juste en-dessous, sous forme de curseurs.
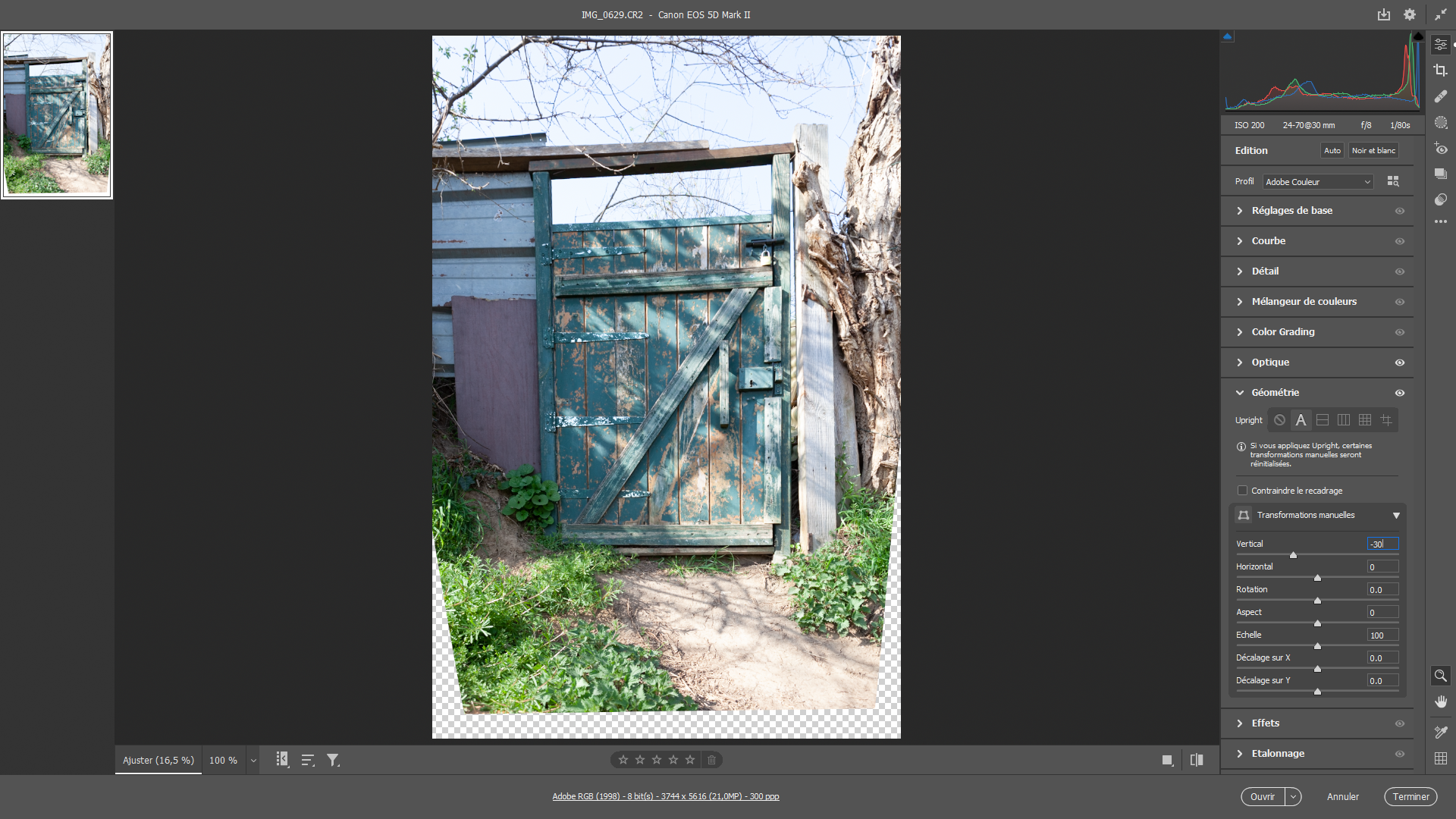 5- Transformations manuelles
5- Transformations manuelles
Pour le redressement recherché dans cette image, il suffira simplement d’utiliser le premier curseur Vertical. Poussez ce curseur vers la gauche jusqu’à obtenir le résultat espéré sans exagération. Pour l’exemple, nous avons pris la valeur négative de 30. Vous pouvez l’inscrire directement dans la case correspondante pour aller plus vite.
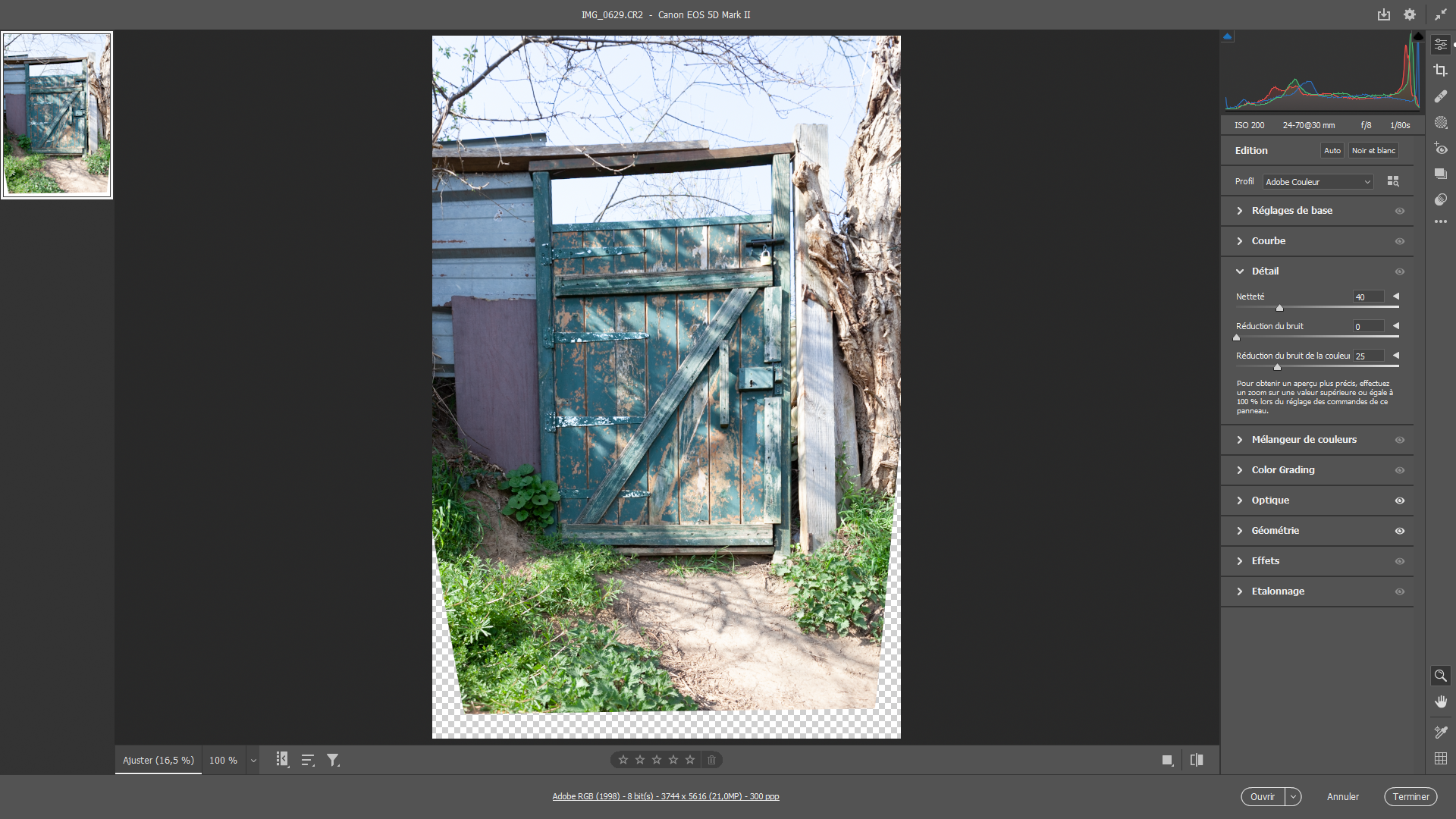 6- Détail
6- Détail
Comme il s’agit d’un fichier Raw, dès son ouverture dans Camera Raw, l’Intelligence Artificielle du plugin apportera les améliorations utiles. Car, par nature, les images natives sont « faiblardes » notamment en ce qui concerne les détails. Ouvrez le panneau correspondant, vous constaterez que la netteté a été portée à 40. Le bruit de la couleur, en complémentarité, est réduite de 20.
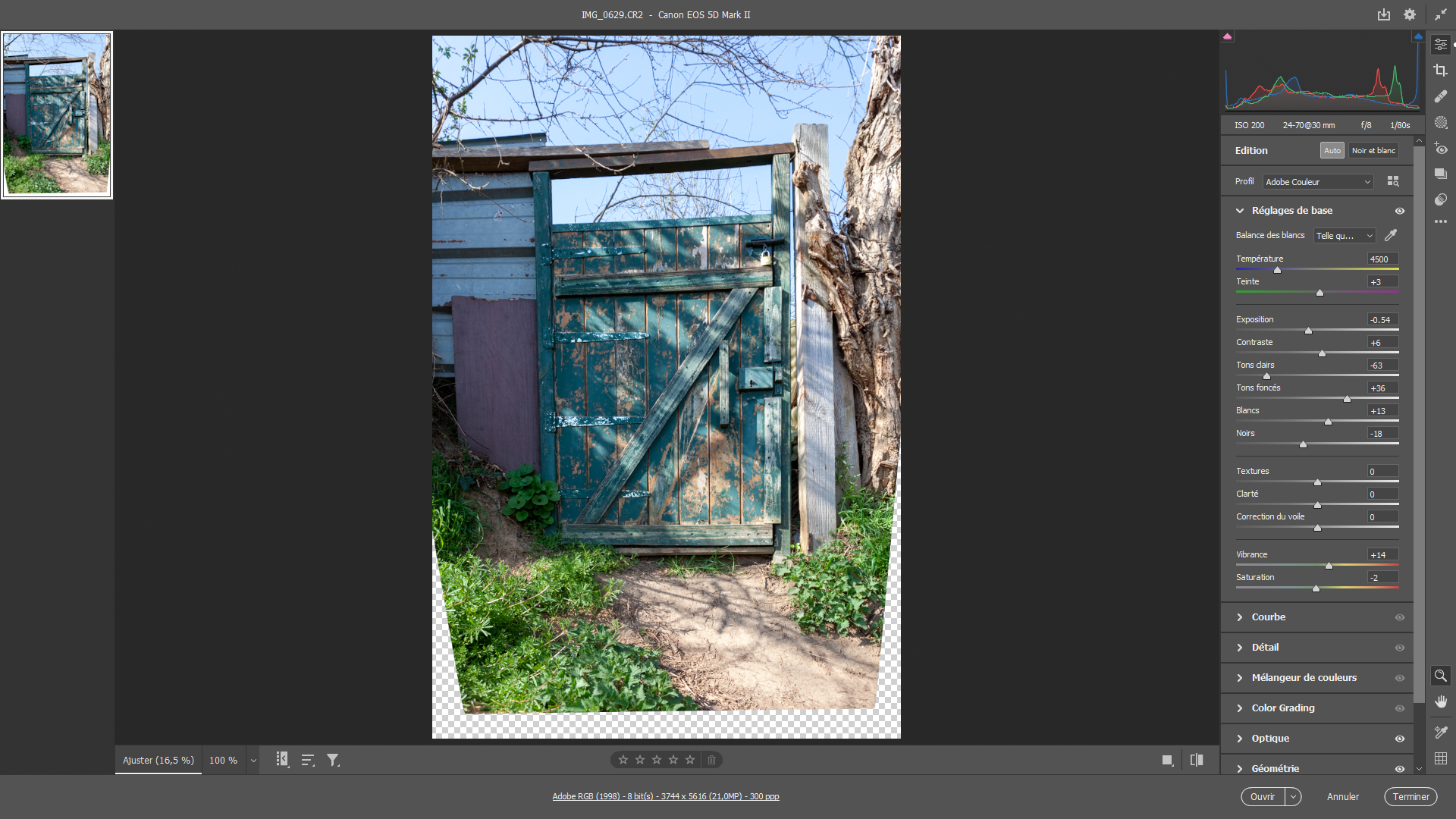
7- Édition
C’est également une autre bonne habitude que de faire confiance aux automatismes proposés par ce plugin. Aussi, abusez-en et activez le bouton Auto situé dans le petit panneau Édition. Prenez le temps d’examiner les actions faites sur les différents curseurs du panneau Réglages de base que vous aurez préalablement ouvert. Nous apporterons, cependant, quelques modifications.
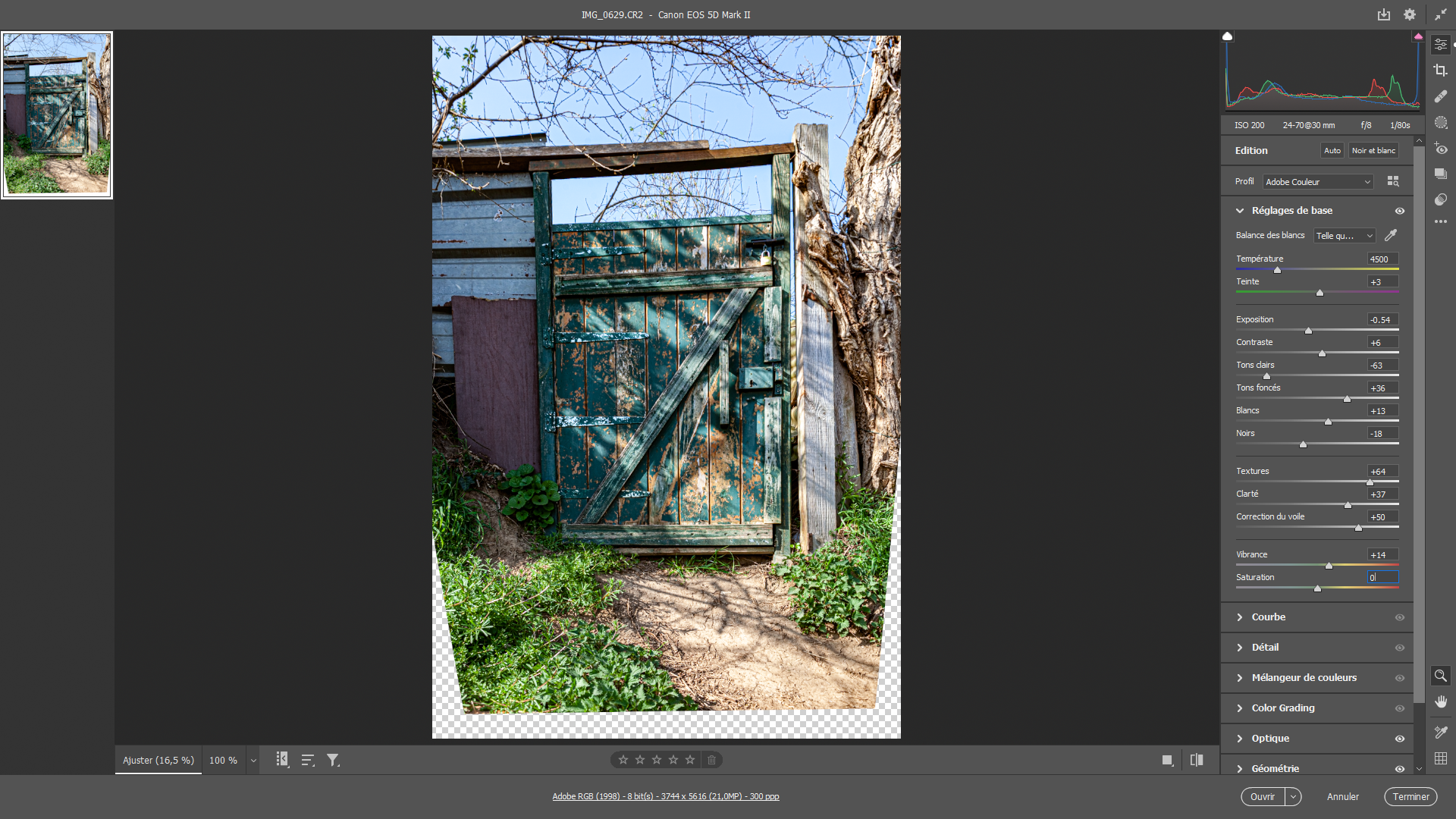
8- Réglages de base
Tout d’abord, nous allons ramené le curseur Saturation à zéro : l’action sur Vibrance qui a été faite est suffisante. Nous allons apporter de la matière sur les trois curseurs Textures, Clarté et correction du voile. Le premier est porté à 64, le second 37 et le dernier à 50. cliquez su le bouton Ouvrir en bas à droite pour retourner dans le logiciel de base Photoshop.
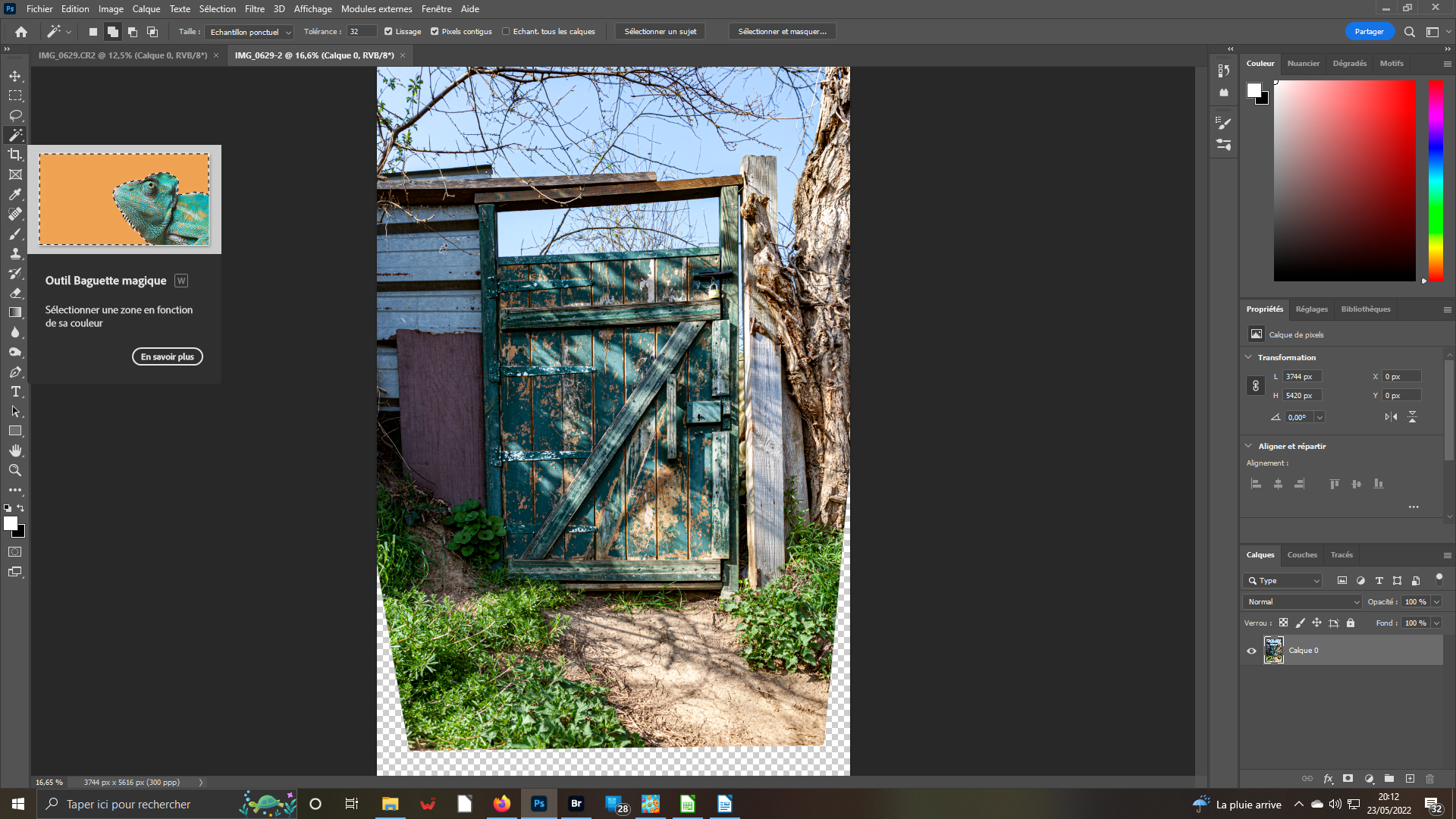 9- Baguette magique
9- Baguette magique
Rappelez-vous, à l’étape 4, nous avions empêché le « forçage du recadrage ». Ce qui explique, les parties vides de l’image après redressement de la photo. Nous allons, en fait, tenter de mettre de la matière dans cette zone. Tout d’abord, avec la baguette magique – située dans la barre d’outils verticale – sélectionnez cette zone en cliquant dessus.
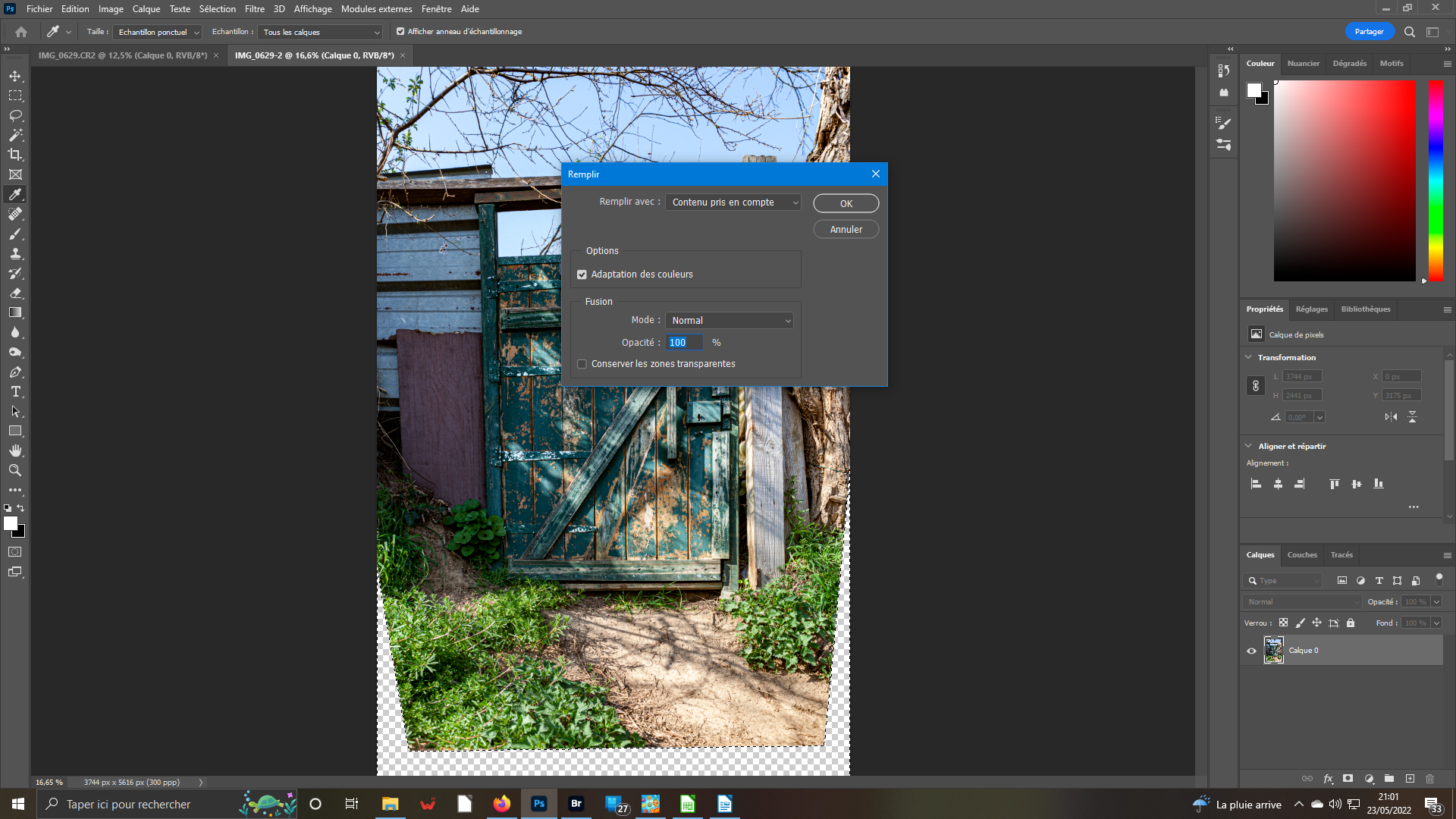 10- Fonction Remplir
10- Fonction Remplir
Appelez la fonction Remplir du logiciel qui se trouve dans le menu Édition. Ou, plus simplement et rapidement, tapez les touches du clavier Maj+F5. Dans la fenêtre Remplir Contenu pris en compte doit être sélectionnée. Cochez la case adaptation des couleurs. Dans le panneau Fusion, sélectionner le Mode Normal. L’opacité doit être à 100 %. Décocher conserver les zones transparentes.
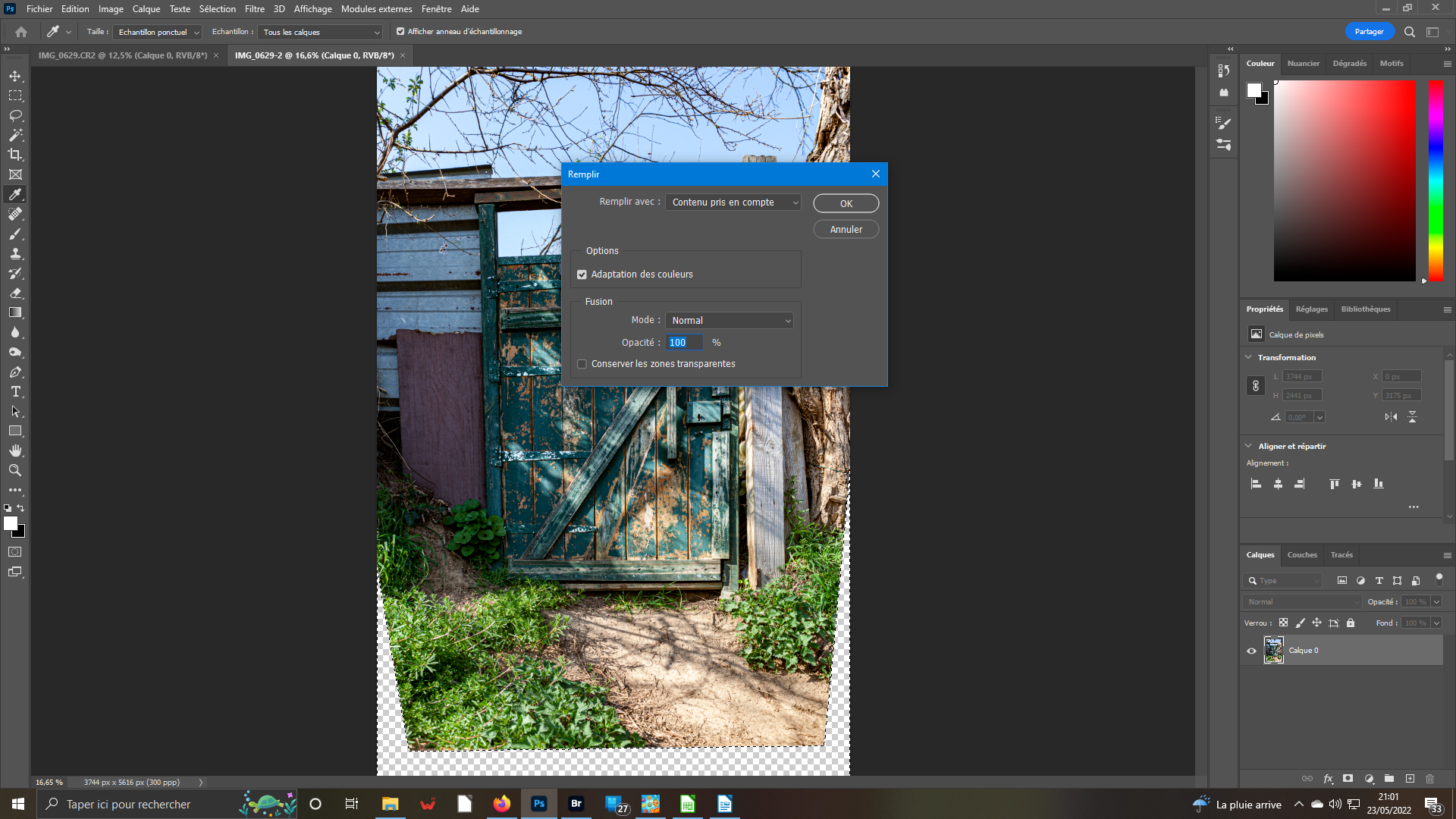 11- Remplir
11- Remplir
Une fois les différentes zones renseignées, cliquez sur le bouton OK. Le moteur du logiciel tourne un certain temps selon les performances de votre machine et le poids de votre fichier. Patientez. Le résultat vaut vraiment le coup : bluffant. Allez dans le menu Sélectionnez pour Désélectionner la zone concerné – en pointillée sur votre image. Il ne vous reste plus qu’à sauvegarder votre image.