Vous avez développé votre Hdr. Mais, la composition ne vous convient pas, ni l’atmosphère ne correspondant pas à ce que vous aviez perçu. Grâce aux outils de Photoshop et son plugin Camera Raw, vous allez apprendre à vous tirer d’affaire. A vous de jouer.
Photo originale
 Photo finale
Photo finale

 1- Votre image de base
1- Votre image de base
Vous avez traité votre original, comme vous avez pu le voir dans les tutos précédents. Voici une image intéressante, mais mal composée. En effet, le sujet est pratiquement au centre de l’image. Aussi, la croix bretonne gêne plus qu’elle n’attire vraiment. De plus, il semblerait que le Noir et blanc lui conviendrait mieux. Cliquez sue le bouton Ouvrir pour passer sur Photoshop.
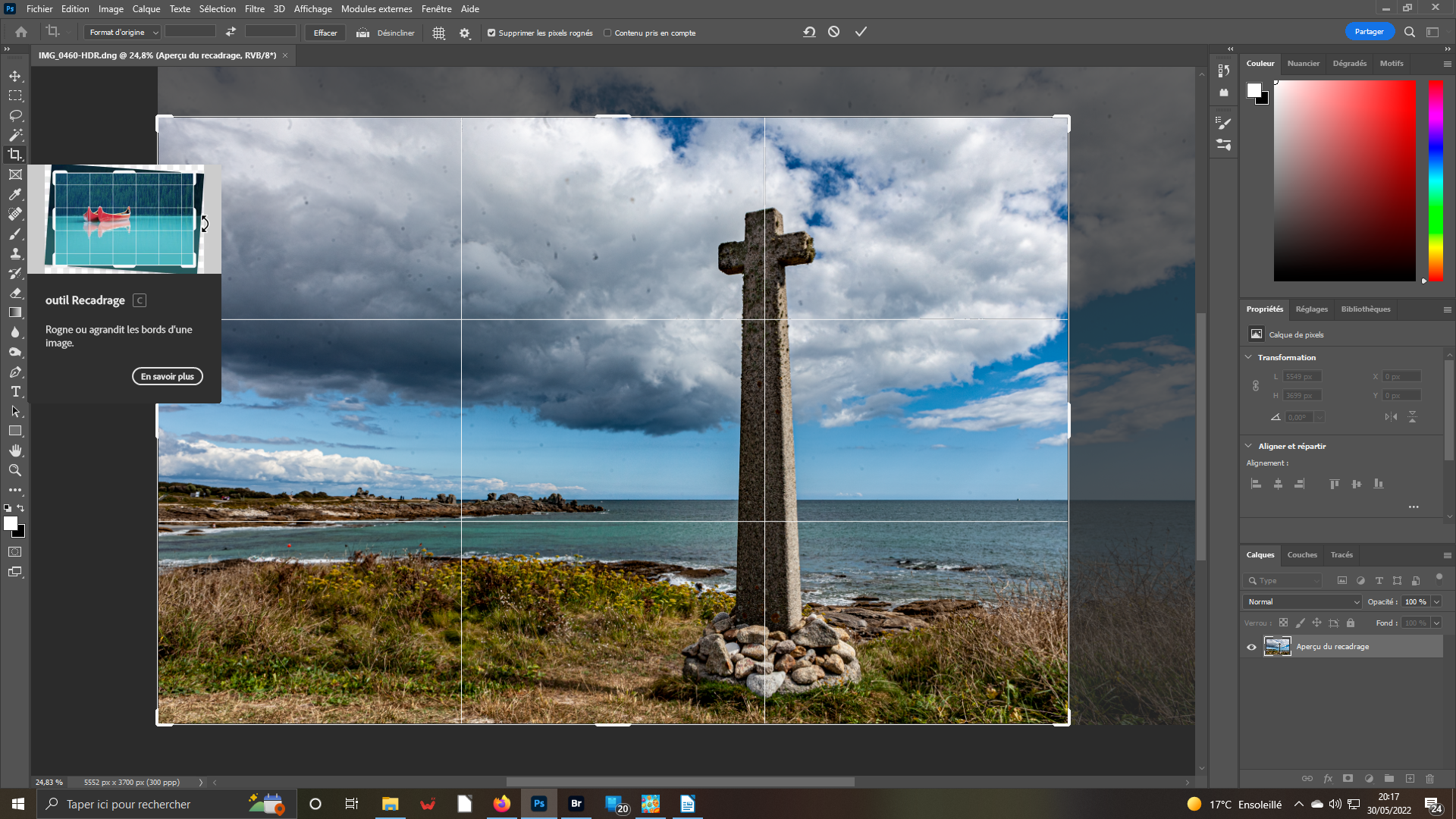 2- Recadrage
2- Recadrage
Pour recomposer l’image, nous allons utiliser l’outil Recadrage. Il se trouve dans la barre à gauche. Activez-le. Veillez, dans les propriétés à conserver le format d’origine. Puis, vous allez vous aider de la grille inscrite en blanc sur la photo. Elle correspond à la technique dite Règle des tiers. Par principe, il vaut mieux que le sujet soit placé sur une des lignes. Tirez la poignée pour y arriver.
 3- Résultat de la (re)composition
3- Résultat de la (re)composition
Après avoir positionné de manière satisfaisante. Vous avez validé votre travail. Vous obtenez ainsi une bonne composition, bien plus équilibrée. Tout en attirant l’œil, votre sujet ne bouche plus l’image. Il vous faudra, bien entendu, retirer toutes ces taches dues au capteur numérique mal nettoyé. Mais, passons d’abord par notre transformation au Noir et Blanc.
 4- Panneau Réglages
4- Panneau Réglages
Si ce n’est déjà fait, ouvrez le panneau Réglages à droite de votre surface de travail entre les panneaux Propriétés et bibliothèque. Dans ce panneau figurent 16 calques de réglages. Nous utiliserons le Réglage Noir et Blanc. Cliquez sur l’icône correspondante qui se trouve, pratiquement, au milieu de tous les autres.
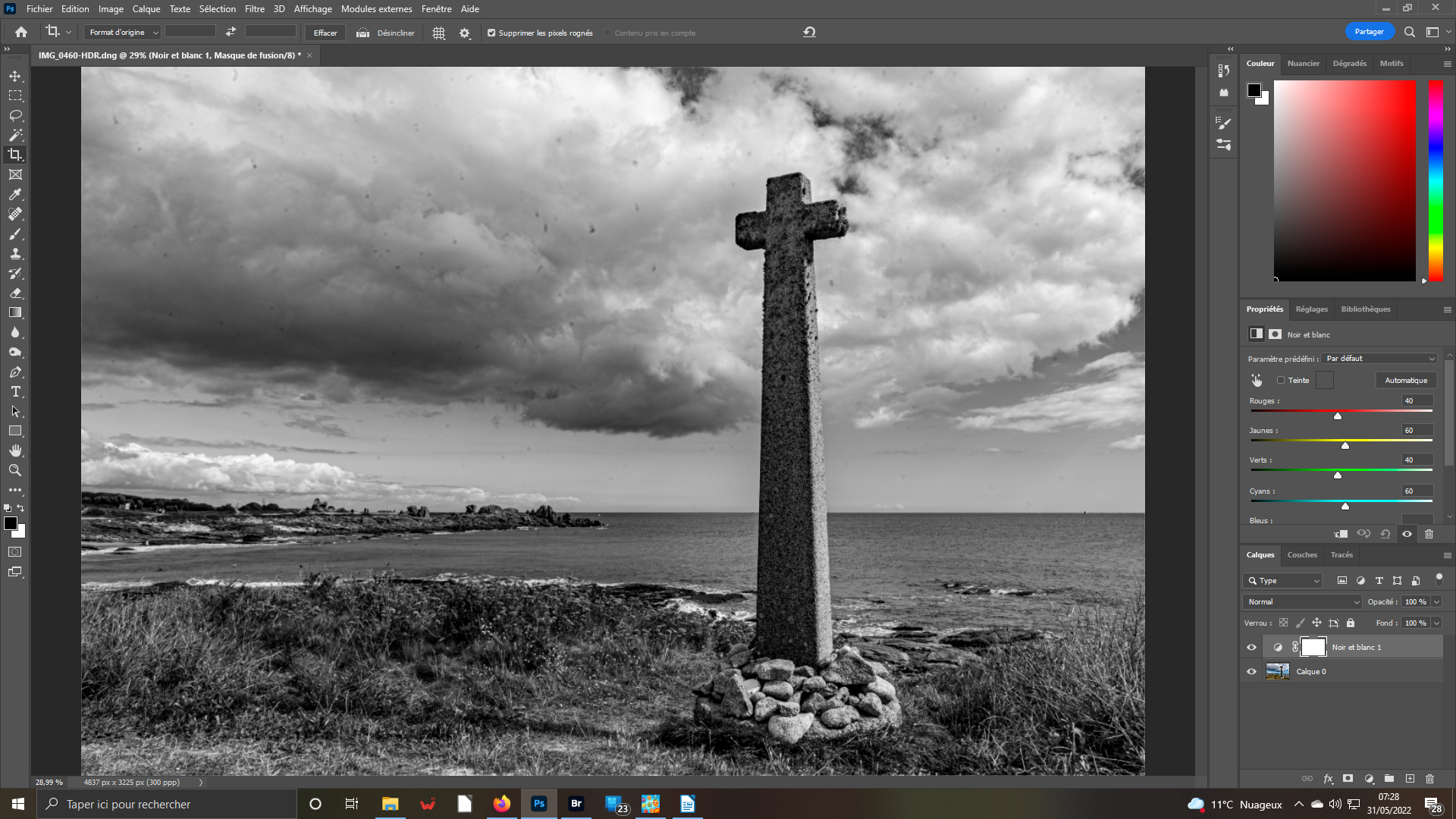 5- Fonction Noir et blanc
5- Fonction Noir et blanc
Faire un beau noir et blanc avec Photoshop est simple et rapide. Il suffit de cliquer sur l’icône Créer un calque de réglage noir et blanc. Immédiatement – si votre machine est rapide – l’image est transformé en monochrome. Le panneau des propriétés s’ouvre. Vous avez les curseurs pour agir pas à pas et le fameux bouton automatique. Son calque est créé au-dessous de l’image initiale.
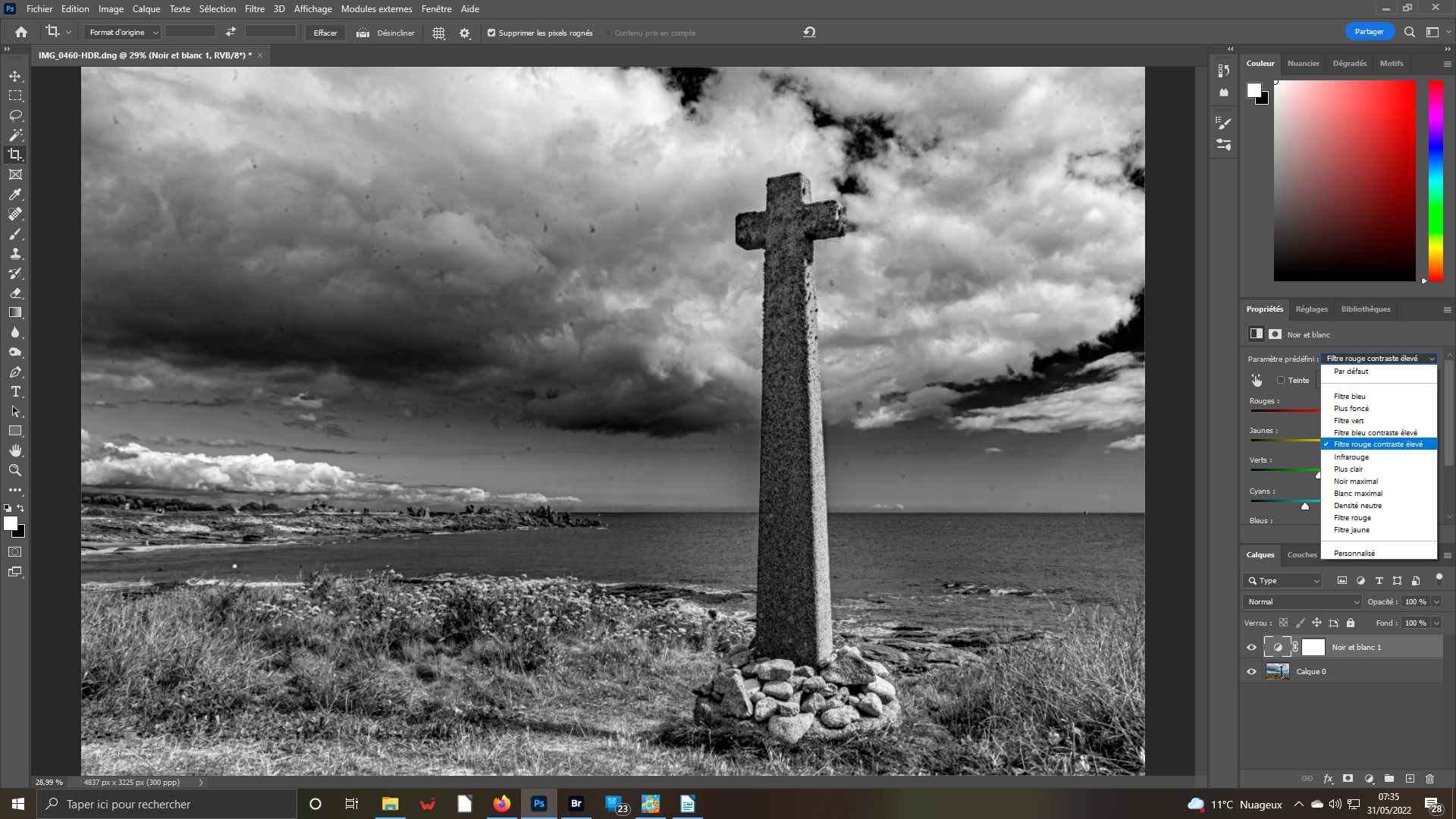 6- Paramètres prédéfinis
6- Paramètres prédéfinis
Si vous déployez la liste Paramètres prédéfinis, plusieurs possibilités vous sont offertes. Elles vous évitent dans un premier temps de passer du temps en faisant vos recherches avec les curseurs des canaux de couleurs. Parmi les 12 prédéfinis – notez que vous pouvez y inclure les vôtres – Filtre rouge contraste élevé semble bien indiqué. Validez-le.
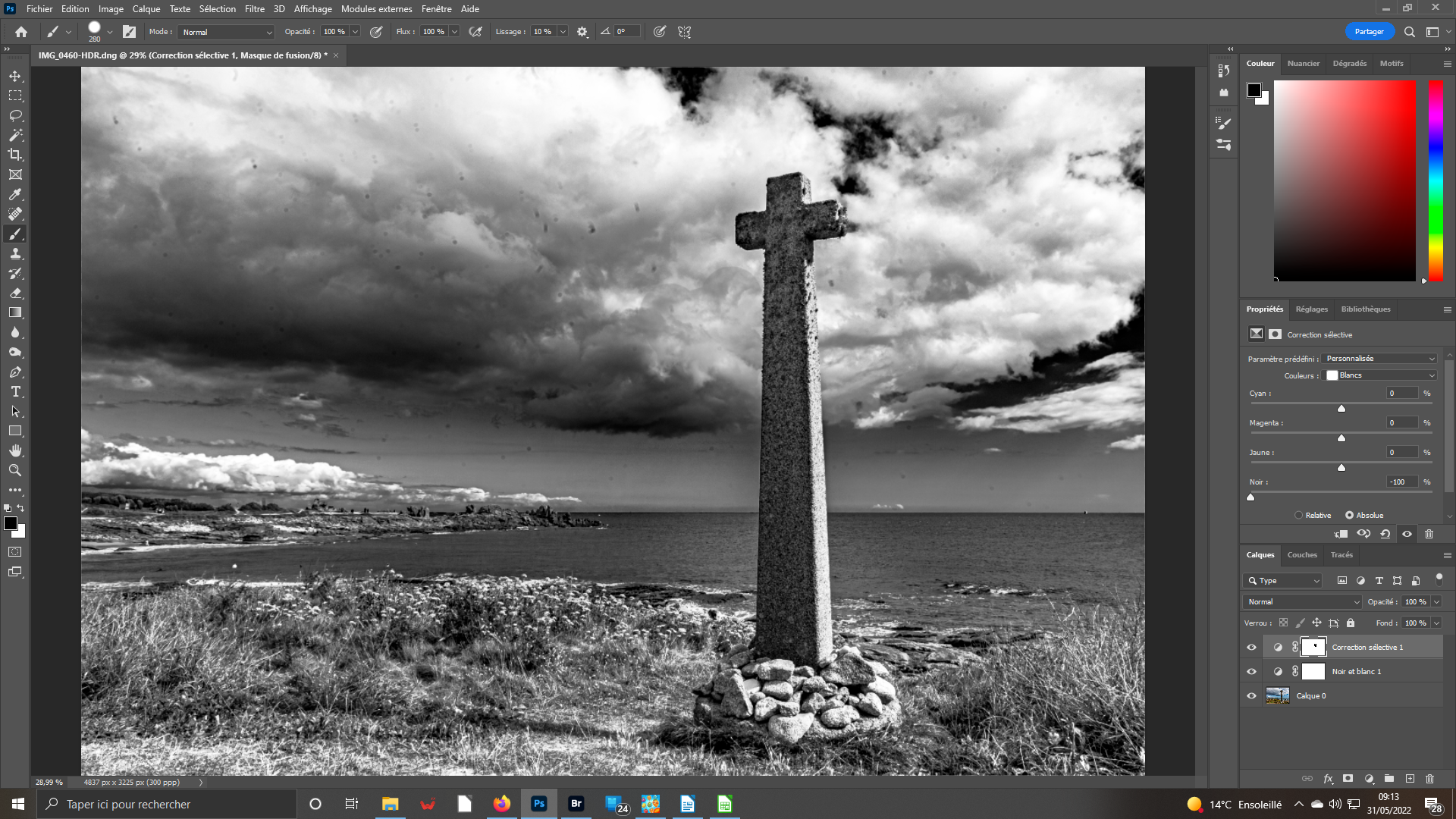 7- Correction sélective
7- Correction sélective
Créez Claque de correction sélective – cf étape4 ci-dessus. Dans le panneau de ses propriétés, sélectionnez dans la liste déroulante la couleur Blancs. Vous porterez le curseur, en bas, à -100 %. Vous perdez des détails dans les nuages. Passez le pinceau – couleur noire d’arrière plan – sur les zones concernées. Ici uniquement côté gauche de la croix.
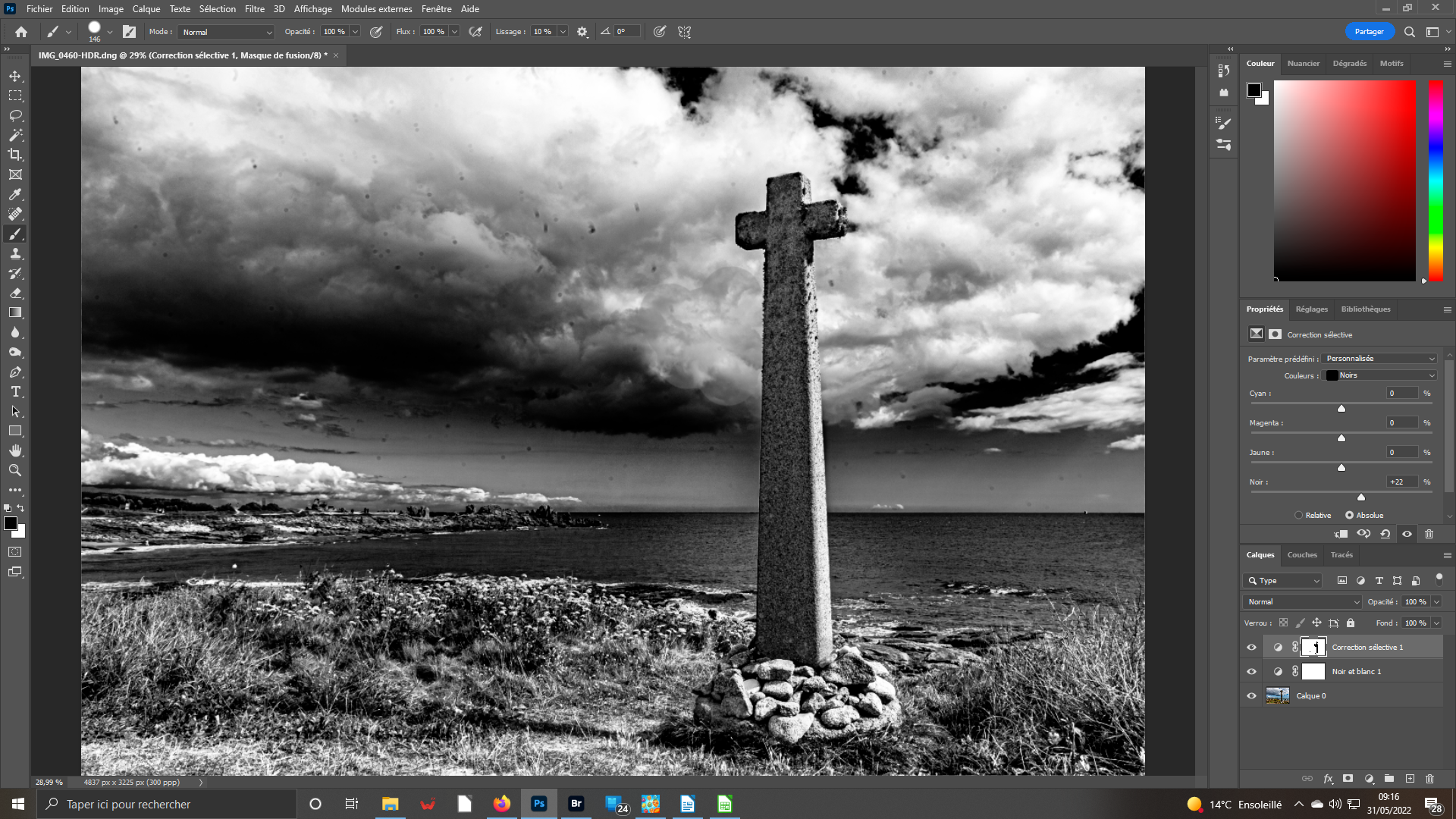 8- Couleur noire
8- Couleur noire
vous allez faire de même avec la couleur noire pour dramatiser la scène. Sélection dans la liste du Noirs. Passez le pinceau sur les zones totalement bouchées sauf pour le ciel dont l’atmosphère est suffisante. Pour l’exemple, le pinceau – dont la taille a été modifiée dans la barre horizontale de ses propriétés – a été passé sur la croix, sur les pierres en bas de celle-ci et dans la touffe à gauche.
 9- Correction localisée
9- Correction localisée
Si vous avez des taches incohérentes, il vous faut les enlever. Ce sera à chaque fois le cas si vous ne veillez pas à ce que votre capteur numérique soit nettoyé. Il vaut mieux que cette opération soit faite par un professionnel. Ouvrez l’outil Correction localisée. Veillez à ce que la vignette Calque0 soit activée. Et passez à chaque fois votre outil sur une tache. Cliquez. Elle disparaît, aux autres…





