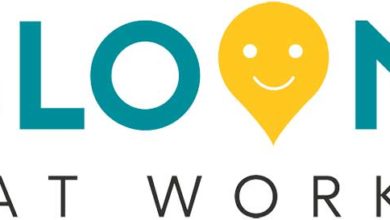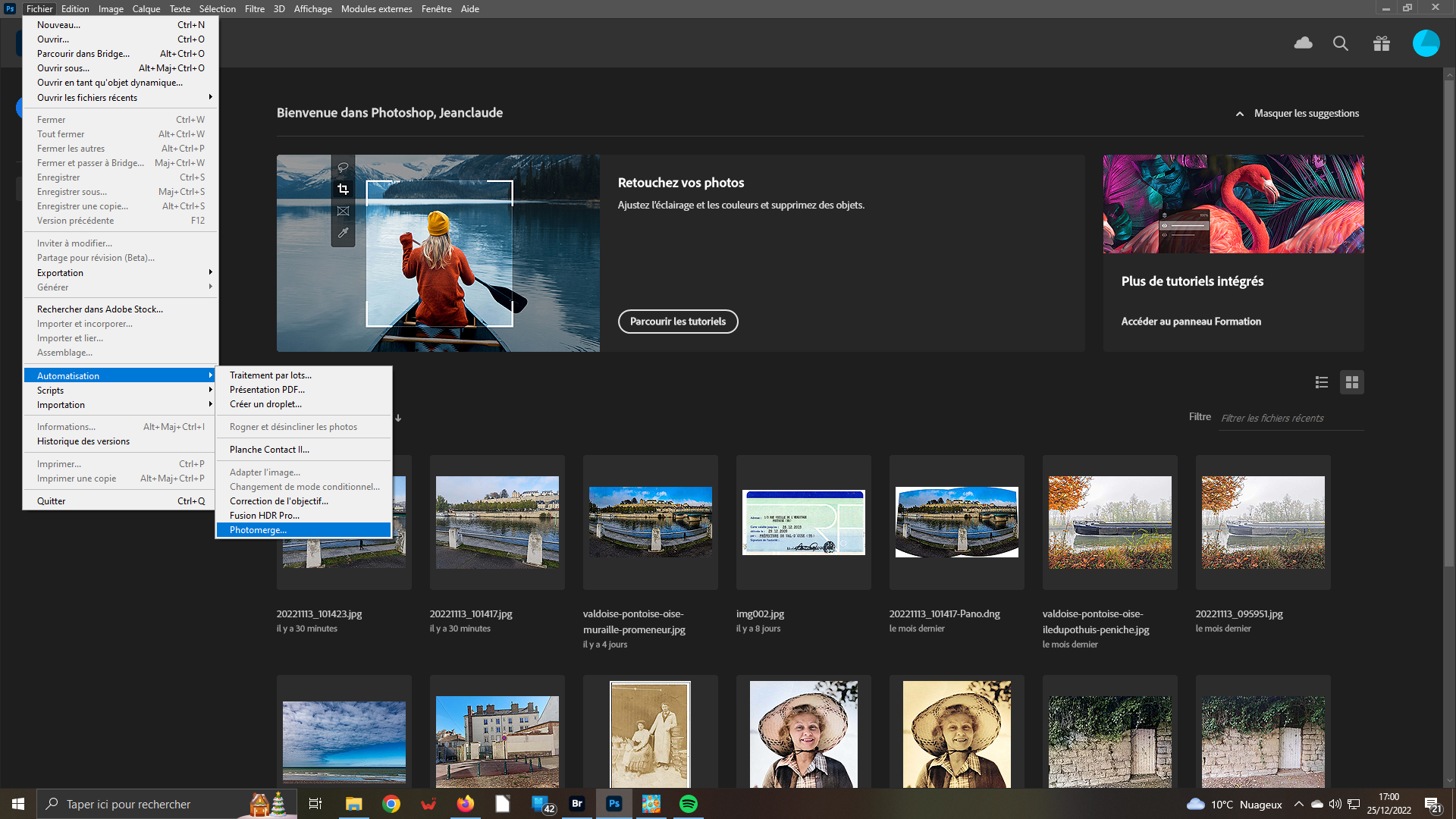 1- Appel Plugin
1- Appel Plugin
Dans le logiciel de traitement de l’image, Photoshop, sélectionnez automatisation du menu Fichier. Dans la fenêtre qui s’ouvre, cliquez sur le bouton Parcourir pour sélectionner vos images, Ctrl enfoncée. Ici, dans notre exemple, seules deux photos seront choisies. Cliquez sur OK. Le nom des deux fichiers s’ouvriront dans la colonne du milieu.
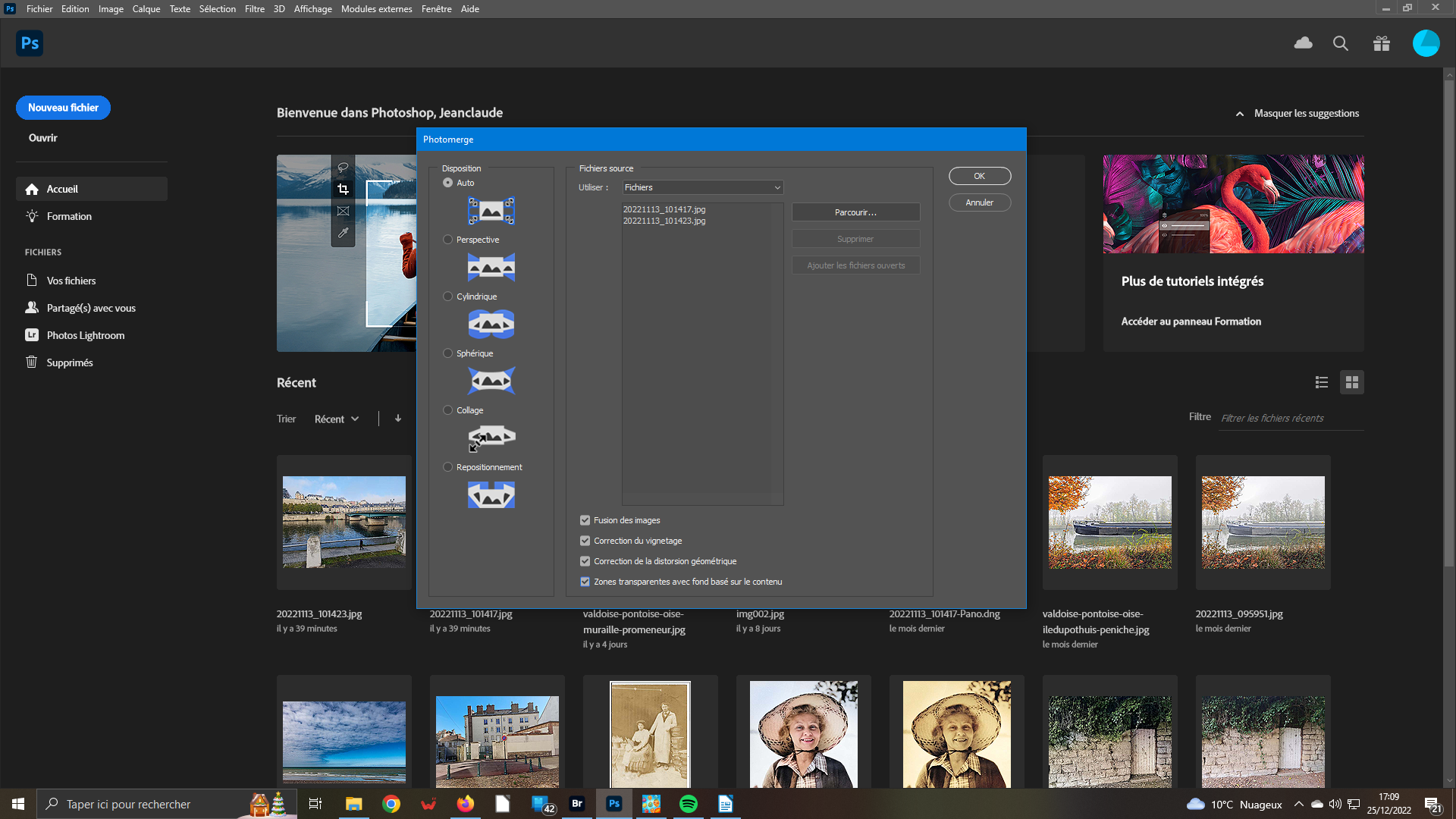 2- Photomerge
2- Photomerge
A ce stade, vous ne pouvez pas voir, sous forme de vignette, les images chargées. Dans la colonne de gauche Disposition, cliquez sur le bouton radio Sphérique qui donnera un résultat plus probant que Auto : l’automatisme n’est pas toujours acceptable. En-dessous de la colonne fichiers Source, activez l’ensemble des boutons. Cliquez sur OK.
 3- Photoshop
3- Photoshop
au bout de quelques temps, plus ou moins long selon la machine utilisée et le nombre d’images à traiter, le résultat s’affiche dans votre surface de travail. Vous remarquez des lignes en pointillés correspondant au décalage utile pour réaliser le panoramique. Le bouton radio Zones transparentes basées sur le contenu a permis de remplir l’espace correctement.
 4– Outil Recadrage
4– Outil Recadrage
Supprimer les pointillés qui sont, en fait, la sélection des zones qui étaient transparentes. Pour cela, sélectionnez Désélectionner – Ctrl+d – dans le menu Sélection. Dans la barre verticale des menus, activez l’outil Recadrage – touche C du clavier. Dans les propriétés de cet outil, validez LxHxRésolution de la liste déroulante.
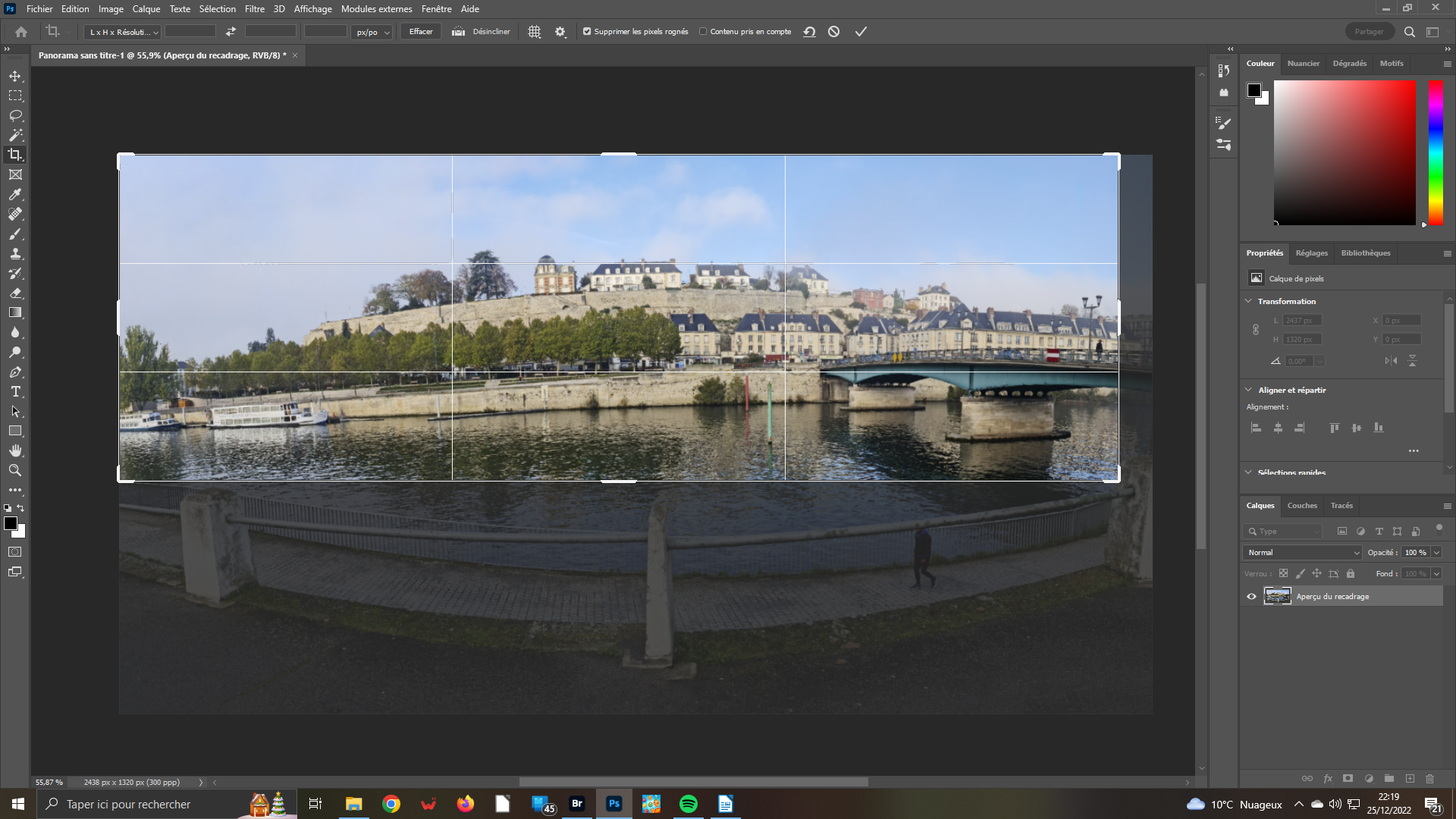 5- Recomposition
5- Recomposition
Amenez la poignée du milieu bas de votre zone de recadrage jusqu’à la partie supérieure de l’image que vous voulez conserver. Faites de même avec la poignée de droite pour conservez la partie gauche qui vous intéresse. Ainsi, vous avez retiré le premier plan bien trop déformé à la prise de vue Et le rognage de la partie gauche a permis de supprimer le poteau blanc trop voyant.
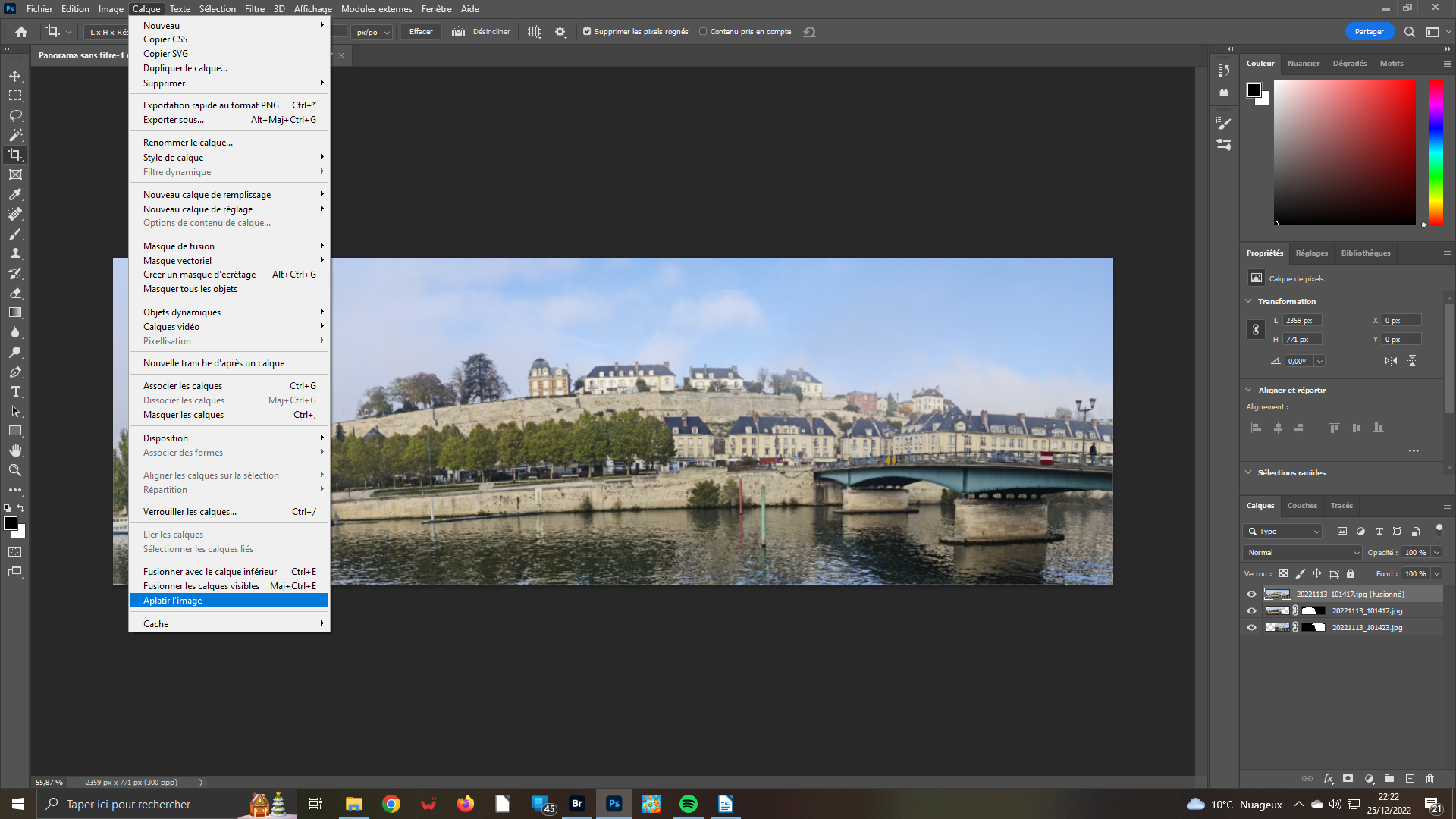 6- Recadrez
6- Recadrez
Vous avez bien positionné votre nouvelle image. Vous allez obtenir un nouveau panoramique sans les parties vraiment disgracieuses. Pour valider votre composition, cliquez sur l’icône Valider le recadrage en cours. Le recadrage est opérationnel. Allez dans le menu Calques pour sélectionner Aplatir l’image afin de regrouper tous les calques utiles pour l’assemblage des images d’origine.
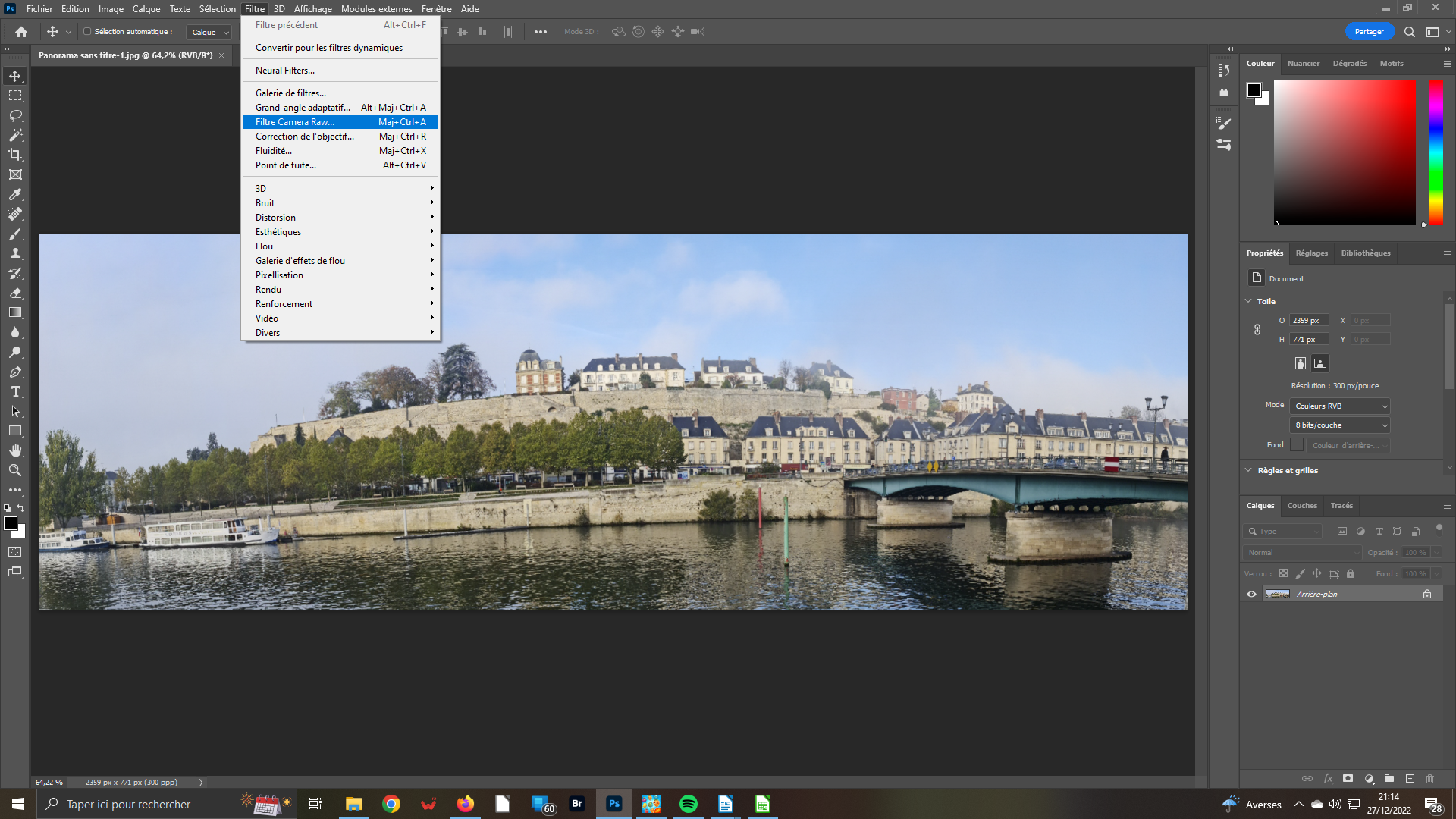 7- Appel Filtre Camera Raw
7- Appel Filtre Camera Raw
Vos calques sont regroupés. Ne figure, dans le panneau de droite Calque que la vignette Arrière-plan. Pour mettre votre image dans la totalité de votre surface de travail, faites, au clavier, Ctrl+A ou, allez dans le menu Affichage et qualifiez Taille écran. Pour améliorer notre image utilise le filtre Camera Raw du menu Filtre.
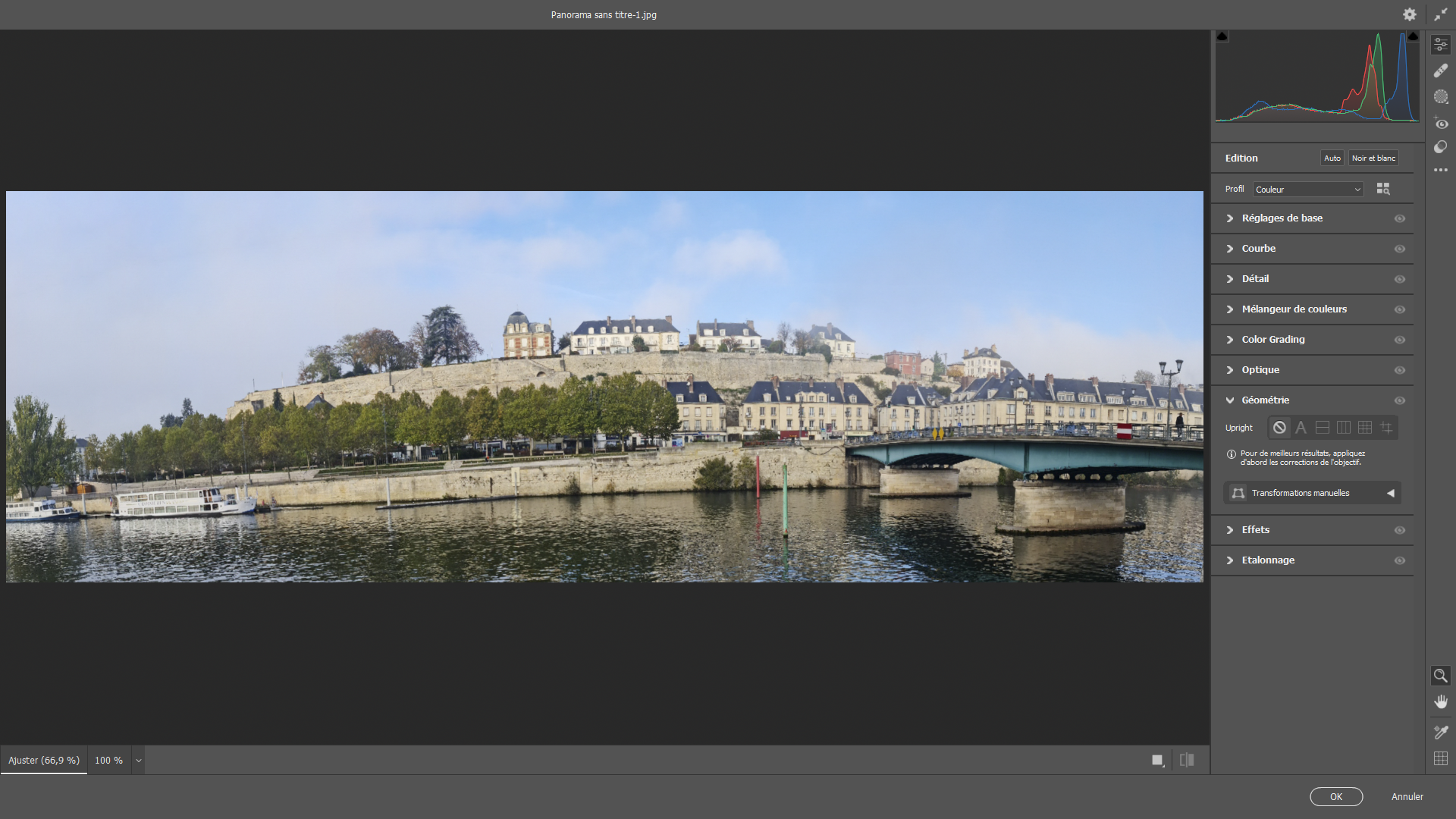 8- Camera Raw
8- Camera Raw
Pour cette image, inutile d’appliquer les fonctions des panneaux Optiques, le matériel utilisé n’est pas (re)connu – un smartphone – ni Géométrie, nous garderons les jolies courbes pour expliquer le côté artistique du panoramique. Par contre, le panneau Réglages de base devrait utile. Ouvrez-le. Auparavant, cliquez sur le bouton Auto du panneau Edition.
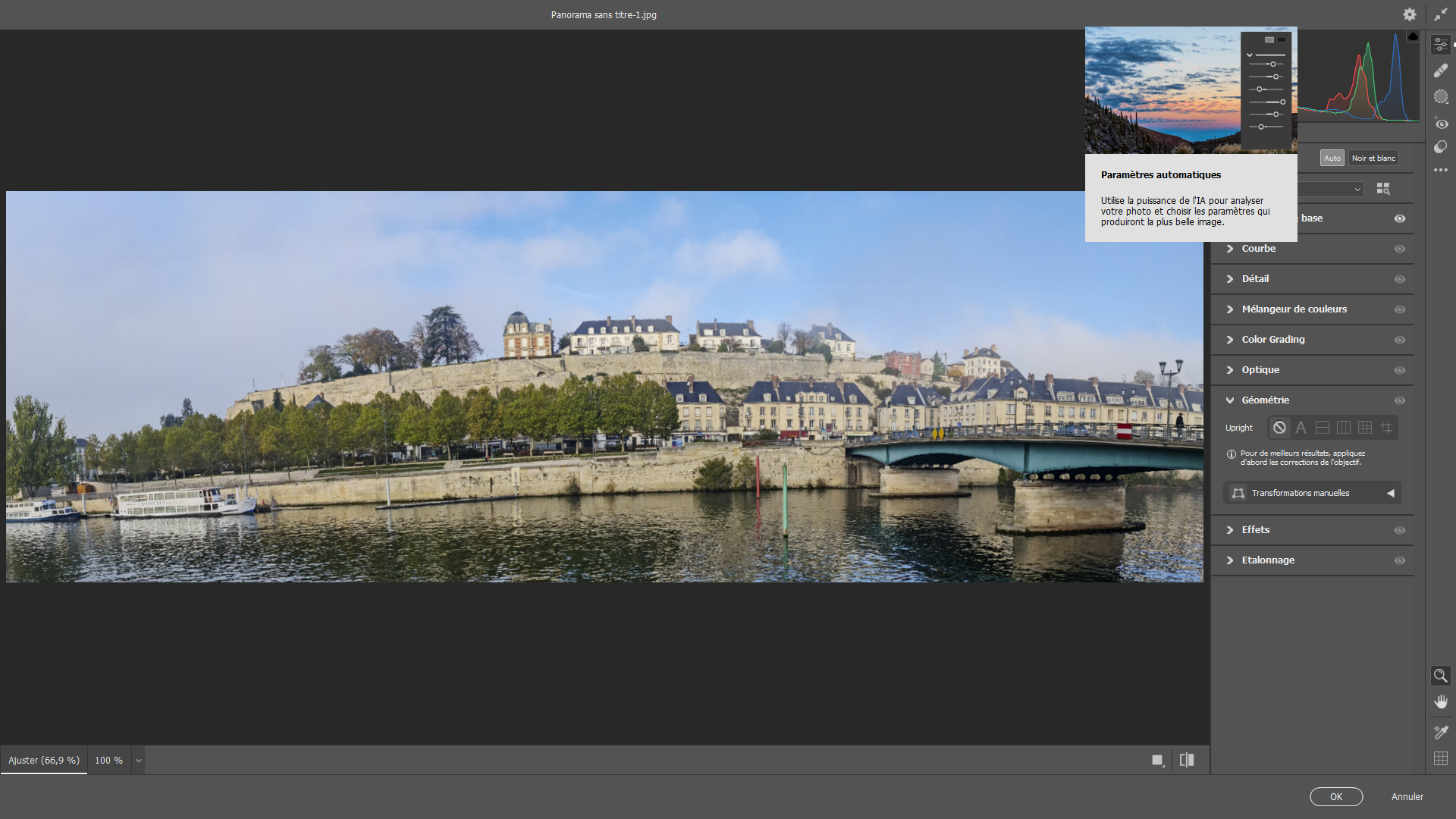 9- Auto
9- Auto
Comme son nom l’indique, Camera Raw est fait pour sublimer les fichiers Raw. Mais, vous pouvez faire appel à lui pour les .Jpg en tant que filtre comme nous l’avons fait ou directement si vous avez pris la précaution de modifier les paramètres en conséquences. Mais, comme pour notre exemple, les modif possibles sont moins performantes que pour les Raw.
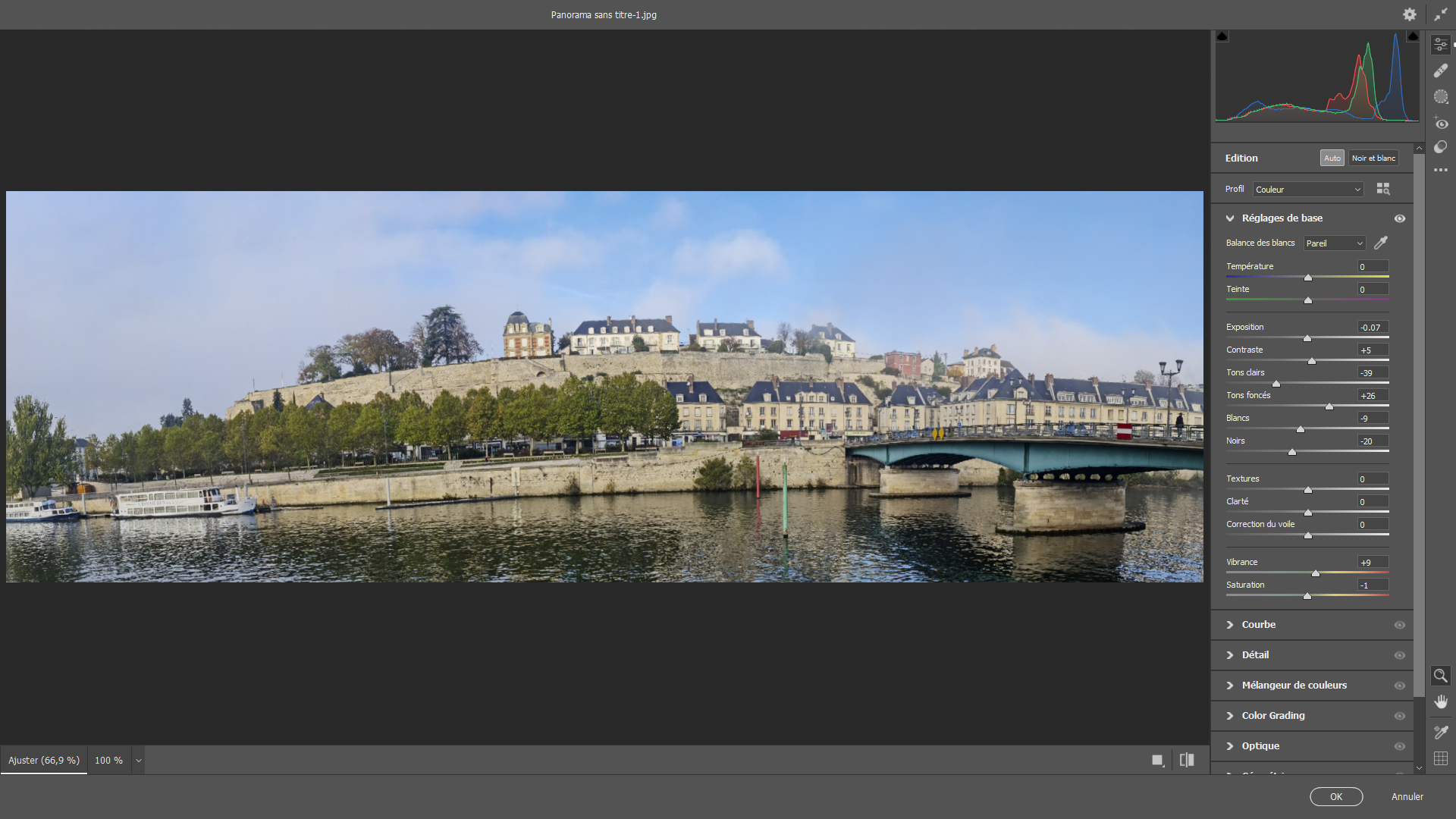 10- Réglages de base
10- Réglages de base
Ce panneau est indispensable pour améliorer sensiblement vos images. Comme vous avez déjà appliqué la mode Auto, vous constatez que la quasi totalité des curseurs sont impactés à l’exception de Textures, Clarté et correction du voiles. C’est pourtant grâce à eux que nous allons pouvoir apporter notre propre interprétation de l’image, et, en conséquence, notre sensibilité.
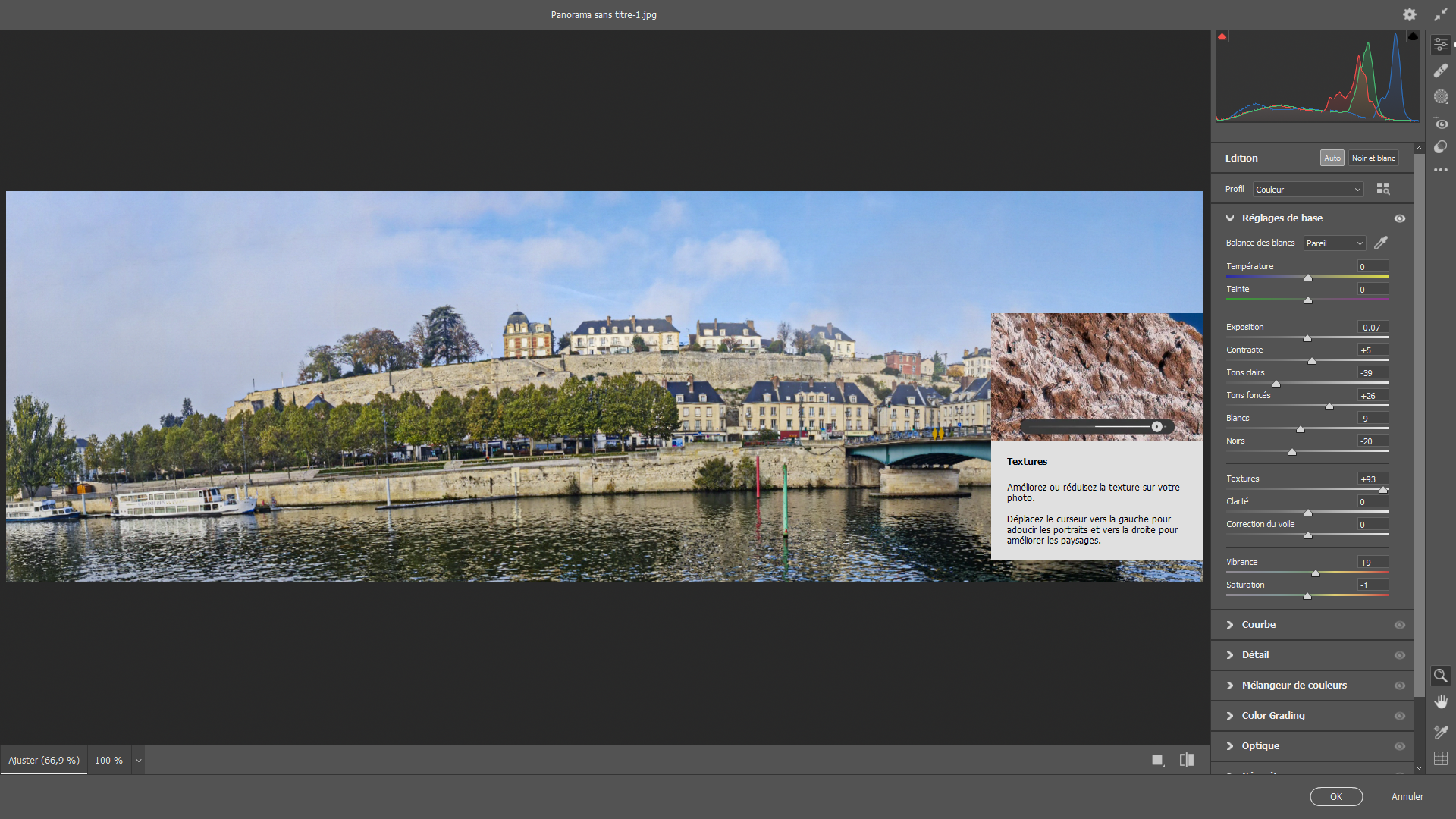 11- Textures
11- Textures
Ce curseur nous permet d’accentuer les détails de l’image en faisant remonter les informations contenues dans notre fichier. Ce que nous avons fait en tirant le curseur sur la droite jusqu’à la valeur 93. mais, certaines images demandent au contraire plus de douceur, comme pour les portraits. Il faudra alors pousser ce curseur vers la gauche pour obtenir une valeur négative.
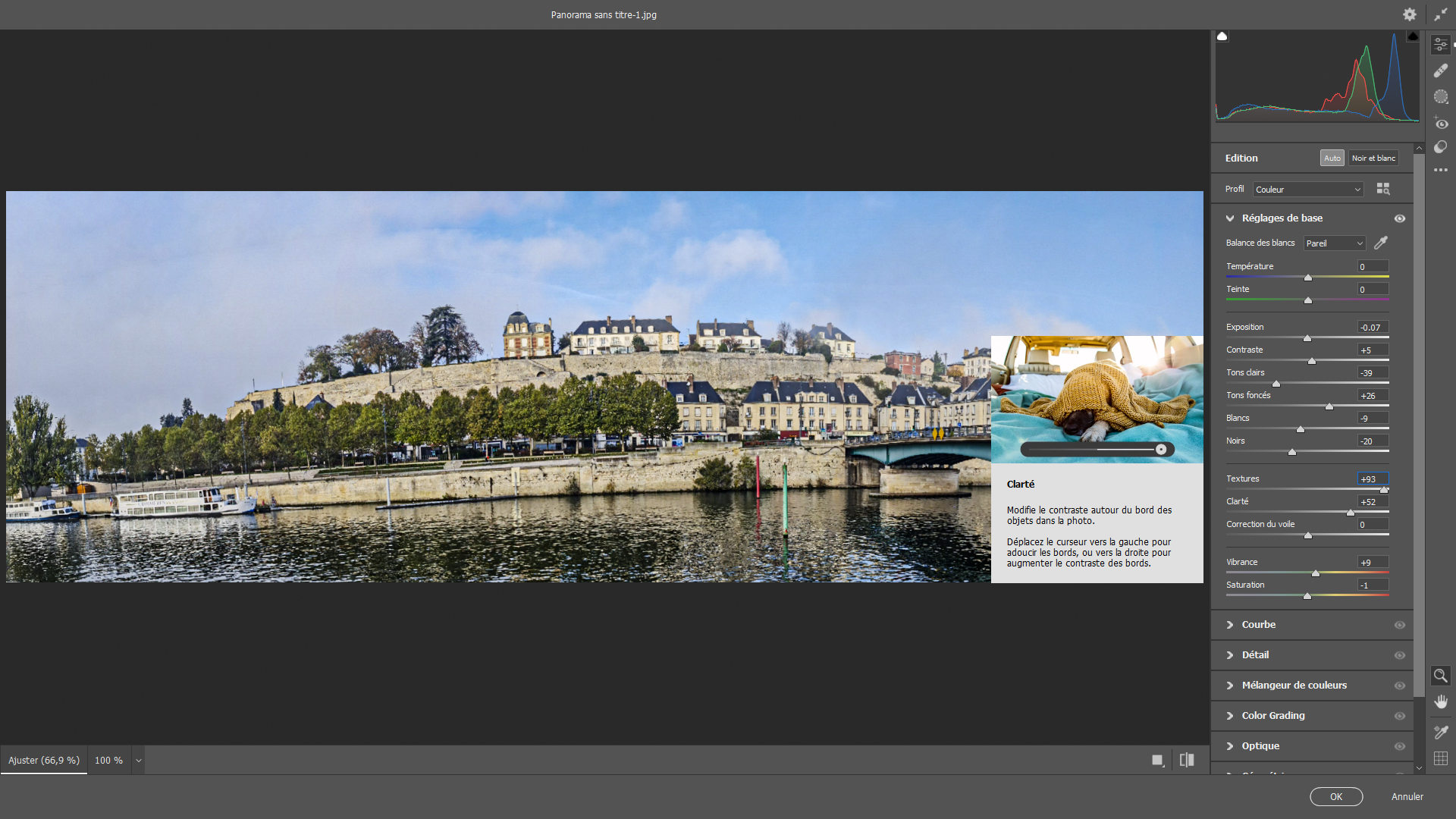 12- Clarté
12- Clarté
Clarté agit sur les micro contraste de l’image. En le tirant à droite, vous les augmentez et durcissez les contours des objets. Ce que nous avons fait pour l’exemple à la valeur positive de 52. Au contraire, pour adoucir l’image, vous obtiendrez une valeur négative en poussant sur la gauche ce curseur. L’action a été réalisée en complément de la précédente Textures.
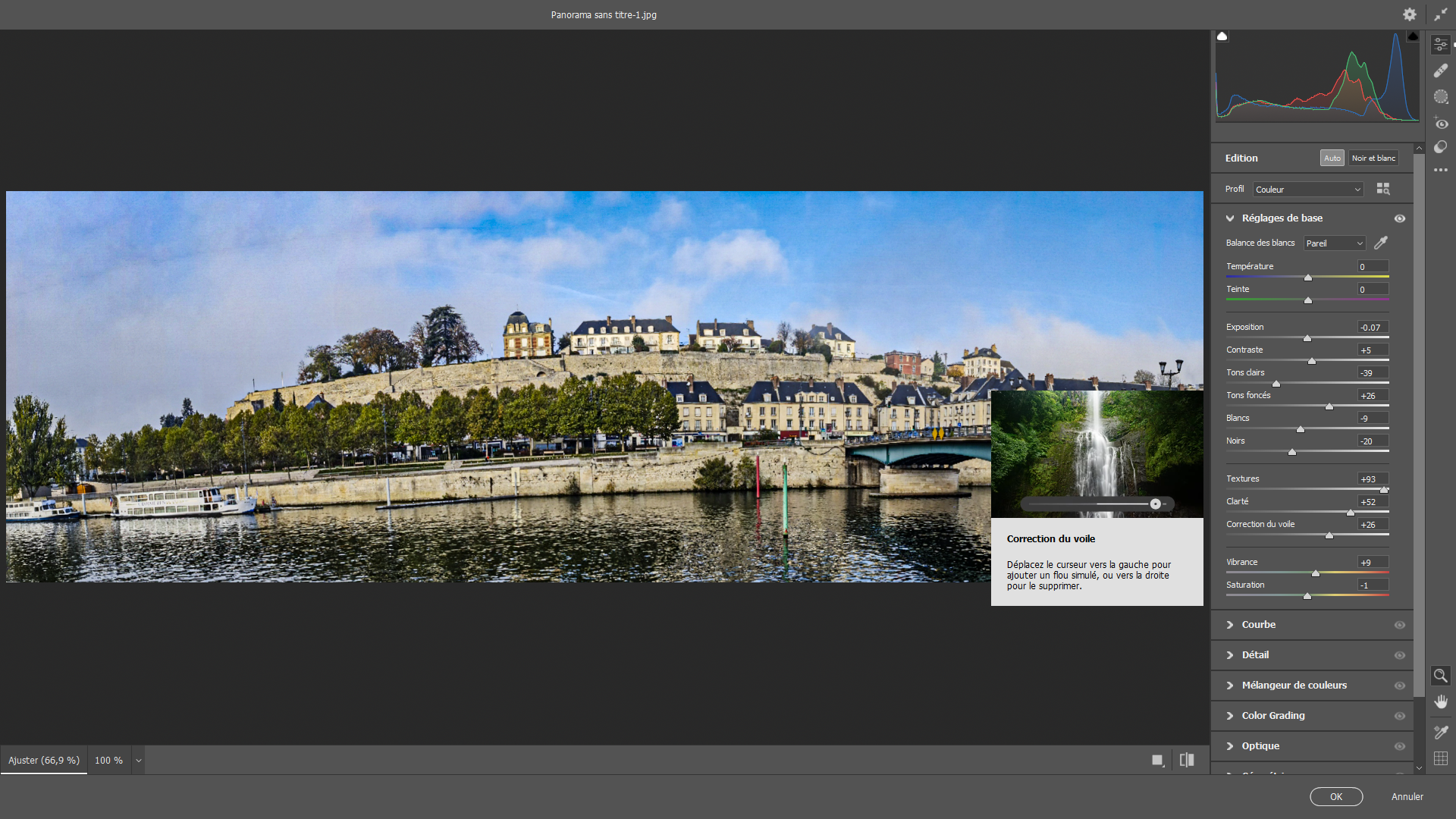 13- Correction du voile
13- Correction du voile
Correction du voile permet de simuler un effet de brume ou, au contraire, le retirer pour augmenter encore plus les valeurs de l’image. En complément des action Textures et Clarté précédentes, nous avons porté ce curseur positivement à la valeur 26. Mais, faites attention, ce curseur est encore plus sensible que les deux précédents…
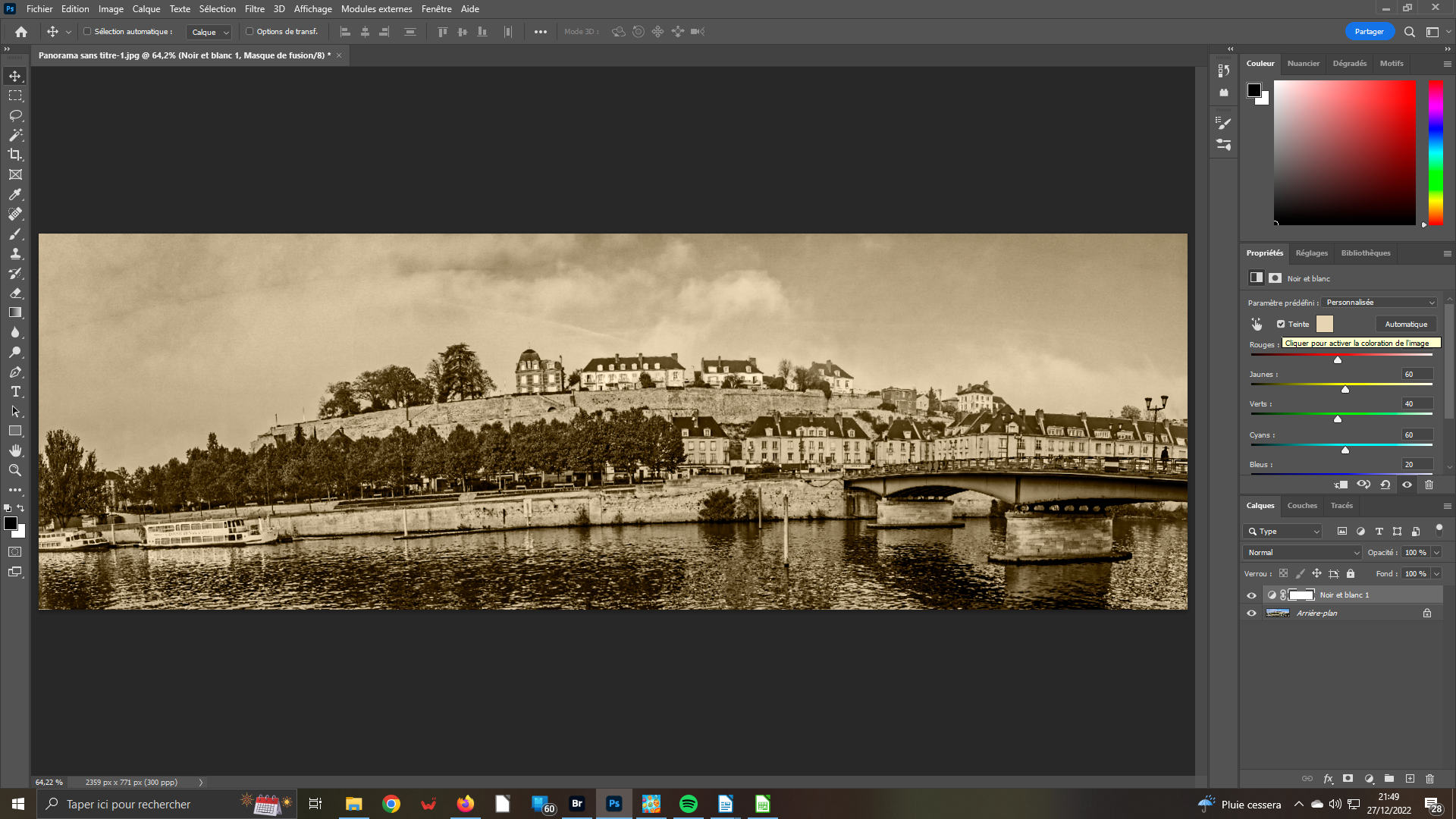 14- Monochrome
14- Monochrome
Cliquez sur le bouton Ok pour revenir au logiciel. Nous aurions très bien pu enregistrer l’image telle quelle. Mais, l’idée de réaliser un monochrome Sépia nous a paru intéressante. Ouvrez, à droite, le panneau Réglages et sélectionnez Noir et blanc. Dans ses propriétés, cochez la case teinte et sélectionnez la couleur qui vous convient ! Aplatissez les calques et enregistrez votre photo.