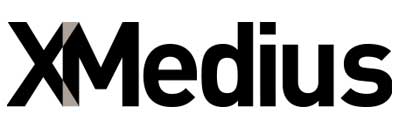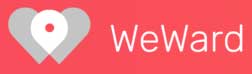Pour réaliser une bonne image, plusieurs étapes sont nécessaires. Il faut an avoir la patience pour le faire. Tout d’abord la prise de vue(s). Ce n’est pas le sujet dans ce tuto, mais vous savez que vous devez choisir votre équipement en fonction du sujet à saisir – il s’agit plus généralement de la focale à employer. Puis, sur le terrain, prenez le temps de votre angle de vision – même un déplacement de 50 cm peut considérablement changer votre image. Il faut préparer votre futur travail post-opératoire. Photographiez au format Raw – la plage dynamique plus étendue favorise le traitement de l’image – et, pourquoi pas, saisir trois prises où seules la vitesse d’exposition changera pour obtenir trois expositions différentes dans le but d’un assemblage pour obtenir un Hdr. Mais, vous pouvez très bien travailler avec une seule image prise en .Jpg à partir d’un smartphone comme proposée ici !! Armé de vos prises de vues, passez au labo numérique et suivez le guide !!!
Original
 Final
Final

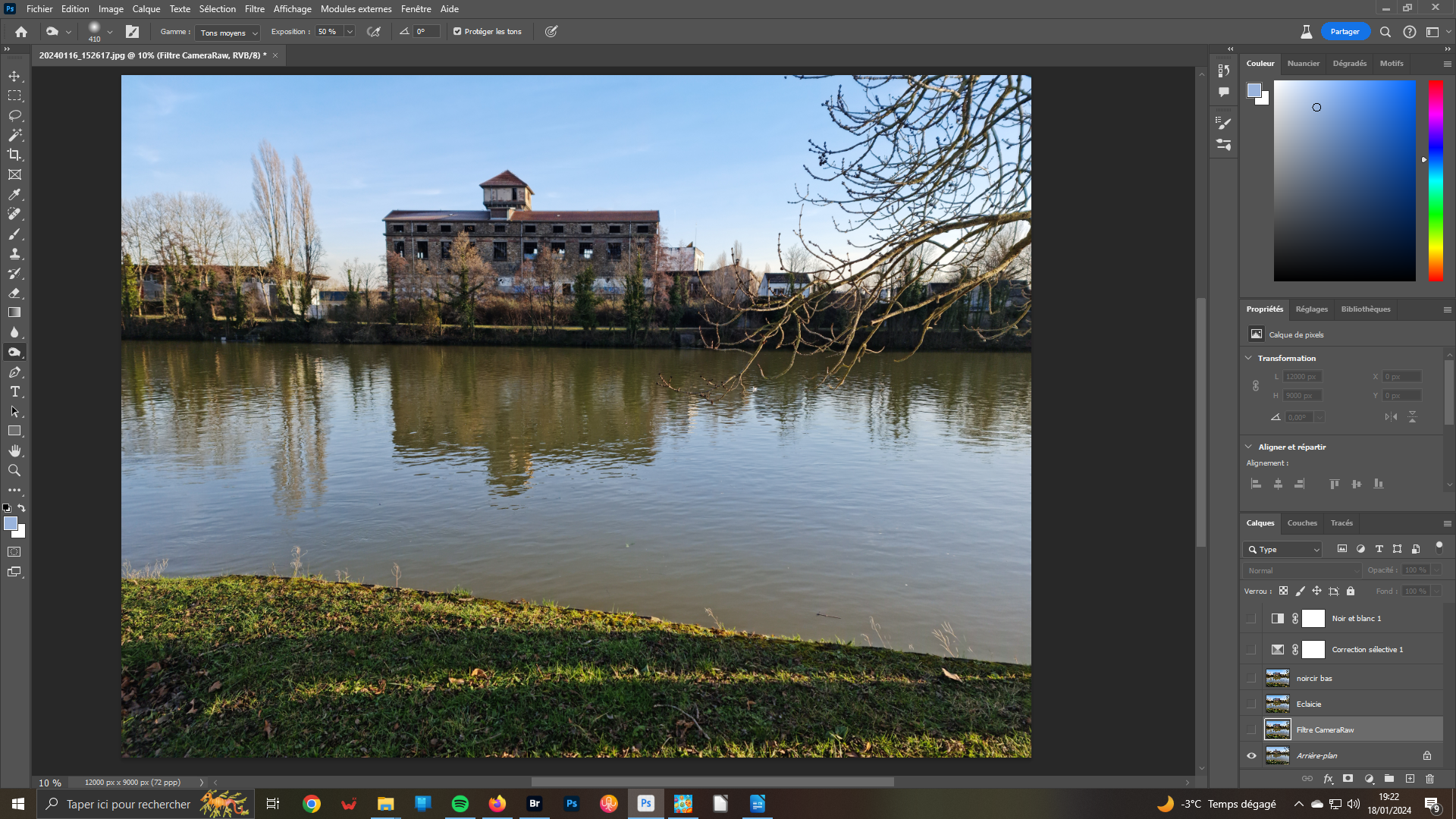 1- Étapes de traitement
1- Étapes de traitement
L’image affichée a déjà subi divers traitements. Pour preuve la pile des différents Calques que vous trouverez à droite dans le panneau Calques. Il y en a 6. Mais, pour le moment, vous ne voyez que l’original puisque les 5 autres ont été fermés : œilleton non coché. Par ailleurs, remarquez que chacun a été nommé afin de les retrouver sans souci.
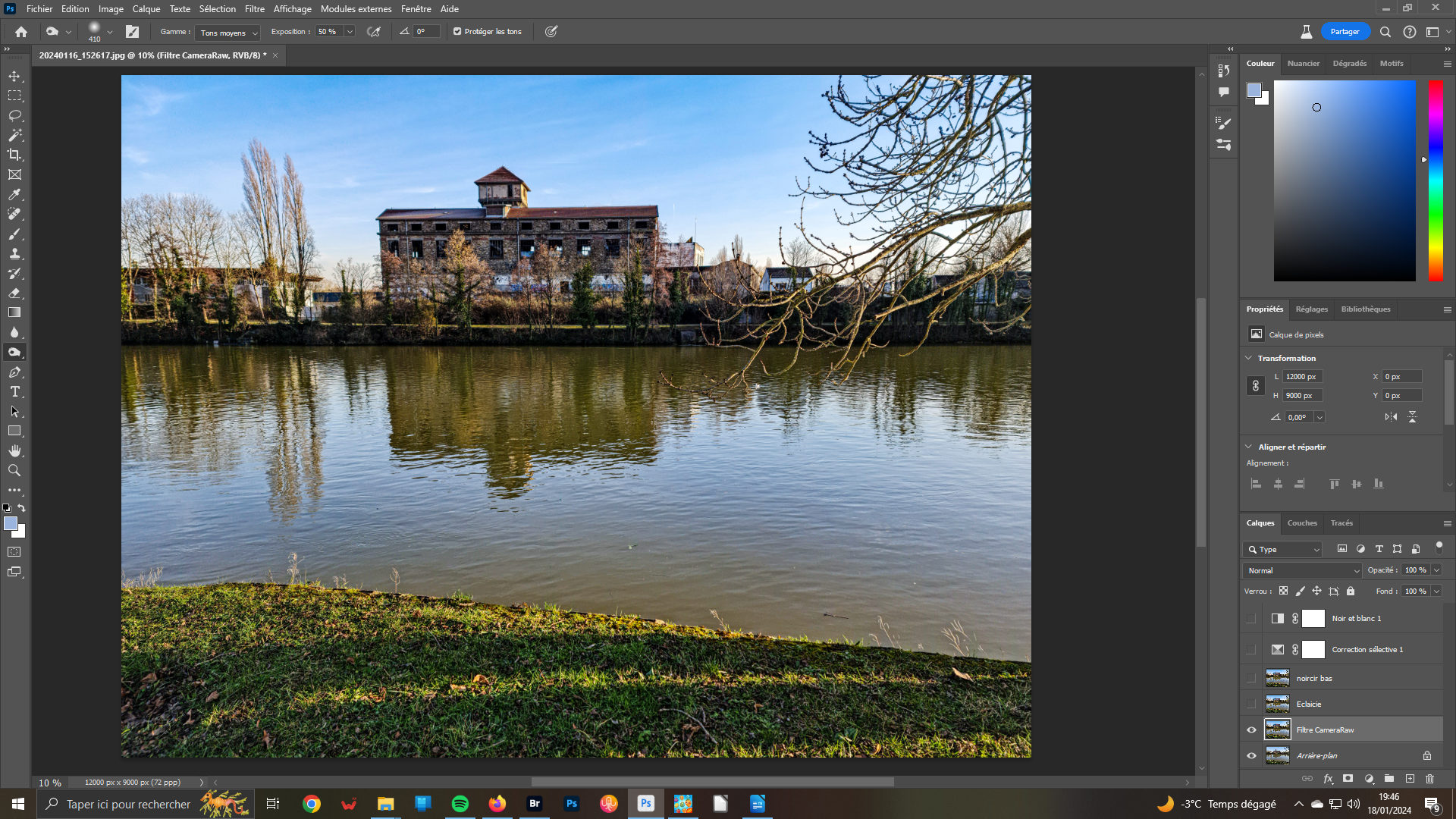 2- Filtre Camera Raw
2- Filtre Camera Raw
Cochez l’œilleton du calque Filtre Camera Raw pour le rendre actif. Aussitôt, vous voyez les modifications apportées. Dans le filtre – non présenté ici car de nombreux tutos antérieurs en font état – il a été fait appel à la fonction Géométrie pour redresser l’ensemble. Le mode auto du panneau Edition a été activé ainsi que Textures, Clarté et Correction du voile du panneau Effets.
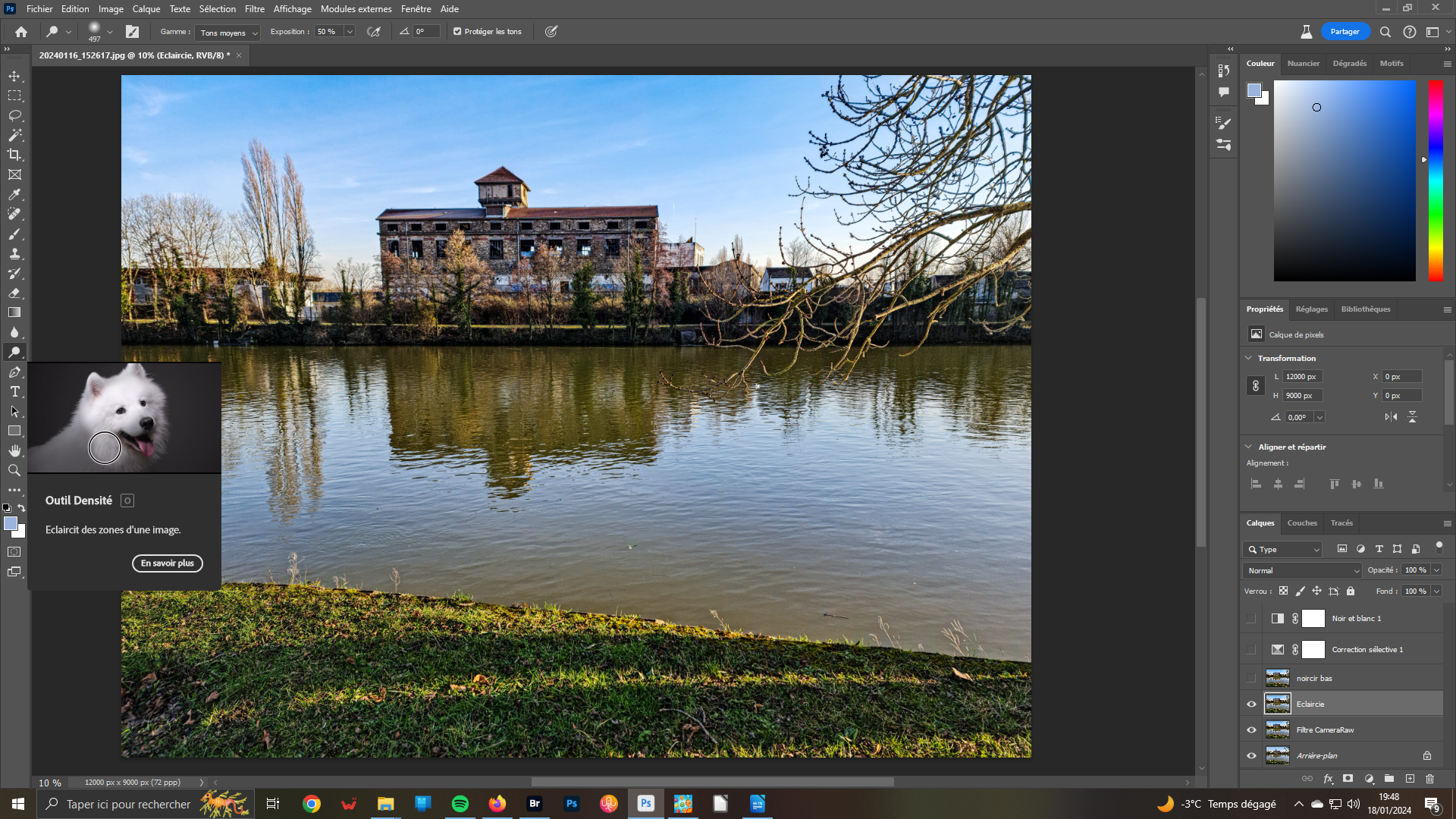 3- Eclaircie
3- Eclaircie
Activez le Calque Eclaircie. C’est l’outil Densité – qui a été utilisé. Il a été appliqué sur le haut de la bâtisse sujet principal de l’image et, également, le long du bas de la berge tout au long de l’eau. Vous trouverez cet outil dans la barre verticale éponyme. A chaque passage de l’outil – peignez comme avec un pinceau – la partie opérée s’éclaire…
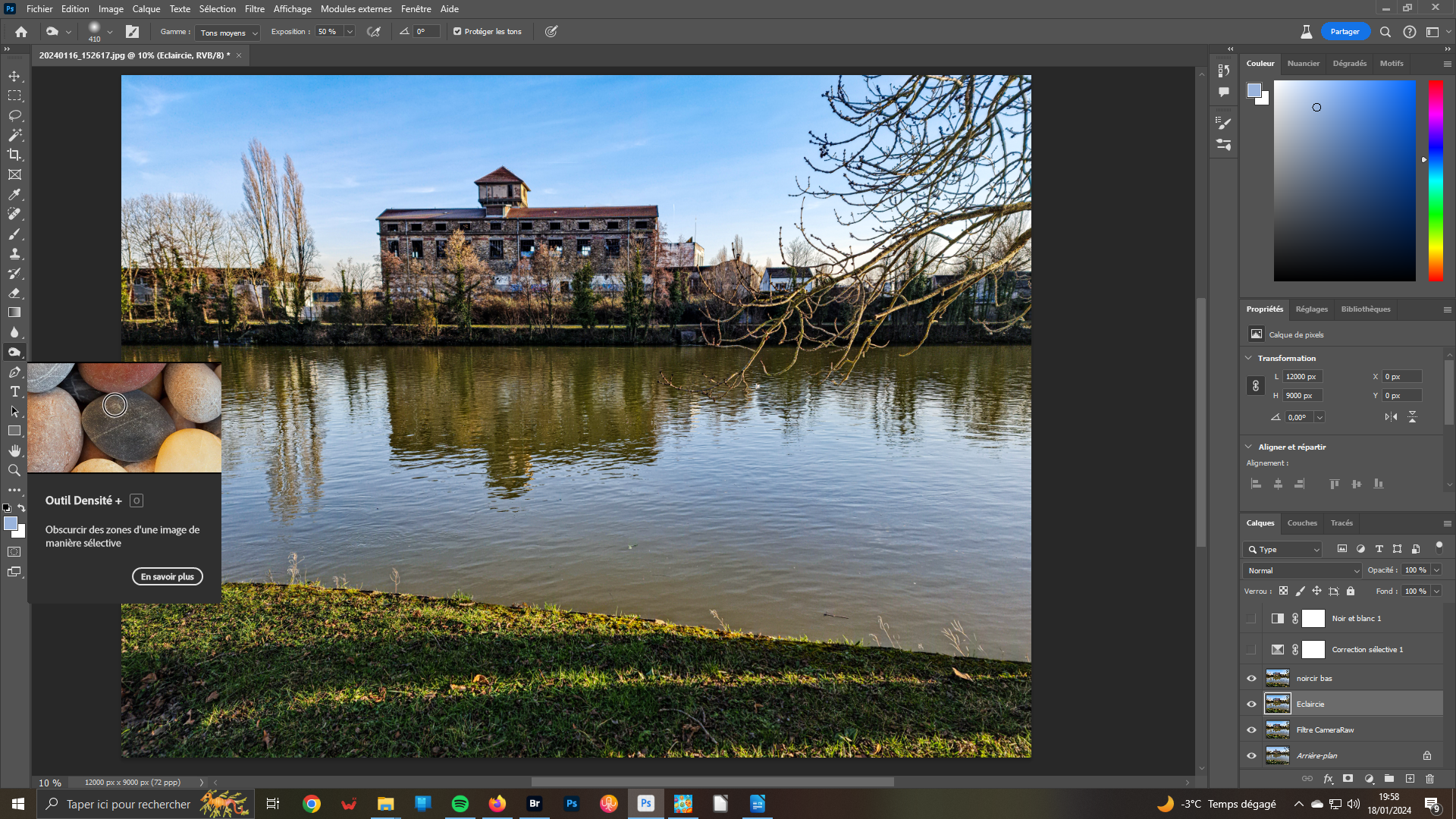 4- Noircir bas
4- Noircir bas
Si certaines parties de l’image demandaient à être éclaircies, d’autres, au contraire, doivent être renforcées pour apporter plus de contraste et de profondeur à l’ensemble. Ouvrez l’outil Densité + que vous trouverez au même endroit que le précédent. Il a été passé sur les ombres produites par les arbres au premier plan.
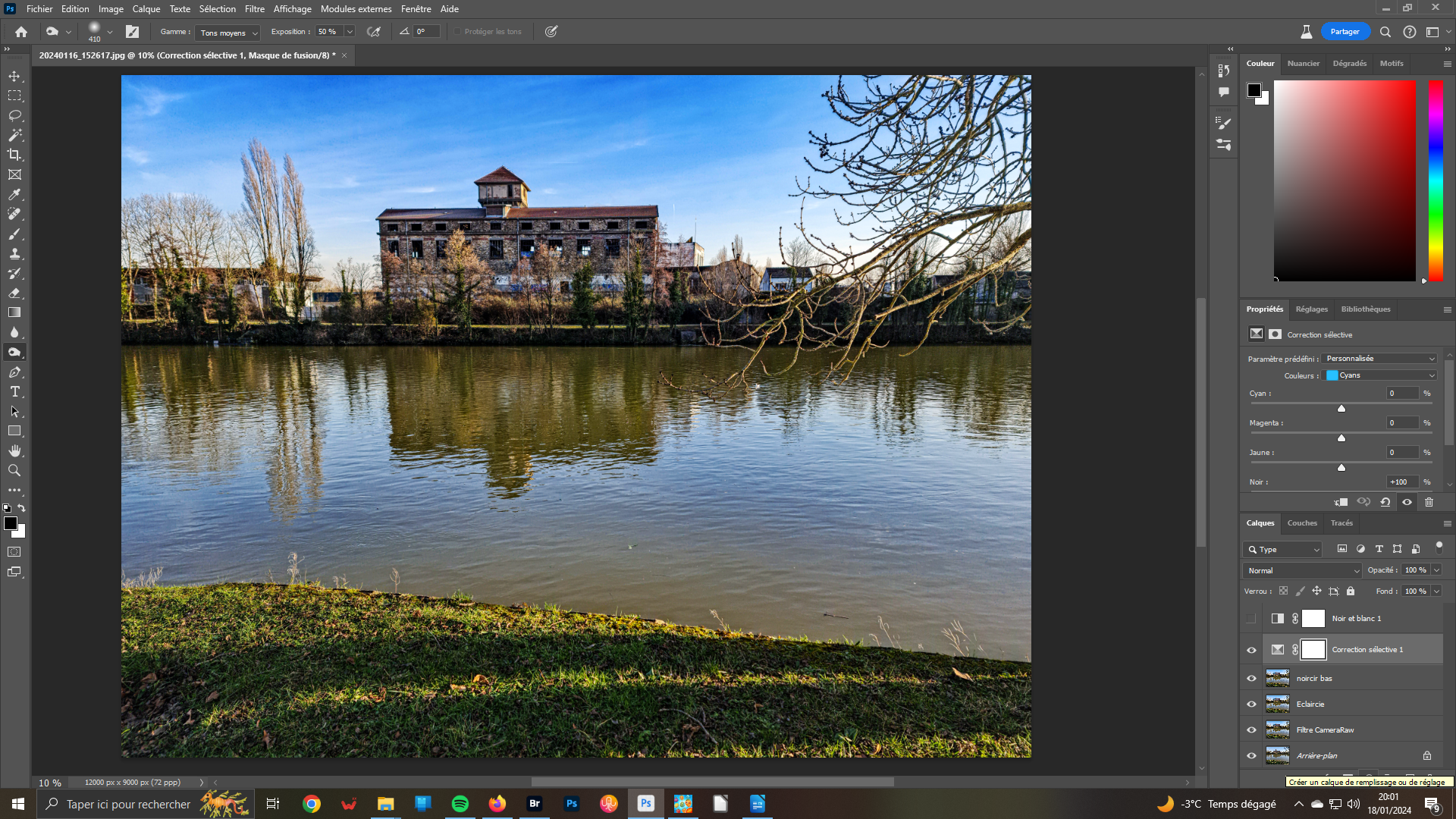 5- Correction sélective
5- Correction sélective
Vous ouvrirez la fonction Correction sélective via le menu Créer un Calque de remplissage ou de réglage. Pour afficher ses propriétés, cliquez sur l’icône juste à droite de l’œilleton du calque concerné. Le ciel a été renforcé en mettant les couleurs Bleu et Cyan à 100%que vous trouverez dans la liste déroulante Couleurs.
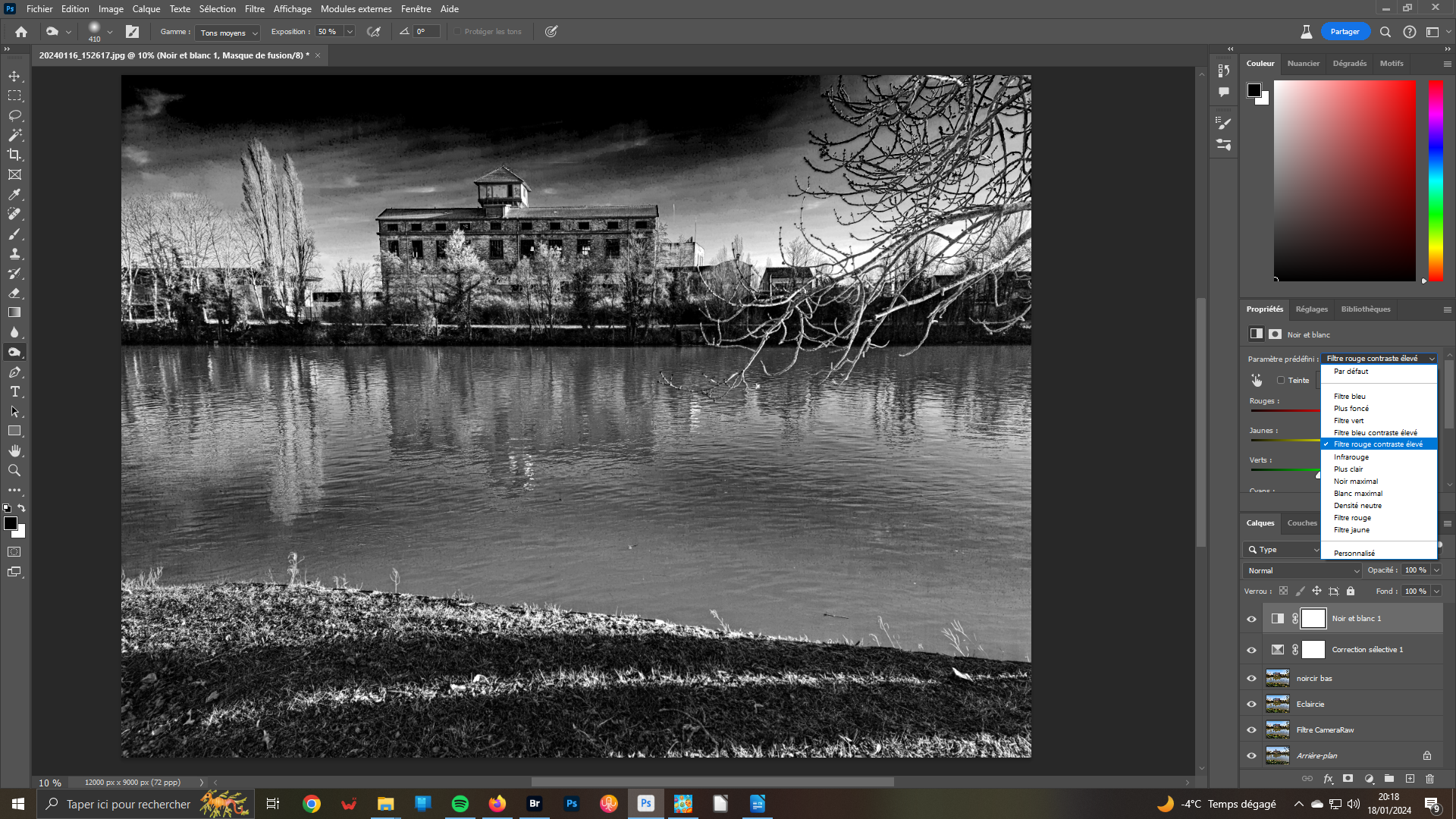 6- Noir et blanc
6- Noir et blanc
La fonction Noir et blanc a été activée de la même manière que Correction sélective. La même démarche sera fait pour voir ses propriétés. Dans la liste déroulante Paramètres prédéfinis, il a été appliqué Filtre rouge contraste élevé. Pour ces deux derniers calques, il a été conservé le nom d’origine suffisamment explicite pour ce traitement.
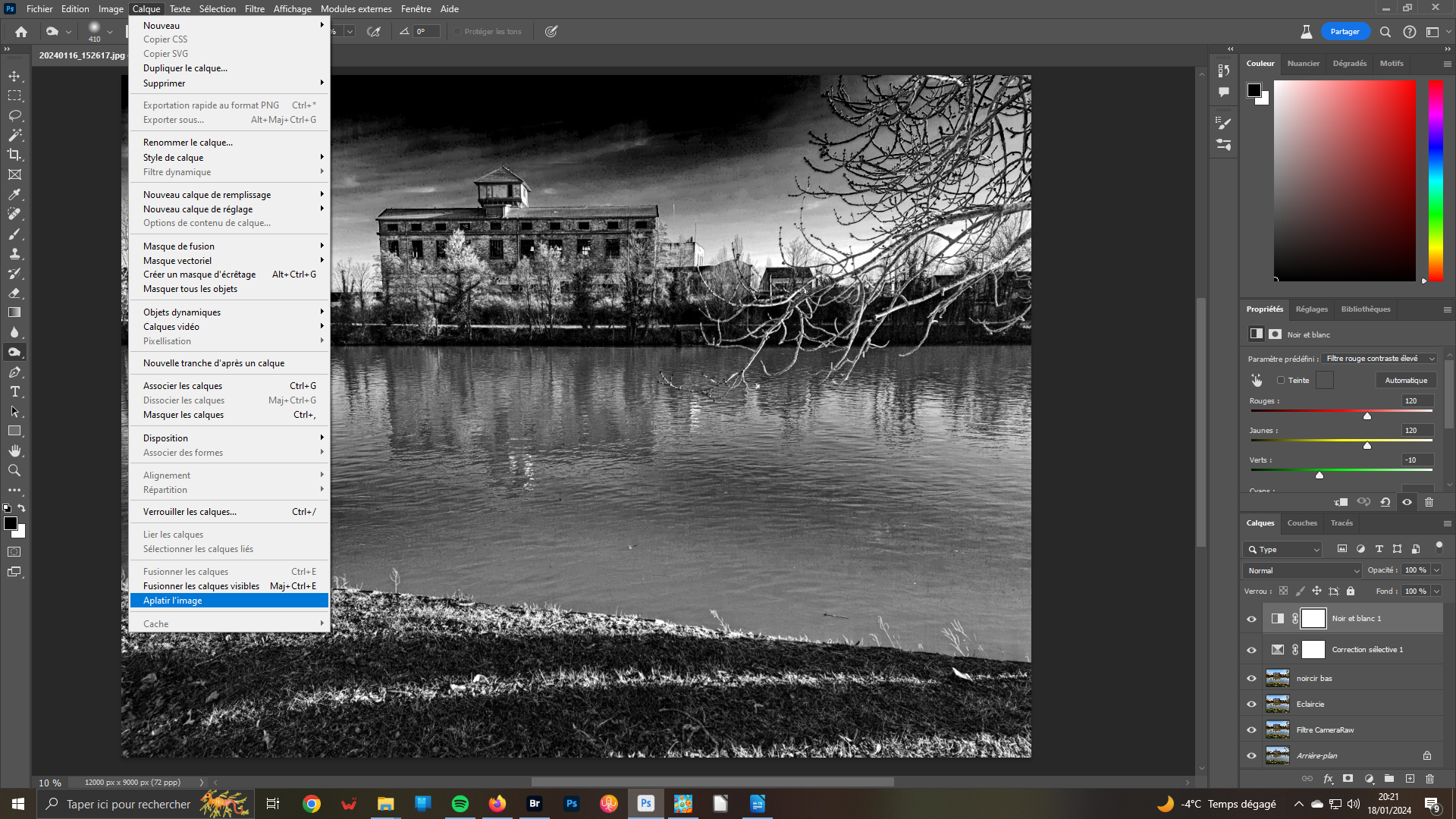 7- Aplatir l’image
7- Aplatir l’image
Nous désirons coloriser l’image pour apporter une touche « vintage » renforçant l’ancienneté et la vétusté du bâtiment pris. Mais, pour procéder ainsi, il faut regrouper l’ensemble des calques ayant servi à notre traitement précédent. Pour cela, validez l’option Aplatir l’image du bouton Calques se situant dans la barre horizontale des menus.
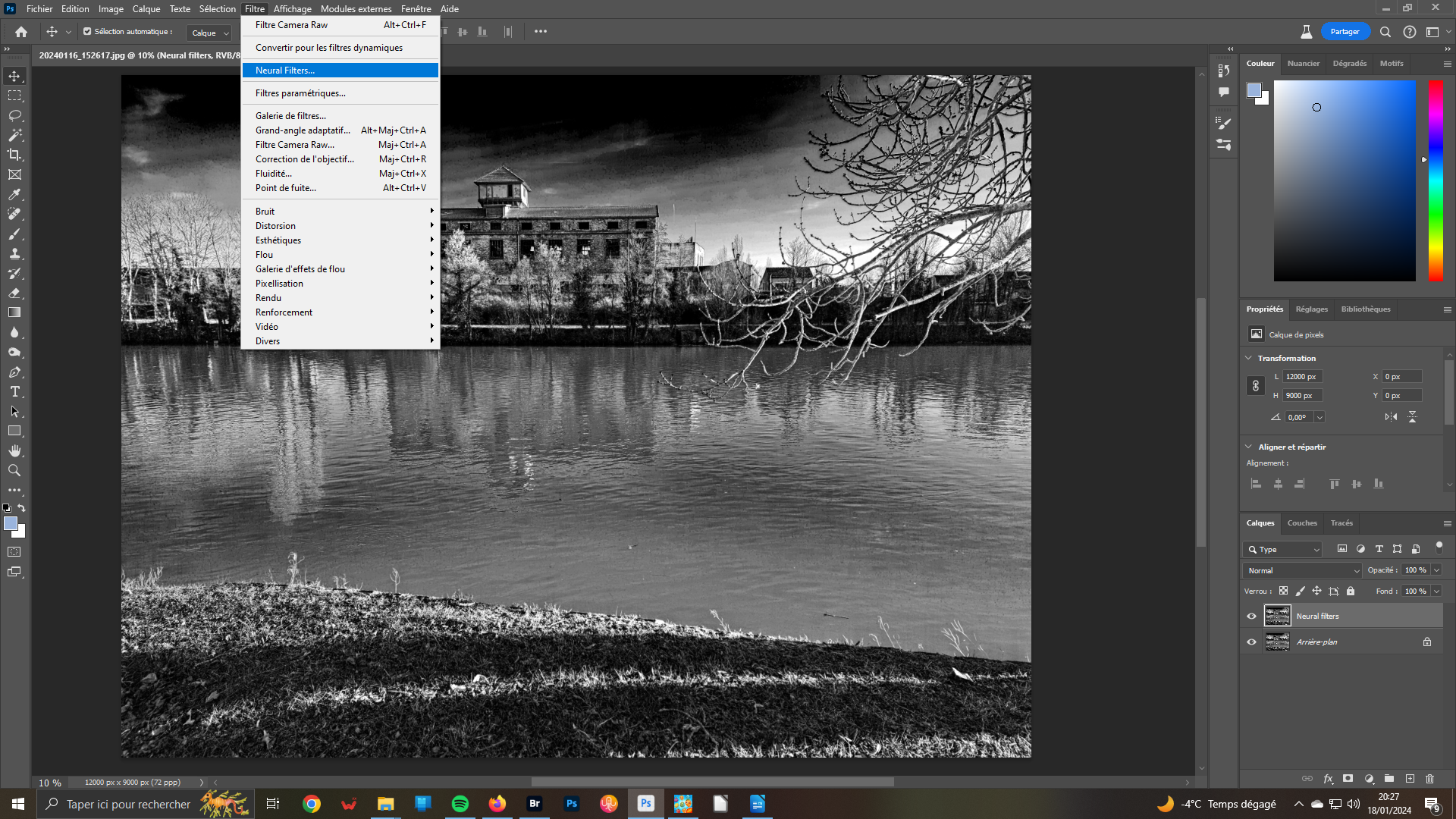 8- Neural filters
8- Neural filters
Avant toute chose, dupliquez le calque de Arrière-plan – clic droit et sélection de l’item correspondant. Renommez-le avec le nom du filtre qui sera utilisé. Si vous n’aviez pas regroupé les calques, vous n’auriez pas pu ouvrir la ligne Neural filters. Celle-ci se trouve dans le menu Filtre. Dans la liste déroulante qui s’ouvre, sélectionnez cette fonction.
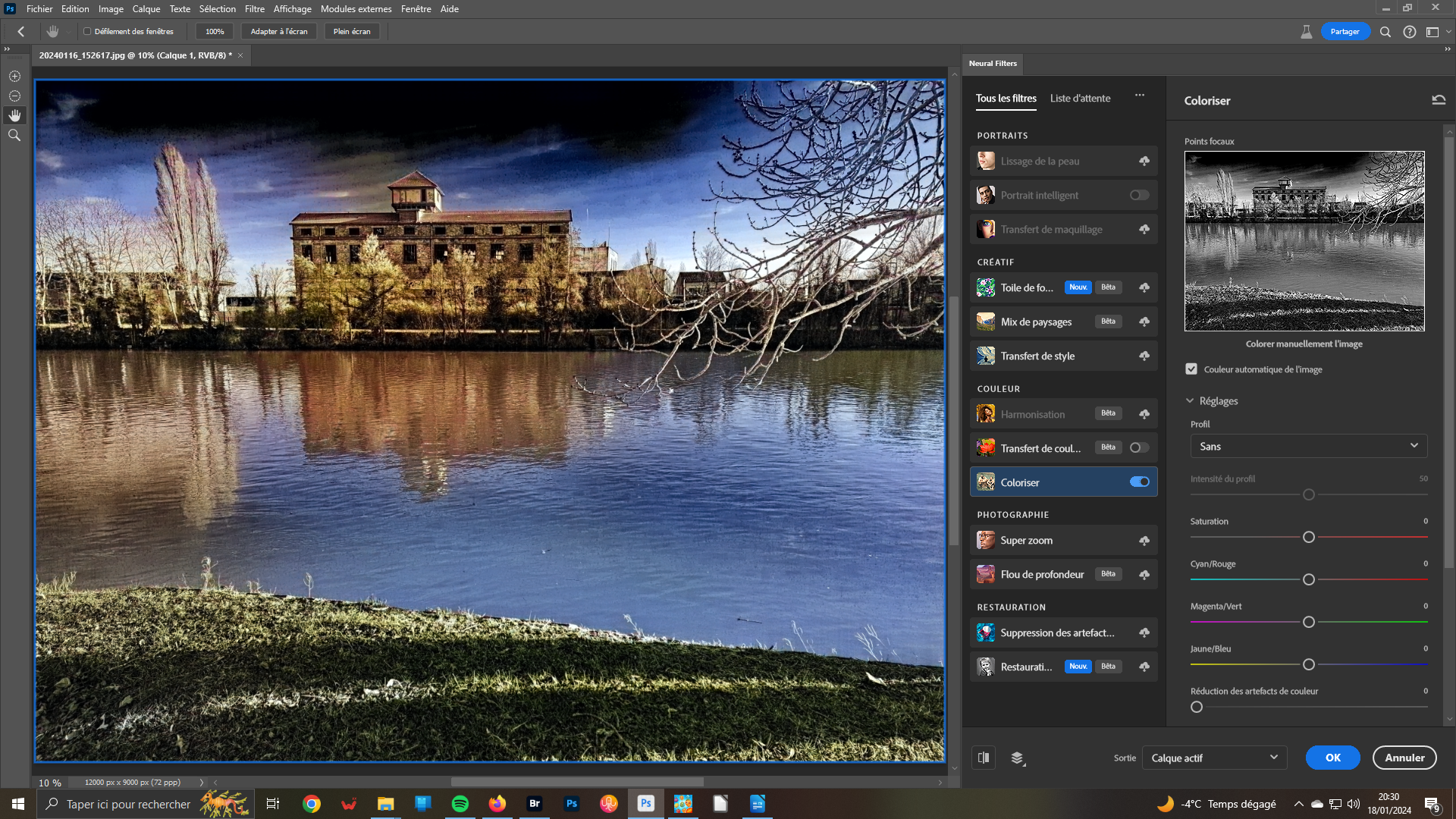 9- Coloriser
9- Coloriser
Neural filters comporte, en fait, plusieurs filtres – partie droite de l’image. Certains doivent être téléchargés, d’autres seront activés pour leur fonctionnement. C’est le cas pour le filtre Coloriser. Cliquez sur le bouton radio pour le mettre en service. Selon les capacités de votre ordinateur et/ou la complexité de l’image, le filtre s’applique.
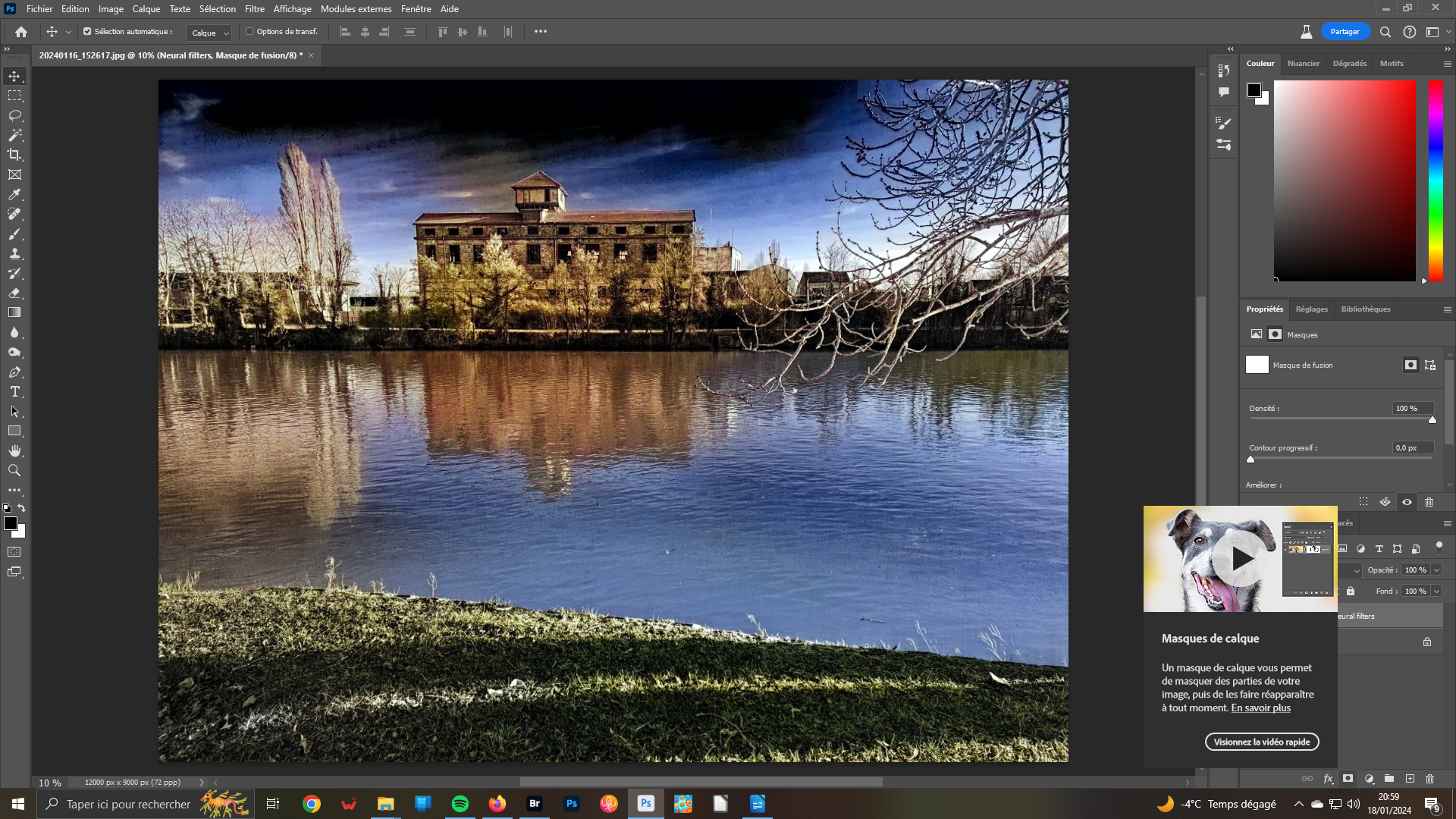 10- Masque de calque
10- Masque de calque
Vous pouvez apporter vos propres réglages en agissant sur les curseurs à disposition. De même, vous pouvez, après avoir cliqué sur le bouton Ok et être revenu dans le logiciel de base, vous servir d’un masque de calque pour agir sur certaines zones. Cliquez sur l’icône correspondante, en dessous du panneau Calques et validez Masque de calque.
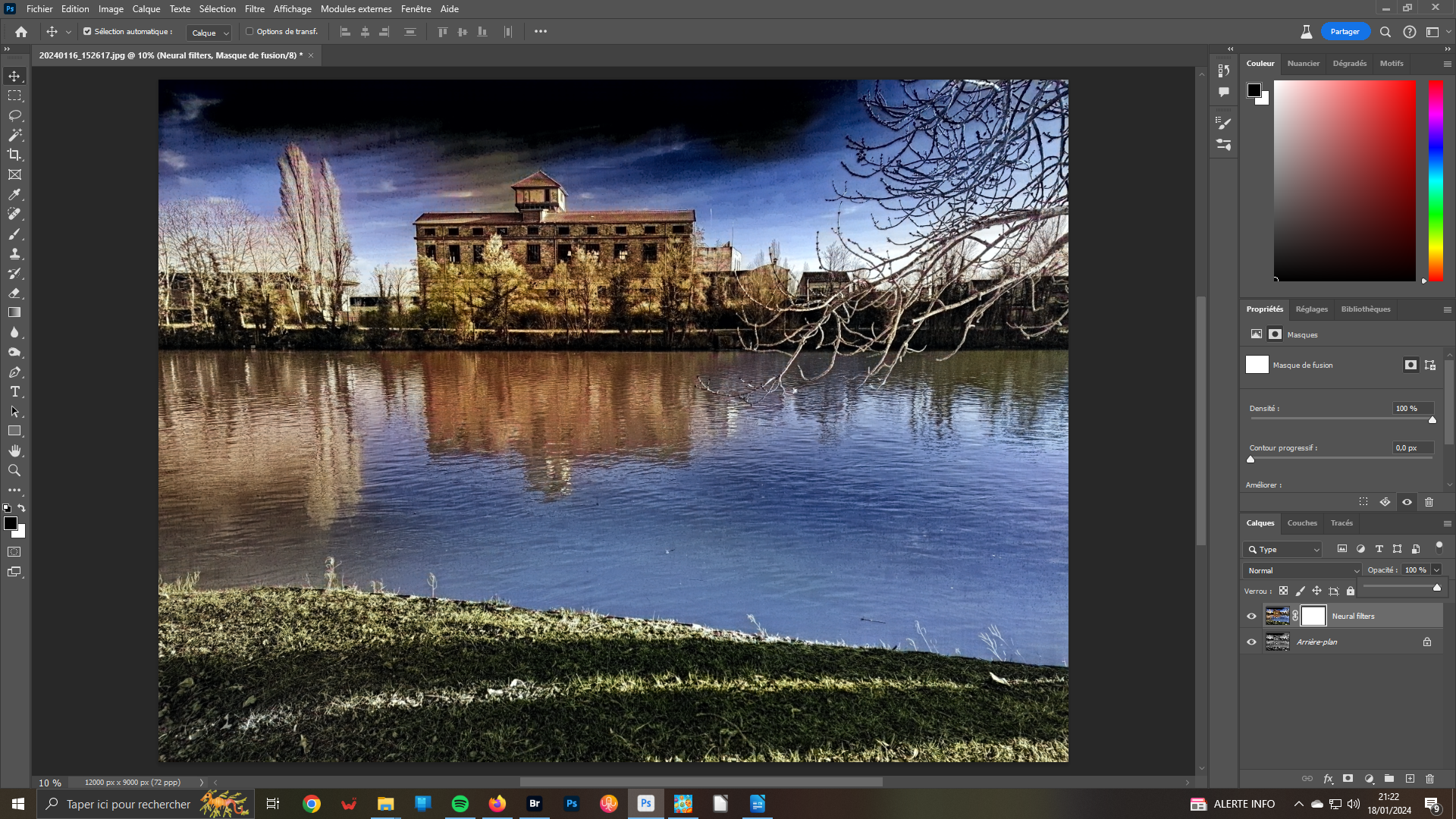 11- Masquage
11- Masquage
Dans la barre verticale des outils, vérifiez que la couleur d’arrière-plan soit le Noir. Si ce n’est pas le cas, cliquez sur les flèches incurvées ou sélectionnez la couleur. En peignant sur une zone, vous pouvez faire disparaître l’effet du calque – couleur blanche pour l’inverse. Vous pouvez aussi, sur l’ensemble, atténuer l’effet en réduisant l’opacité grâce au curseur disponible – clic sur la flèche.
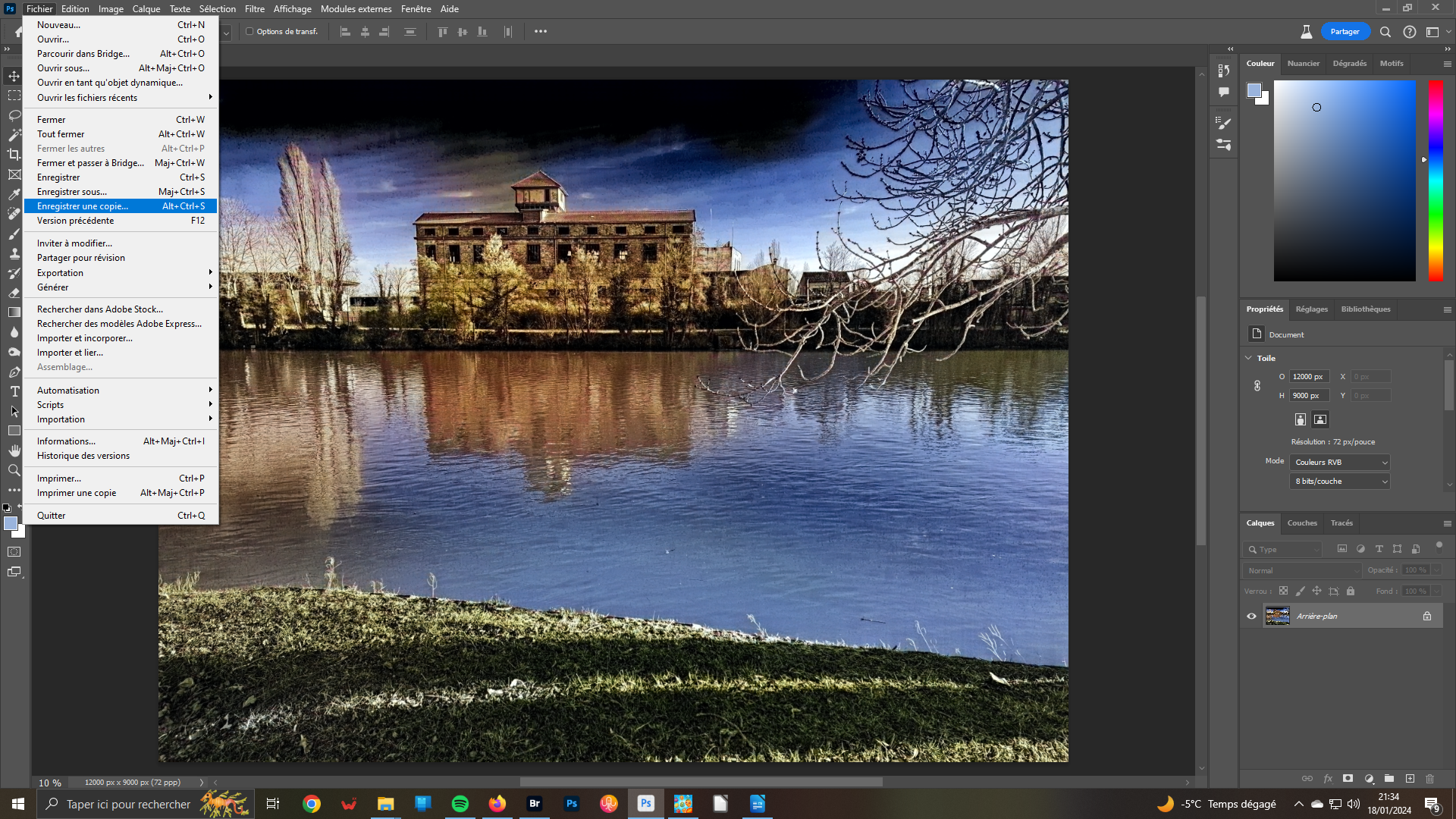 12- Sauvegarde
12- Sauvegarde
En fait pour l’exemple, il n’a pas été touché aux réglages de base du filtre appliqué. Mais, si vous voulez le faire plus tard, ou revenir sur vos derniers réglages, sauvegardez l’ensemble tel que au format Psd – format propriétaire de l’éditeur du logiciel. Par contre, pour partager ou éditer votre image vous devez au préalable « Aplatir » comme vu ci-dessus et l’enregistrer au format .Jpg. Mais, pour ce faire, dans le menu Fichier, cliquez sur Enregistrer une copie.