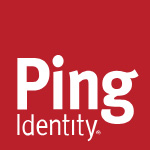L’idée de ce tuto est de combiner deux photos qui apparemment non rien à voir. Et pourtant, nous essayerons de faire en sorte que ces gens assis (photo1) puissent regarder un autre paysage (photo2) sous un ciel différent. Comment ? Suivez le guide et vous saurez faire…
Photo1
 Photo2
Photo2
 Photo aboutie
Photo aboutie

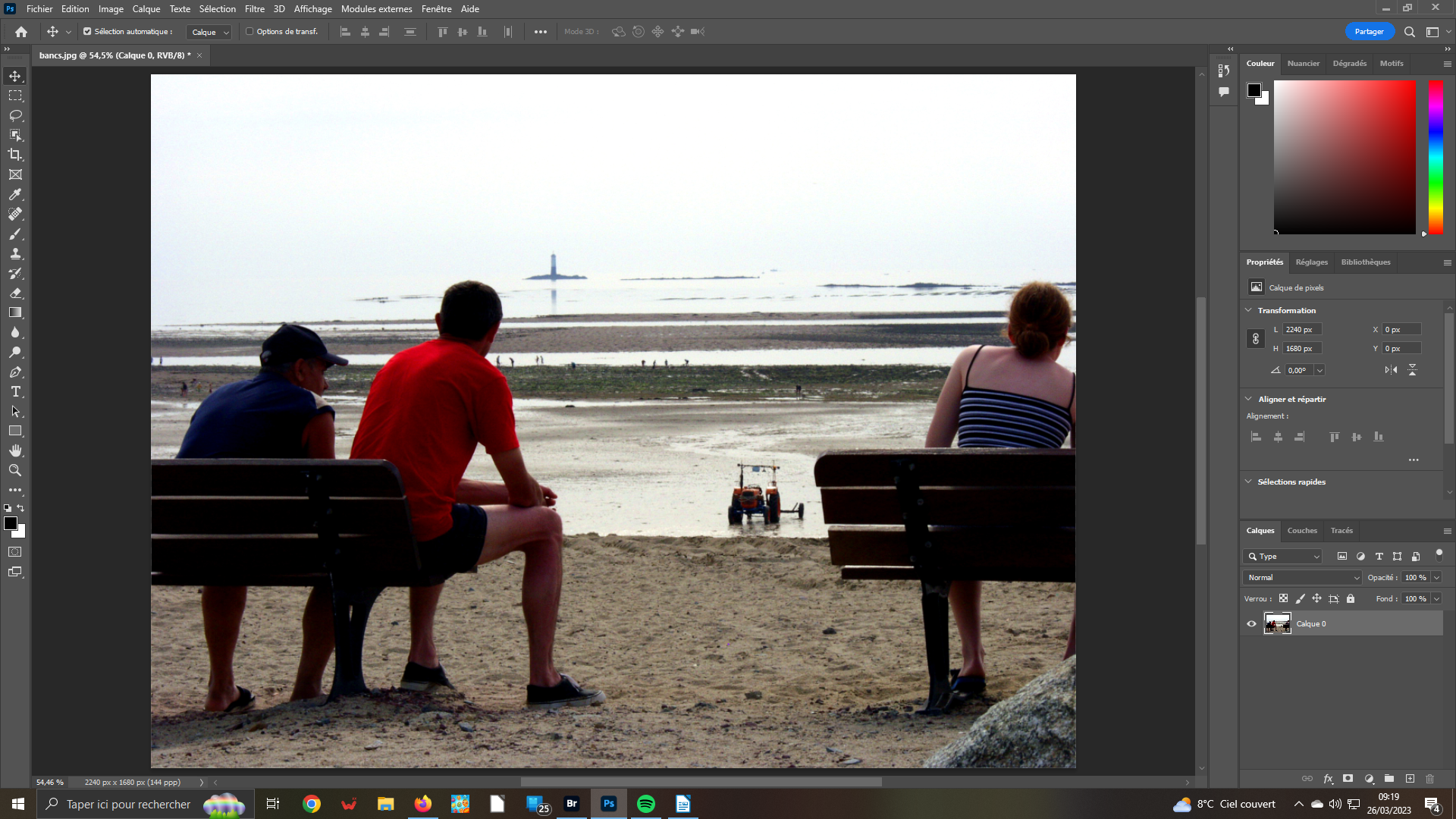 1- Chargement Photo1
1- Chargement Photo1
Chargez normalement votre première image dans votre logiciel de traitement. Elle s’inscrit dans votre surface de travail. Il est préférable qu’elle occupe toute la surface ; faites Ctrl+à (oui à et non la lettre a non accentuée). A droite dans le panneau Calques, est affichée la vignette correspondante. Cliquez dessus pour la déverrouiller. Sa dénomination est Calque 0 au lieu d’Arrière-plan.
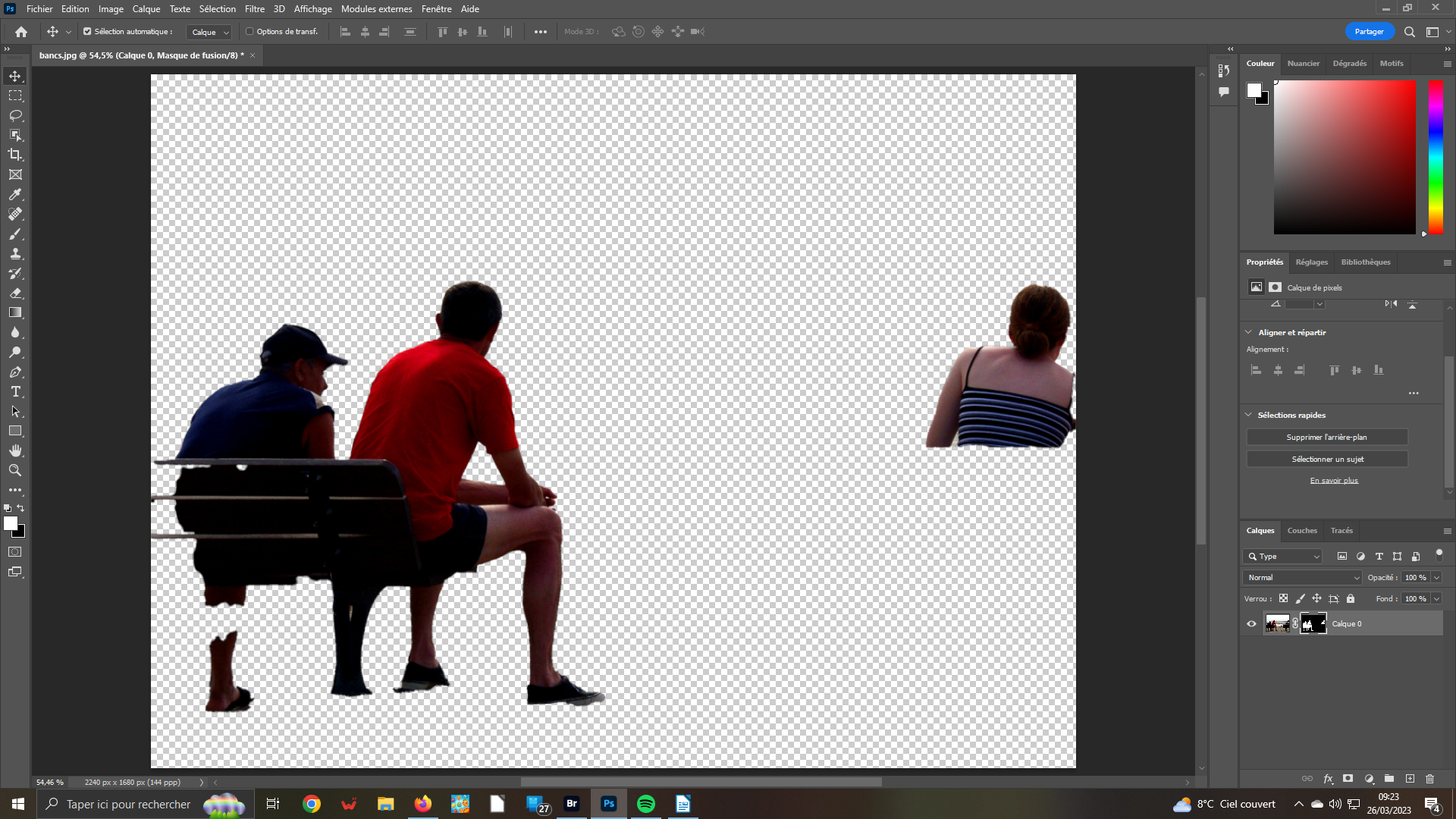 2- Supprimer
2- Supprimer
Nous voulons conserver les personnages. Il nous faut enlever tout le reste (ou arrière-plan). Dans les propriétés du calque, juste au-dessus, faites apparaître Sélections rapides à l’aide de l’ascenseur vertical. Cliquez sur supprimer l’arrière-plan. L’IA fait le reste mais souvent de manière approximative. Le résultat s’affiche accompagne d’un calque de fusion.
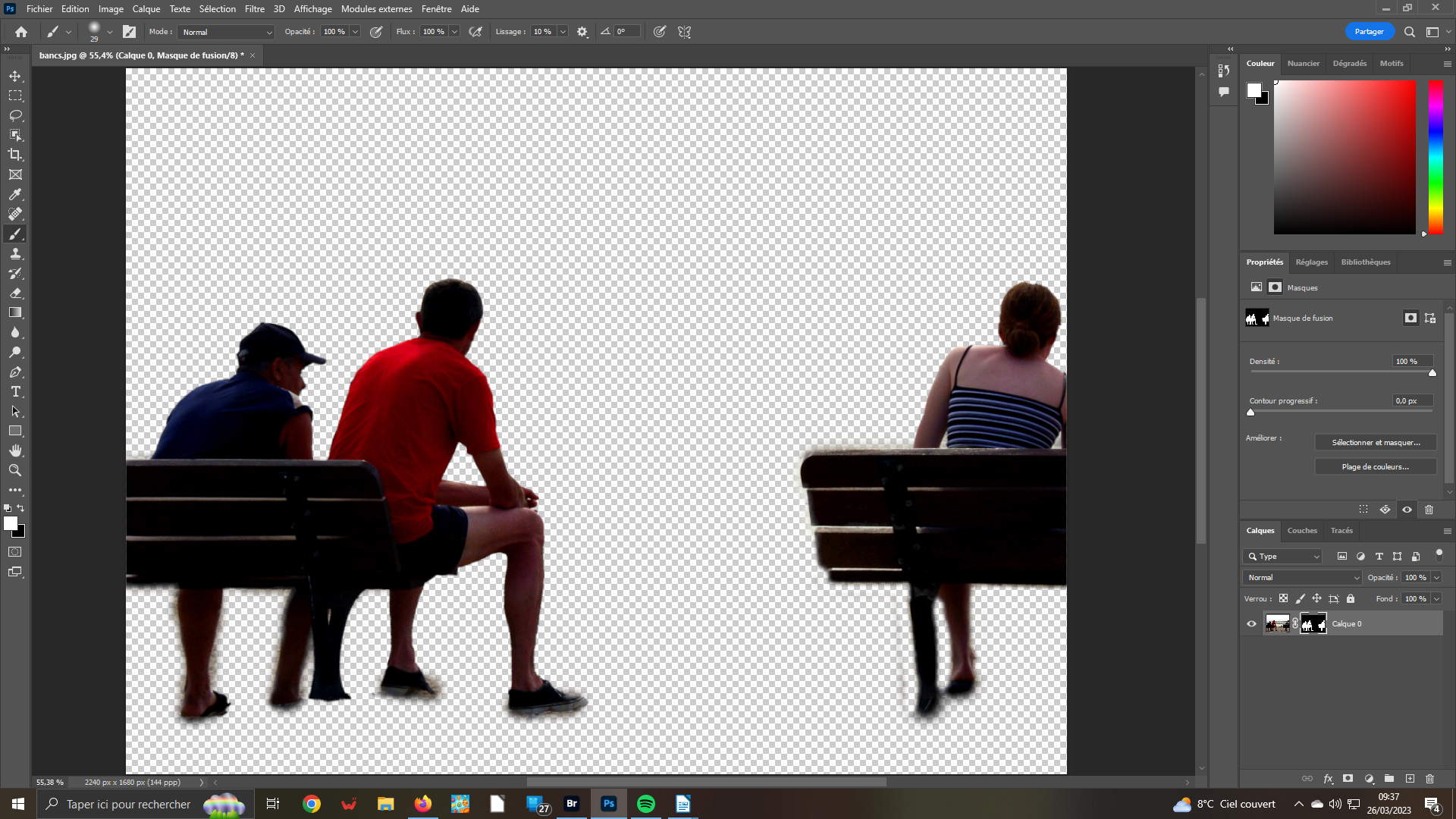 3- Peaufiner en Blanc
3- Peaufiner en Blanc
Masquez ce calque de fusion, Touche Maj+ clic sur le calque. Une croix rouge s’affiche dessus et l’image initiale réapparaît. Prenez le pinceau en couleur Blanc et peignez sur les bancs et autres parties que vous voulez conserver. N’hésitez pas à « décliquer » votre calque pour vérifier votre travail. Insistez sur les parties pour qu’elles soient bien visibles. Faites des allers-retours…
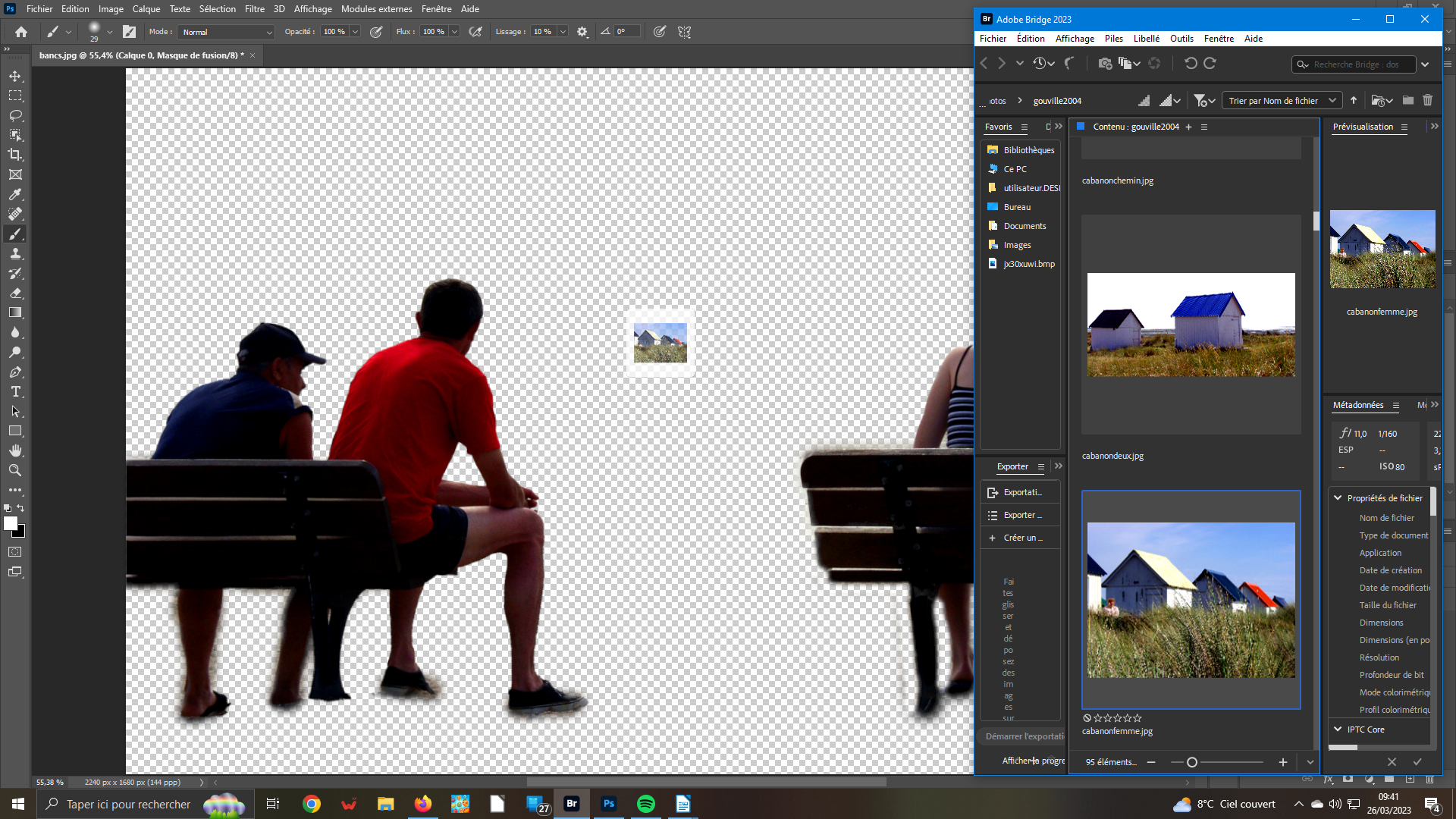 4- Charger la Photo2
4- Charger la Photo2
Pour que votre Photo2 s’affiche directement sur la Photo1, vous devez la glisser de votre arborescence à votre surface de travail. Ou alors, ouvrez-la normalement. Sélectionnez-la – Ctrl+A. Copiez et collez-la sur la photo1. Photo1 apparaît barrée d’une croix bleue. Son calque se trouve juste au-dessus de Photo1.
 5- Inverser
5- Inverser
Le fait que, à l’étape1, vous ayez déverrouillé l’image Arrière-plan, désormais appelé Calque0, vous a permis de retirer l’arrière-plan par la fonction Sélections rapides. Vous allez également pouvoir placer Photo2 sous Photo1. Pour cela, tirez la vignette correspondante pour la situer en dessous de Photo1- trait bleue en dessous, et… la magie s’opère !
 6- Placement
6- Placement
Désormais, vos personnages découvrent un nouvel horizon… Cependant, si nécessaire, il faut bien les placer. Pour ce faire, pointez la vignette correspondante avec la souris. Déplacez en conséquence celle-ci. Puis, vous devrez sans doute réajuster toutes les imperfections en (ré)utilisant les outils et manipulations précédents. Il faut du temps, mais le résultat est intéressant.
 7- Remplacement du ciel
7- Remplacement du ciel
Vous trouvez le ciel sans matière ? Changez-le en appelant la fonction Remplacement du ciel du menu Édition. Pour rappel, vous pouvez enregistrer vos propres ciels dans la bibliothèque qui s’ouvre. Cela vous permettra d’obtenir vraiment une nouvelle image entièrement personnalisée. Fin de ce petit tuto, sympa, non ?