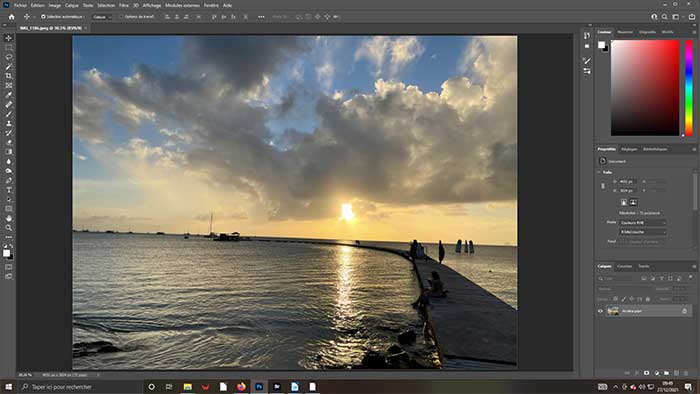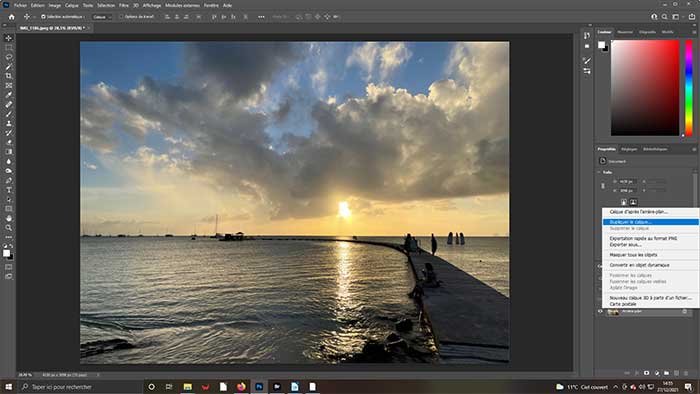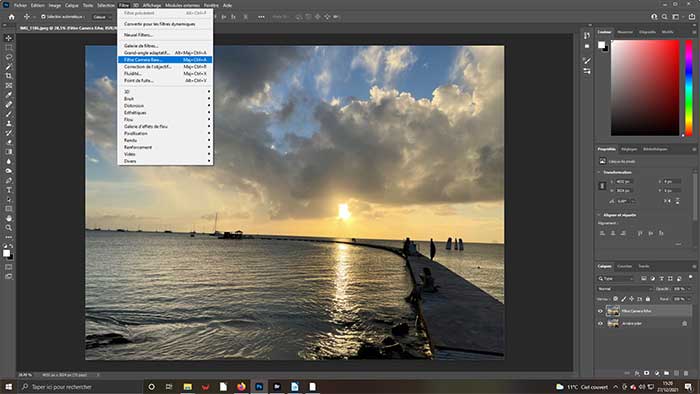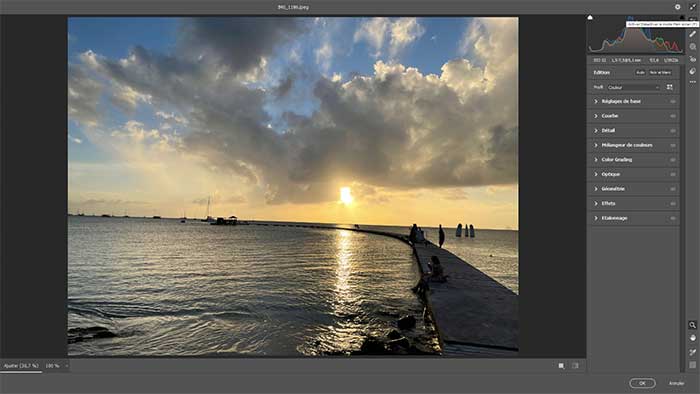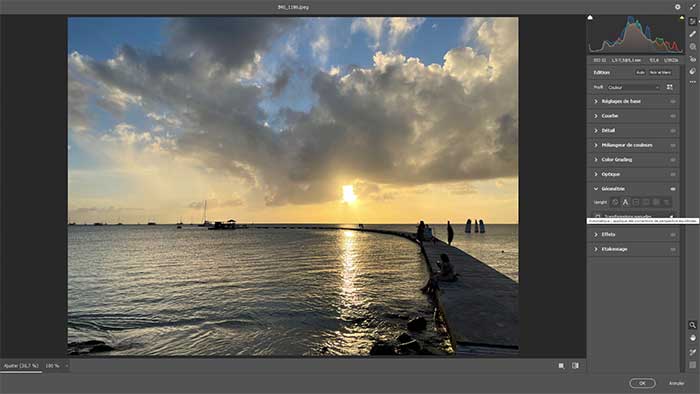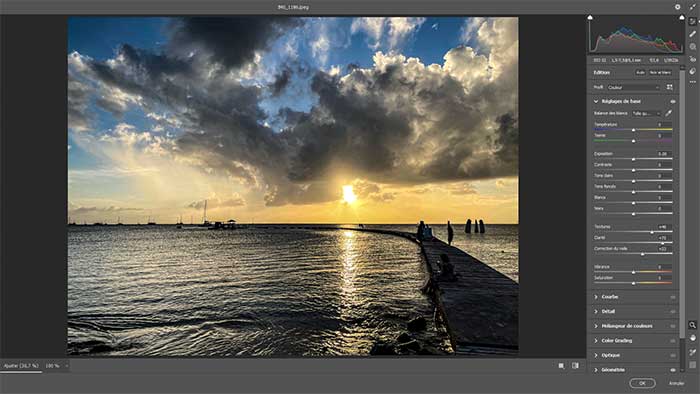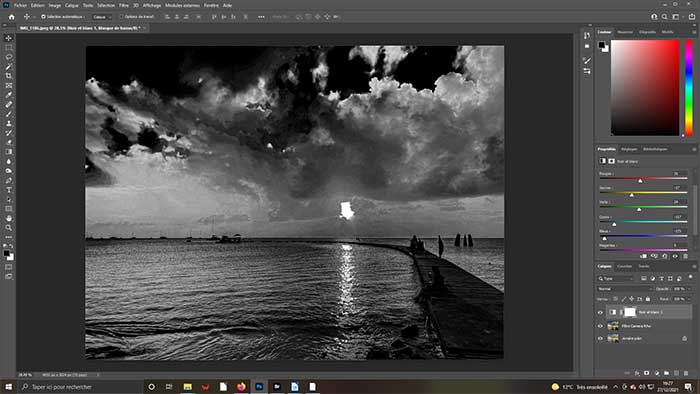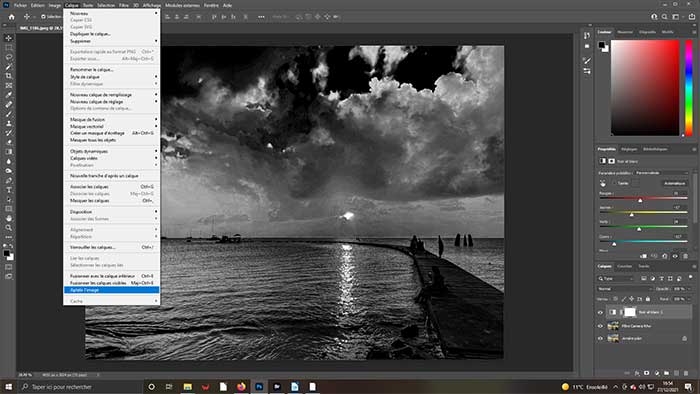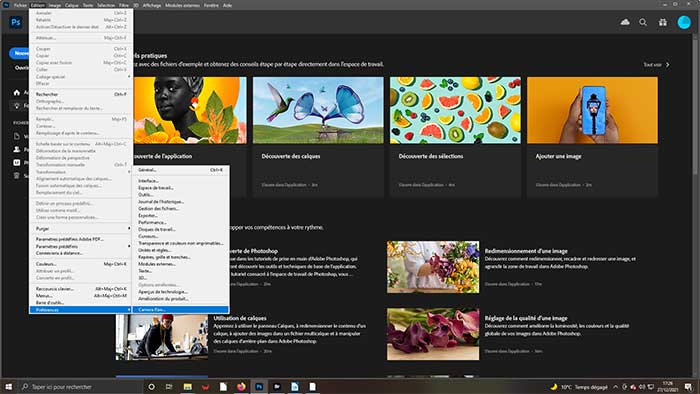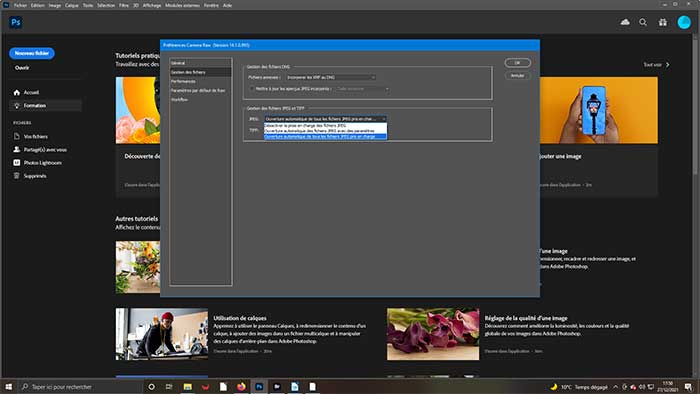Vous entendrez souvent dire, notamment par les photographes avertis, qu’il faut prendre ses prises de vue au format natif de l’appareil. Ils sont appelés génériquement Raw, mais selon le bon vouloir des fabricants de boîtiers, leur identité varie. En voici la liste non exhaustive tellement il y a de fabricants et que de nouveaux appareils peuvent porter un nom de fichier Raw différent de celui des autres de la même marque.
|
Fabricant |
Nom de fichier RAW |
| Adobe | .dng |
| Canon | .crw Cr2 Cr3 |
| Fuji | .raf |
| Hasselblad | .3fr |
| Kodak | .kdc |
| Minolta | .mrw |
| Nikon | .nef .nrw |
| Olympus | .orf |
| Panasonic | .rw2 |
| Pentax | .ptx .pef |
| Red | .R3D |
| Samsung | .srw |
| Sigma | .x3f |
| Sony | .arw |
Les connaisseurs s’étonneront de voir lister Adobe qui, à ce jour n’est pas un fabricant d’appareils. Mais, le créateur du célèbre logiciel de traitement de l’image Photoshop, devant la diversité rencontrée, a voulu imposer son fichier unique…Avec le succès que l’on sait !
Et nous attendons, les nouvelles extensions des photos obtenues via les smartphones. Actuellement, les fichiers sont au format .Jpg (ou .Jpeg) pour la plupart. Leurs principaux inconvénients est la destruction d’information d’origine – tous les détails d’une scène ne sont pas pris en compte – et vous n’y pouvez rien. Et vous dépendez trop de l’interprétation faite du fabricant de la mise en valeur de vos clichés. Il est vrai que nombreux sont les filtres proposés, mais c’est une autre histoire. Pour en terminer avec les raw, sachez que leurs résultats dépendent également du logiciel. Mais il s’agit là que de leur capacité différente de capter lesdits détails. Et leurs possibilités de traitement sont nettement plus élevées que celles concernant les .Jpg. Mais la majorité peut-être néanmoins (re)travaillés.
Il y a deux façons de traiter ses fichiers Jpg, soit directement dans votre logiciel Photoshop, soit par le plugin Camera Raw. Dans le premier cas, vous pourrez néanmoins profiter de la souplesse de Camera Raw.
Image d’Origine ( © Olivier Kauf )
Image Finale
A) Camera Raw via les filtres Photoshop
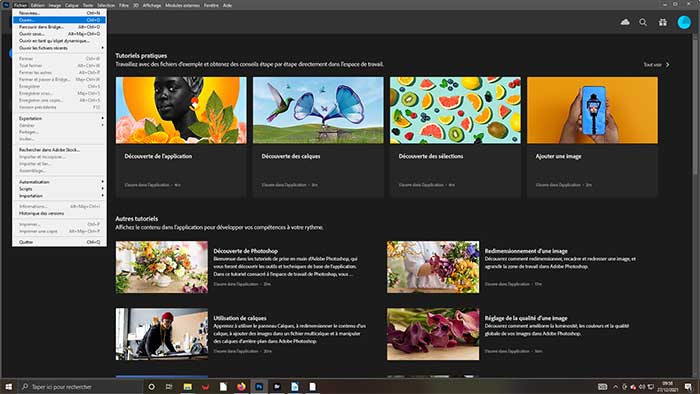 1- Ouvrez votre image dans Photoshop
1- Ouvrez votre image dans Photoshop
Cette opération peut-être faite directement dans Photoshop via le menu Fichier/Ouvrir. Vous ferez votre sélection directement dans l’arborescence de votre ordinateur. Mais, il est préférable de le faire à l’aide du logiciel Bridge offrant plus de latitudes pour la qualification de vos images. Mais, c’est une autre histoire.
Avant toute chose, ayez un regard critique sur votre cliché même si pour vous il s’agit de la photo de l’année, voire plus. Ici, il faut remettre l’horizon à…l’horizontal puisqu’à la prise de vue vous avez été pris par la beauté du paysage. Et, il faudra penser à mettre un peu plus de relief, voire un traitement très spécifique pour un début de coucher de soleil ; mais c’est une surprise…
Il est toujours intéressant de ne pas travailler sur l’image de base. En dupliquant le calque, vous aurez la possibilité d’annuler purement et simplement votre calque si vous le désirez ou faire en sorte que votre modification n’affecte qu’une partie de l’image. Faites un clic droit sur l’image de base et validez l’item Dupliquer le calque.
Il est de bonne habitude de nommer explicitement le calque créé. Ici le nouveau nom est filtre camera Raw. Dans le menu Filtres, activez Filtre Camera Raw. Vous aurez ainsi accès à l’ensemble des fonctionnalités de ce plugin. Mais à l’exception des corrections de l’objectif se trouvant dans le menu que nous venons d’utiliser. Veillez à ce que le bon calque soit activé.
Une nouvelle fenêtre s’ouvre pour laisser place à Camera Raw. Pour obtenir une vision plein écran, il suffit de cliquer sur l »icône flèches en quinconce située en haut tout à droite du logiciel. A droite, vous avez l’ensemble des panneaux regroupant les fonctions utiles. Dans un premier temps, nous allons redresser l’image en validant Géométrie.
Le panneau propriétés de la fonction géométrie s’ouvre. Essayez toujours l’automatisme A de la bande de boutons Upright. Généralement, le résulta obtenu sera à la hauteur de vos attentes. Si ce n’est pas le cas, vous pourrez cliquer sur le bouton précédent pour revenir à l’image de base. Essayez les autres boutons ou tentez la Transformation manuelle.
Dans ce panneau, nous travaillerons uniquement avec les curseurs Textures – valeur 48 – Clarté – valeur 75 – et Correction du voile – 23. grâce à ces correctifs, les détails de l’image ressortent mieux et cette dernière gagne en profondeur. Bien entendu vous pouvez appliquer vos propres préférences. De même pour les autres curseurs dont vous pouvez essayer les effets.
Nous allons passer en Noir et blanc ce début de coucher de soleil pour profiter des éléments contenus. Bien que cette fonction existe dans ce filtre, privilégiez celle du logiciel de base Photoshop qui vous permet des réglages plus fins. Cliquez sur OK en bas à droite pour revenir à Photoshop. Ouvrez le panneau Réglages et pointez Créez un calque de réglage noir et Blanc.
Activez la fonction Noir et Blanc. Les propriétés de celle-ci s’ouvre. Vous pouvez essayez l’un des Paramètres prédéfinis en déroulant la liste correspondante. Nous avons opté pour donner les valeurs 31 aux rouges, -17 pour les jaunes, 24 sur les verts et -117 pour le Cyan et -173 sur les bleus. Le magenta demeure à zéro.
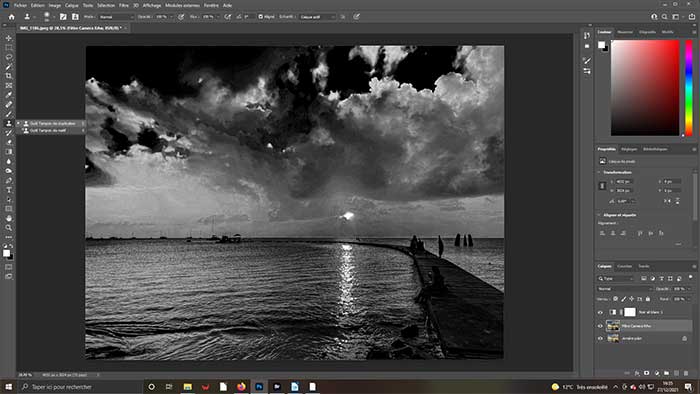 10- Outil Tampon de duplication
10- Outil Tampon de duplication
Le soleil laisse une zone brûlée trop importante. Rendez votre calque Filtre Camera Raw actif en cliquant dessus – le calque actif est entouré d’un cadre blanc. Ouvrez l’outil Tampon de duplication. Pointez la zone que vous voulez dupliquer. Activez la touche clavier Alt tout en faisant un clic gauche de votre souris. Peignez la zone à recouvrir.
Il ne vous reste plus qu’à sauvegarder votre image finale. Mais, avant, vous devez rassembler l’ensemble des calques créés. Allez dans Calques et cliquez sur Aplatir l’image. Puis dans fichier/enregistrer sous.. si vous désirez pouvoir revenir sur vos réglages, enregistrer tout d’abord votre travail avec les calques visibles. Le fichier sera alors sous la forme .Png.
B) traitement des .jpg directement dans Camera Raw
Si vous avez de nombreuses photos .jpg à traiter avec Camera raw, vous voudrez certainement aller directement dans ce logiciel sans passer par Photoshop, du moins au départ.
Ouvrez normalement Photoshop. Dans le menu Édition, pointez Préférences puis validez le dernier item de la nouvelle liste qui s’ouvre Camera RAW. Nous allons entrer dans les propriétés de ce plugin normalement réservé au traitement des images dites Brut de capteur au format natif .Raw (cf. le tableau ci-dessus indiquant les différentes variantes de fichier selon les fabricants de boîtiers.
Vous avez ouvert la nouvelle fenêtre Préférences Camera Raw. Dans la liste à gauche, choisissez l’item Gestions des fichiers pour ouvrir les possibilités que vous pourrez actionner pour gérer différemment vos fichiers d’image. Ce qui vous intéresse est la zone Gestion des fichiers Jepg et Tiff ; et plus particulièrement la liste déroulante Jepg.
3- Liste déroulante Jpeg
Jpg et Jpeg sont les mêmes fichiers exprimés différemment. Déroulez la liste. Le premier item est le choix par défaut pour ouvrir seulement les fichiers Raw. Le deuxième permettra d’ouvrir les fichiers Jpeg ayant déjà subis une modification repérable « Paramètres ». Validez la dernière option pour ouvrir systématiquement ce type de fichier. Après votre travail, revenez à la position initiale.