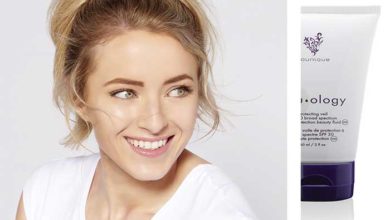La fonction Remplacement du ciel, de Photoshop, nouvelle version, est bien utile. Elle permet de remplacer un ciel fade par un autre bien plus beau. Et, sans dénaturer votre prise de vue, votre photo sera bien plus intéressante. Vous pouvez commencer par opter de choisir par la bibliothèque d’images déjà présente. Mais, rapidement, vous serez à court de nouveautés ou pour le moins frustré qu’une partie de votre image ne soit pas la vôtre. Alors pourquoi ne pas utiliser la possibilité de télécharger, via cette fonction, vos propres cieux ? Pour cela, pensez lors de vos périples photographiques à saisir des ciels avec de la matière. Puis suivez le guide pas à pas pour savoir comment en profiter !
Images de base

 Image finale
Image finale

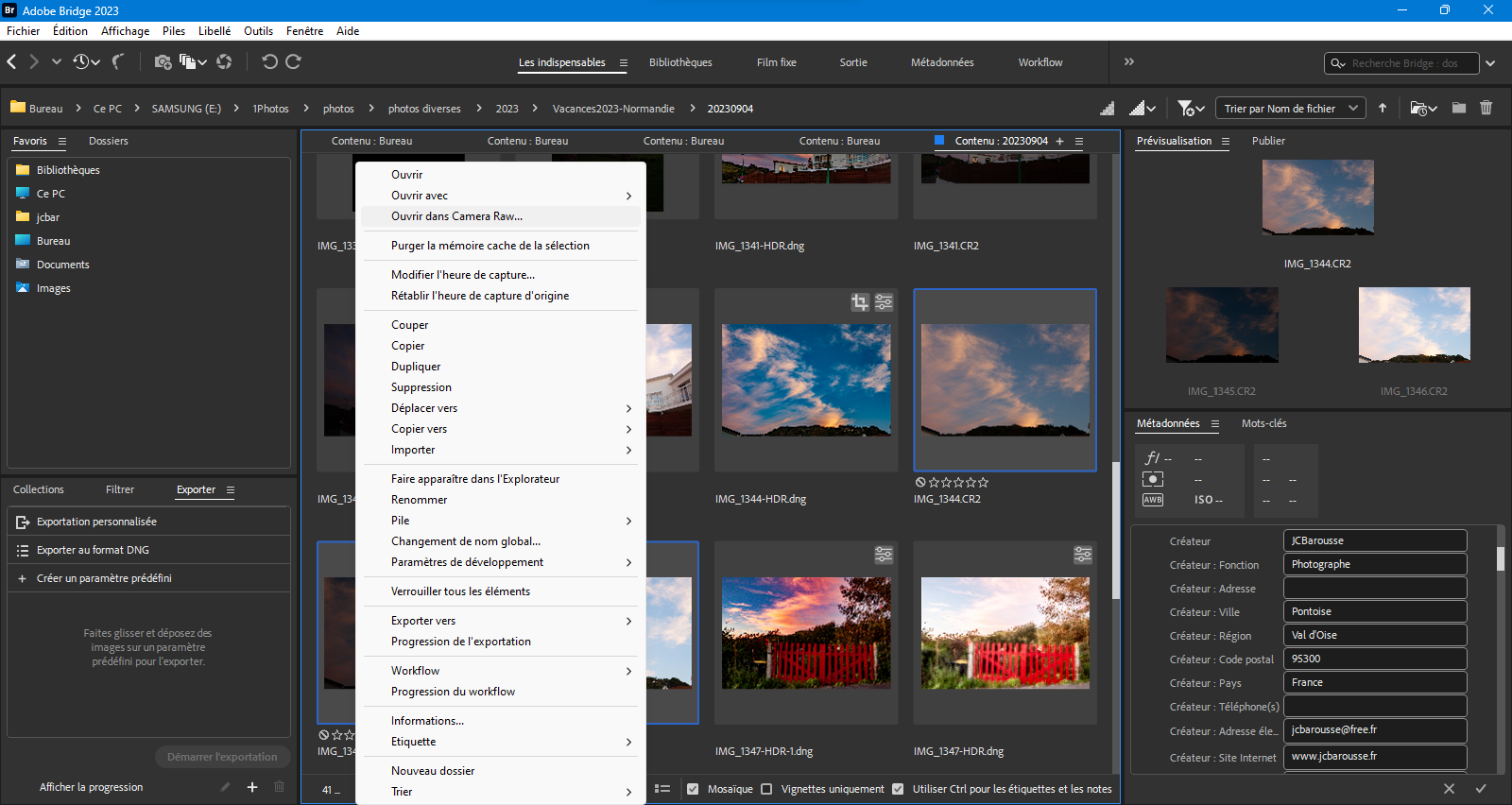 1- Télécharger
1- Télécharger
Comme pour toutes photos natives, sélectionnez vos trois images dans Bridge – Clic sur une image et la touche du clavier Ctrl enfoncée, cliquez sur la dernière puisque l’ensemble des images à développer sont à la suite dans le même dossier. Pensez au préalable à identifier vos images par un copyright – Cf tutos précédents. Il s’inscrit en bas des panneaux de droite.
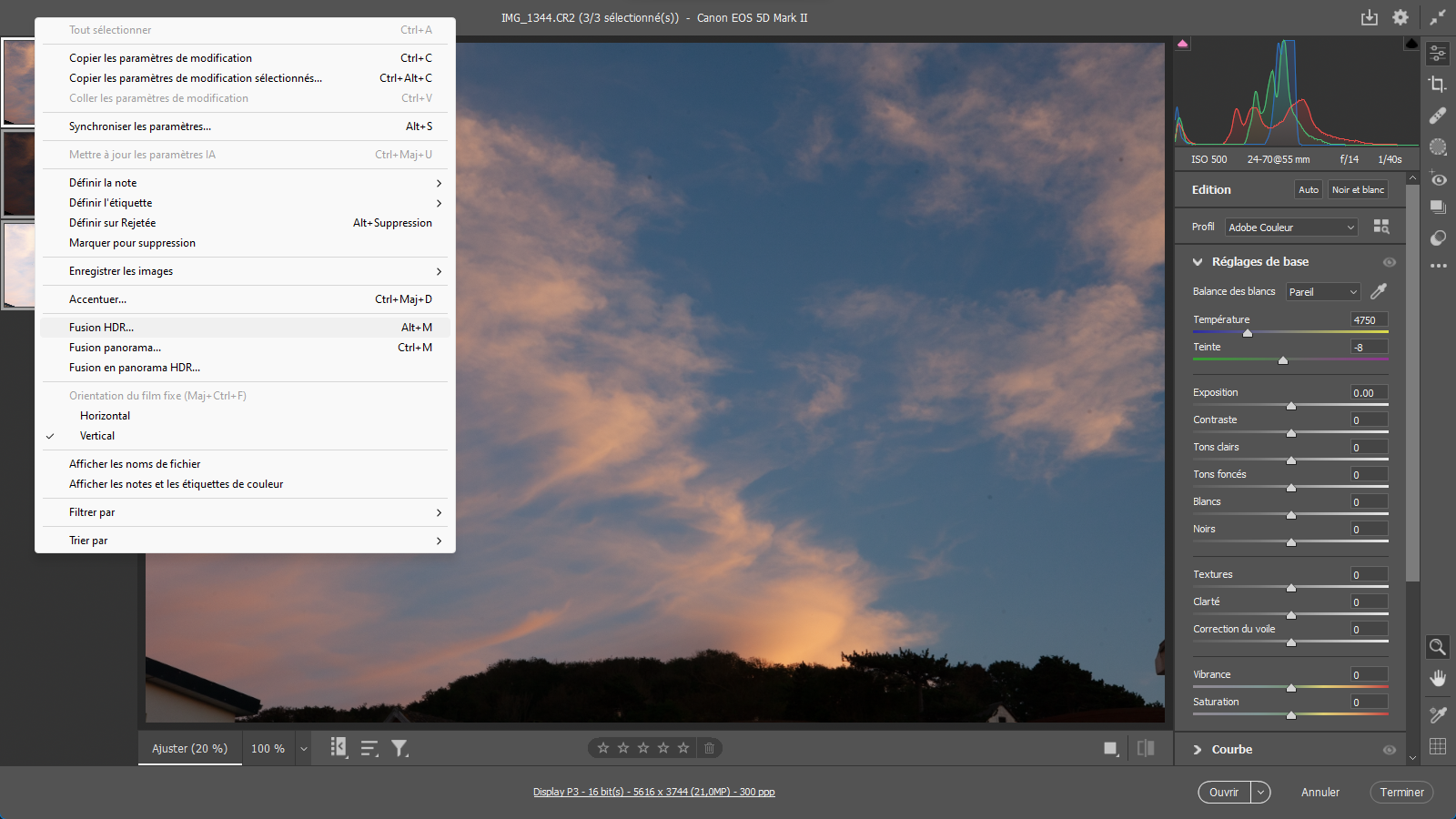 2- Camera Raw
2- Camera Raw
Vous avez cliqué sur Ouvrir dans Camera Raw. Vos trois images s’inscrivent à gauche dans le bandeau pellicule. En premier, pointez l’une d’elles et faites un clic droit. Validez Tout sélectionner – Ctrl+A. Vos trois images sont entourées d’un cadre gris ou blanc. Refaites un clic droit. Cette fois, validez l’item Fusion HDR – Alt+M.
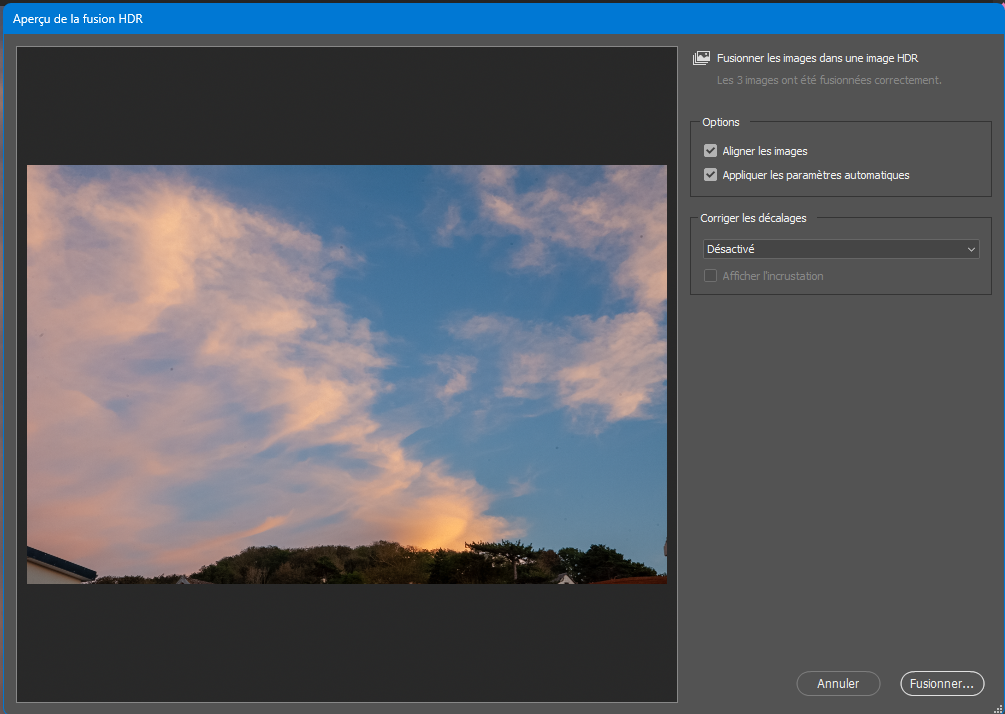 3- fusion HDR
3- fusion HDR
L’assemblage de vos trois images est réalisé – plus ou moins vite selon votre machine et le poids de vos images. Une fenêtre Aperçu de la fusion HDR s’affiche. Veillez que, dans la zone Options, les deux cases Aligner les images et Appliquer les paramètres automatiques soient cochées. Sauf si vous pensez avoir bougé à la prise de vue, laissez Désactivé Corriger les décalages.
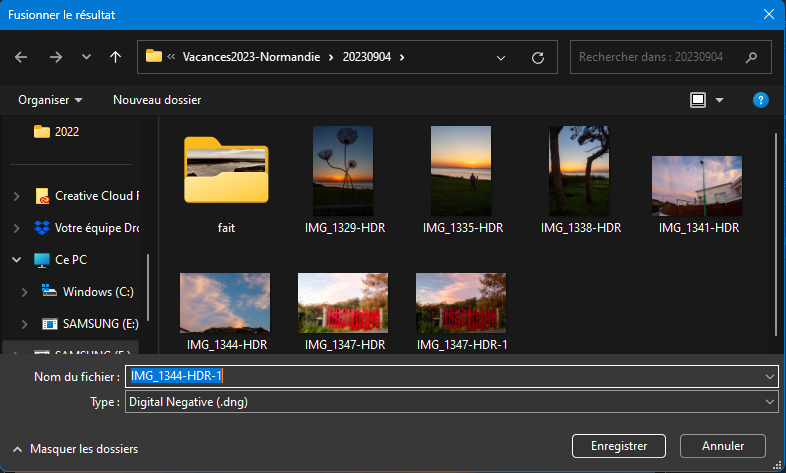 4- Enregistrer
4- Enregistrer
Cliquez sur le bouton Fusionner… une fenêtre s’ouvre. Il vous est demandé d’enregistrer cette fusion bien que le traitement de votre image ne soit pas terminé ! Faites-le dans le dossier de vos originaux. L’enregistrement se fera sous la forme d’un fichier .Png. Format appartenant à l’éditeur du logiciel. Cliquez sur Enregistrez.
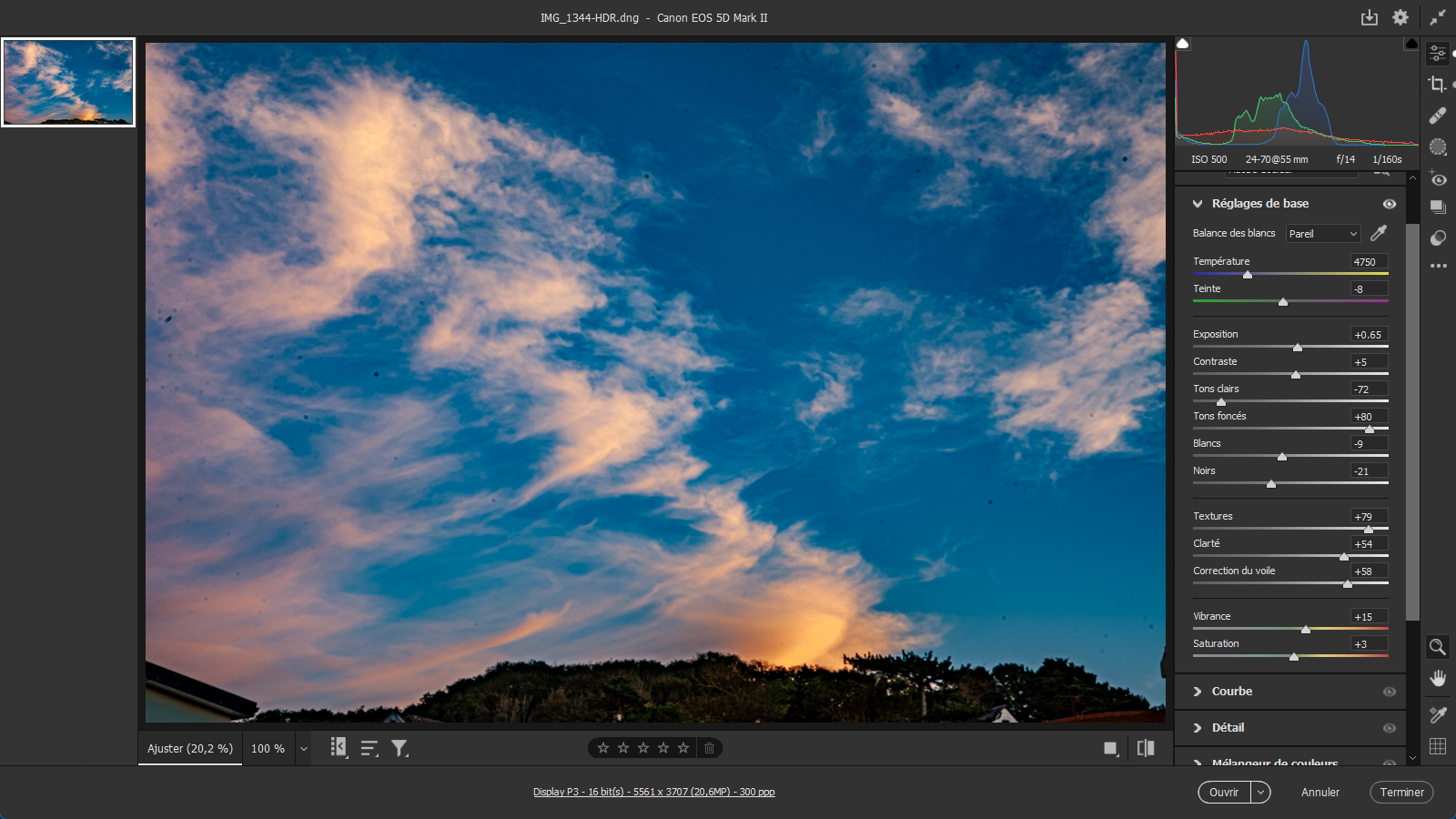 5- Améliorer
5- Améliorer
Comme vous l’avez déjà pratiqué, ouvrez le panneau optique pour corriger les défauts de votre matériel – Oui, il est utile d’avoir déjà visionné les précédents tutos. Puis, dans le panneau Réglages de base portez Texture à 79, Clarté à 54 et Correction du voile à 58. vous avez ainsi obtenu le maximum de détails sans abîmer l’image HDR. Cliquez sur Ouvrir.
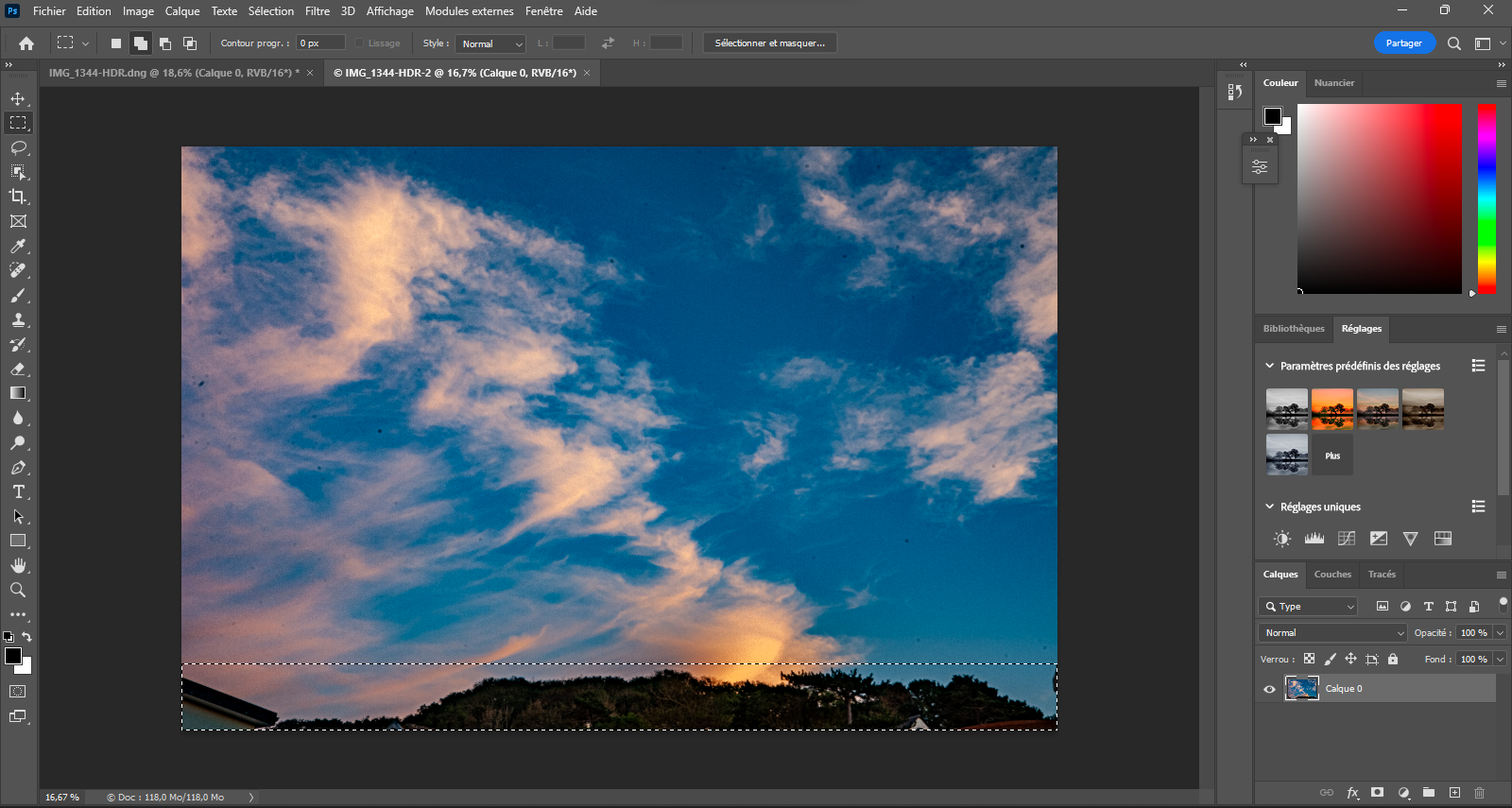 6- Garder le mieux
6- Garder le mieux
Seul le ciel nous intéresse. Vous pourriez couper la partie du bas avec l’outil Recadrage. Mais, vous perdriez en grandeur d’image. Mieux vaut passer par la fonction Remplir du menu Edition – Maj+F5. Mais, avant, prenez l’outil de Sélection Rectangle et sélectionnez la partie à modifier. Maintenant appelez la fonction Remplir.
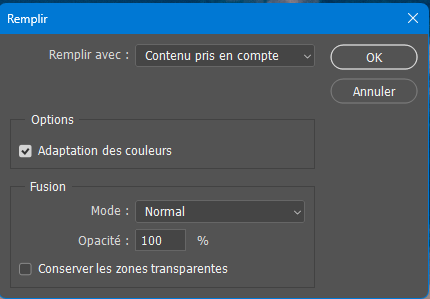 7- Remplir
7- Remplir
Dans la fenêtre Remplir qui s’affiche, choisissez l’option Contenu pris en compte dans la liste déroulante Remplir avec. La case Adaptation des couleurs de la zone Options doit être cochée. Dans Fusion, Normal sera choisi dans la liste Mode. L’opacité doit être à 100 %. Ne cochez pas la case Conserver les zones transparentes. Validez vos choix en cliquant sur OK.
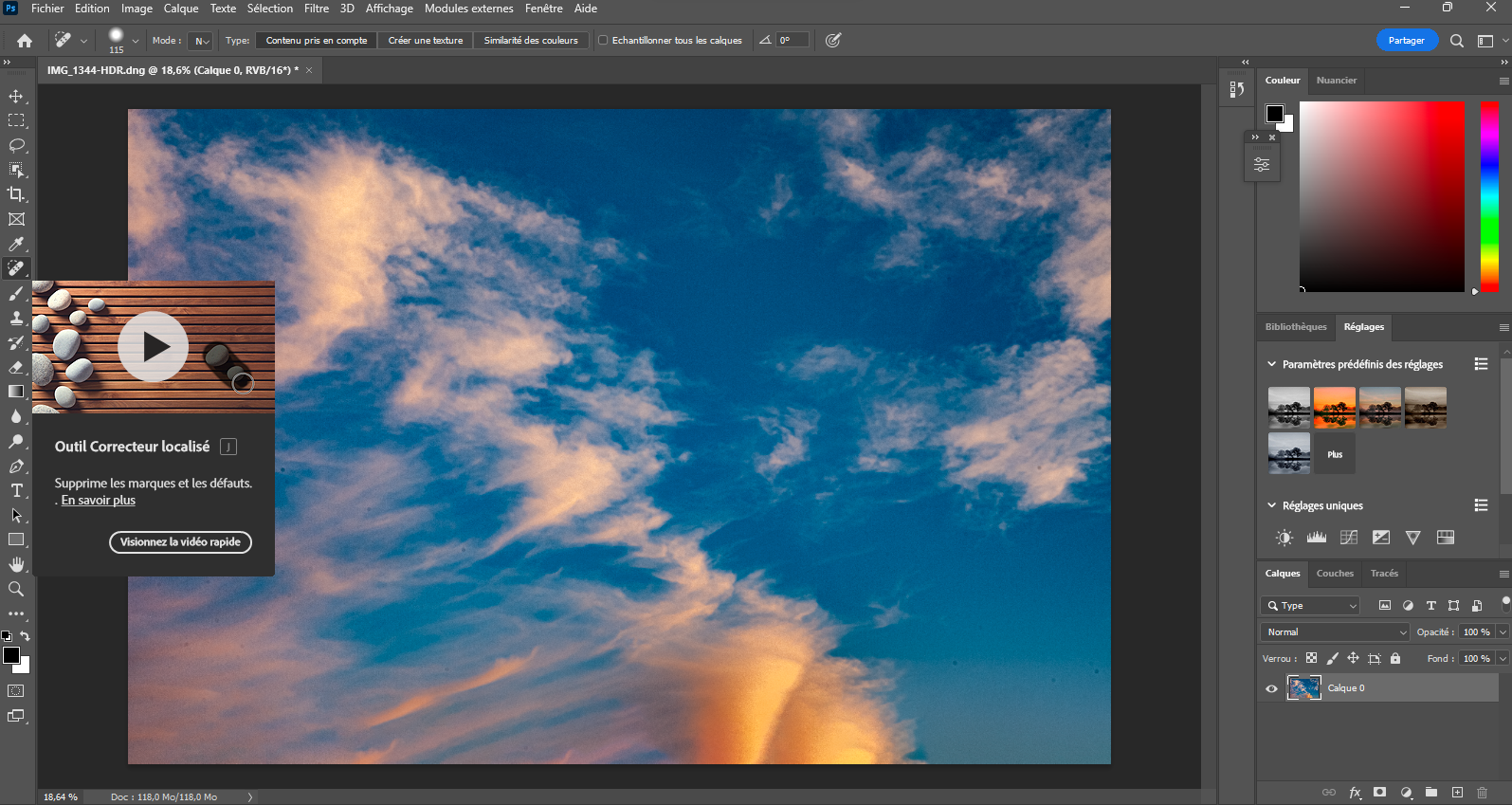 8- Ôtez ces taches
8- Ôtez ces taches
Super, la partie indésirable est remplacée par votre ciel. Faites Ctrl+D pour supprimer votre sélection. Le HDR, comme nous l’avons créé, fait ressortir des taches que vous devez supprimer. Ouvrez l’outil Correcteur localisé de la barre verticale Outils à gauche de votre écran. Cliquez sur une tache pour qu’elle disparaisse ? Réitérez autant de fois que nécessaire ; patience…
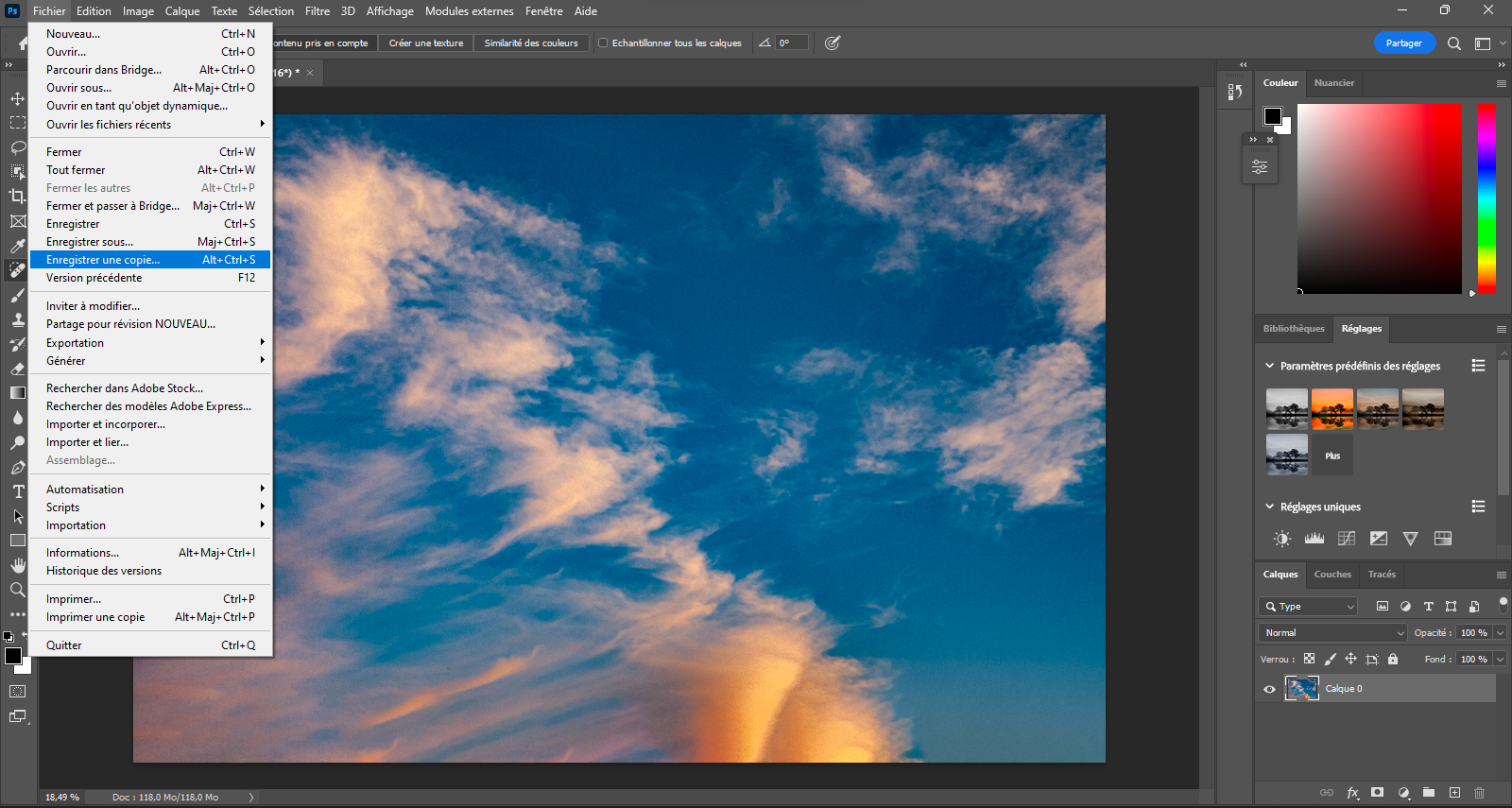 9- Sauvegarder
9- Sauvegarder
Votre image nettoyée, il faut la sauvegarder. Mais, auparavant, si votre vignette en bas à droite est nommée calque0, il faut Aplatir l’image en utilisant la fonction éponyme du manu Calque. Ainsi, vous pourrez la sauvegarder au format .JPG. Toutefois, et désormais, pour remplir cette tache, vous devez optez pour l’item Enregistre une copie – Alt+Ctrl+S.
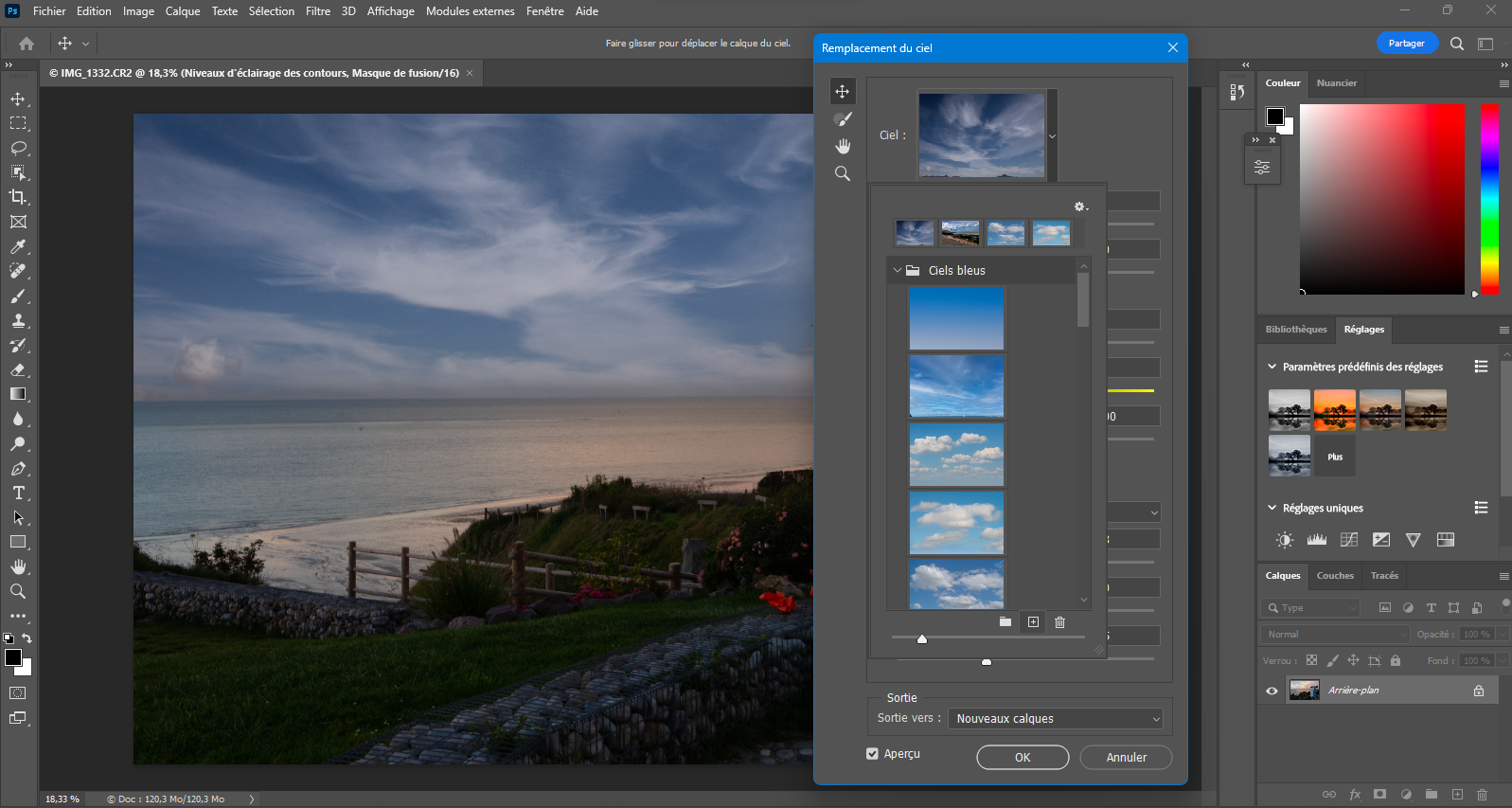 10- Autre image
10- Autre image
Pour l’exemple ouvrez une image avec suffisamment de ciel. Dans le menu Edition, choisissez l’option Remplacement du ciel. Une fenêtre s’ouvre avec une vignette d’images par défaut où la dernière sélectionnée qui s’appliquera automatiquement.
Pas de souci, développez les vignettes et cliquez sur le bouton « + » en bas.
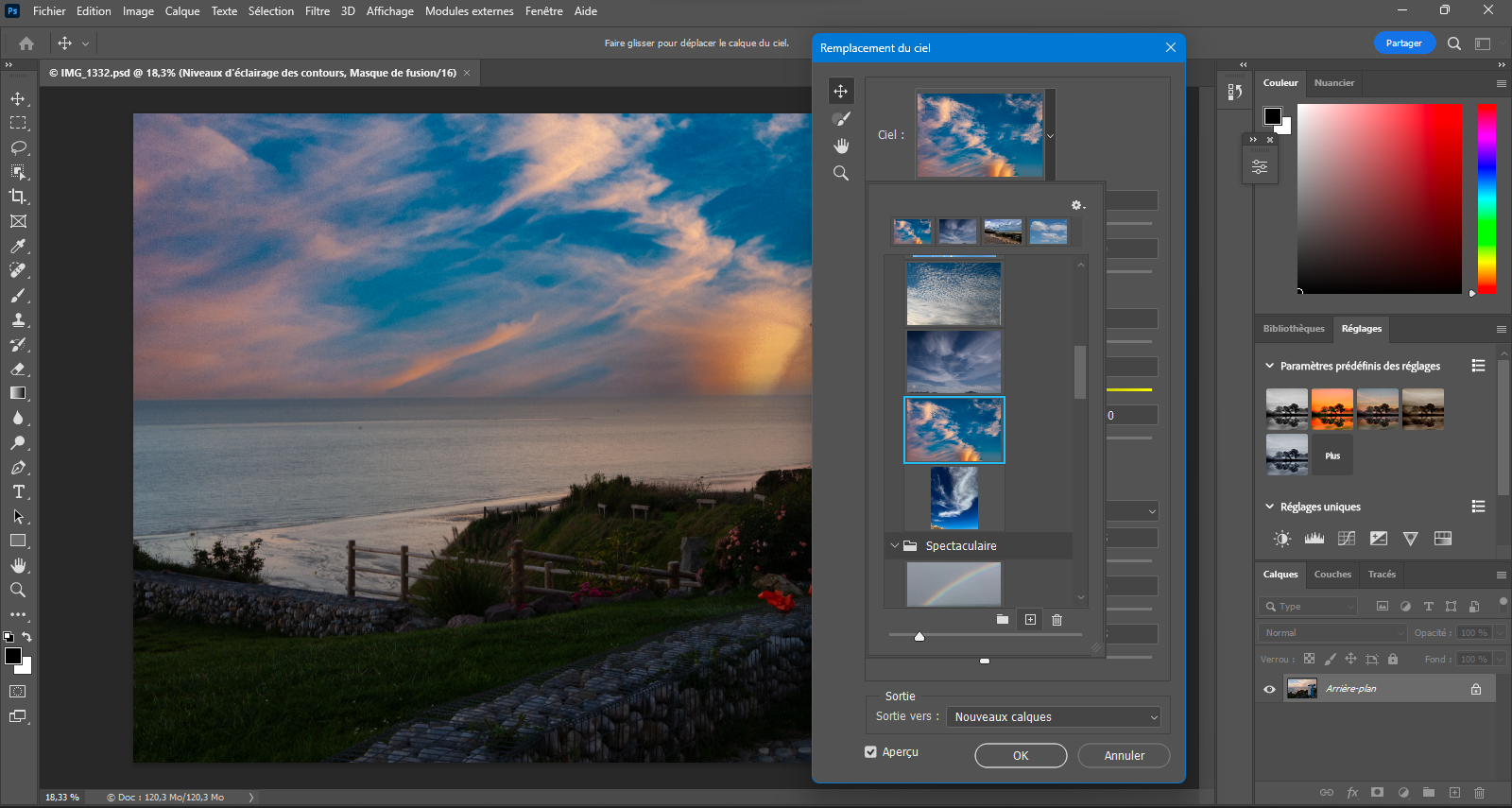 11- Votre ciel
11- Votre ciel
Recherchez votre image dans l’arborescence de votre machine numérique. Cliquez dessus pour téléchargement. Sa vignette s’affiche parmi les autres – pour la retrouver, utilisez l’ascenseur. Elle est encadrée de bleu. Cliquez dessus pour la faire remonter première au niveau de l’espace Ciel. Et, dans le même temps l’effet s’applique sur votre image d’origine. Cliquez sur le bouton OK.
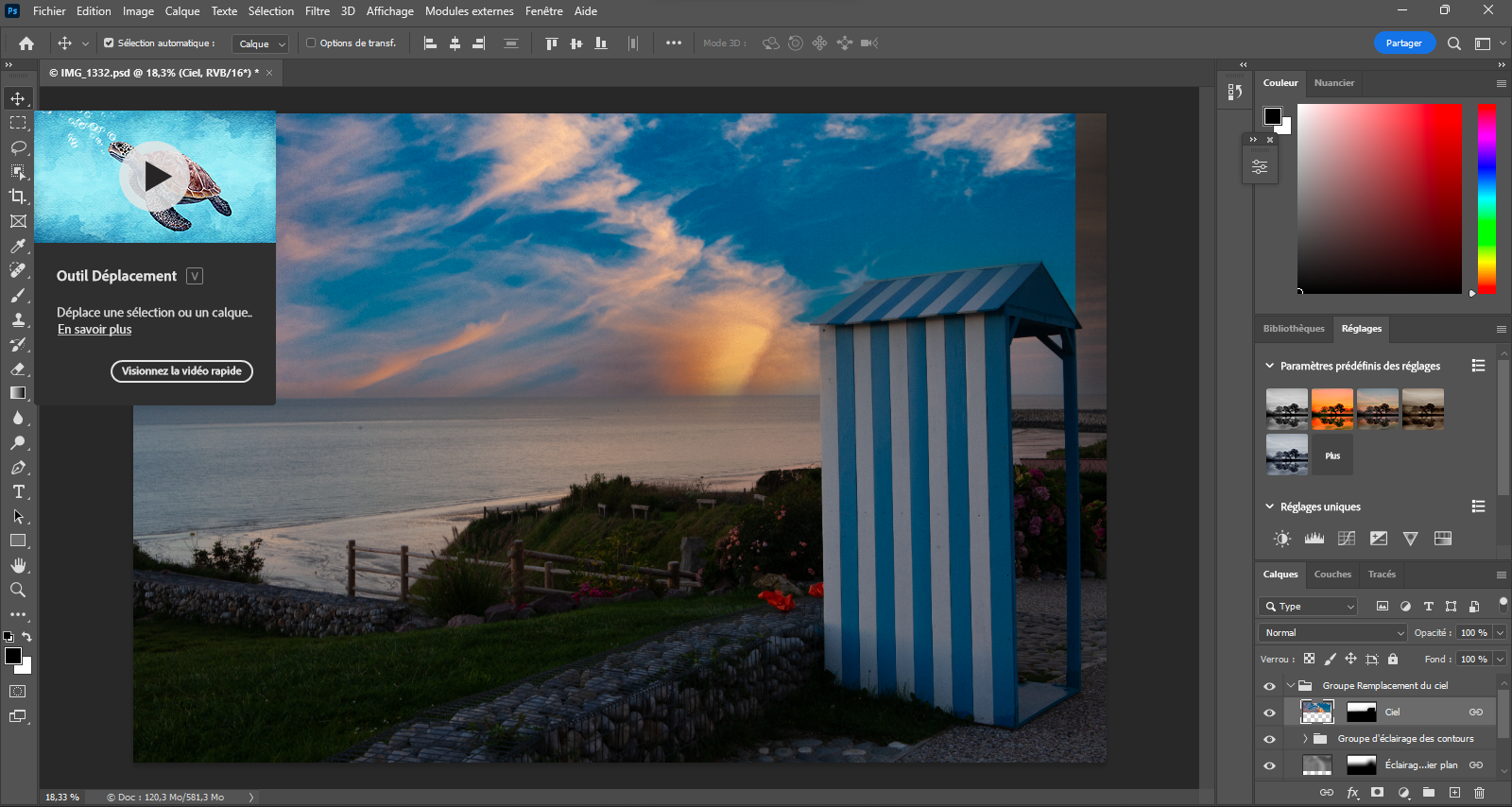 13- Ciel, il a bougé
13- Ciel, il a bougé
Le groupe remplacement du ciel est visible dans le panneau de droite Calques. Il contient d’autres calques et groupe que vous pouvez visualiser. Pour chaque effet, pointez l’œilleton pour fermer. Si vous trouvez votre ciel mal positionné, bougez-le. Activez le calque Ciel – entouré d’un cadre blanc – et l’outil déplacement. Pointez votre ciel. Placez-le comme vous le souhaitez. Bien sûr, il vous faudra corriger la partie qui ne correspond plus – haut droite de l’image.
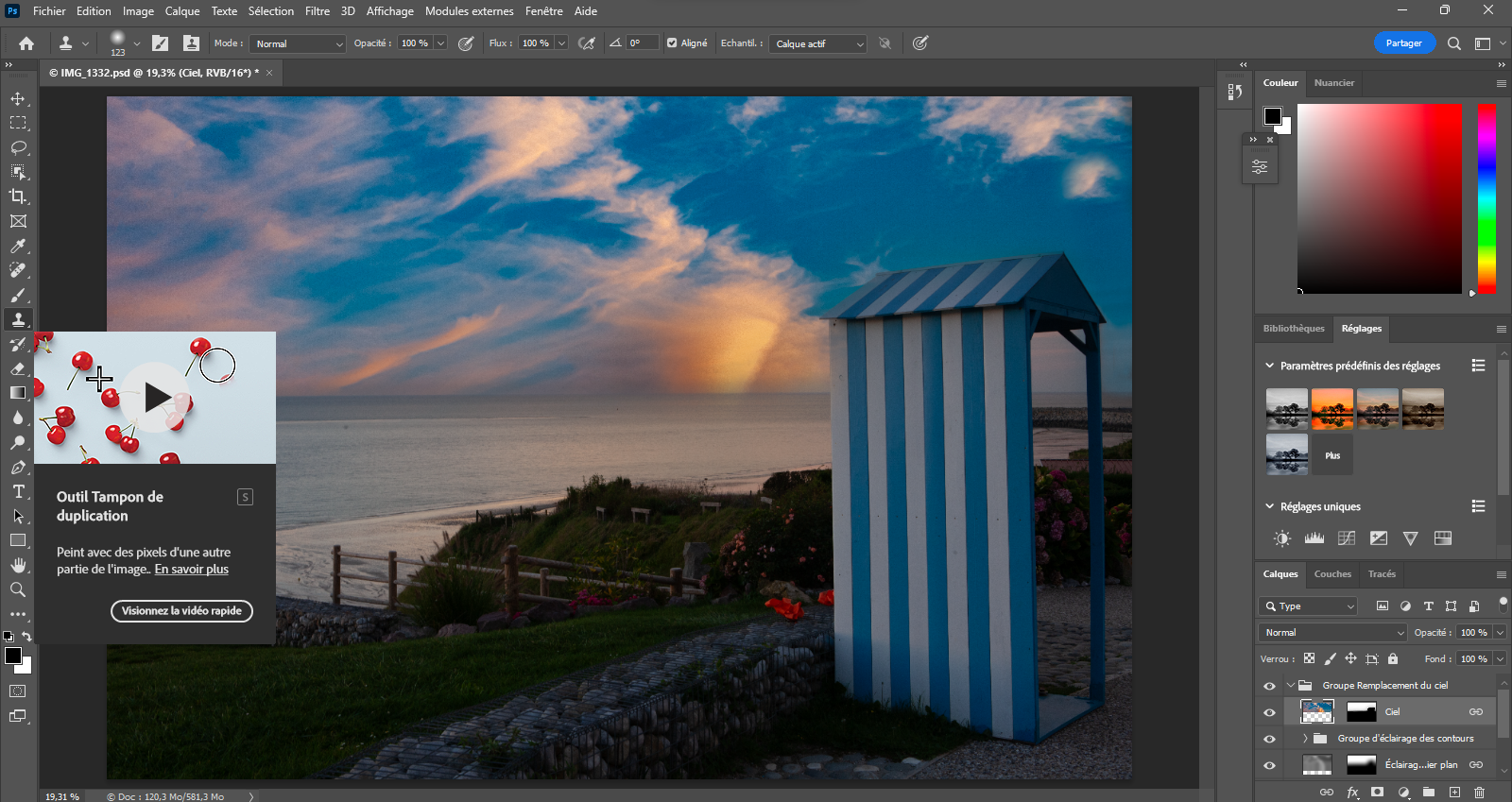 14- Corriger
14- Corriger
Vous savez comment modifier une surface – cf étape 6 et 7. Mais, pour cet exemple, l’outil Tampon de duplication a été préféré. Ainsi, c’est vous qui choisissez la partie, ou les, d’image à reprendre. Dans des situations complexes, l’automatisme, même aidé de l’Intelligence Artificielle ne suffit pas. Positionnez votre curseur sur la zone à reprendre. Cliquez sur Alt et peignez sur la zone à modifier.
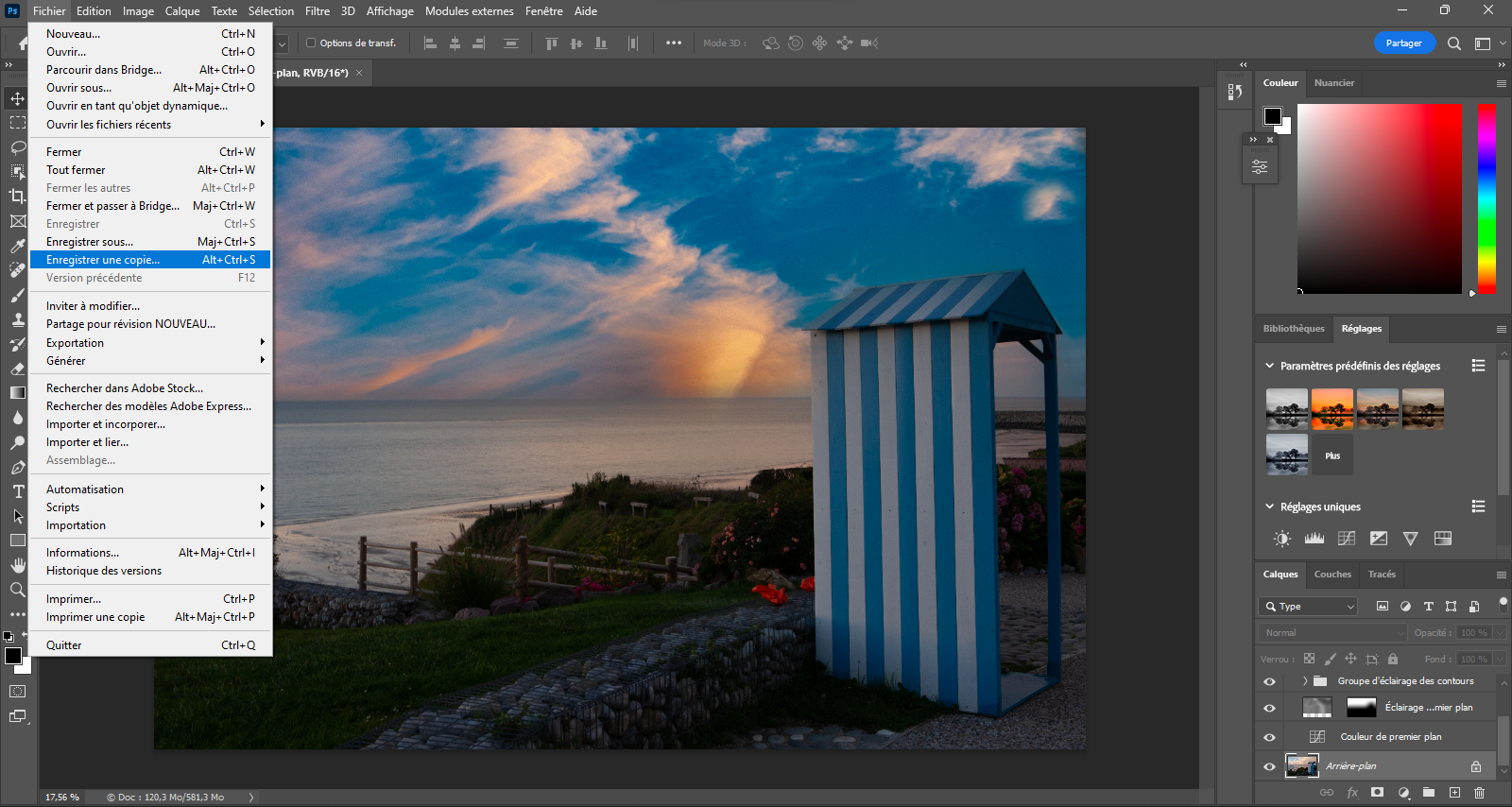 15- Sauvegarder
15- Sauvegarder
Pour (re)voir les étapes de votre travail ultérieurement, vous pouvez le sauvegarder tel quel. Il sera enregistré au format natif PSD non destructeur. Mais, pour une autre utilisation telle édition sur un réseau social ou impression papier, le format .JPG est (quasi) indispensable. Regrouper vos calques par la fonction Aplatir du menu Calque. Enregistrer une copie – menu Fichier – Alt+Ctrl+S.
Astuces : Pensez, si vous en avez la possibilité, à faire vos prises de vue au format natif (Raw). Ainsi, vous pourrez faire remonter plus de matières.
Et, si vous acceptez de prendre trois clichés avec trois expositions différentes – en générale, vous devez agir sur la vitesse d’obturation – vous aurez encore plus de variations de teinte.
Conseil : si, à l’avenir, vous ne désirez pas modifier les zones – cf. étape 14 – n’hésitez pas à agrandir votre image de ciel pour qu’elle dépasse systématiquement l’image à recouvrir. Ainsi, vous pourrez repositionner sans grande difficulté.