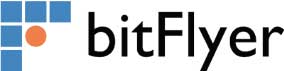Réalisez un Hdr demande déjà une certaine attention. Faire un panoramique répond à certains critères. Alors vous comprendrez la difficulté de réaliser un Panoramique Hdr surtout à mains levées. En effet, pour un panoramique de trois images, vous ajoutez à chaque fois deux de plus pour le Hdr. Mais, bien souvent le résultat en vaut la chandelle. Prenez la par les deux bouts !
Les 9 originaux !
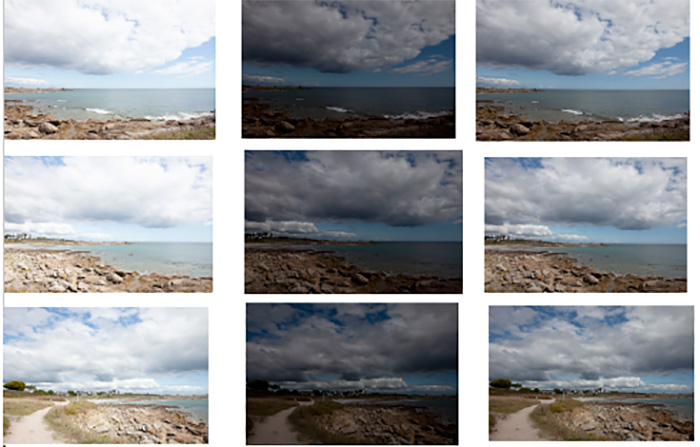 Le Panoramique Final
Le Panoramique Final

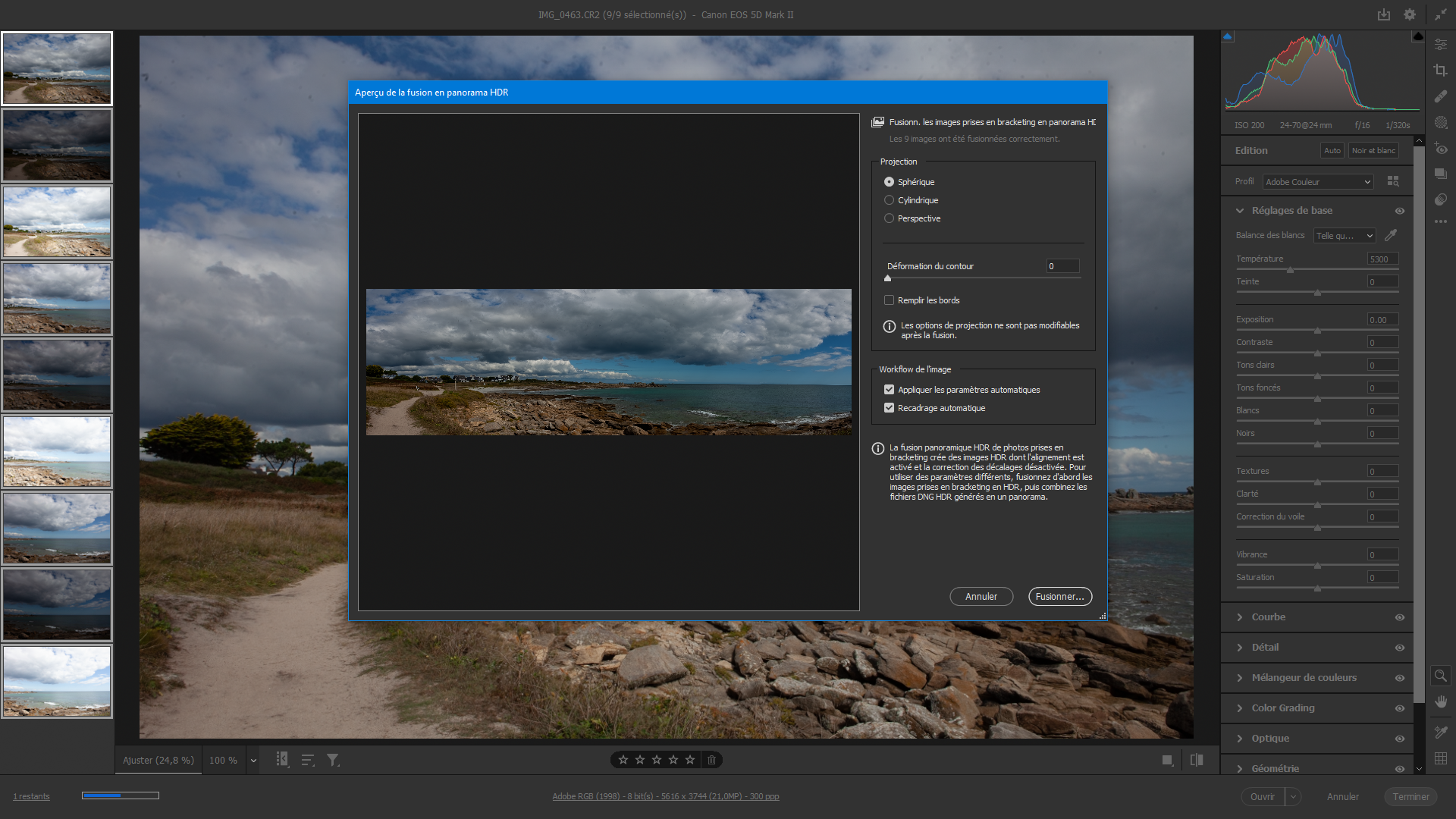 1- Assemblage des images
1- Assemblage des images
Heureusement, le plugin Camera Raw de Photoshop facilite le travail. Vous sélectionnez toutes les images que vous avez chargées – Ctrl+A comme vous êtes habitué pour vos Hdr. Puis avec un clic droit, vous activez Fusion en panorama Hdr. C’est la seule différence. Le plugin s’occupe de tout. Vous enregistrez normalement la fusion si elle correspond à votre attente.
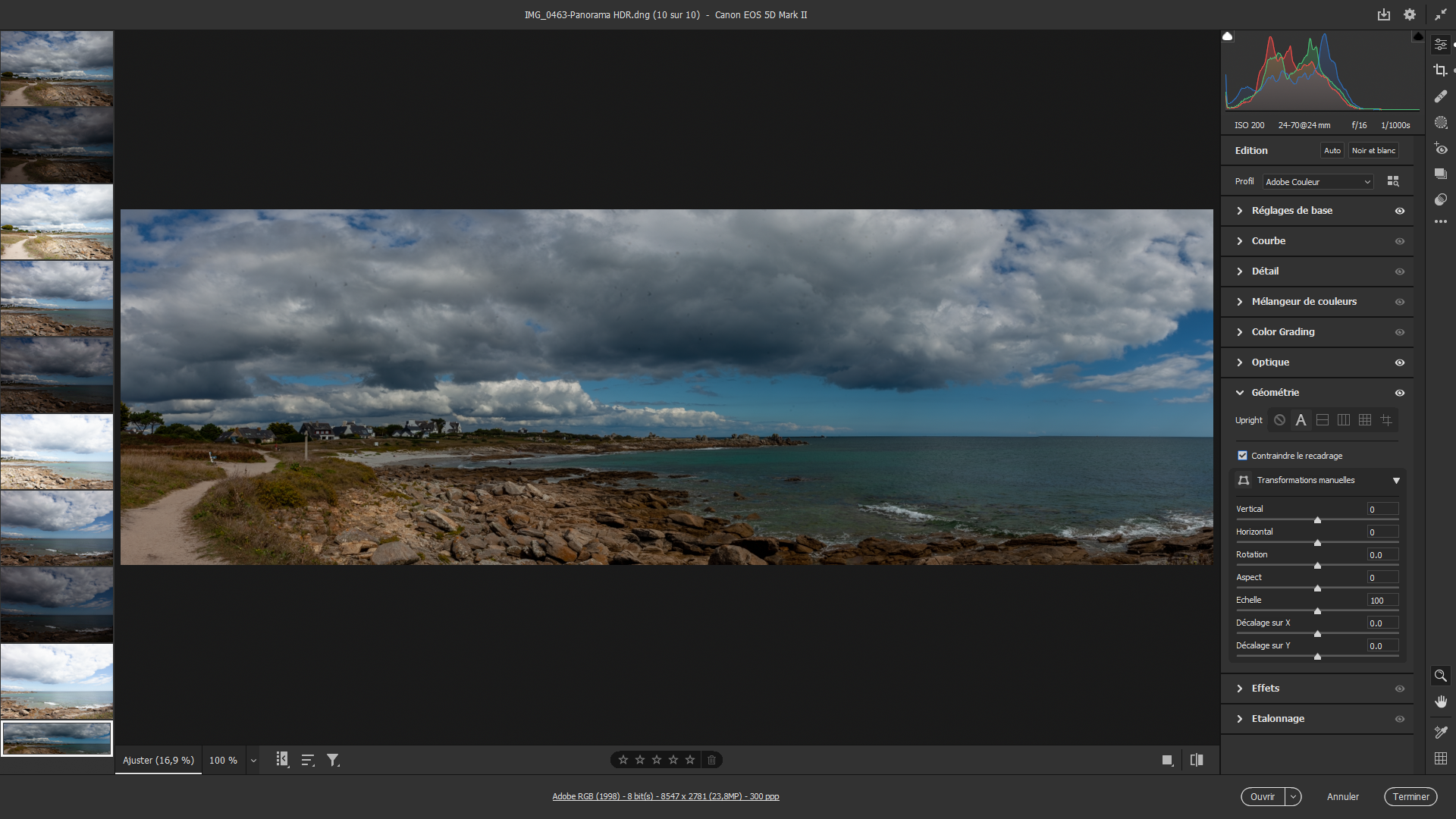 2- Optique
2- Optique
Qu’il s’agisse d’un panoramique Hdr ou autre, conservez votre logique de travail. Elle commence par rectifier les problèmes de l’objectif utilisé ; ici le zoom 24-70 mm monté sur le boîtier Canon 5D MKII. Une petite correction sur la planéité de l’image a été effectué. Si le plugin ne reconnaît votre matériel, indiquez-le en ouvrant Utiliser les corrections de profil.
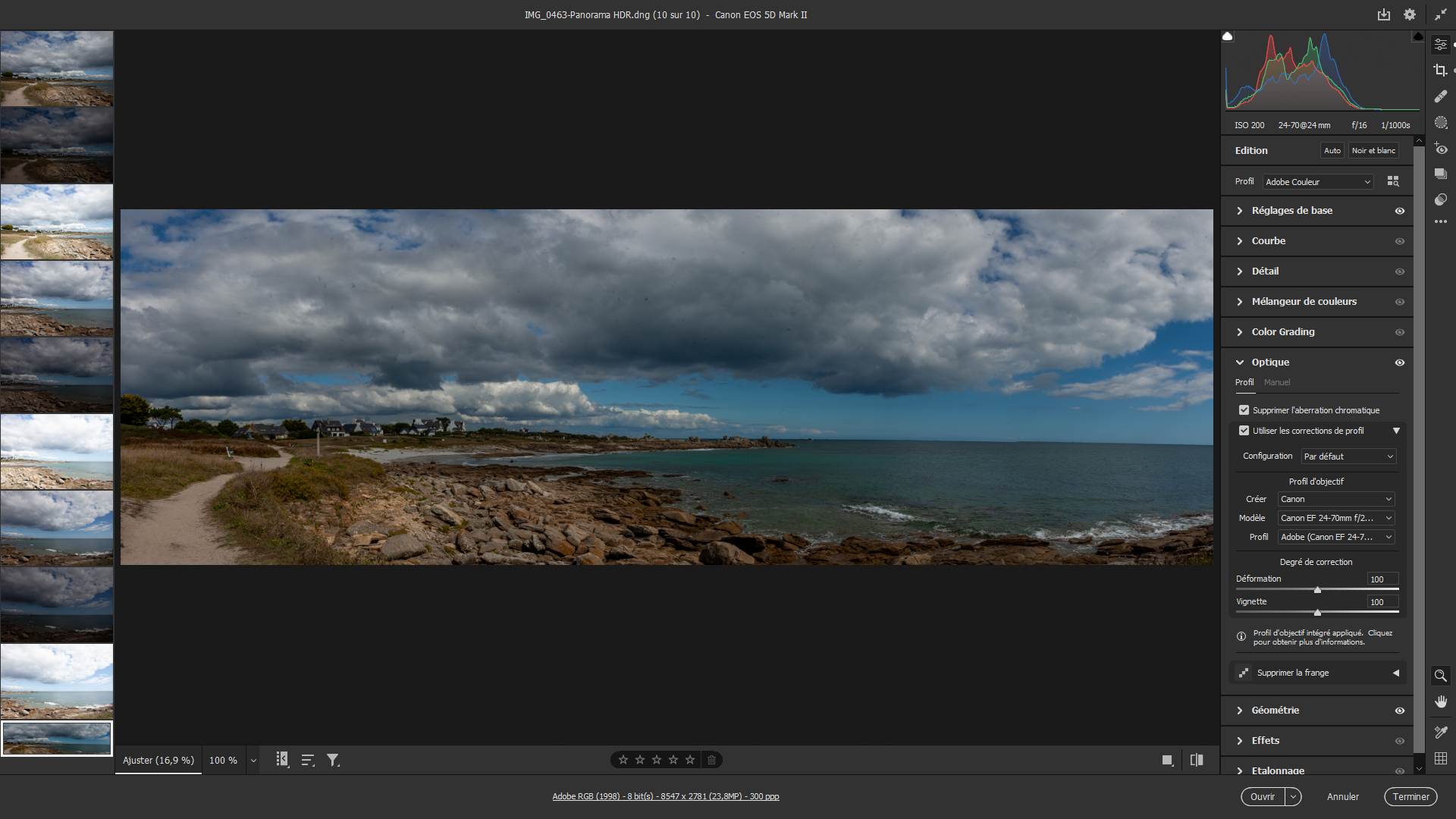 3- Géométrie
3- Géométrie
Développez le panneau Géométrie que vous devez désormais mieux connaître. Dans la barre des outils Upright, activez l’icône A. Il s’agit de l’automatisme global. Et il donne généralement de très bons résultats. C’est encore le cas pour ce panoramique. Si pour vous, ce n’était pas le cas, vous pouvez essayer les autres automatismes ; voire vous servir des curseurs Transformations manuelles.
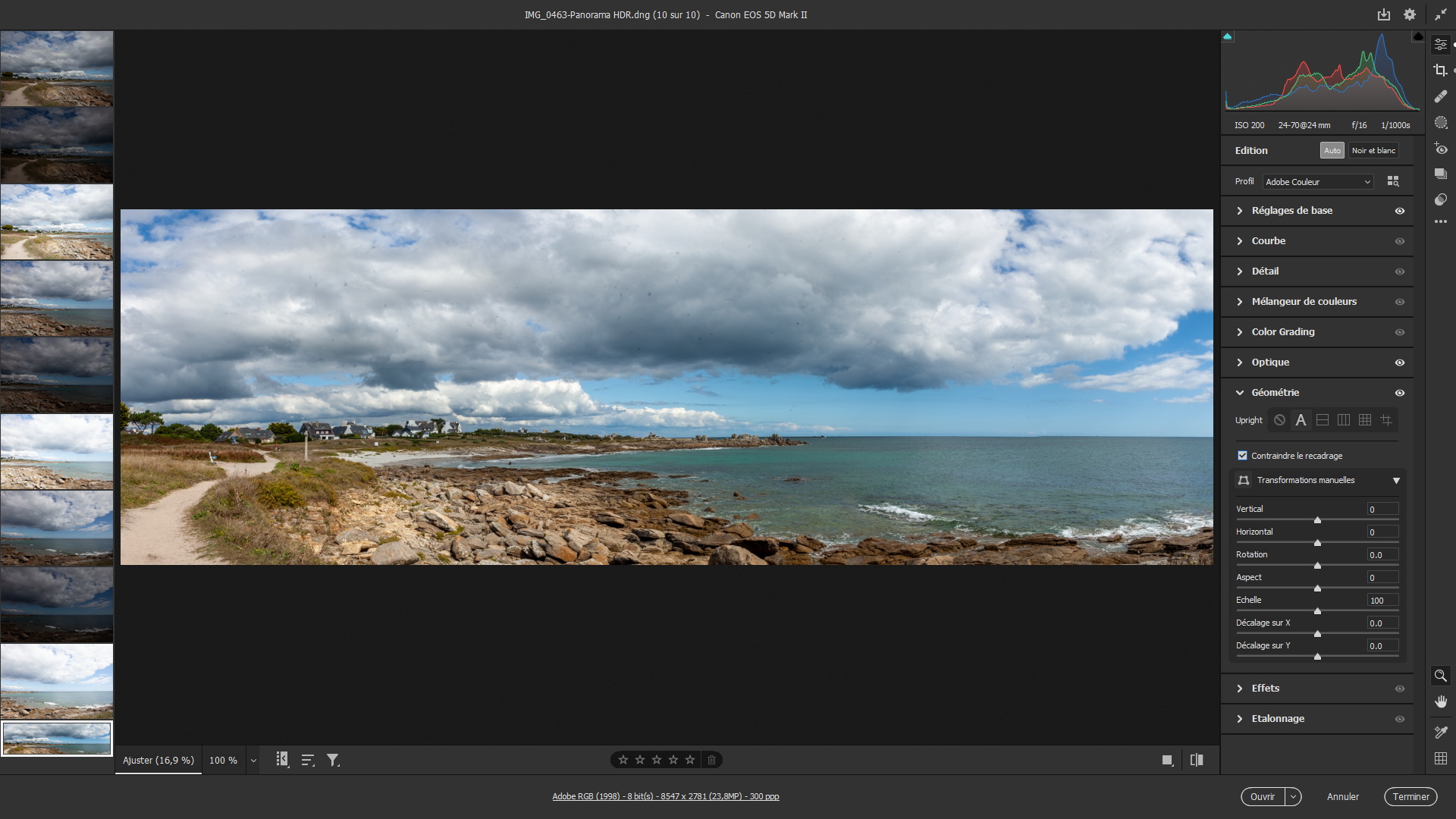 4- Édition
4- Édition
Dans le premier panneau appelé Édition, vous avez deux boutons : Auto et Noir et blanc. Si de manière habituelle, le deuxième n’est pas activé car il est encore préférable de gérer ses Conversions noir et blanc avec le logiciel de base Photoshop, il n’en est pas de même pour Auto. Cliquez sur ce dernier pour bénéficier de son Intelligence Artificielle.
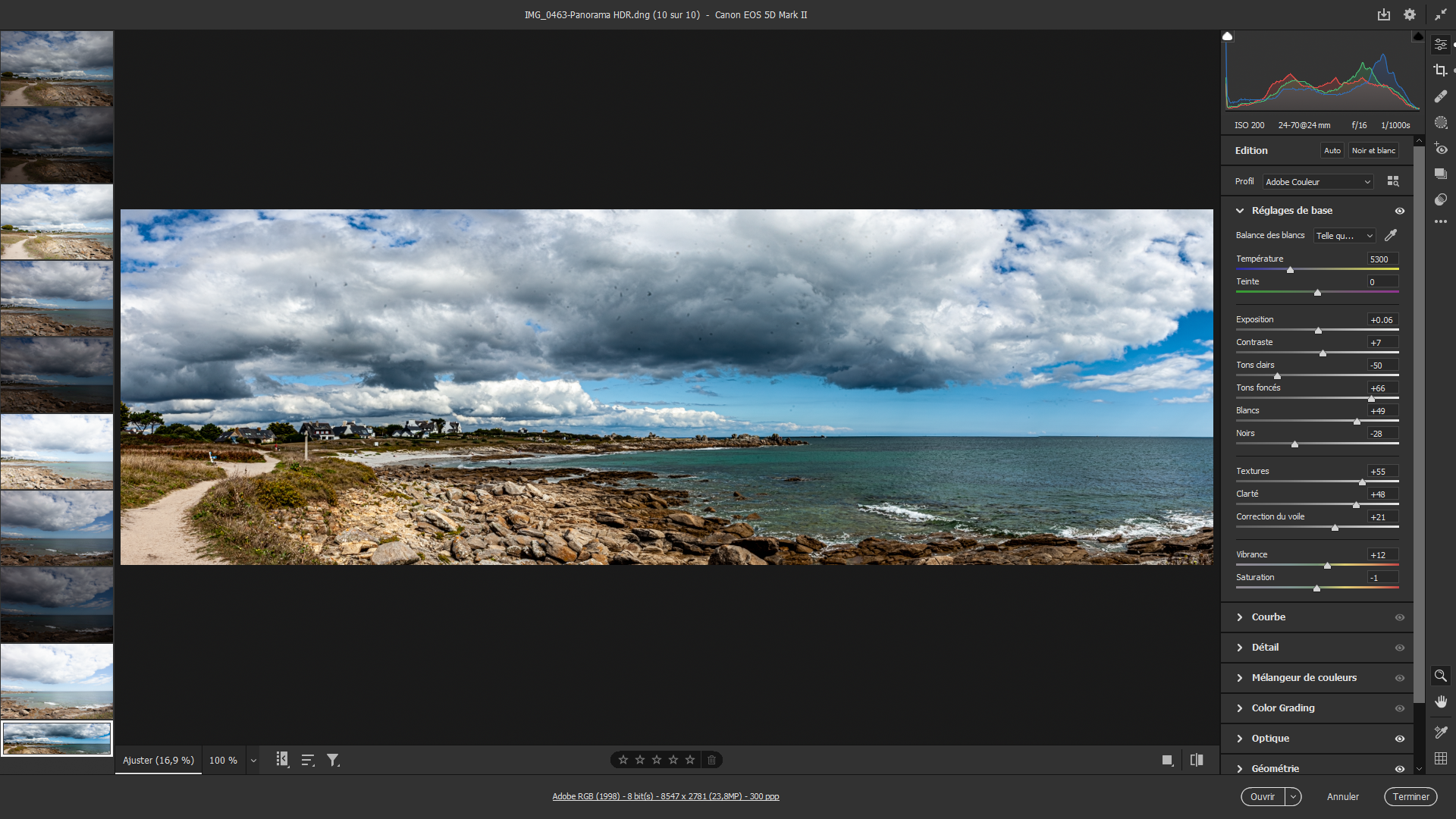 5- Réglages de base
5- Réglages de base
L’automatisme a permis d’éclaircir la scène. Continuons notre routine de travail et passons par le panneau Réglages de base. Sur les réglages déjà effectués, le curseur Tons clairs a été porté à -50 et les Noirs à -28. Les trois curseurs du troisième panneau des Réglages de base ont été modifiés : Textures à 55, clarté à 48 et correction du voile à 21. Cliquez sur Ouvrir puis sauvegardez.
Conseil : lorsque vous prévoyez de faire un assemblage de photos, pensez toujours à bien caler votre appareil photographique. L’idéal est de le fixer sur un trépied. C’est le moyen le plus sûr d’éviter tout bougé lors de vos prises de vue.