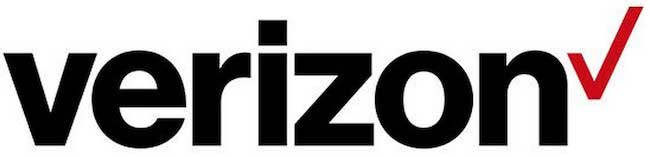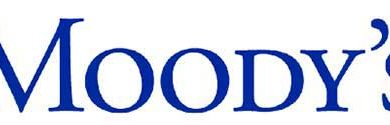Une image dite brut de capteur est souvent terne notamment avec les fichiers Raw, si vous n’avez pas utilisé les corrections possibles de votre boîtier. De toute façon, c’est toujours plus gratifiant de passer en post laboratoire pour créer SON image personnelle. Vous allez voir différentes étapes de processus de changement d’une photo d’origine. Bien sûr, vous pouvez vous arrêter en cours de route. Mais, apprenez ces possibilités car elles pourront vous servir pour d’autres projets.
Photo originale
 Photo finale
Photo finale

 1- Examen critique
1- Examen critique
Votre image sélectionnée, il s’agit d’un fichier Raw, s’affiche automatiquement dans le plugin Camera Raw. Pour rendre l’image plus agréable, nous allons appliquer le process suivant : correction des défauts de l’objectif. Appliquer l’automatisme du panneau Édition. Agir sur les curseurs Textures, Clarté et correction du voile.
 2- Correction de l’optique
2- Correction de l’optique
Ouvrez le panneau Optique se trouvant dans le groupe de panneaux à droite ; utilisez l’ascenseur si besoin. Cochez les cases Supprimer l’aberration chromatique et Utiliser les corrections de profil. Pour cette dernière fonction, votre logicielle a directement reconnu le matériel utilisé. A défaut, développez la liste. S’il n’y est pas il faudra modifier manuellement si besoin est.
 3- Automatisme
3- Automatisme
Dans le panneau Édition, cliquez sur le bouton Auto. L’Intelligence Artificielle va adapter les teintes et colories selon sa propre appréciation. Pensez-y, généralement le résultat est correct. Mais, cela ne vous empêche pas d’apporter vos propres améliorations personnalisées. C’est une bonne attitude que de le faire après examen de cet automatisme.
 4- Magics curseurs !
4- Magics curseurs !
Développez le panneau réglages de base. Vous constatez les valeurs données aux curseurs par l’automatisme du système ; à l’exception de trois d’entre eux : Texture, Clarté et correction du voile. C’est pourtant grâce à ces derniers que vous pourrez apporter une touche personnelle à vos photos – même si vous pouvez le faire en changeant les valeurs des autres curseurs.
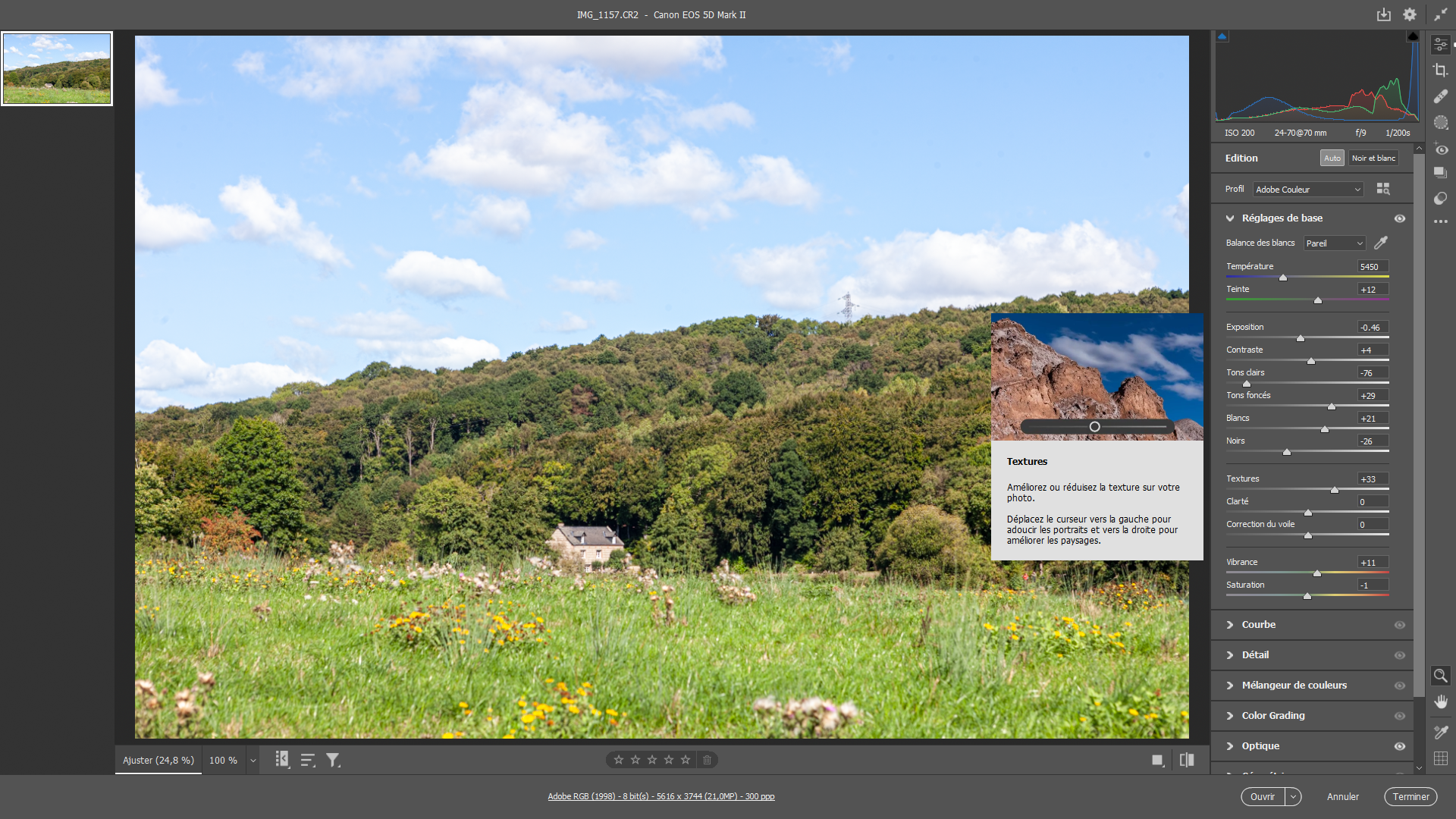 5- Textures
5- Textures
Ce curseur vous permet d’adoucir une image : très utile pour la photographie de portrait. Dans ce cas, vous donnerez une valeur négative. Par contre, pour apporter des détails, c’est très important pour les photographies de paysage, naturels ou urbains, le curseur sera tirer vers la droite pour donner une valeur positive. Ici, il a été choisi 33.
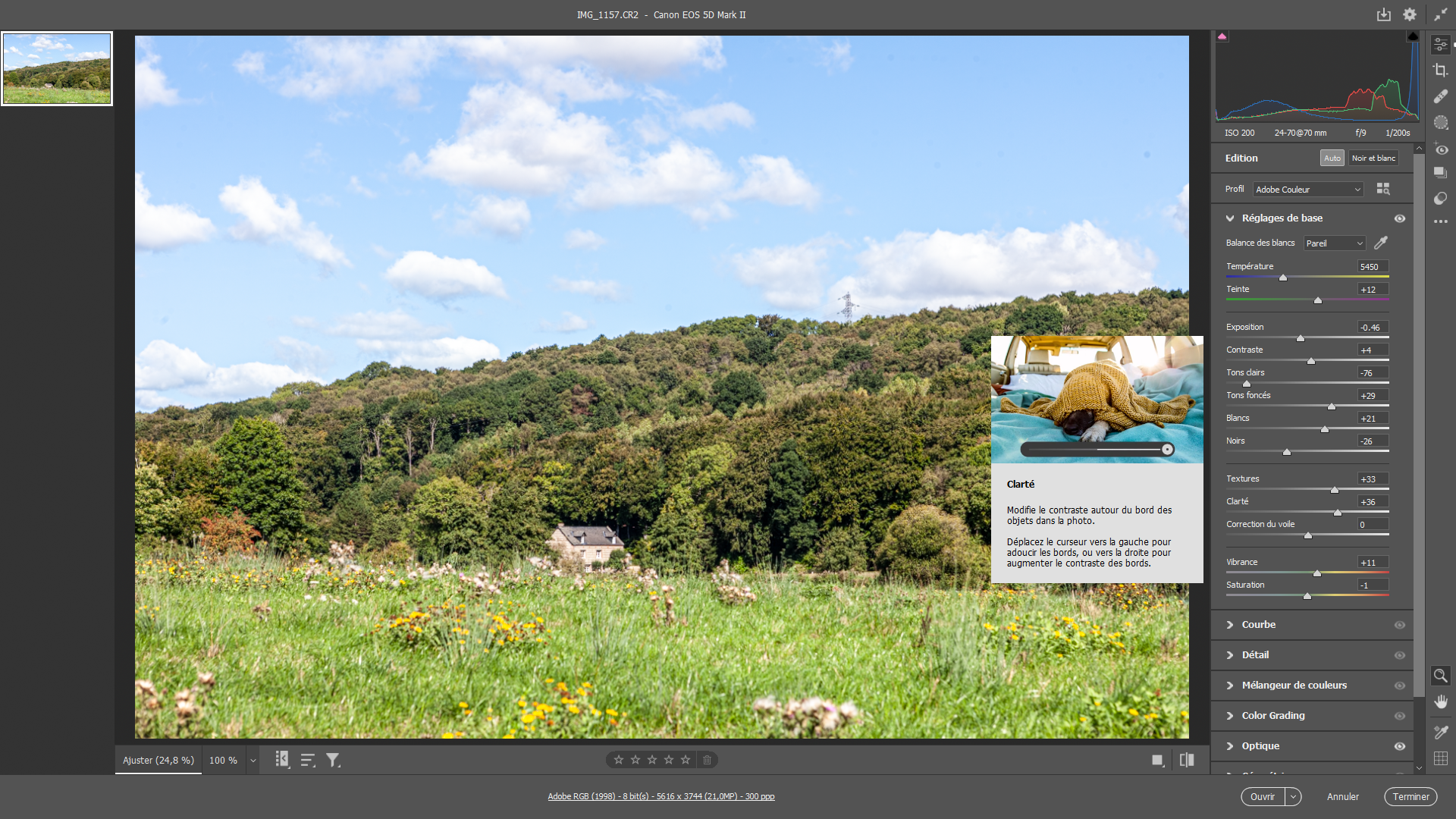 6- Clarté
6- Clarté
Le curseur Clarté permet de modifier les contrastes autour des objets. En valeur négative, elle adoucit l’image ou donne l’impression d’être moins nette. C’est intéressant pour les portraits. En valeur positive, elle augmente les contrastes et accentue la netteté de l’ensemble. Pour notre paysage, il est retenu une valeur de 36.
 7- Correction du voile
7- Correction du voile
Comme son nom l’indique, ce curseur permet de réduire, voire supprimer le voile qui apparaît dans la lumière d’un paysage. Dans tous les cas, en valeur positive, cela permet d’accentuer l’image. C’est ce qui est retenu ici avec un positionnement à 34. A l’inverse, pour donner une impression de flou, vous devrez retenir une valeur négative. Cliquez sur Ouvrir
 8- calque de réglages
8- calque de réglages
Votre image est désormais affichée dans la surface de travail du logiciel de base – pour mémoire, Camera Raw est un plugin. Nous voulons transformer notre image en Noir et blanc. Ouvrez le panneau, à droite, Réglages. Cliquez sur l’icône Créer un calque de réglage noir et blanc. Pour l’instant ne vous préoccupez pas des éventuelles taches dans les parties claires.
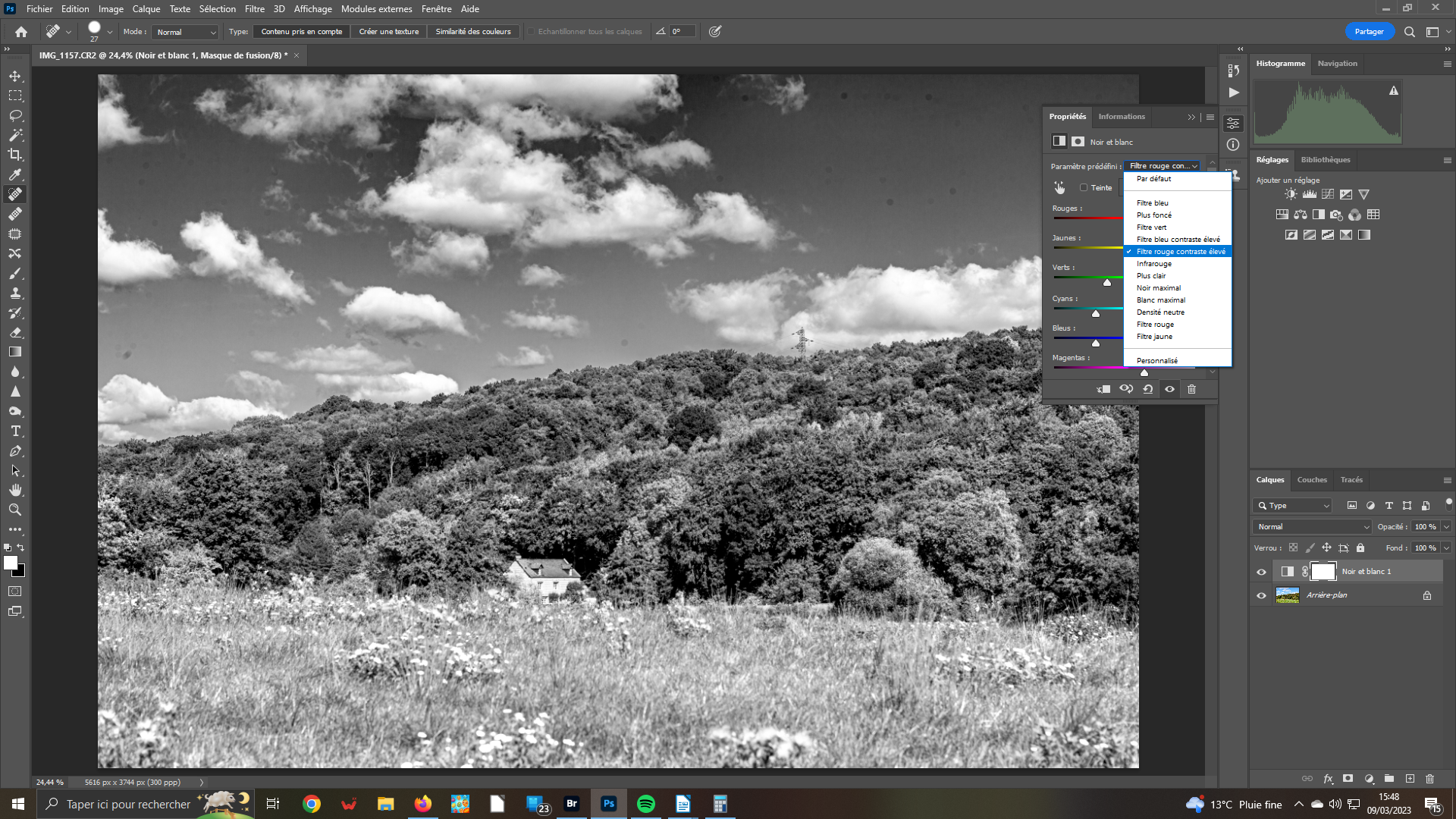 9- Noir et blanc
9- Noir et blanc
Le calque de réglage s’affiche au-dessus de la vignette de l’image de base, appelée Arrière-plan, à droite. Dans les propriétés du calque de réglages Noir et Blanc, déployez la liste déroulante Paramètres définis. Choisissez Filtre rouge contraste élevé. Le pylône est encore plus apparent. Il fait partie du paysage et explique la présence de cette maison qui semble bien isolée.
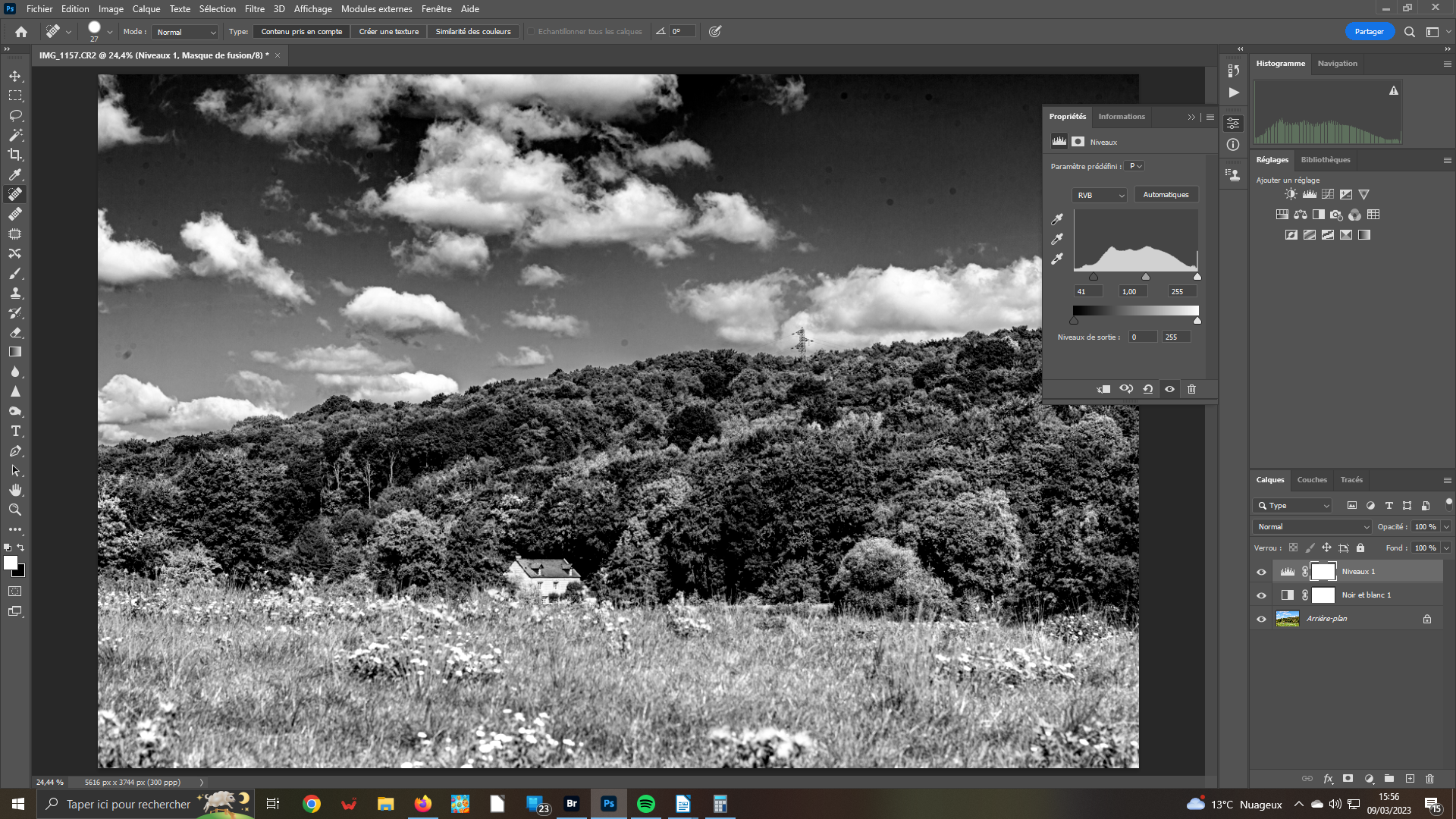 10- Niveaux
10- Niveaux
Si vous regardez le graphique au-dessus du panneau des calques de réglages, vous constatez que l’on peut renforcer l’image : à gauche, la courbe n’est pas pleine. Ouvrez le calque de réglages Niveaux. Dans le graphe, qui s’ouvre, tirez vers la droite l’icône gauche. Cette action va permettre la montée des noirs à la position 21. Mais, évitez que des zones soient bouchées.
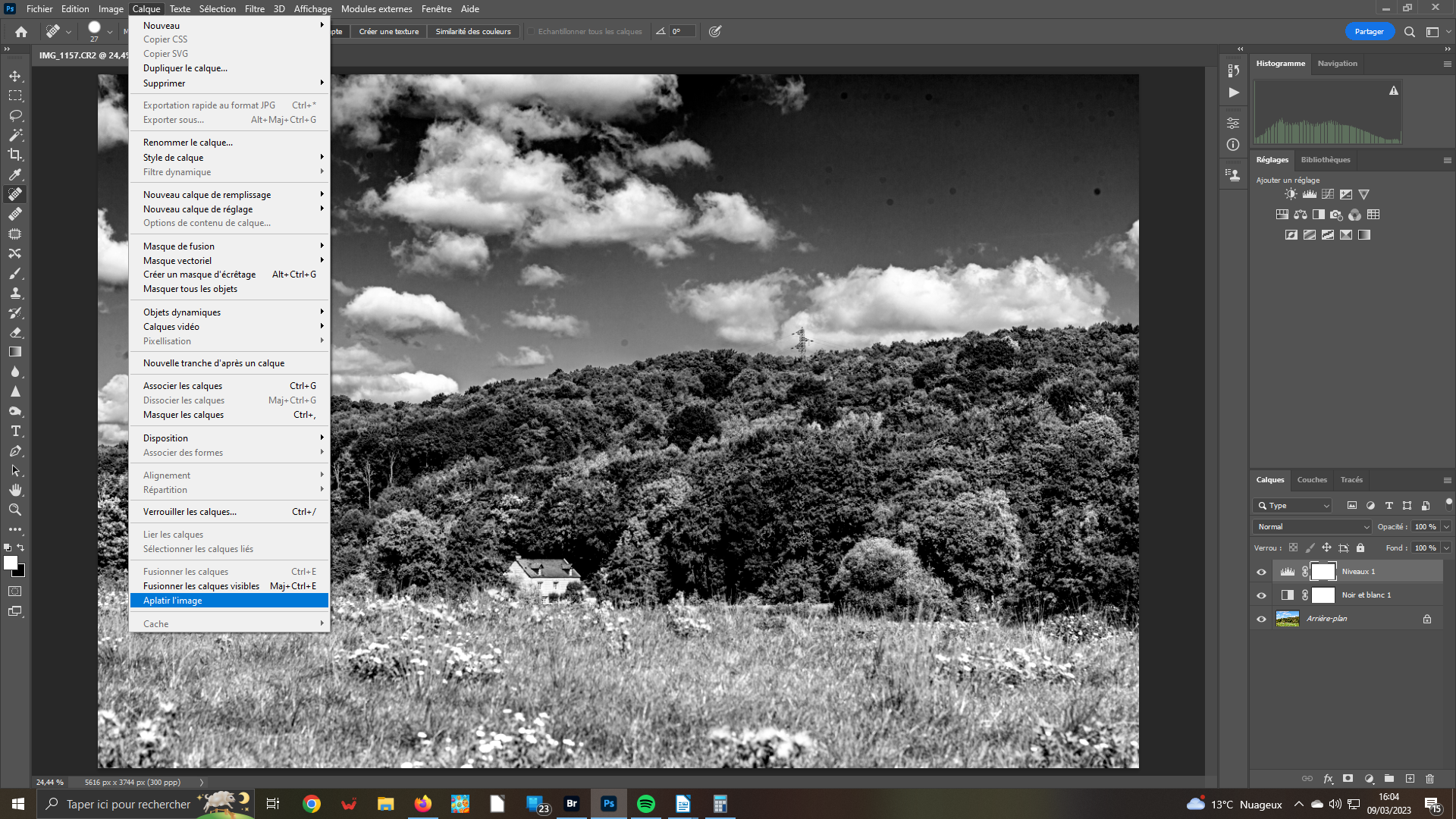 11- Aplatir l’image
11- Aplatir l’image
Nous allons maintenant redonner de la couleur à cette image Noir et blanc. Mais, tout d’abord, il faut réunir l’ensemble des calques. Ainsi, les corrections apportées précédemment sont intégrées dans l’image de base. Elle est considérée comme un monochrome. Ouvrez dans la barre des menus Calque. Dans la liste validez l’avant-dernière option Aplatir l’image.
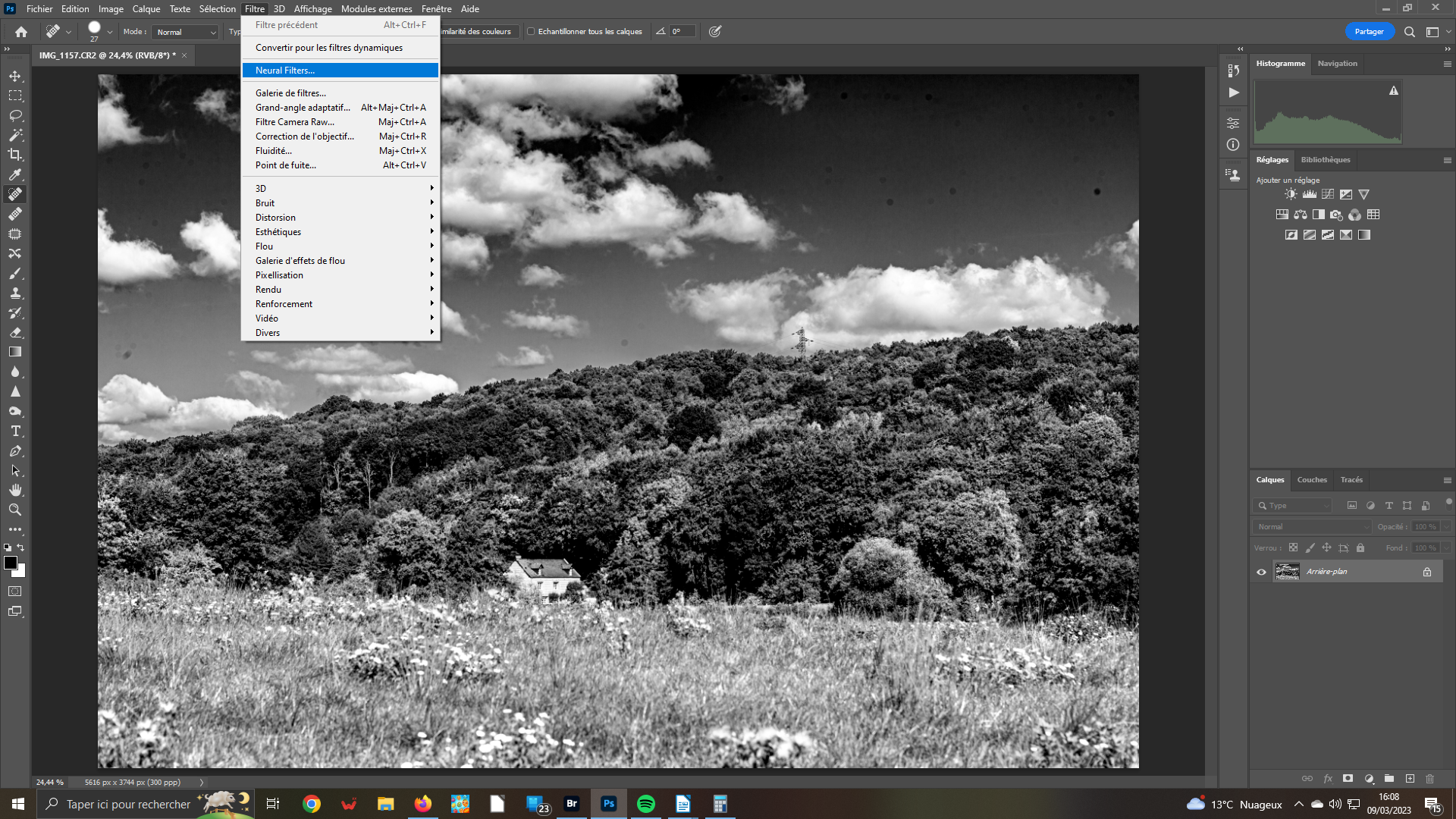 12- Neural filters
12- Neural filters
L’action précédente a permis de regrouper l’ensemble des calques que nous avions créés. Vous pouvez le constater : dans le panneau de droite Calques, il ne figure plus que votre image Arrière-plan. Elle est devenue une photo Noir et blanc. Dans la même barre des menus, ouvrez l’option Filtre. Sélectionnez le troisième item Neural filters.
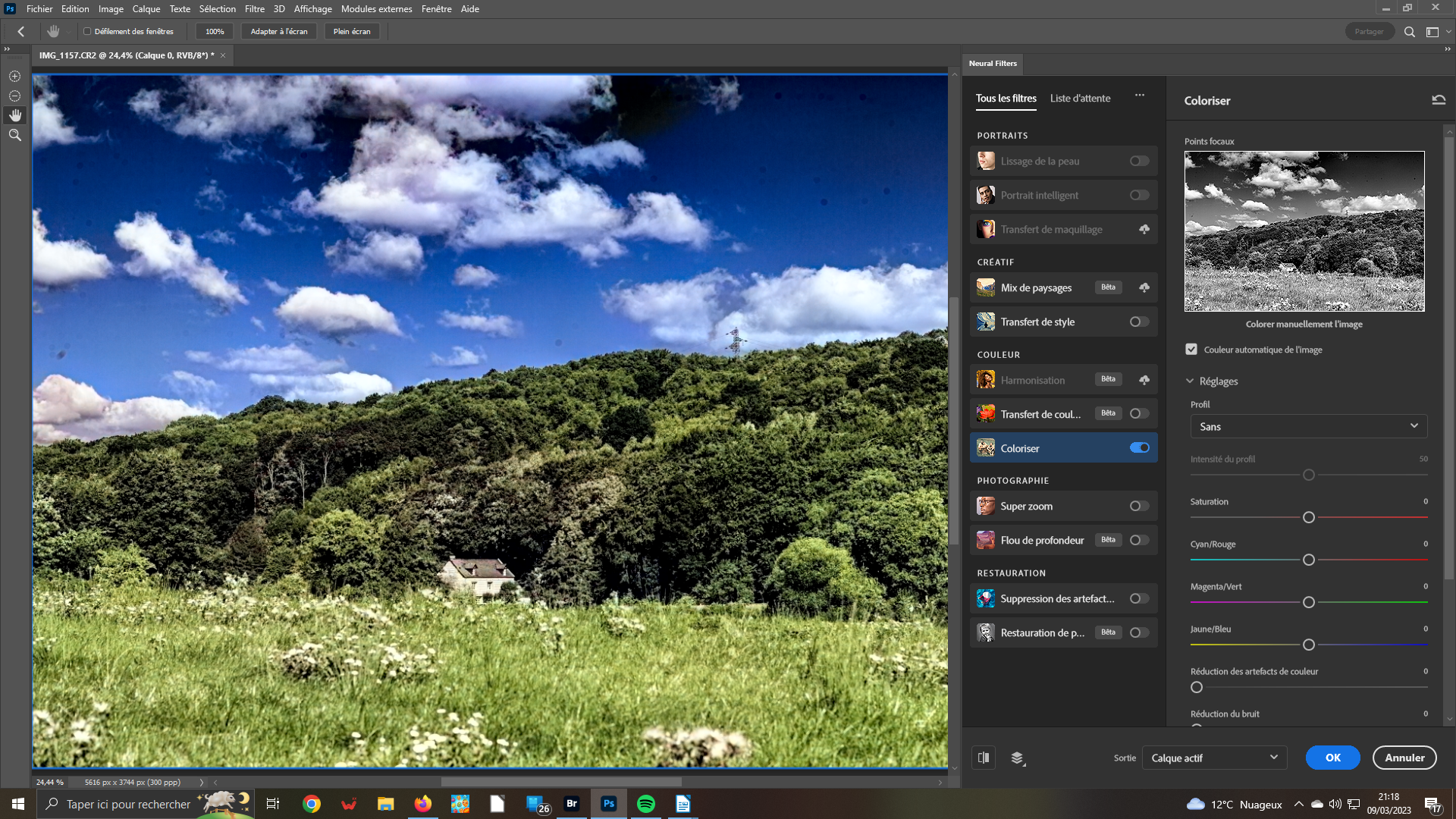 13- Colorisation
13- Colorisation
Nombreux sont ces filtres spéciaux qui pourraient s’apparenter à des prédéfinis. En effet, la plupart peuvent être utilisés sans modification. Toutefois, vous pouvez les personnaliser à l’infini grâce aux outils à disposition. Pour notre projet, nous allons nous servir de Coloriser. Activez le bouton grisé. Après un laps de temps dépendant de votre machine, vous constatez le résultat.
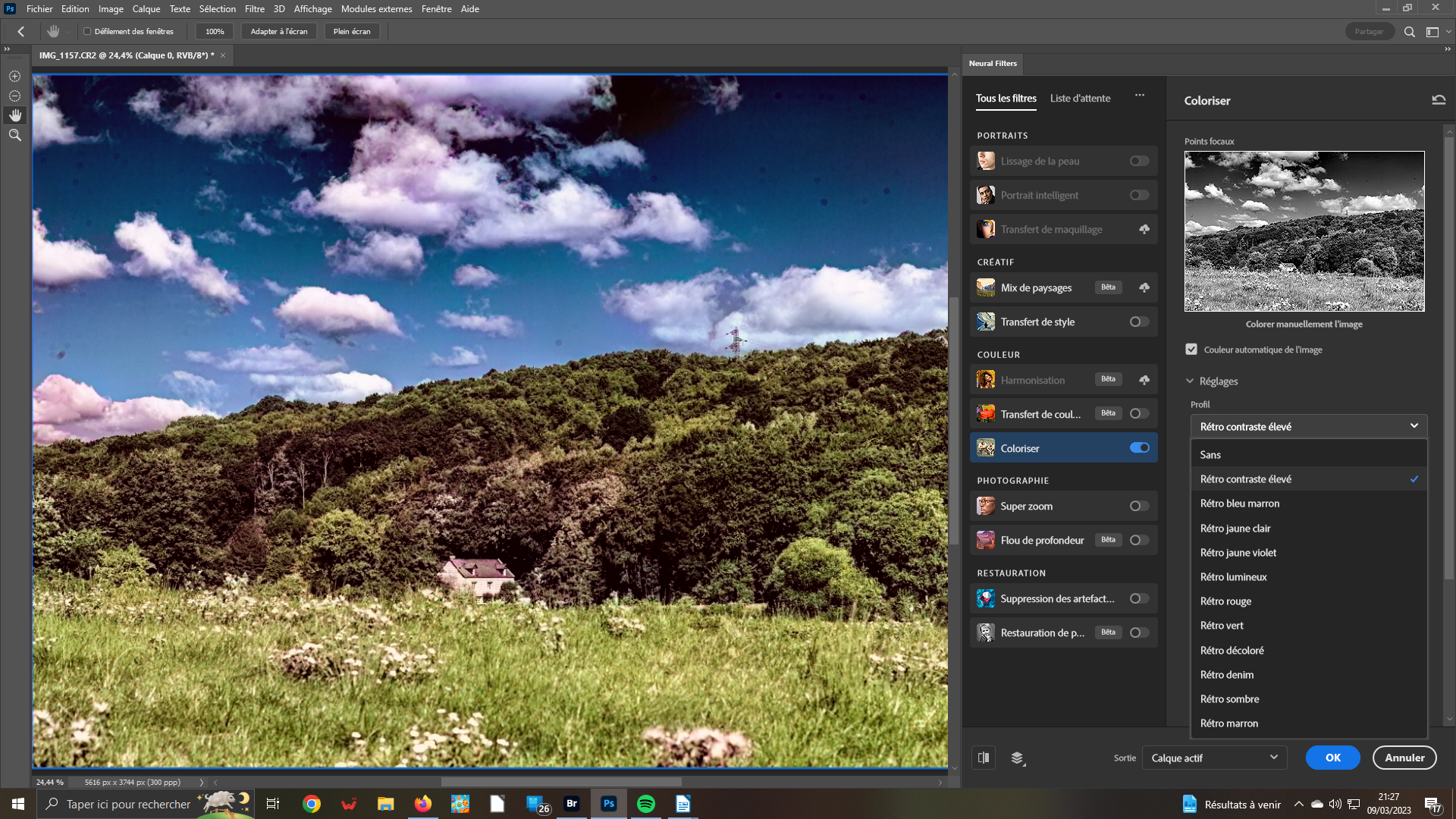 14- Profil
14- Profil
La liste déroulante Profil offre beaucoup de possibilités de modification. Pour l’exemple, le premier item a été retenu ; Rétro contraste élevé. Mais, n’hésitez pas à essayer les autres…. Vous pouvez également vous servir des 5 curseurs à disposition. Une fois vos choix validés, cliquez sur le bouton Ok pour sortir de cette série de filtres.
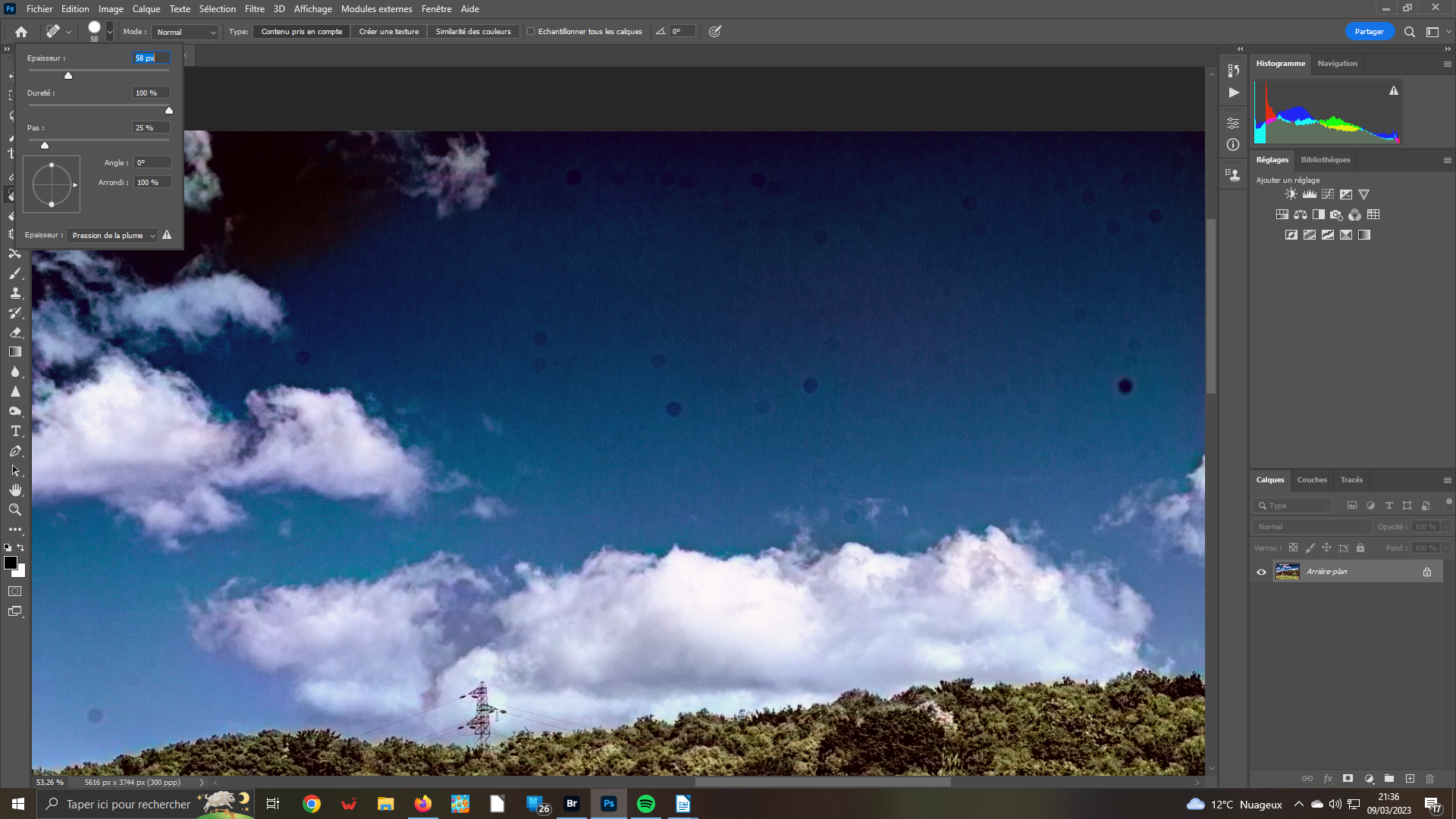 15- Suppression
15- Suppression
cette image est bourrée de tâches du capteur. Plus vous accentuez les teintes – ce qui a été fait au cours des précédentes étapes – plus vous faites apparaître ces défauts. Pas de panique, vous pouvez les retirer avec l’outil Correction sélective. Ouvrez-le. Adaptez le à la tâche à supprimer. Cliquez sur celle-ci. Réitérez l’opération à chaque fois que c’est nécessaire.
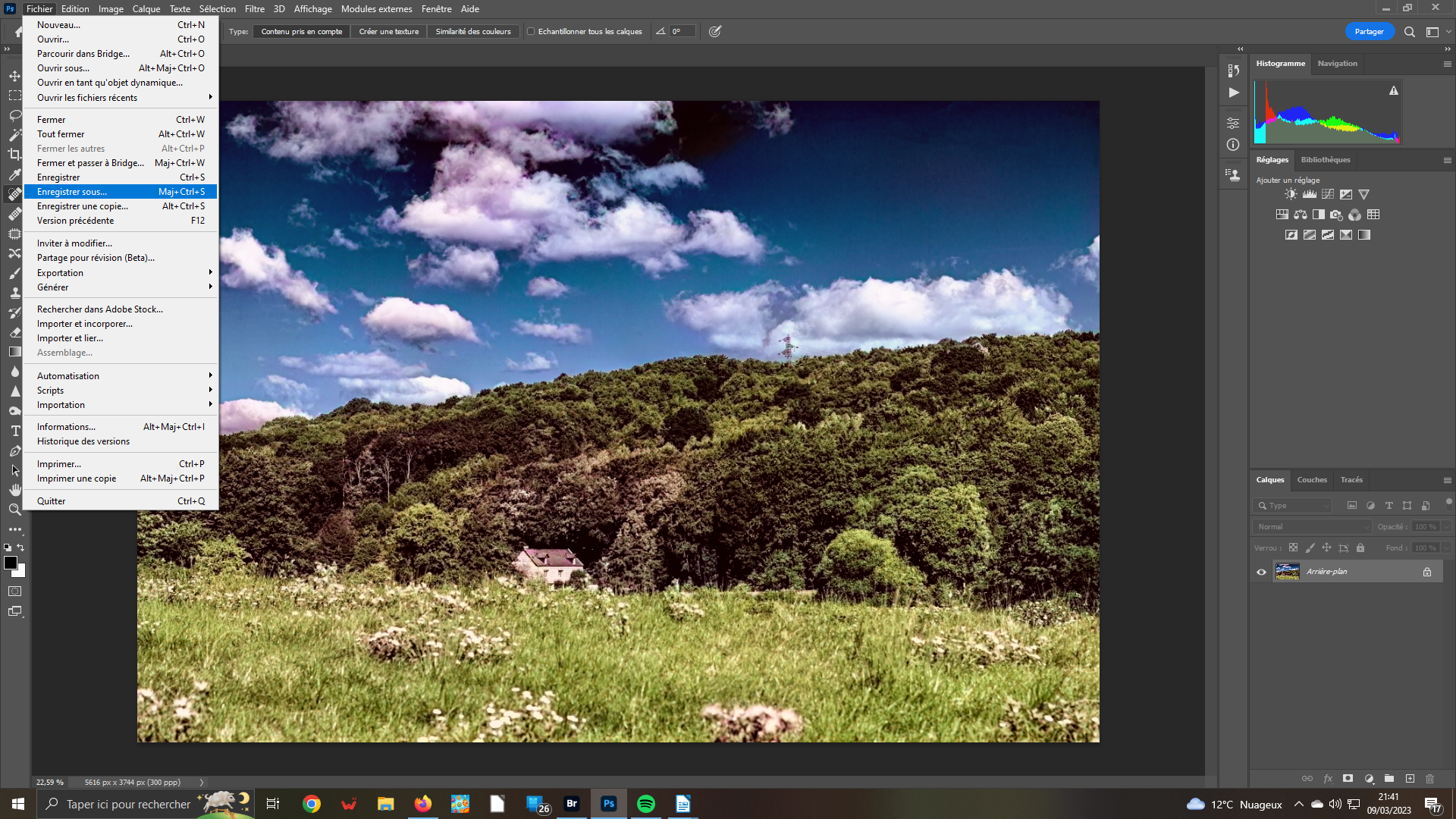 16- Sauvegarde
16- Sauvegarde
Une fois que le travail sera fait – il faut un peu de patience – vous devez sauvegarder votre image finale. Ouvrez le menu Fichier. Validez Enregistrez sous, ou faites au clavier Maj+Ctrl+S. Veillez à choisir un nom différent de l’original afin de ne pas écraser ce dernier. Bien entendu, vous auriez pu éviter l’étape 15 en veillant à la propreté de votre capteur !!!