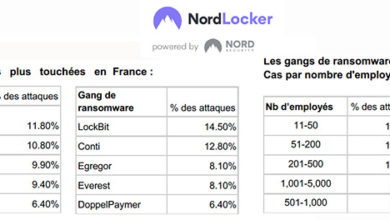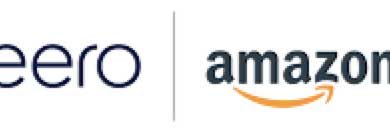Des vaches dans un pré ne font pas forcément une bonne photo. Mais, si vous en ajoutez une autre. Cela peut vouloir le coup. Suivez le guide pour voir…
Images initiales

 Image finale
Image finale

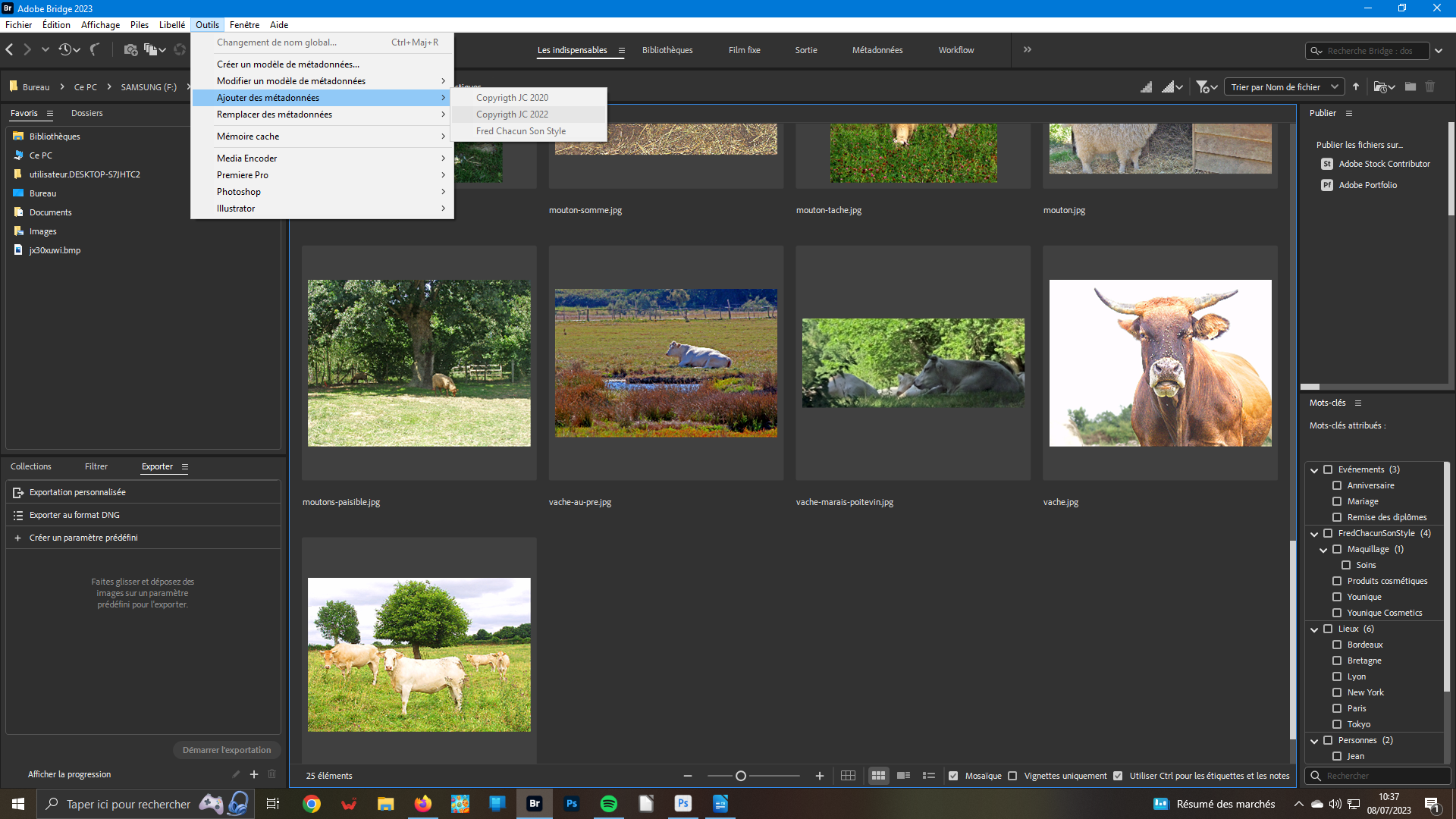 1- Vos deux images à assembler
1- Vos deux images à assembler
Dans votre visionneuse, ici Bridge, sélectionnez vos deux images qui vous serviront pour votre assemblage – clic sur la première et, la touche Ctrl enfoncée, cliquez sur la deuxième. Si ce n’est déjà fait, pensez à incorporer vos métadonnées de protection des images. Menu Outils- Ajouter données/Copyright 2022 (voir précédent tuto pour créer une nouvelle métadonnée).
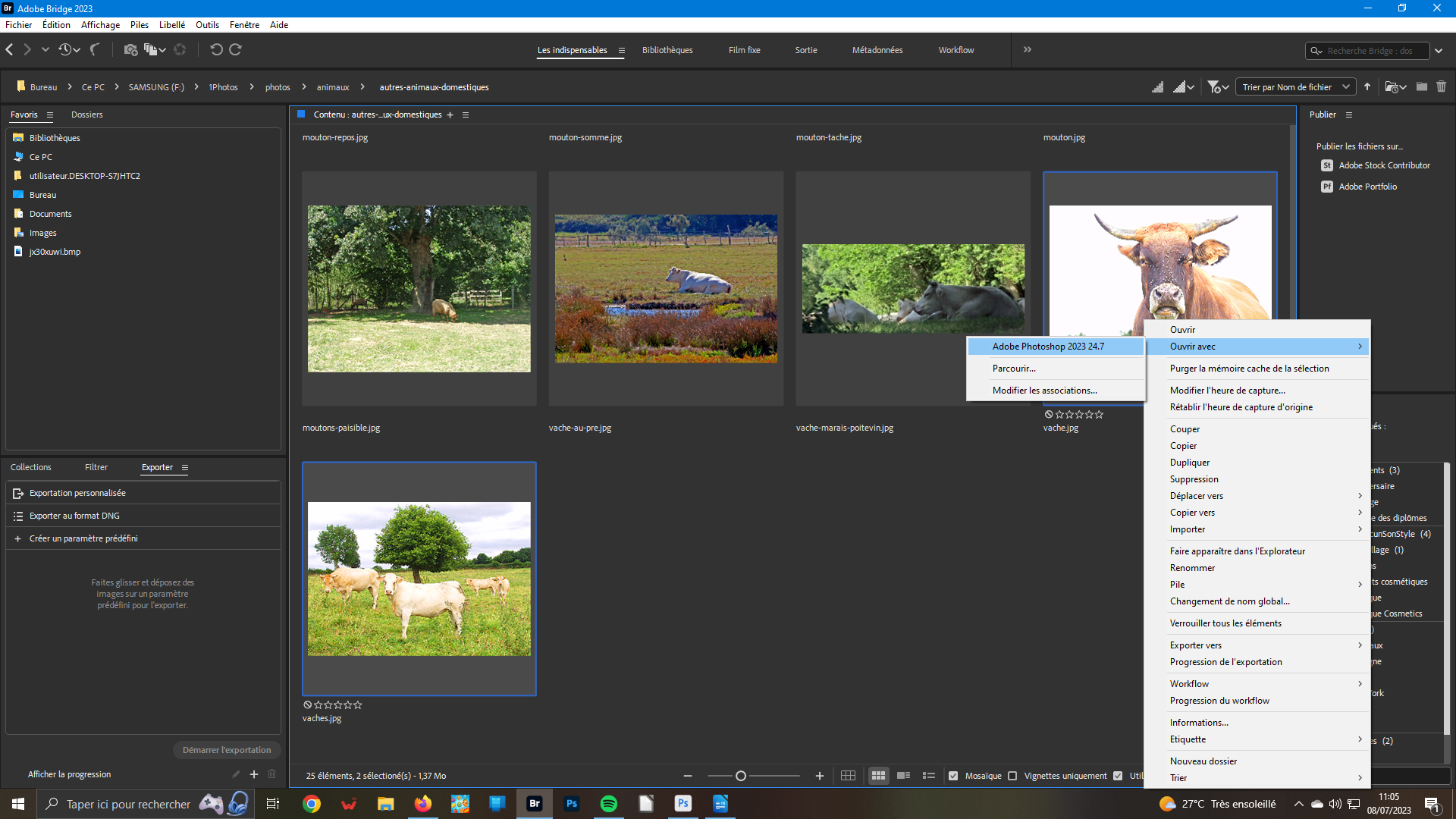 2- Ouvrir dans le logiciel
2- Ouvrir dans le logiciel
Vos images sélectionnées – elle sont entourées d’un cadre bleu – faites un clic droit. Dans le menu qui s’ouvre, sélectionnez Ouvrir avec. Dans le sous menu, activez la ligne concernant votre logiciel de traitement des images, ici Photoshop. Si vos fichiers étaient des formats natifs, ils s’ouvriraient dans Camera Raw. Mais, ici, ce sont des fichiers images .Jpg.
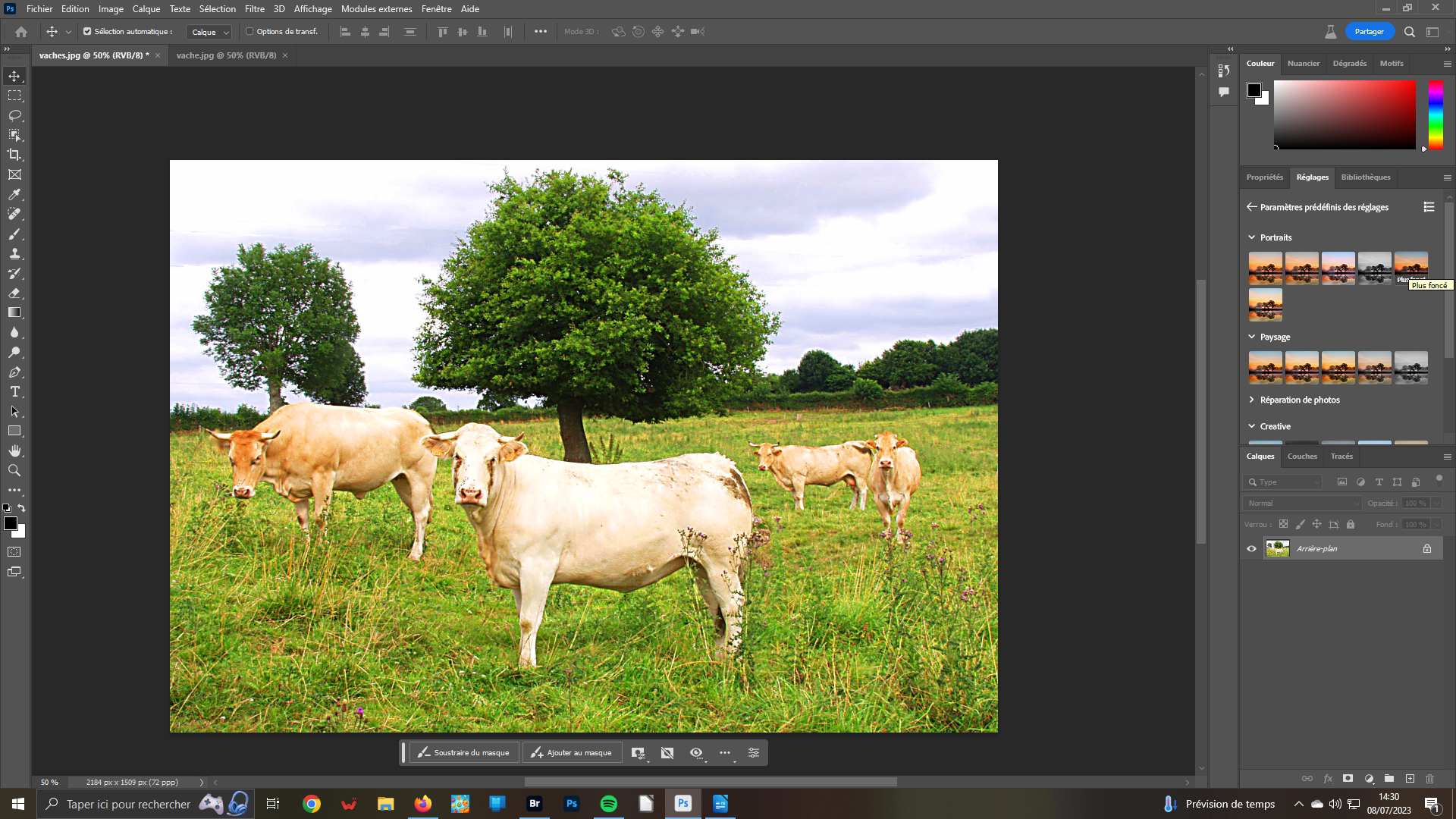 3- Portraits
3- Portraits
Une des nouveautés de cette version Psp est l’affichage, dans les panneaux de droite, de vignettes reprenant votre image sur lesquelles est affiché l’effet d’un filtre. Pointez l’une, le résultat est automatique. Ici, nous avons choisi Plus foncé pour rattraper les surfaces blanches presque grillées. Mais, pour le centre, cela n’a pas d’importance. Vous allez vite comprendre pourquoi.
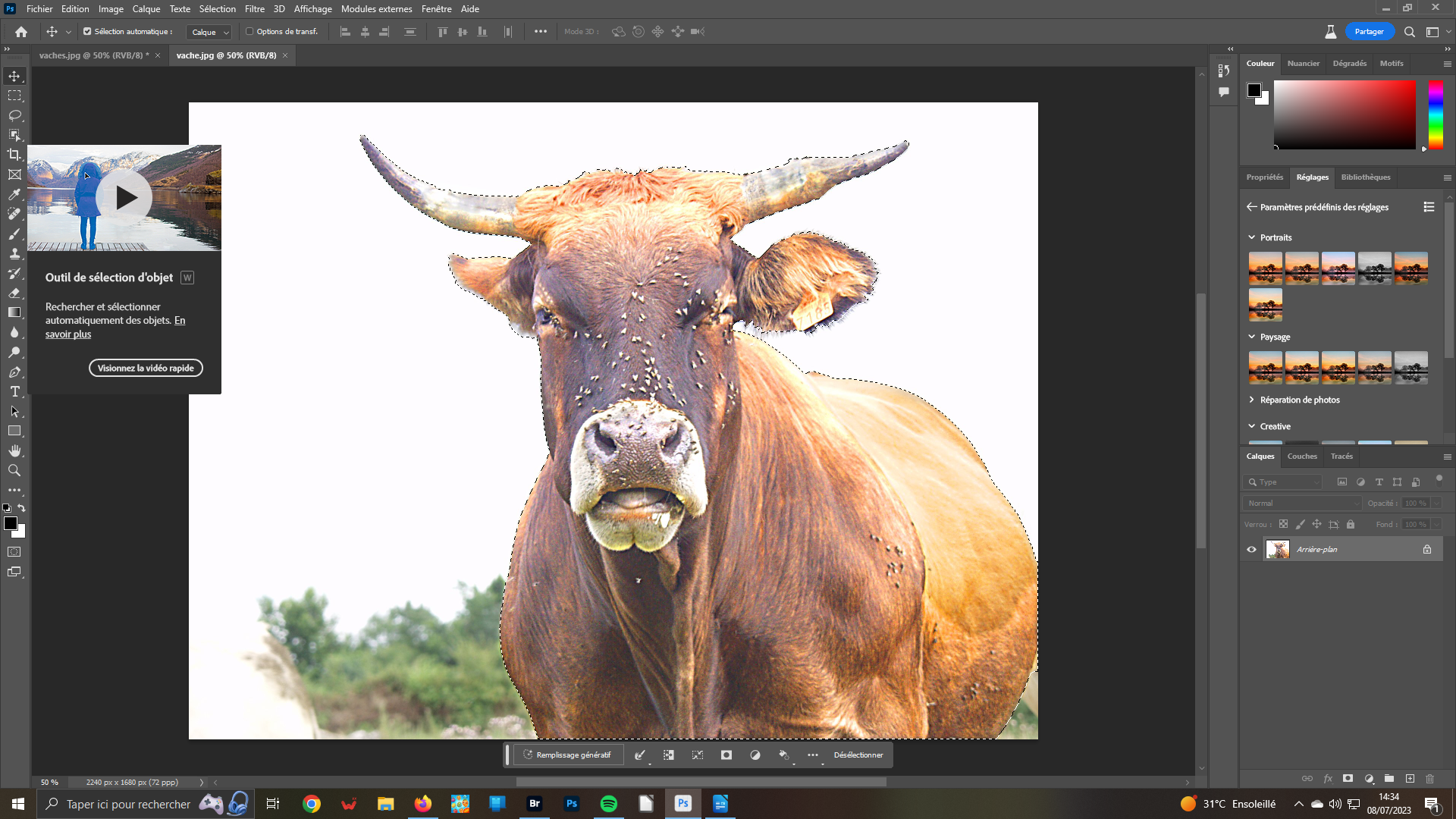 4- Sélectionnez et copiez
4- Sélectionnez et copiez
Ouvrez l’onglet de la deuxième image. Sélectionnez l’outil Outil de sélection de l’objet. Placez-le sur votre objet. Automatiquement, il est sélectionné – lignes en pointillés. Si la sélection est imparfaite, travaillez-la avec les autres outils de sélection. Notre objet ressortant bien, il n’y a aucune difficulté. Copiez la sélection – Ctrl+c.
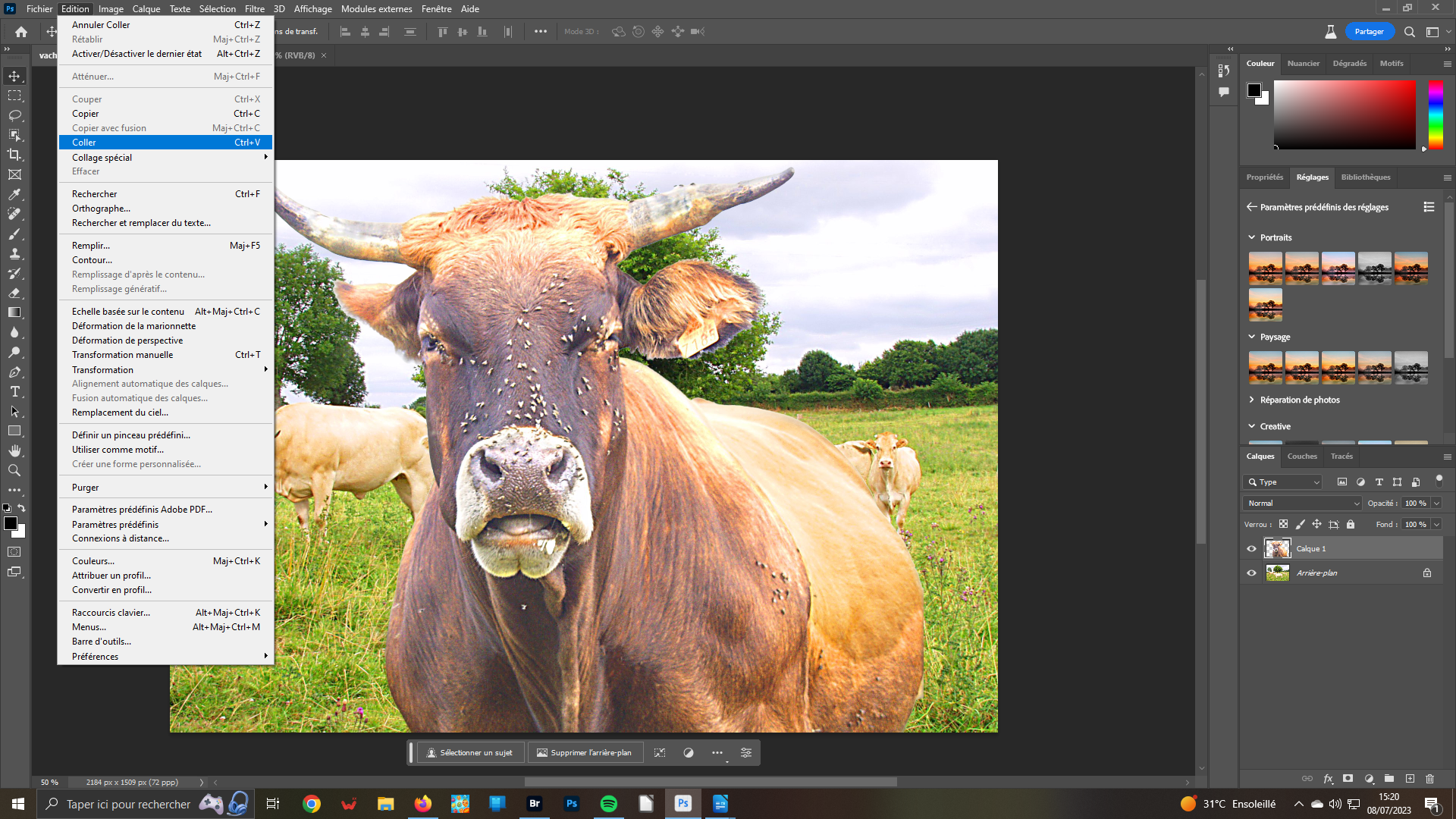 5- Collez
5- Collez
Ouvrez le premier onglet. Dans le menu Édition, cliquez sur l’item Coller ou, c’est plus rapide, faites Ctrl+v au clavier. Le résultat ne se fait pas attendre. Votre sélection copiée s’est bien placée sur l’image de base. C’est d’ailleurs ce que confirme la panneau Calques de droite où vous constatez que le calque de l’image copiée s’est placé au dessus de l’image Arrière-plan.
 6- Repositionnez
6- Repositionnez
Si l’emplacement de votre sélection n’est pas bien positionnée dans l’image, vous pouvez, facilement corriger. Veillez à ce que la vignette correspondante – Calque1 – soit active ; elle est entourée d’un cadre blanc. Pointez votre sélection avec votre souris. Et, en tirant dans le sens voulu, vous pouvez rectifier l’emplacement.
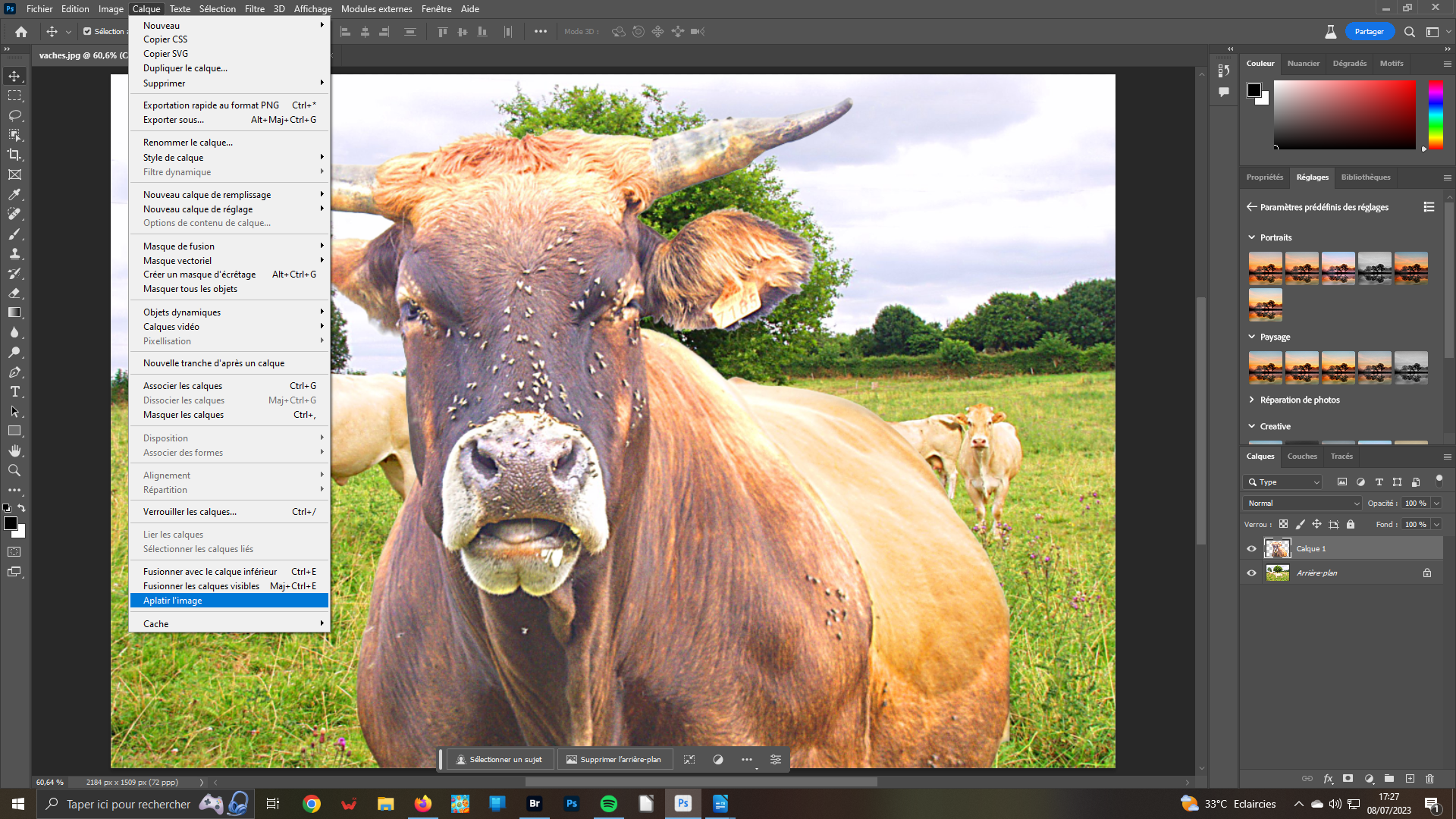 7- Fonction remplacement du ciel
7- Fonction remplacement du ciel
Nous allons utiliser une autre image pour modifier le ciel qui est actuellement plutôt pauvre. Tout d’abord, il faut regrouper les calques. Pour cela utilisez la fonction Aplatir l’image du menu Calque. Vous constatez que, désormais, le panneau Calques ne comporte plus qu’une seule vignette. Puis, allez dans le menu Édition pour sélectionner l’option Remplacement du ciel.
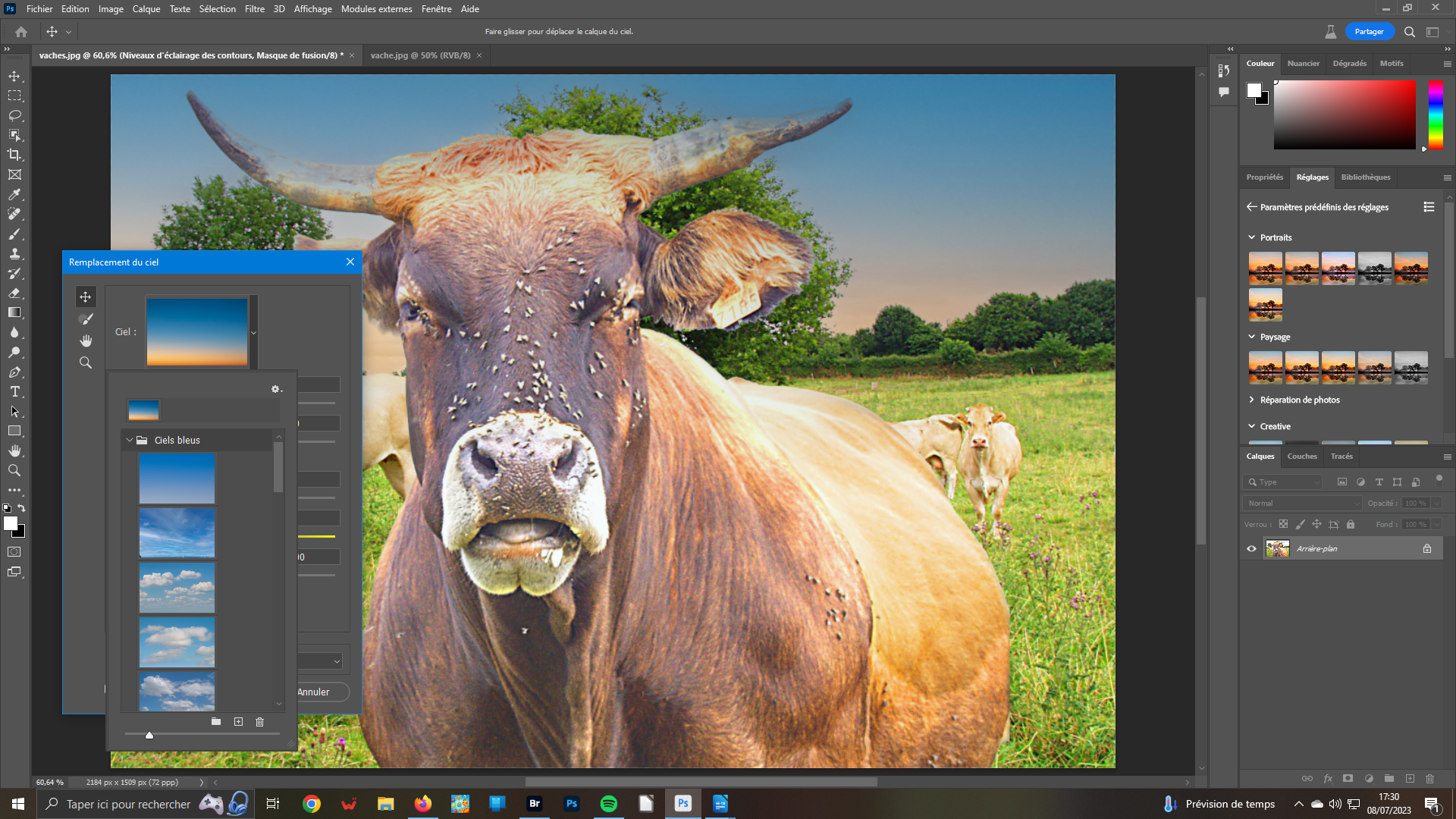 8- Remplacement du ciel
8- Remplacement du ciel
Dans la nouvelle fenêtre qui s’ouvre, vous choisirez l’image qui vous convient dans la liste déroulante. Pour cela, il vous suffit de cliquer sur l’image désirée. Pour mémoire, il vous est rappelé que vous pouvez – devez – incorporer vos propres cieux. Pour cela cliquez sur l’icône +. Reportez-vous aux tutos déjà en ligne dans cette rubrique. Cliquez sur le bouton OK.
Astuce : pour vos images de montage, il est préférable de prévoir des prises de vues réalisées au même moment. Ainsi, vous bénéficierez des mêmes conditions de lumière. Ce qui facilitera votre travail.