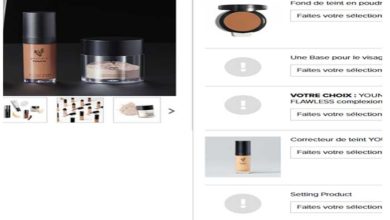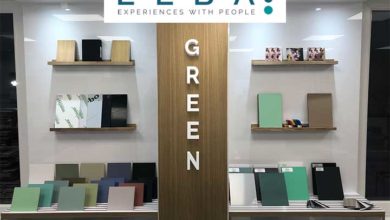Faire à mains levées un panoramique de 6 photos est déjà périlleux, mais tripler chacune car, en plus, vous voulez qu’il soit en HDR, relève d’une certaine folie. De plus, en post-production, vous risquez bien d’avoir quelques souci pour l’assemblage de l’ensemble qui une fois terminé pésera 360 Mo. Aussi, vérifiez bien que votre machine numérique soit à la hauteur au niveau du processeur mais aussi de la mémoire vive restante et de la carte graphique dont le CPU est fortement limité. Mais, en suivant le guide peut-être arriverez-vous au bout du chemin avec une bonne surprise…
Photos de base
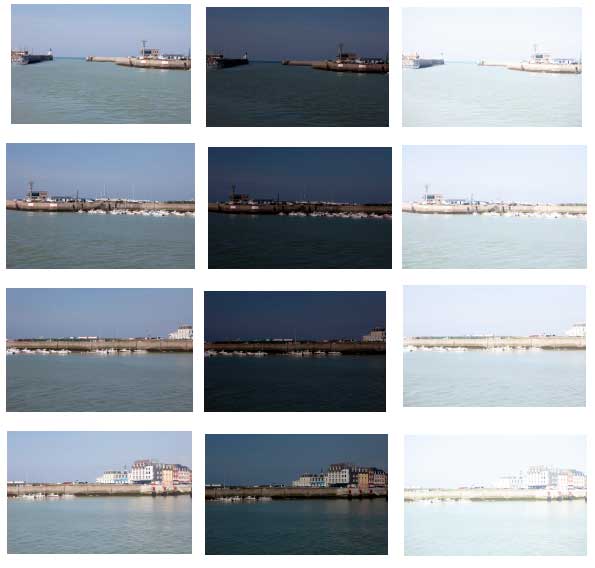 Panoramique final
Panoramique final

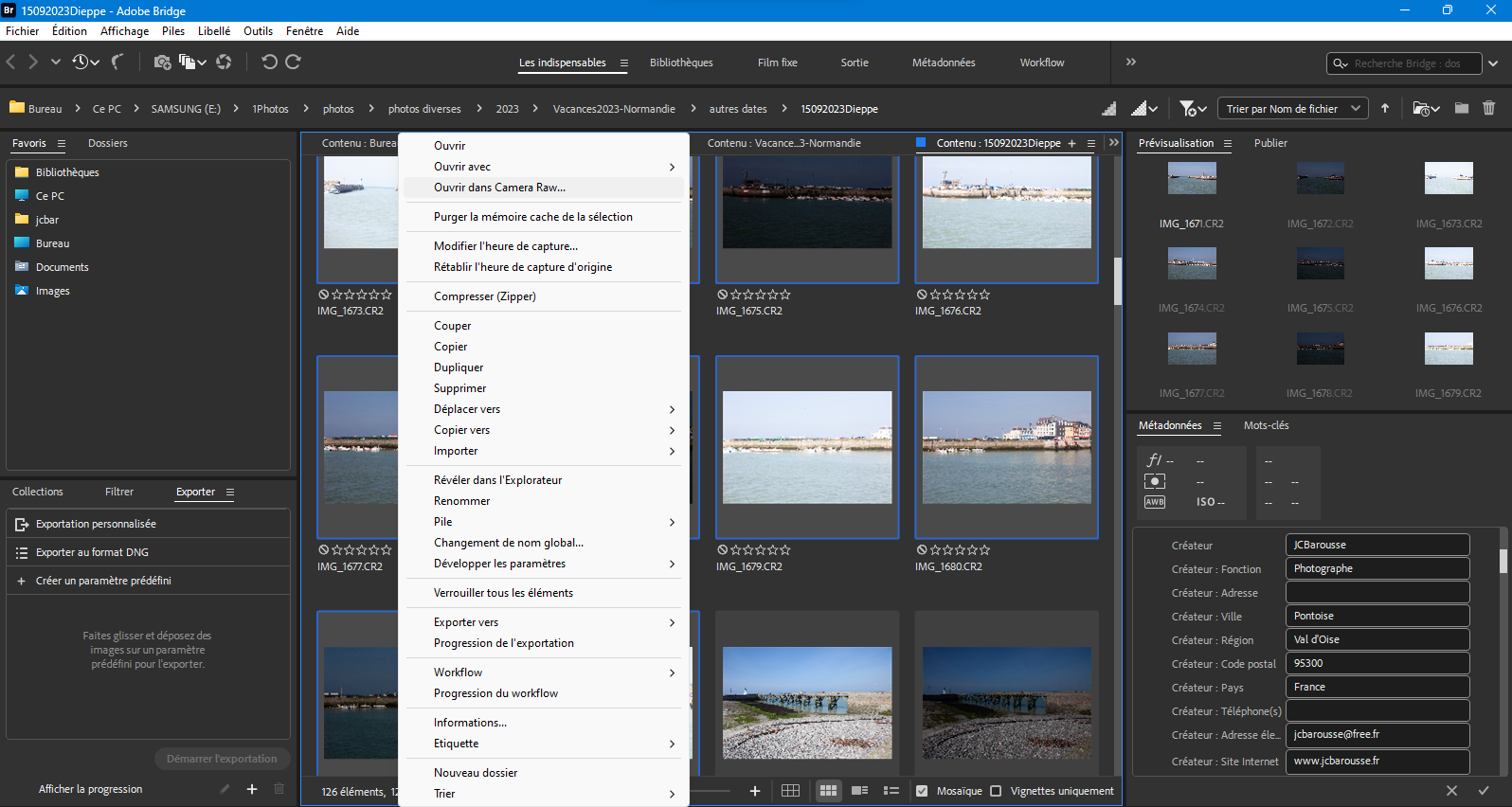 1- Sélection
1- Sélection
N’oubliez pas d’enregistrer vos métadonnées personnelles – menu Outils/Ajouter des métadonnées. Elles s’inscrivent dans le panneau de droite. Pour sélectionner vos 12 images nécessaires pour votre montage, faites rendez active la première de la série – elle est entourées d’un cadre bleuté – et, en maintenant la touche Shift, validez la dernière. Clic droit et validez Ouvrir dans Camera Raw.
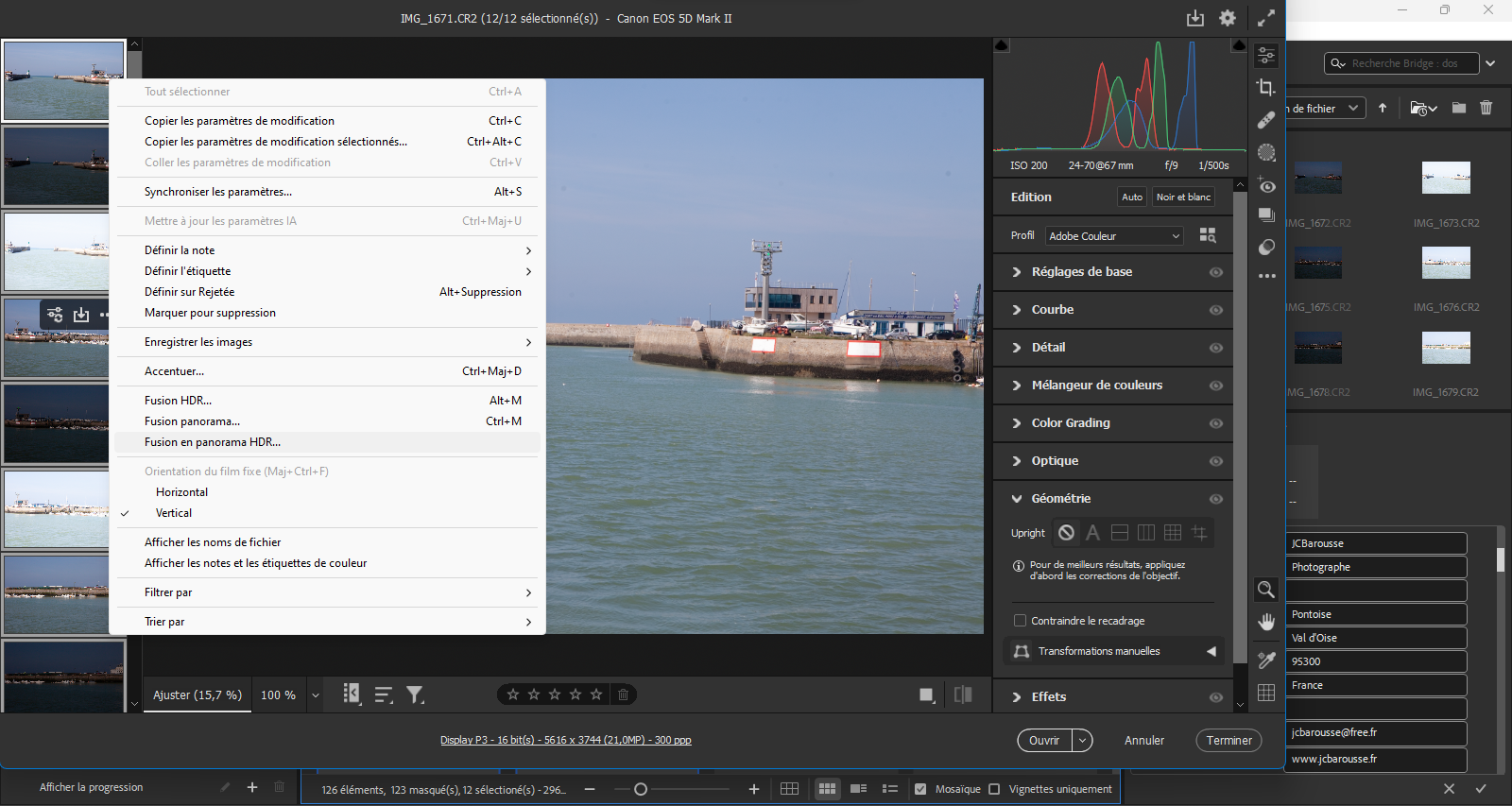 2- Préparation
2- Préparation
vos images s’affichent dans le Film fixe que vous pouvez positionner horizontalement ou verticalement – options accessibles en faisant un clic droit. Par un même clic, activez Tout sélectionner – Ctrl+A. Puis, (re)clic pour valider Fusion en panorama HDR. A partir de l’Aperçu généré, suivez les instructions : Fusionner puis enregistrer.
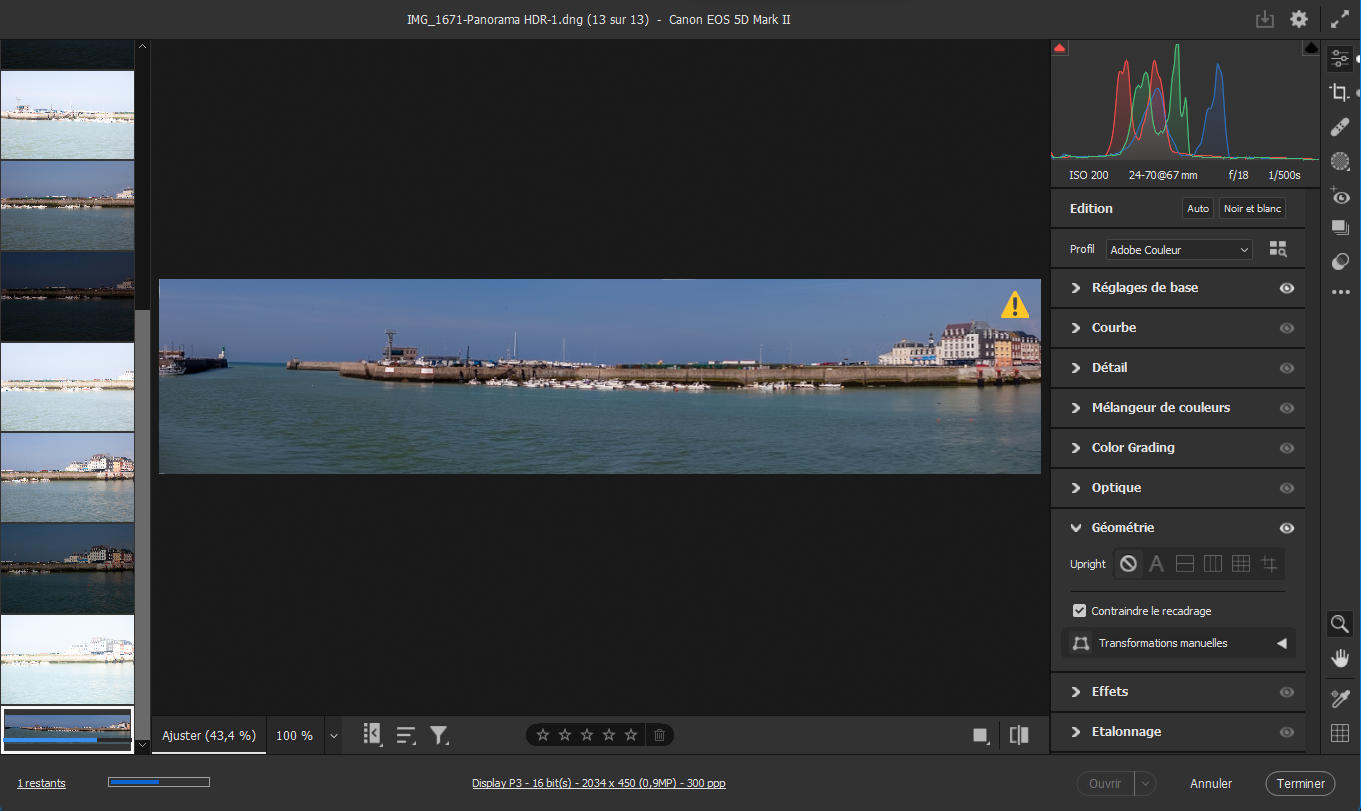 3- Fusion
3- Fusion
Il vous faut attendre un certain temps, selon les capacités de votre machine, pour obtenir votre panoramique de base. Tant que figure sur votre vignette, en bas ( ou à droite selon disposition) du Film fixe, une barre d’incrémentation bleue, vous ne pouvez rien faire. Laissez votre machine travailler. Parfois, vous aurez même le temps de prendre un café ou autre…
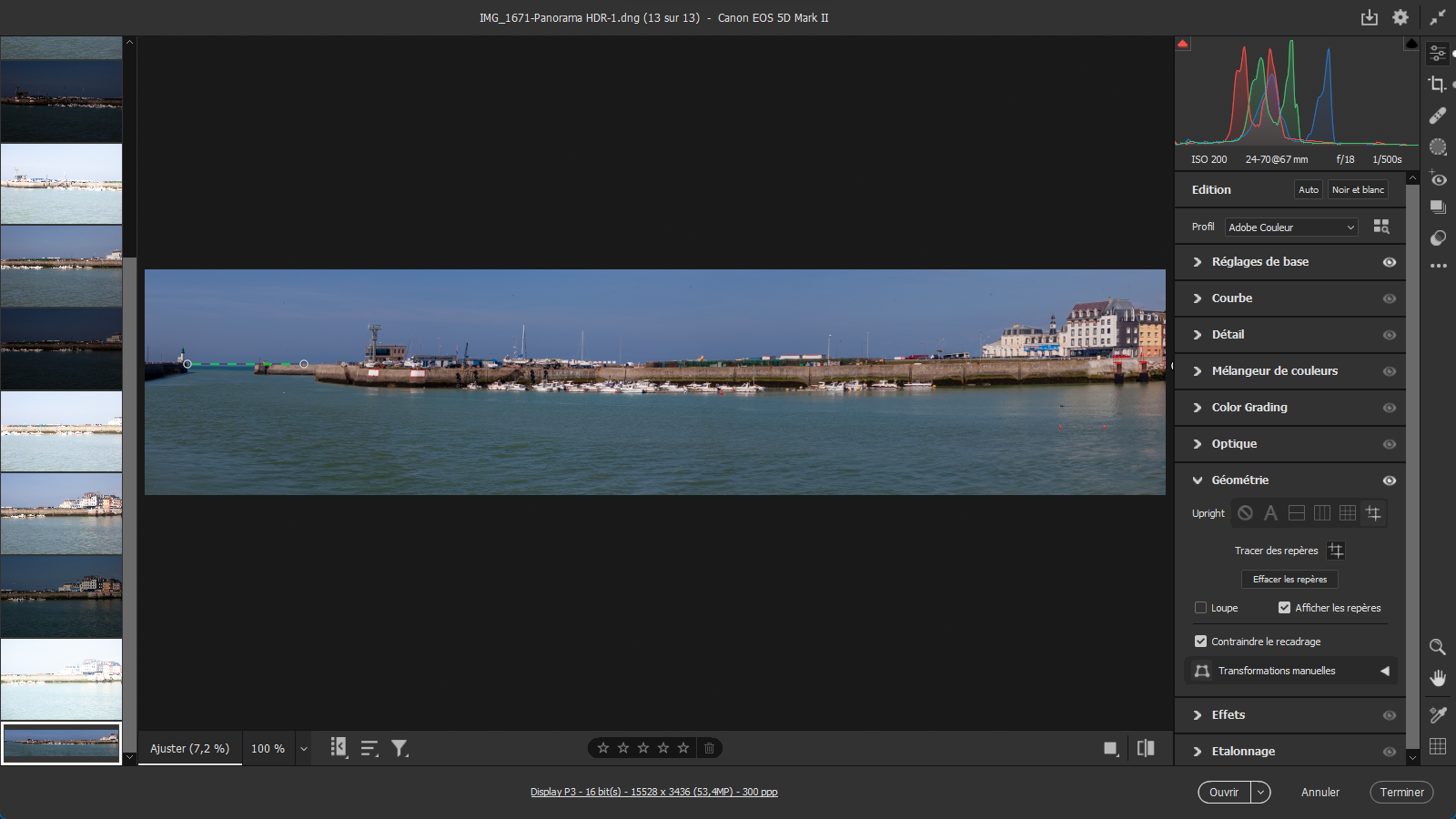 4- Panoramique
4- Panoramique
Le triangle jaune en haut à droite sur votre image a disparu : votre panoramique est entièrement chargé. Vous pouvez désormais travailler dessus normalement. Commencez par le panneau Optique. Il n’est pas conseillé d’agir avec les outils Upright ou manuels de Géométrie : le résultat donne une image tronquée ; cf. image ci-dessus. Il faudra passer par Photoshop pour vous en sortir.
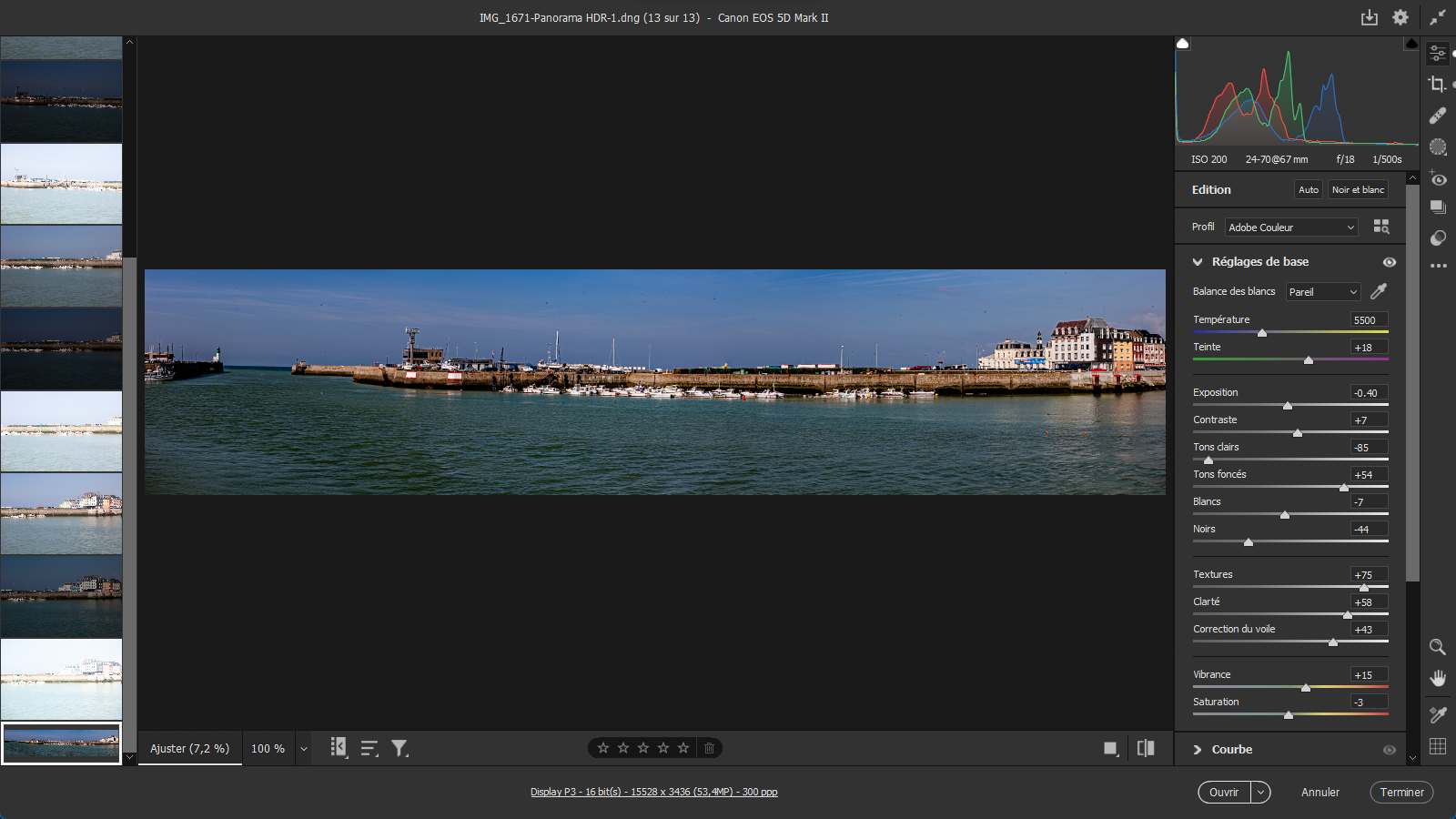 5- Réglages de base
5- Réglages de base
Mais rien ne vous interdit d’apporter votre propre touche avec les curseurs du panneau Réglages de base. Dans cet exemple, le travail effectué lors de l’assemblage ne sera pas modifié – voir les valeurs données à chaque curseur. Mais, adaptez Textures, Clarté et Correction du voile selon votre propre interprétation de votre panoramique. Cliquez sur Ouvrir pour aller dans le logiciel de base.
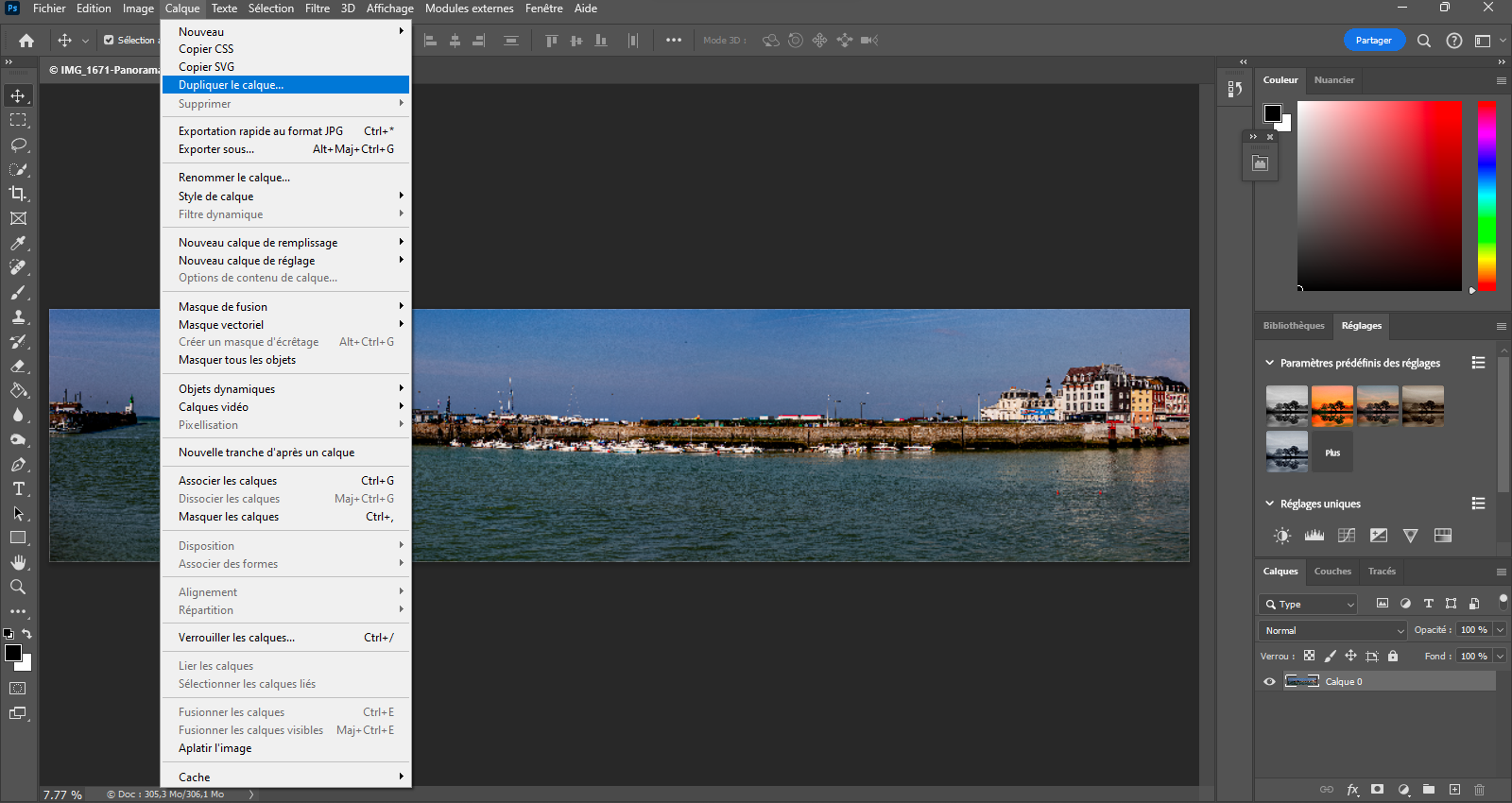 6- Dupliquer
6- Dupliquer
c’est toujours une bonne chose que de penser à Dupliquer la vignette d’origine. Allez dans le menu Calque et validez Dupliquer le calque. Il s’affichera directement sur la vignette de base à droite. Cette dernière étant considéré comme un calque – Calque0 – il n’a pas été possible d’utiliser l’option principale consistant à faire un clic droit sur lui et activer l’item correspondant.
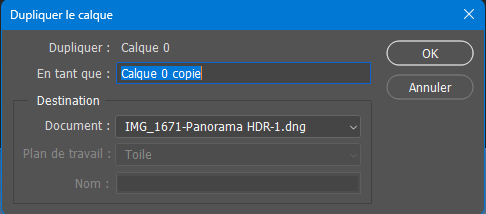 7- Renommer
7- Renommer
Une autre bonne manière est de (re)nommer systématiquement les calques créés. Ainsi, si besoin, vous pourrez trouver le bon calque sur lequel vous voulez agir – déplacer, modifier voire supprimer. Aussi, dans la petite boîte de dialogue qui s’est ouverte dans l’étape précédente, modifiez le champ En tant que qui comporte une dénomination par défaut. Soyez explicite dans votre nouveau nom.
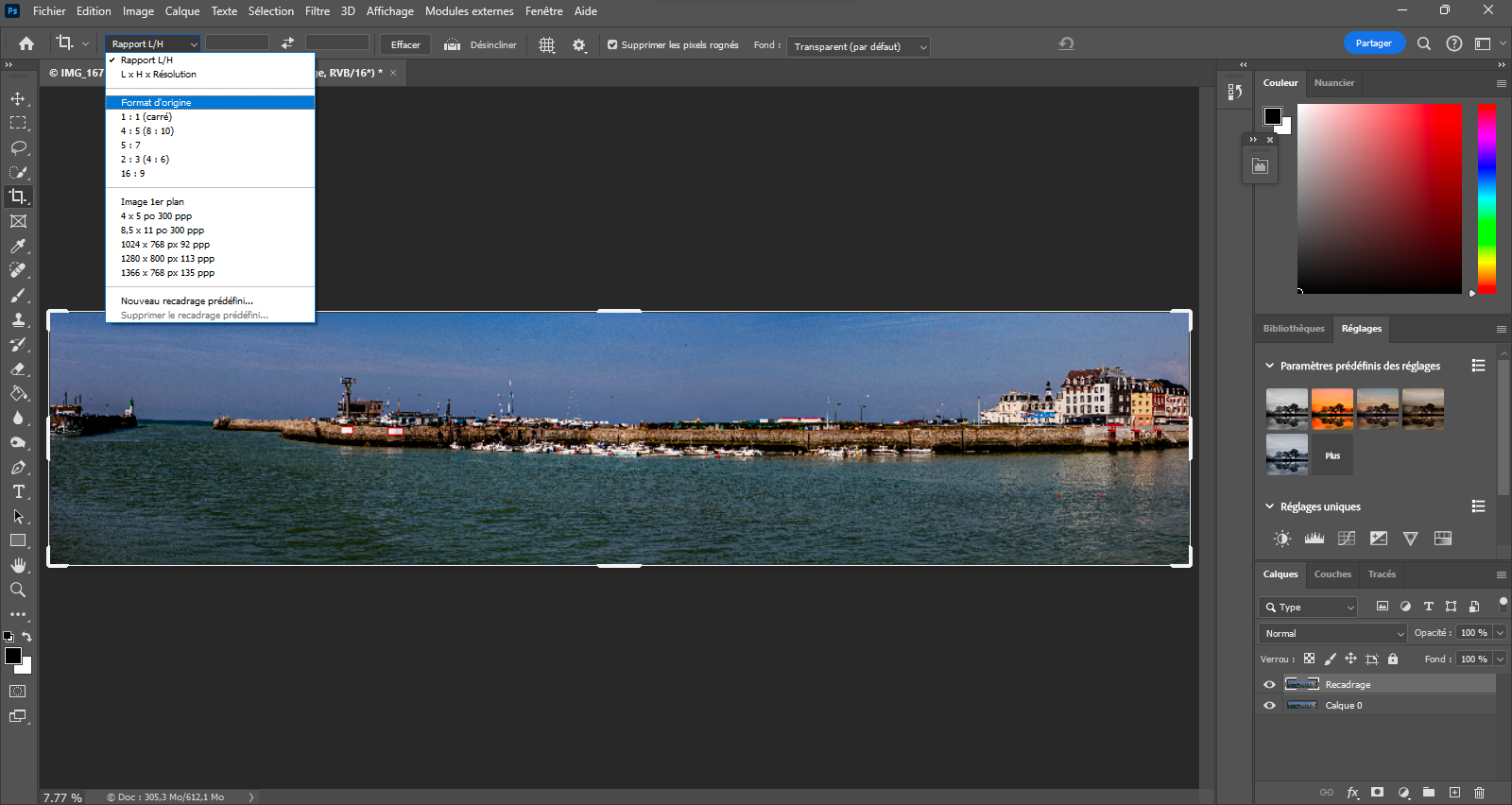 8- Recadrer
8- Recadrer
Ce calque est nommé Recadrage car c’est l’action que nous allons pratiquer. Ouvrez l’Outil Recadrer de la barre d’outils verticale à gauche – si vous l’avez positionnée ainsi. Son cadre se positionne tout autour de votre image – si besoin allez dans le menu Affichage/Taille écran ou Ctrl+à. Vérifiez que dans ses propriétés, Format d’origine est sélectionné dans son menu déroulant.
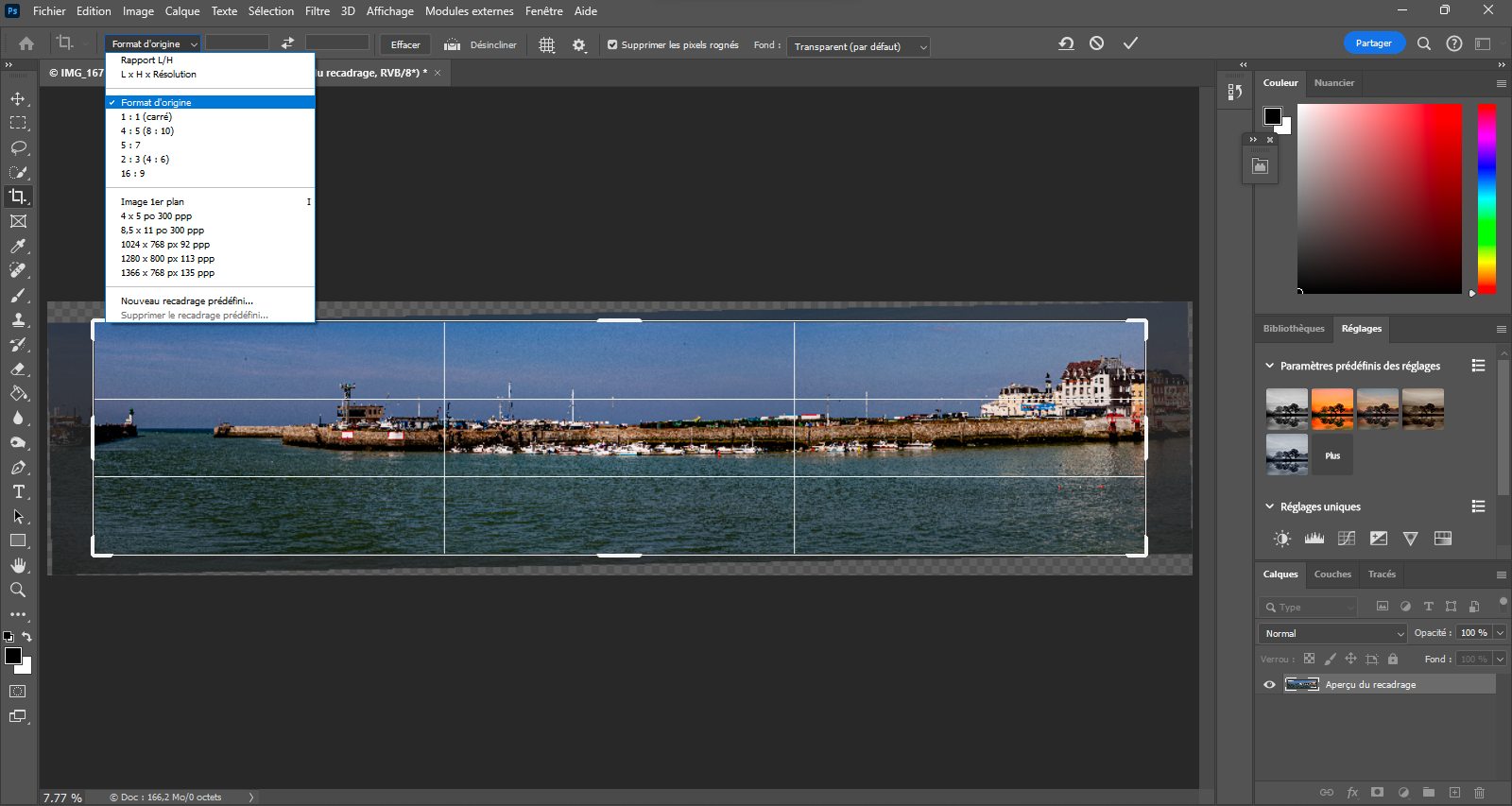 9- Désincliner
9- Désincliner
Il est toujours préférable de conserver le format d’origine ou l’un des prédéfinis surtout si vous voulez éditer votre photo sur support physique. Toutefois, les deux options en haut vous laisse toute facilité d’interprétation. En haut, cliquez sur l’icône Désincliner. Pointez sur le début d’une ligne et allongez autant que nécessaire.
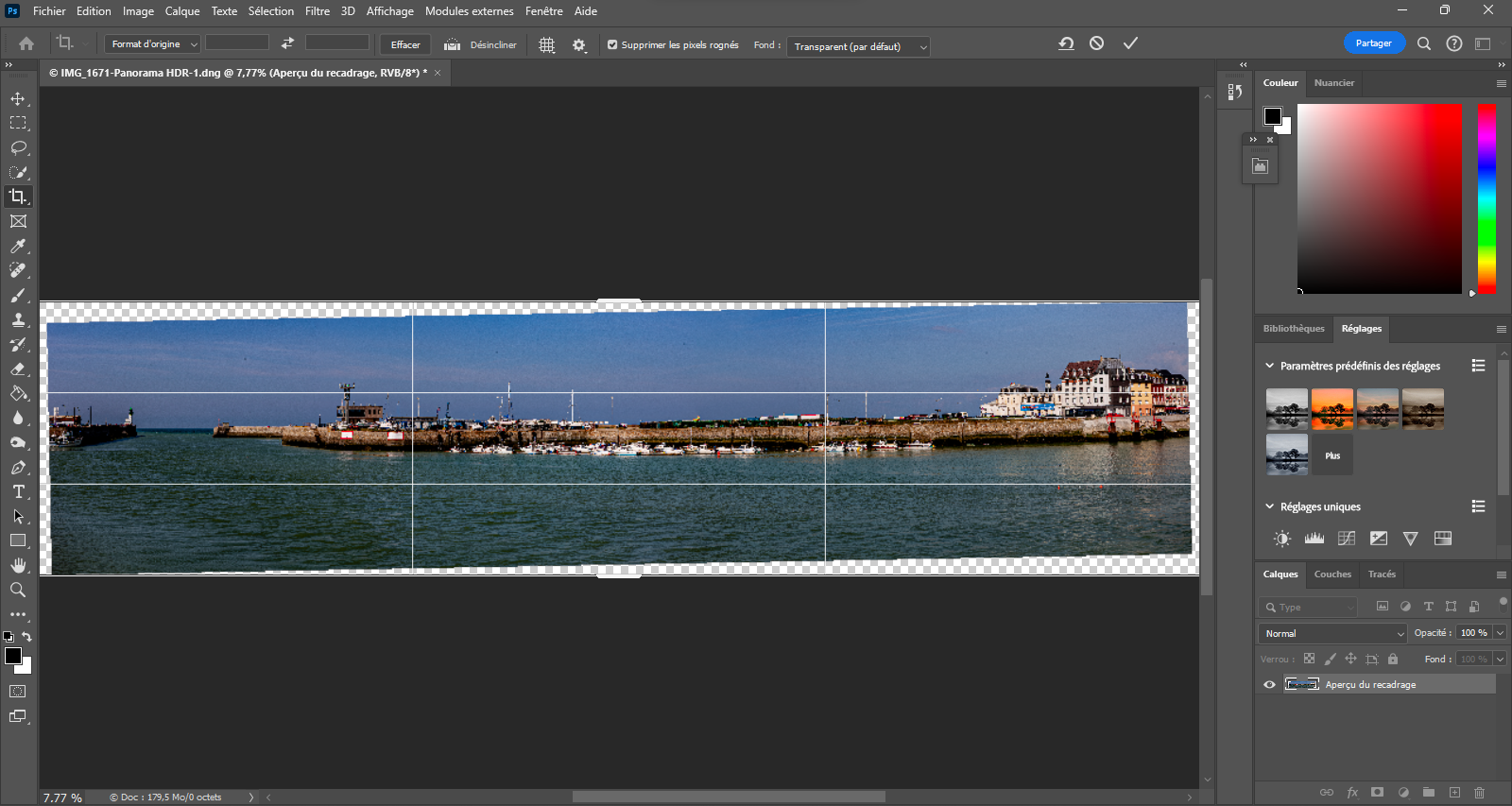 10- Adapter
10- Adapter
Automatiquement, le cadre Recadrage s’est adapté à l’image en veillant à ne pas déborder sur les zone transparentes (ou blanches). Mais, l’image est tronquée. Ramenez tout simplement les poignées de l’image à la taille désirée pour ne pas perdre une partie de l’image. Si besoin, choisissez un format libre. Validez en cliquant sur l’icône en forme de virgule, en haut à droite.
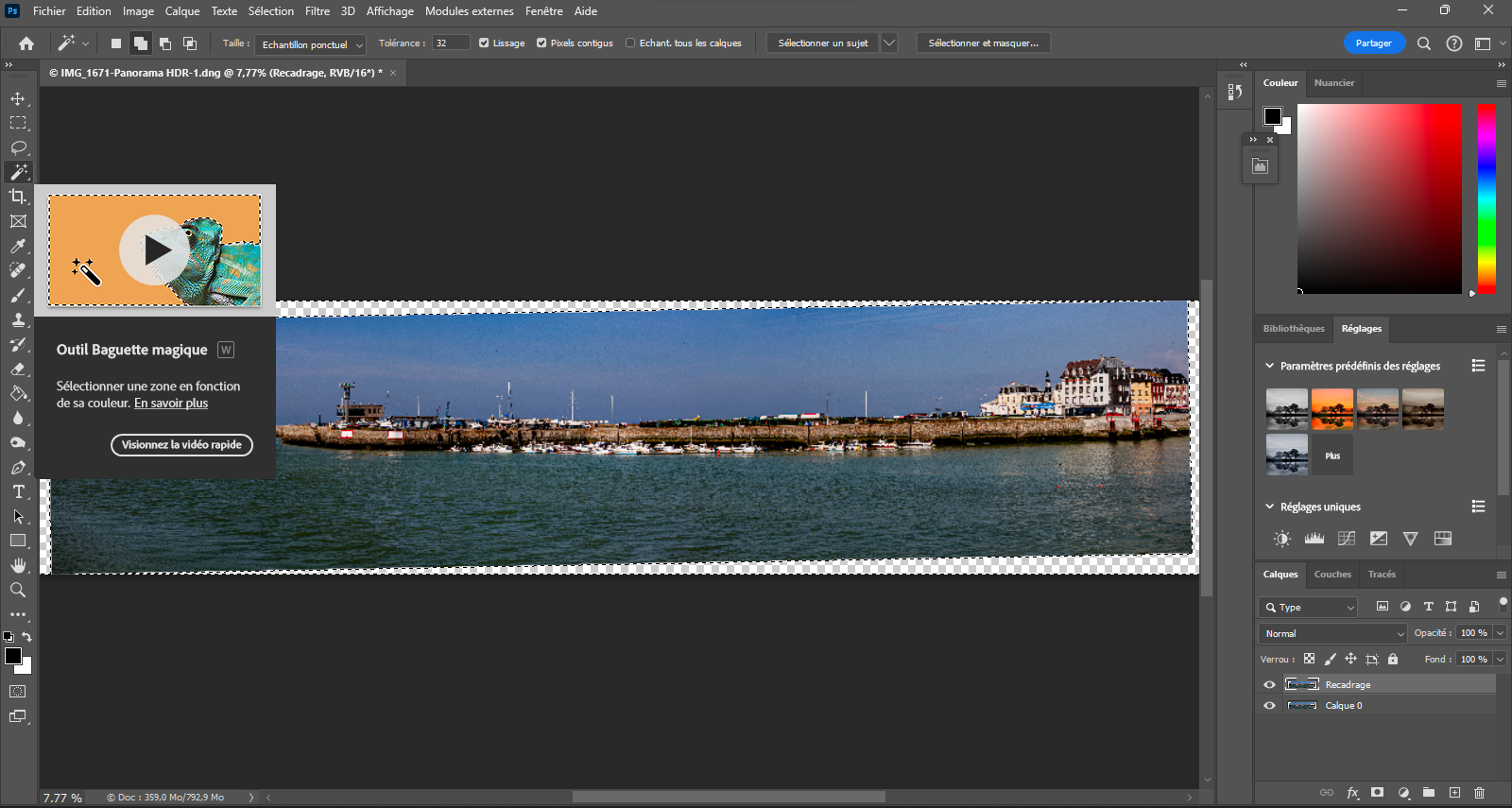 11- Sélectionner
11- Sélectionner
Ici, le format LxHxRésolution a été préféré. Afin de remplir les zones transparentes, ouvrez l’outil Baguette magique. Cliquez sur chacune d’entre-elles pour les sélectionner. Elles sont encadrées d’une ligne en pointillé. Étant donné le poids de l’image 359Mo – Menu Image/taille de l’image ou taille de zone de travail – il est possible que vous deviez vous y (re)prendre à plusieurs fois !
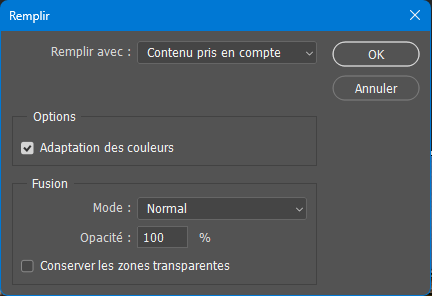 12- Remplir
12- Remplir
Ouvrez la fonction Remplir qui se trouve dans le menu Edition, ou faites au clavier Maj+F5. Une fenêtre Remplir s’ouvre. La zone Remplir avec doit être Contenu pris en compte de la liste déroulante. La case Adaptation des couleurs du panneau Options doit être cochée. Dans le panneau Fusion le Mode Normal sera choisi dans la liste déroulante et l’opacité sur 100 %. Cliquez sur OK.
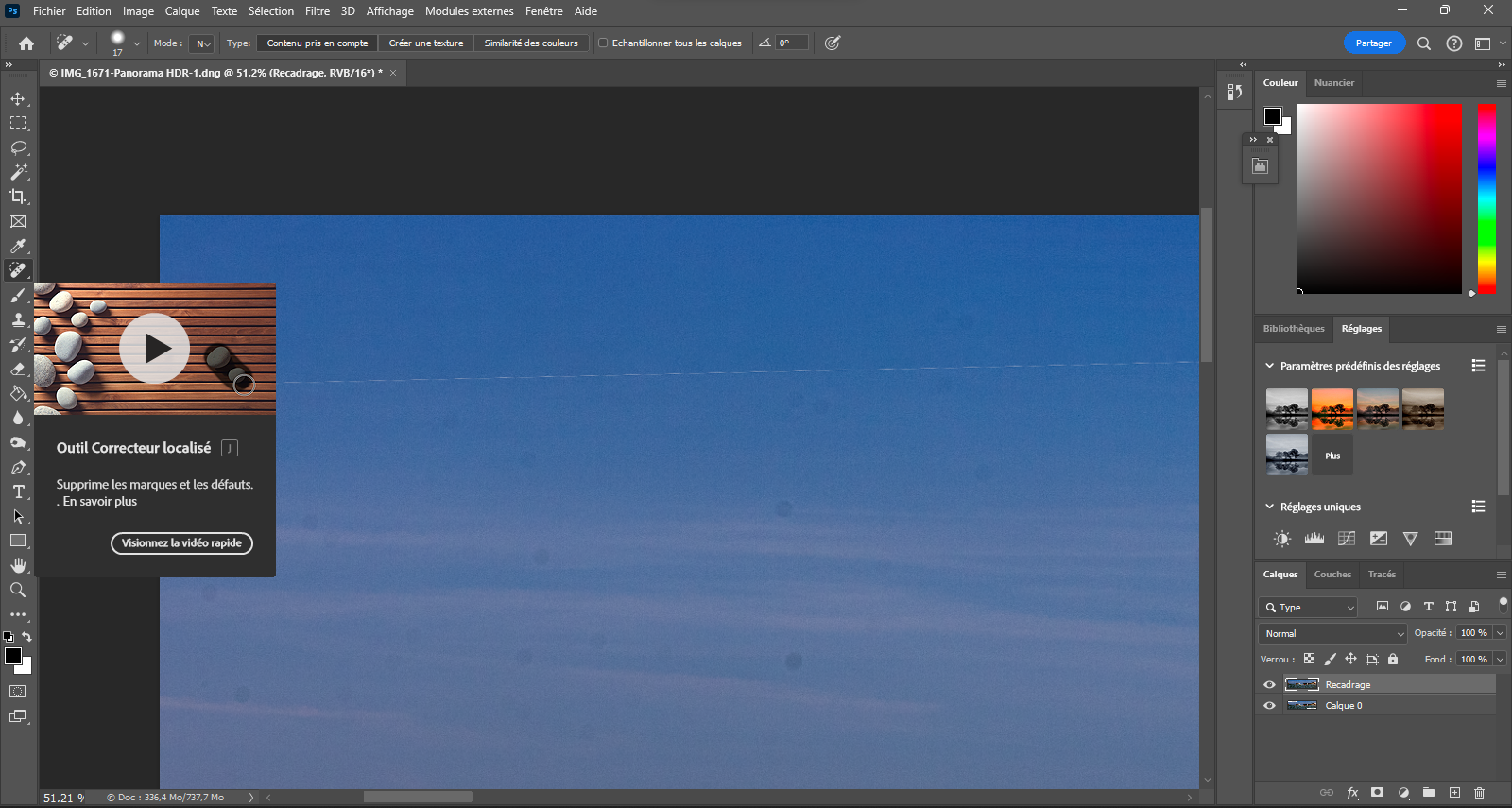 13- Effacer
13- Effacer
Vous désélectionnez – Ctrl+D. La fonction a fait son office. Mais, si vous zoomez, vous pouvez voir quelques défauts qu’il vous faudra supprimer. Ouvrez l’outil Correcteur localisé. Cliquez sur chaque zone à effacer ; elle sera replacée automatiquement par une autre partir de l’image. Réitérez autant que nécessaire sans oublier de rectifier les taches du capteur qui ont pu apparaître.
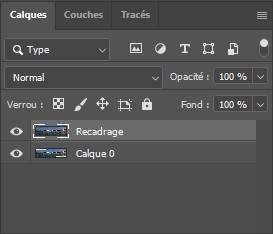 14- Simuler
14- Simuler
Vous pouvez simuler la fonction Avant/après – absente sur Photoshop. Il suffit de cliquer sur l’icône Œilleton située à gauche de chaque calque. Un clic pour fermer et voir celui en-dessous. Un autre réactiver. C’est un des autres intérêts de superposer pour chaque modification le calque, renommé, au nom de l’action pour en vérifier la pertinence. Il peut être supprimé sans impact sur les autres.
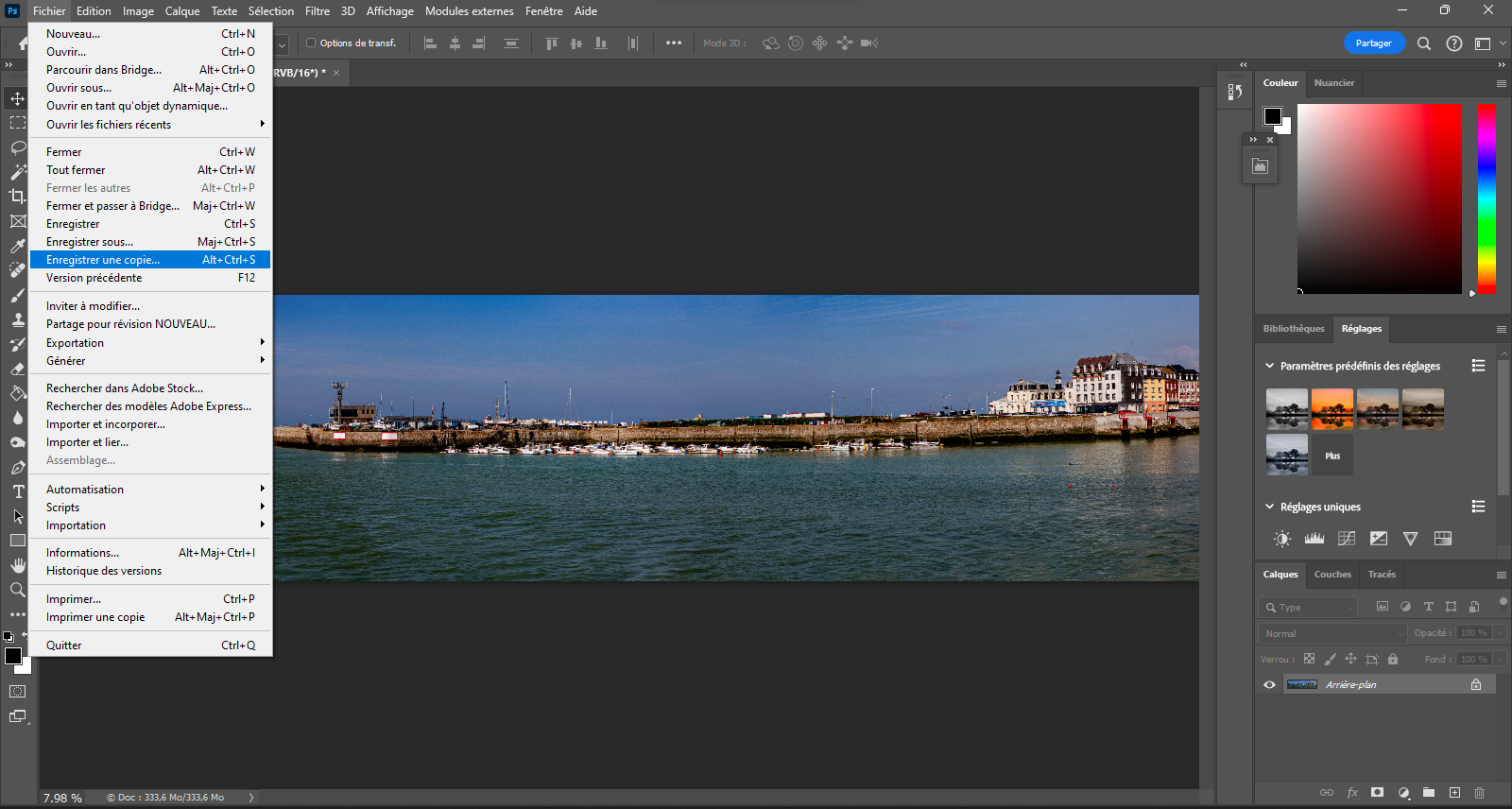 15- Sauvegarder
15- Sauvegarder
Pour sauvegarder au format autre que Psd – format natif de l’éditeur du logiciel – une procédure particulière est désormais nécessaire. Tout d’abord, vous devez rassembler vos calques En activant Aplatir l’image du menu Calque. Puis dans le menu Fichier vous devez sélectionner Enregistrer une copie ou au clavier Alt+Ctrl+S.
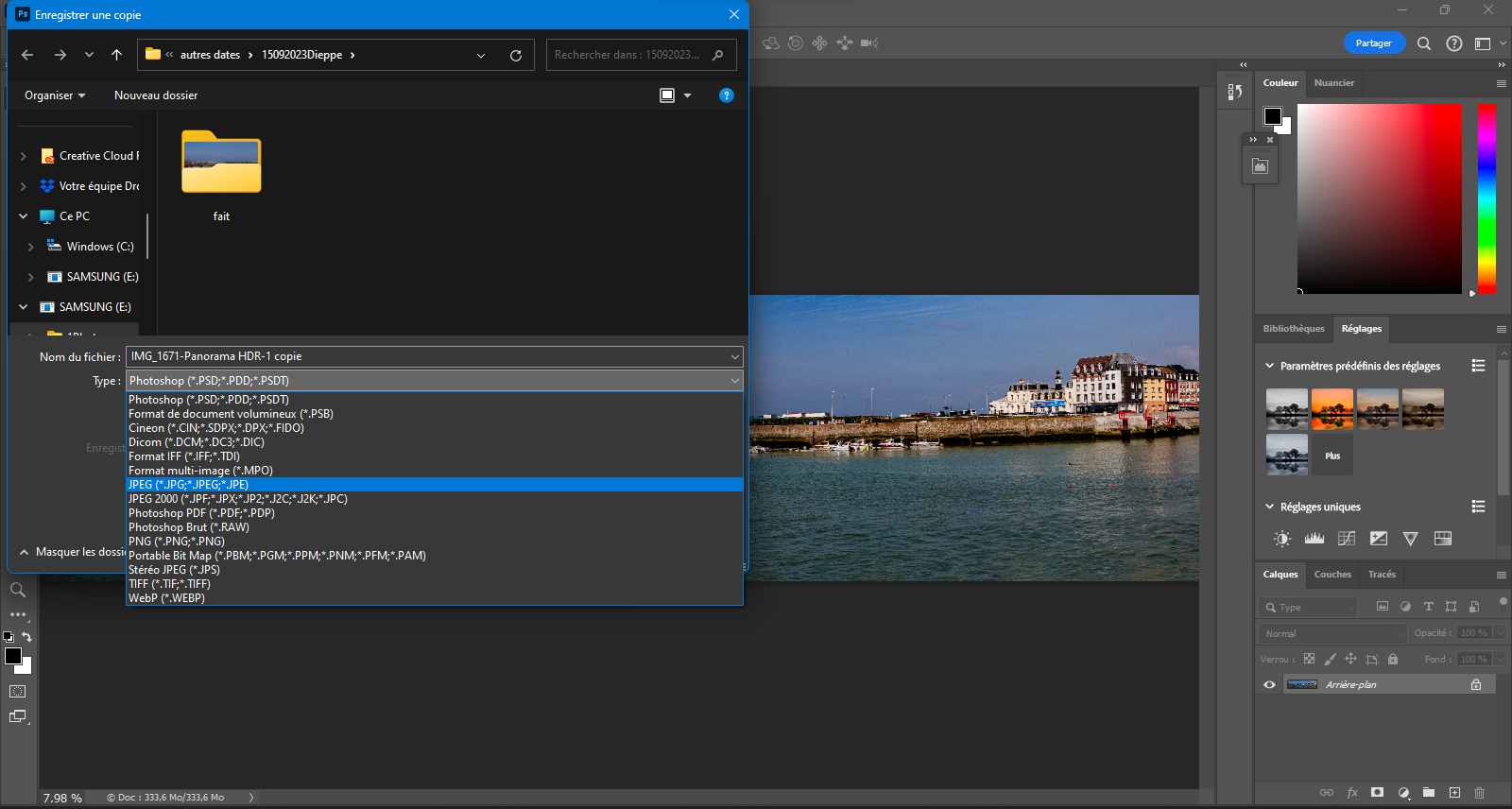 16-Fichier
16-Fichier
Attention, le logiciel prévoit systématiquement, par défaut, un enregistrement au format qui lui appartient. Aussi, vous faut-il modifier ce type de fichier que pratiquement aucune plate-forme ne lit et encore moins les réseaux sociaux. Ouvrez la liste déroulante de cette ligne. Recherchez JPEG(*JPG…) et validez pour un enregistrement à ce format plus populaire (et moins lourd).
Conseils : pour ce type de montage, faites en sorte de fermer toutes les applications inutiles afin de préserver la mémoire vive disponible.
Veillez à avoir la dernière version disponible pour votre carte graphique. Vérifiez les mises à jour disponible.
Dans les préférences Camera Raw, videz la mémoire cache.
Dans les préférences du logiciel de base, donnez la plus grande possibilité de mémoire vive.
Si besoin, n’hésitez pas à contacter le service client de chaque fournisseur.