Photoshop offre une possibilité bien pratique. Enregistrer son travail sous son format natif .Psd. Ainsi, vous n’êtes plus obligé de terminer votre développement immédiatement. Car, vous pouvez revenir sur vos différentes modifications quad vous le voulez ; vraiment pratique !
Image reprise
 Image finale
Image finale

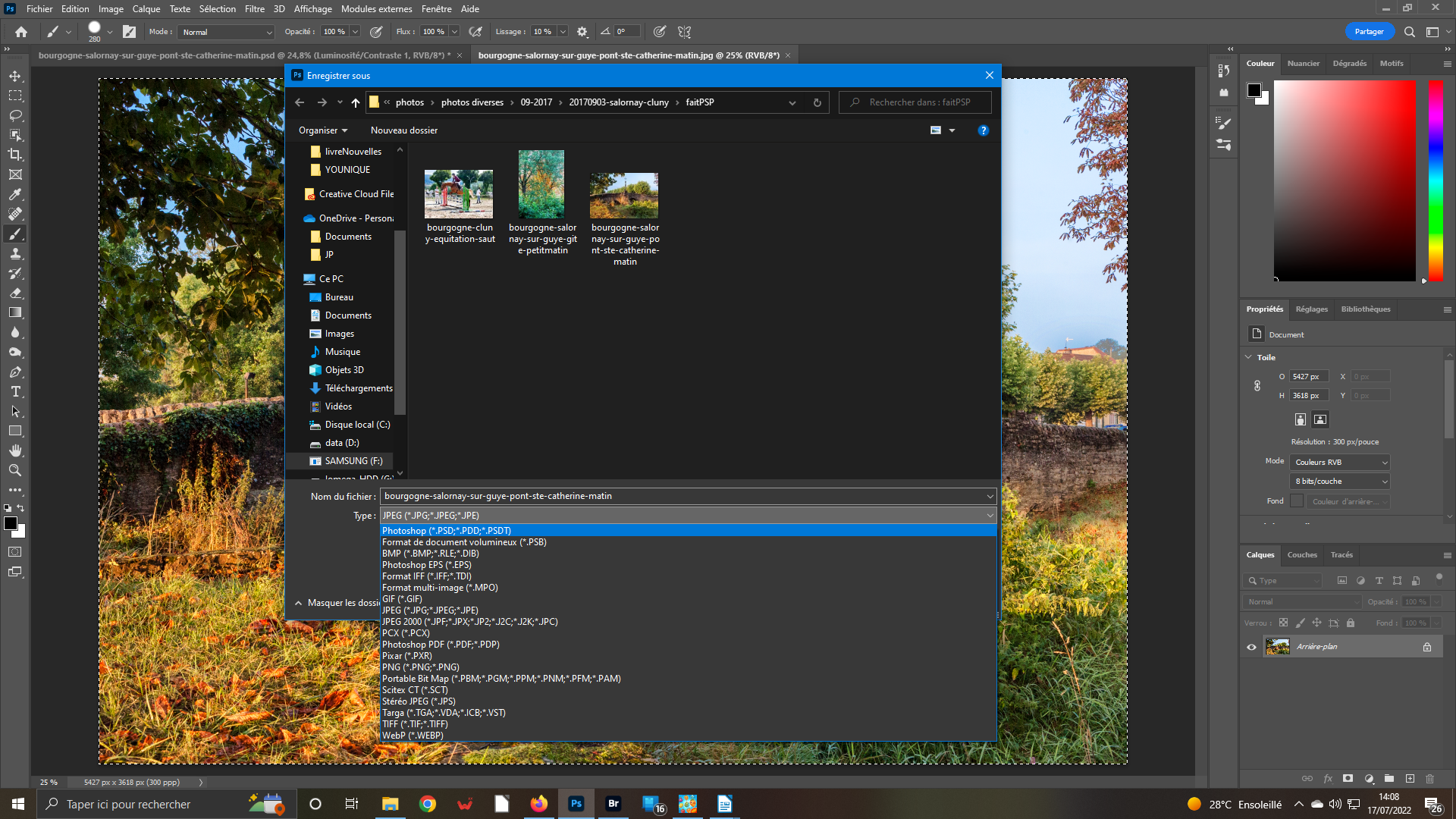 1- Format Psp
1- Format Psp
Lorsque vous sauvegardez une image, vous pouvez le faire dans pratiquement toutes les formes de fichier. Le plus usité est .Jpg car encore le plus accepté par les différents logiciels, machines, incorporation dans un site, réseaux sociaux, etc. Mais, Pour Photoshop, seul le format .Psp permet de conserver l’intégralité de son travail et le récupérer quand on le veut.
 2- Image en cours
2- Image en cours
A droite, dans le panneau Calques, vous avez l’image de base ou d’arrière plan. (appellation initiale) Au-dessus, les différents calques de modification sont récupérés. Les deux premiers sont fermés (icône Œil non actif) car ils comportent les deux modif supplémentaires apportées à celles déjà faites.
 3- Remplacement du ciel
3- Remplacement du ciel
Le ciel d’origine étant un peu fade, il est décidé de le remplacer. Le groupe Remplacement du ciel a été créé via la fonction Edition/Remplacement du ciel. Dans les vignettes proposées, faite votre choix en tenant compte du résultat recherché. Une fois l’option validée, le Groupe de calques est créé. Cliquez sur l’œilleton pour faire apparaître l’effet.
 4- Détail Groupe Remplacement du ciel
4- Détail Groupe Remplacement du ciel
Si vous faites attention, vous constatez que l’icône du groupe Remplacement du ciel à la forme d’un dossier. Cliquez dessus. Pour mieux voir le contenu de ce dernier, descendez l’ascenseur à droite. 5 étapes successives ont été nécessaires pour procéder au remplacement du ciel. Mais, heureusement, que ces modifications ont été faites automatiquement par l’Intelligence Artificielle de Photoshop.
 5- Luminosité/Contraste
5- Luminosité/Contraste
Si la matière dans le ciel va bien à l’image. Il n’en est pas de même de sa tonalité. Nous allons donc utilise un calque Luminosité/Contraste. Cliquez sur l’œilleton. Vous pouvez constater les améliorations apportées. Elles permettent de rendre le remplacement du ciel plus naturel. C’est important en photographie.
 6- Propriétés
6- Propriétés
Pour voir ce qui a été fait comme améliorations, cliquez sur l’icône Vignette de calque. Au-dessus, le panneau Propriétés s’ouvre. Vous pouvez constater que le curseur Luminosité a été porté à 63. Celui du Contraste est fixé à la valeur 13. Comme à chaque fois que cela est prévu, n’hésitez pas à utiliser l’automatisme. Ici c’est le bouton noir Auto en haut à droite du panneau Propriétés.





