Savez-vous que vous pouvez ouvrir vos photos à travailler directement de votre smartphone vers votre logiciel de traitement de l’image ? Il vous suffit de répondre favorablement à votre logiciel d’exploitation de votre ordinateur pour faire le nécessaire. Ici Windows et PSP pour traiter l’image. Vous allez utiliser les calques de réglages parfois couleur par couleur ainsi que les masques de fusion pour annihiler les effets sur certaines zones de l’image.
 Image smartphone
Image smartphone
 Photo finale
Photo finale
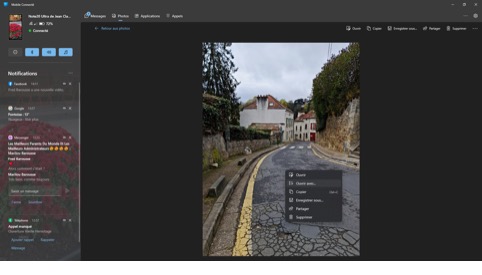 1- Photo via smartphone
1- Photo via smartphone
Ouvrez votre application téléphonique via votre ordinateur. Chargez votre photo de votre dossier Images. Sur la photo affichée sur votre écran, faites un clic droit de votre souris. Dans la fenêtre qui apparaît, choisissez la deuxième option Ouvrir avec… Dans le choix à votre disposition, vous opterez pour votre logiciel de traitement de l’image ; ici Photoshop Classic.
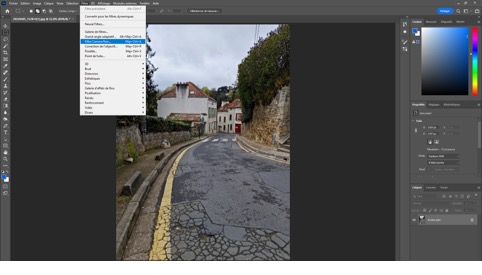 2- Affichage de l’image
2- Affichage de l’image
désormais, votre image appelée depuis votre smartphone s’affiche dans vote logiciel de traitement de l’image. Vous allez pouvoir y apporter les améliorations désirées. Ouvrez le filtre Caméra Raw pour bénéficier des outils de traitement dont vous aurez besoin – dans la barre Menu, activez Filtre. Choisissez l’item Filtre Camera Raw ou le raccourci clavier Maj+Ctrl+A.
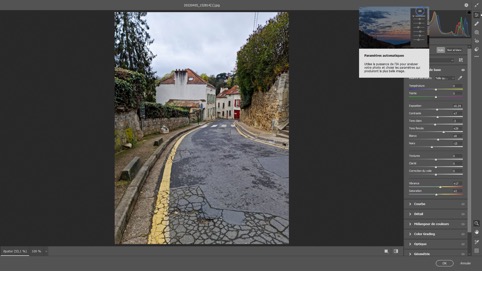 3 Filtre Camera Raw
3 Filtre Camera Raw
Dans Camera Raw, cliquez sur le bouton grisé Auto. Il est toujours intéressant de connaître l’analyse que fait l’Intelligence Artificielle (IA) de votre logiciel de votre photo d’origine. Si ce n’est fait, ouvrez le panneau Réglages de base. Vous constaterez dans la deuxième partie des curseurs, les nouvelles valeurs données.
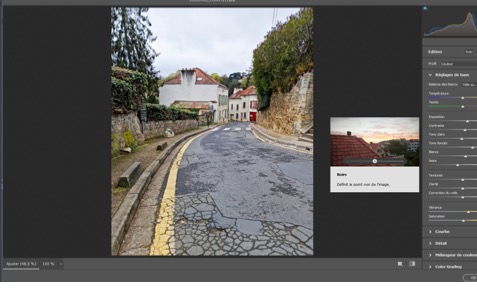 4- Exposition
4- Exposition
Les conditions de prise de vue n’étaient pas les meilleurs. Le manque de luminosité est évident. Portez le curseur exposition à 0,70. Attention, ce curseur est particulièrement sensible. Maniez-le avec douceur et prudence. Cependant, cette modification, même si elle éclaircie l’ensemble de l’image, ne donne pas encore un rendu satisfaisant.
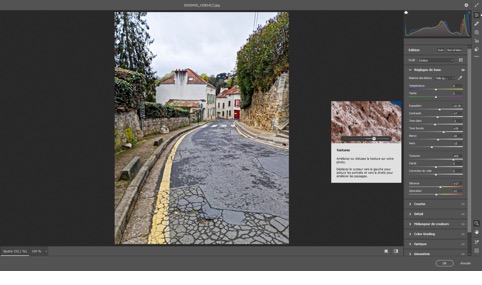 5- Textures
5- Textures
Si votre sujet était un portrait, vous donneriez une valeur négative – curseur poussé vers la gauche – pour adoucir les détails. Ici, il s’agit d’un paysage urbain, pour l’améliorer tirez le curseur vers sa droite. Pour l’exercice, il est choisi la valeur positive de 65. Vous pouvez remarquer l’amélioration apportée. Pour vous aider ouvrez l’icône Avant/Après en bas de votre écran sur la droite.
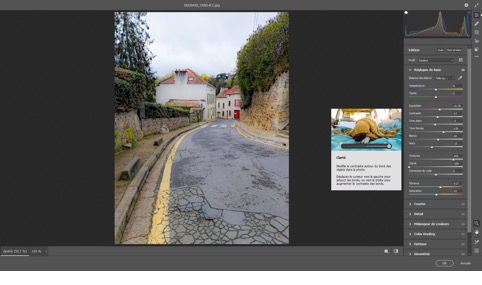 6- Clarté
6- Clarté
La fonction du curseur Clarté est d’agir sur les bords de l’image via les micro-contraste de celle-ci. A droite, vous augmentez en conséquence les valeurs notamment la netteté. Et à gauche, au contraire, vous adoucissez les détails. C’est ce que vous allez faire dans son intégralité en amenant le curseur à la valeur négative 100. Voyez le résultat !
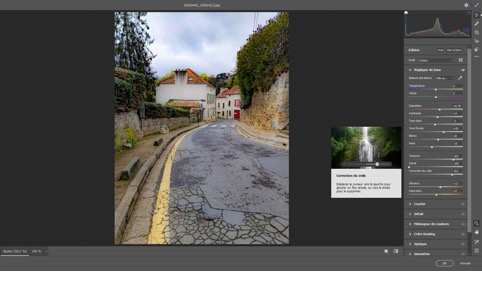 7- Correction du voile
7- Correction du voile
Pour augmenter l’effet peinture de l’opération effectuée précédemment avec le curseur Clarté, utilisez celui appelé Correction du voile. Il va permettre d’accentuer l’effet en le tirant vers la droite jusqu’à la valeur 61. Profitez-en pour vérifier que l’usage de ces trois curseurs Netteté, Clarté et Correction du voile, vous a permis de mettre en valeur les détails cachés de l’image.
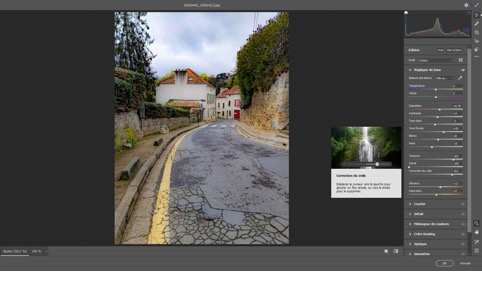 8- PSP
8- PSP
Après avoir quitté Camera Raw en ayant cliqué sur le bouton Ok, vous vous retrouvez dans le logiciel de base PSP. Pointez la vignette Arrière-plan dans le panneau de droite. Faites un clic droit de votre souris. Et choisissez l’option Dupliquer le calque. Vous reproduisez Arrière plan dans une vignette dénommée Arrière-plan copie.
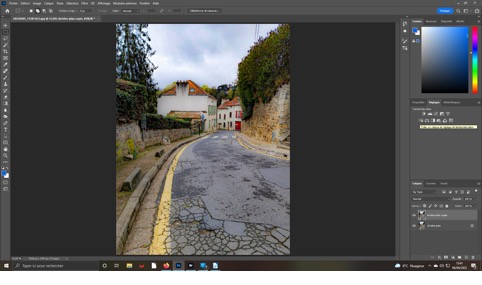 9- Saturation
9- Saturation
Nous allons faire « monter » les couleurs, mais pas toutes et pas avec les mêmes valeurs. Dans la panneau de droite, ouvrez l’onglet Réglages. Ce panneau vous permet d’ajouter différents réglages. Vous pourriez le faire via la barre de menu Image/réglages. Mais vous n’auriez pas la souplesse de gestion des calques. Ouvrez Créer un calque de réglage de teinte/saturation.
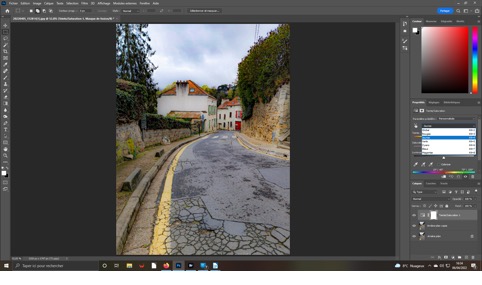 10- Calque saturation
10- Calque saturation
Les propriétés du calque saturation s’ouvrent. Vous pourriez ouvrir la liste des prédéfinis. Mais, préférez, ici, celle des couleurs afin de pouvoir appliquer la valeur désirée sur chacune des couleurs à travailler. Et, ce au contraire du curseur Saturation Global qui lui agit sur l’ensemble des couleurs de l’image de manière uniforme.
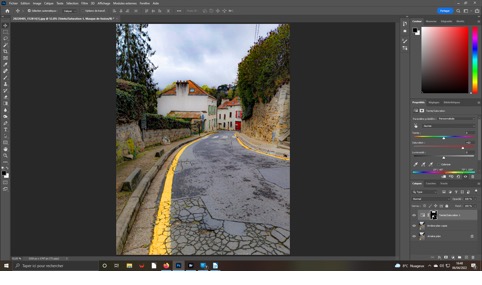 11-Saturation des jaunes
11-Saturation des jaunes
Activez la couleur jaune – raccourci clavier Alt+4. Saturez cette seule couleur avec le curseur saturation. Par exemple, prenez une valeur forte de 63. si la ligne jaune prend une belle couleur, il n’en est pas de même pour les autres parties de l’image. Aussi, activez le calque de fusion à droite. Et peignez avec la couleur noire sur les parties d’arrière plan que vous voulez rester d’origine.
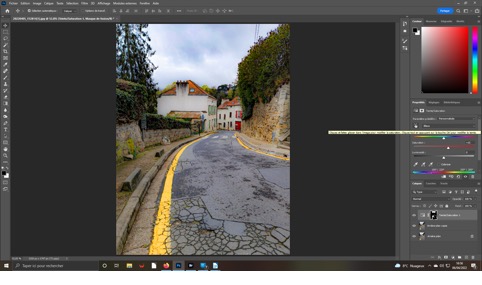 12- saturation des bleus
12- saturation des bleus
La même opération que la précédente, a été faite sur les bleus pour donner un peu plus de matière dans le ciel. Mais, il s’agit d’une image prise avec un smartphone. Le format n’est pas brut de capteur (.Raw). En conséquence, la plage dynamique est très faible et se prête moins au travail. Néanmoins, nous avons appliqué une valeur de 15 pour obtenir plus de détails. Mais, continuons nos améliorations.
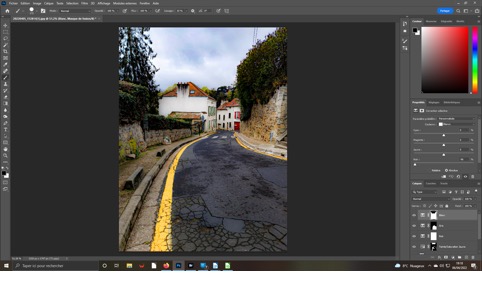 13- Correction sélective
13- Correction sélective
Comme vous l’avez fait pour le panneau réglages Saturation Ouvrez Créer un calque de correction sélective. En fait, nous allons créer 3 calques différents : noir, gris et blanc. Nommez pour les retrouver. A chaque fois, le curseur Noir a été changé. Pour les noirs nous avons la valeur 17, les gris 33 et les blancs -96 %. Et avec le pinceau, nous avons enlevez les zones non concernées.
Astuce : lorsque vous utilisez plusieurs calques, il est préférable de les nommer pour pouvoir savoir lequel a reçu tel ou tel réglage. Ainsi, en cours de traitement, ou a posteriori, vous pourrez revenir sur l’un voire l’annuler tout simplement. Attention, pour une modification ultérieure, enregistrer votre travail tel quel sans Aplatir l’image et au format de fichier .psd. Par contre, pour une diffusion sur internet ou papier, il faut aplatir l’image et sauvegarder au format .Jpg ou tout autre accepté par votre support.




