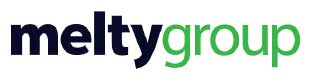Ce qui est vrai avec un appareil photo, l’est pour un smartphone. Certes, les possibilités d’une vraie amélioration de l’image prise avec un smartphone sont assez limitées. Cela est du à la taille du (ou des) capteur(s) embarqué(s), mais aussi qu’à l’heure actuelle le format Raw n‘est pas de mise. Mais, un .Jpg reste un format photographique que l’on peut travailler avec les logiciels de traitement de l’image habituel. Bien sûr, les plus pressés pourront utiliser les innombrables appli pour déposer un filtre afin de faire un « ho » dans l’assistance qui deviendra rapidement un « bah » tant les mêmes sont utilisées. Mais rien ne remplacera, à ce jour, les logiciels actuels tel Photoshop.
Image d’origine
 Image finale
Image finale

 1- chargement de l’image
1- chargement de l’image
Si votre image se charge dans Photoshop comme toute autre, vous pouvez constater le format inhabituel de celle-ci. La composition de cette photo mérite certaines améliorations dont la bonne horizontalité et un format plus adapté. Cela permettra utilement à supprimer certains éléments tels la partie droite et la zone verte même si la notion de profondeur était recherchée.
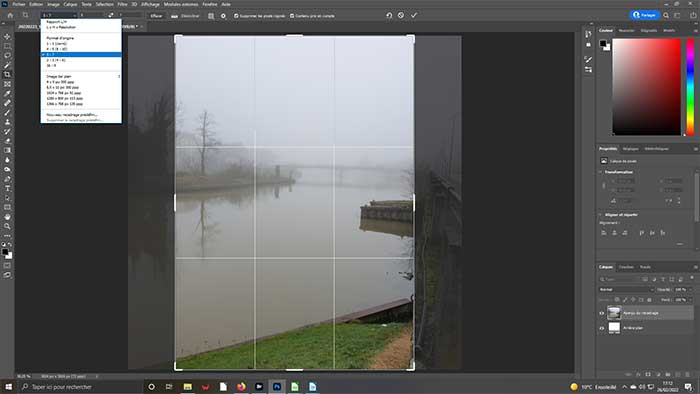 2- Nouveau format
2- Nouveau format
en activant l’outil recadrage – 5ème à partir du haut de la barre d’outils à gauche – ses propriétés se sont ouvertes dans la barre située en haut. Dans cette barre, développez la liste de la zone Format. Choisissez 5:7. Immédiatement, sur votre image originale, s’inscrit une grille représentant ce format. Tout ce qui sera extérieur sera supprimé de l’image à venir.
 3- Positionner le cadrage
3- Positionner le cadrage
Nous voulons conserver un format horizontal. Actuellement, il est vertical. Il faut donc le permuter. Pour cela, cliquez sur l’icône des deux flèches inversées. Votre grille prend la position demandée. Prenez le coin bas à droite. Ramenez-le sur la gauche. Relâchez juste avant la partie d’herbage dans l’eau. En une manipulation rapide, vous avez écarté les éléments gênants.
 4- Redressement
4- Redressement
Généralement cette étape se fait en premier, mais, ainsi, vous savez que parfois ce n’est pas primordial. Cliquez sur l’icône Désincliner en forme de valise. Pointez sur votre image le début de votre axe. Ici, il est plus simple de prendre le pont en fond d’arrière plan. Amenez votre ligne jusqu’à l’autre bout de l’axe. Relâchez. Votre image est redressée.
 5- Validation
5- Validation
Si vous regardez bien, vous constatez à gauche de l’image, une partie blanche sans aucun détail. Ne vous en inquiétez pas : elle sera remplie par une fonction particulièrement intéressante de votre logiciel. Pour cela, vous aurez veillez à ce que la case Contenu pris en compte soit cochée. Lorsque vous validerez votre nouvelle composition, cette partie sera entièrement reprise.
 6- Quelles améliorations ?
6- Quelles améliorations ?
En observant cette scène de brouillard – avez-vous remarqué le canard ? – la luminosité est faible. L’image manque de contraste. Ce qui enlève de son intérêt. Par ailleurs, la couleur apparente n’est pas vraiment intéressante. Aussi, il sera très certainement intéressant d’y remédier. Pour le moment ouvrez, à droite, le panneau Réglages et sélectionner Créer un calque de réglage de niveaux.
 7- Calque de réglage de niveaux
7- Calque de réglage de niveaux
Le calque de réglage est ouvert. Il se positionne au-dessous de l’image d’arrière-plan à droite de votre écran. Ses propriétés se sont affichées en haut. Intéressez-vous à la courbe de votre image. Tirez le petit triangle à la base gauche et portez-le en bout de la courbe qui s’élève. Faites de même avec l’icône de droite pour la ramenez sur le commencement dela courbe à gauche.
 8- Noir et blanc
8- Noir et blanc
Vous répéterez l’opération précédente pour ouvrir le calque de réglage Noir et Blanc. En effet, si l’action sur les niveaux donne du peps et de la profondeur ; les couleurs restent inintéressantes. Le passage en monochrome est essentiel. Mais, avec un autre calque, vous allez pouvoir donner une tonalité encore plus vive à votre image.
 9- Correction sélective
9- Correction sélective
Cette fois-ci, ouvrez le Calque de réglages Correction sélective. Dans la liste déroulante, se trouvant dans les propriétés du calque, sélectionnez la couleur Blancs. Tirez le curseur Noir, juste en-dessous, complètement sur la gauche pour faire monter les parties claires – valeur -100 %. Faites de même pour la couleur Noirs. Mais portez la valeur, sur la droite, à +5 %.
 10- Sauvegarder
10- Sauvegarder
Vous pouvez sauvegarder votre travail tel quel. Ainsi, ultérieurement, vous pourrez retravailler sur vos différents calques et/ou en créer d’autres ou encore en supprimer. Mais le format exigé sera .Psp qui n’est pas lisible sur internet par exemple. Il vous faudra donc l’enregistrer en. Jpg. Aussi, Cliquez le menu Calque et validez Aplatir l’image. Puis sauvegardez-la normalement.
Conclusion : l’image finale est intéressante. Mais, attention aux transformations trop radicales, comme ici avec le changement de composition. En effet, l’image finale est complètement différente de l’originale. Sauf à avoir prévu ces changements à la prise de vue, il vaut mieux les éviter afin de respecter le travail de base du photographe ou, au préalable obtenir l’accord de ce dernier.
Site de l’auteur : www.jcbarousse.fr