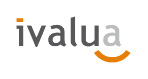Dans une de ses fonctions, Photoshop fait fort. Il s’agit de Coloriser une image. Mais, celle-ci fonctionne avec les photographies Noir et Blanc. Comme, généralement, vous faites vos prises de vue en couleur, il vous faudra les convertir en Noir et blanc. Puis, ensuite, vous passerez au coloriage bien plus facilement que dans votre enfance. Suivi ce pas à pas qui vous guidera…
Image de base
 Image colorisée
Image colorisée

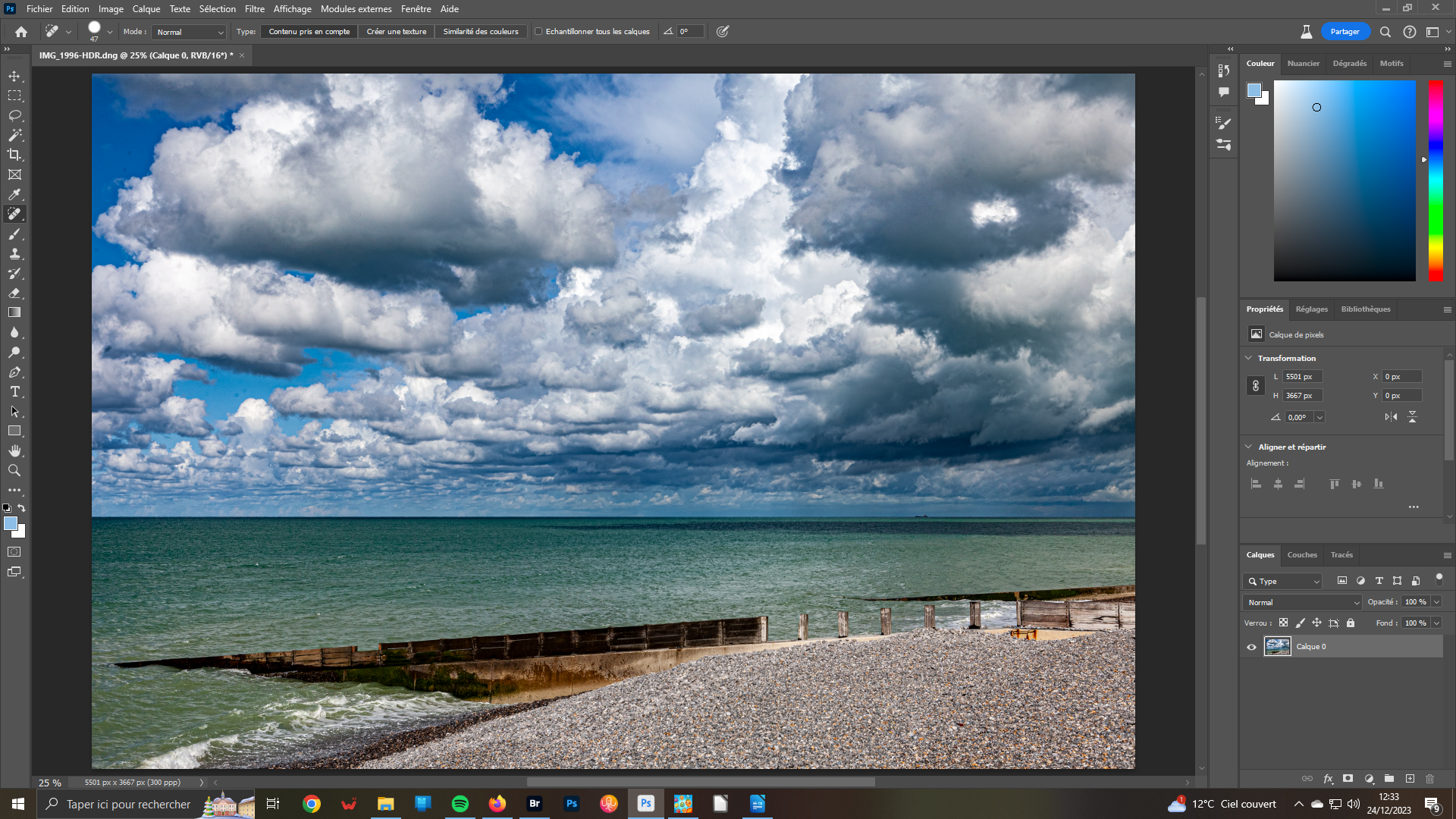 1- Votre image
1- Votre image
Cette image est le résultat d’un Hdr réalisé par assemblage de trois photos avec l’aide du plugin Camera Raw – devenu avec le temps, un véritable logiciel de traitement de l’image à part (presque) entière. Le résultat est déjà convaincant et a satisfait son commanditaire. Mais, l’idée est d’aller plus : sortir de certains sentiers (re)battus.
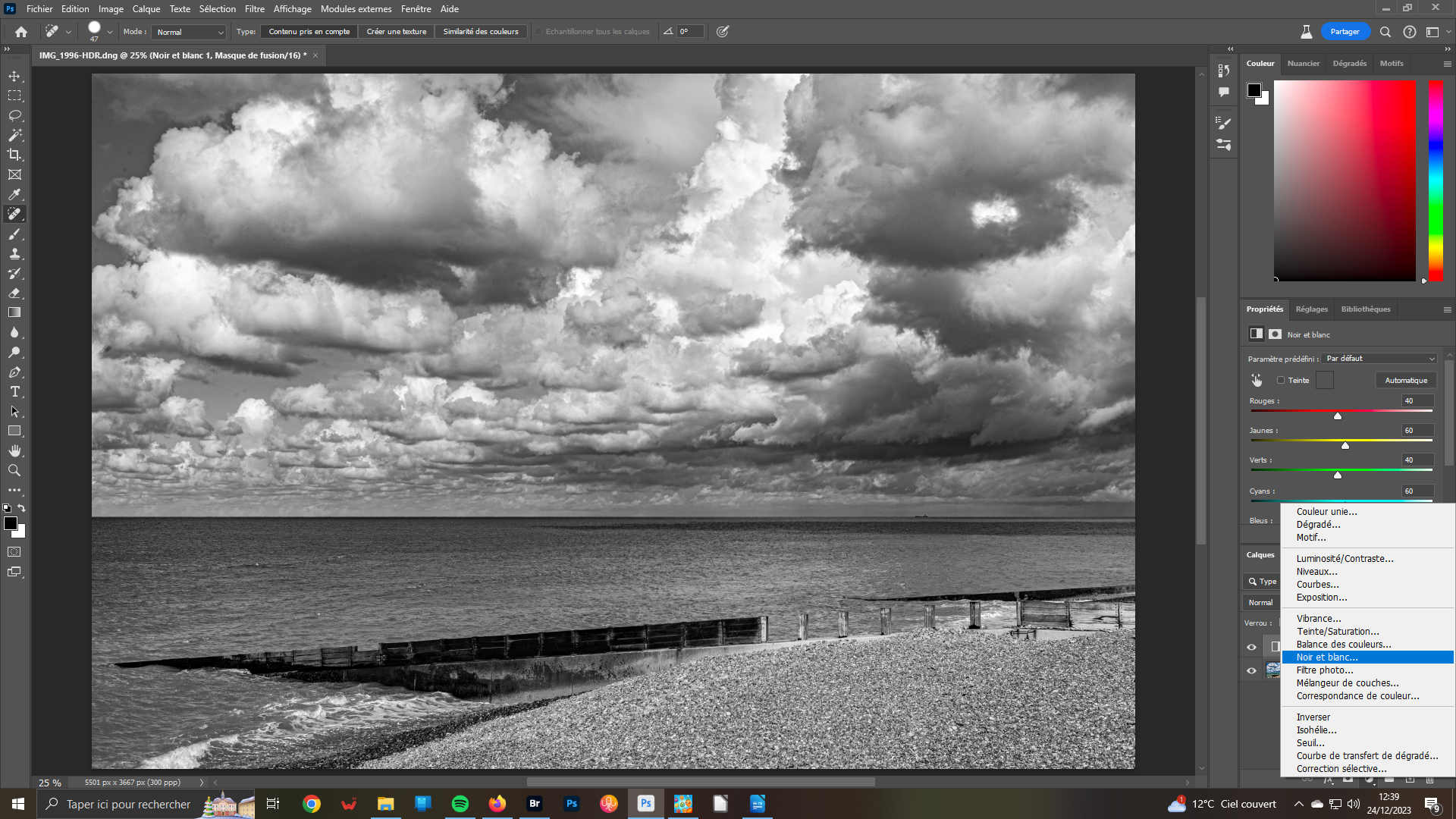 2- Convertir en Noir et blanc
2- Convertir en Noir et blanc
Passez votre image en Noir et Blanc sera une bonne base pour atteindre votre objectif. Ouvrez la fonction correspondante via le panneau Réglages ou le menu en bas tout à droite Créer un calque de remplissage ou de réglages. La conversion est automatique. Son résultat s’affiche dans votre surface de travail. Le calque correspondant prend place des la piles des claques à droite.
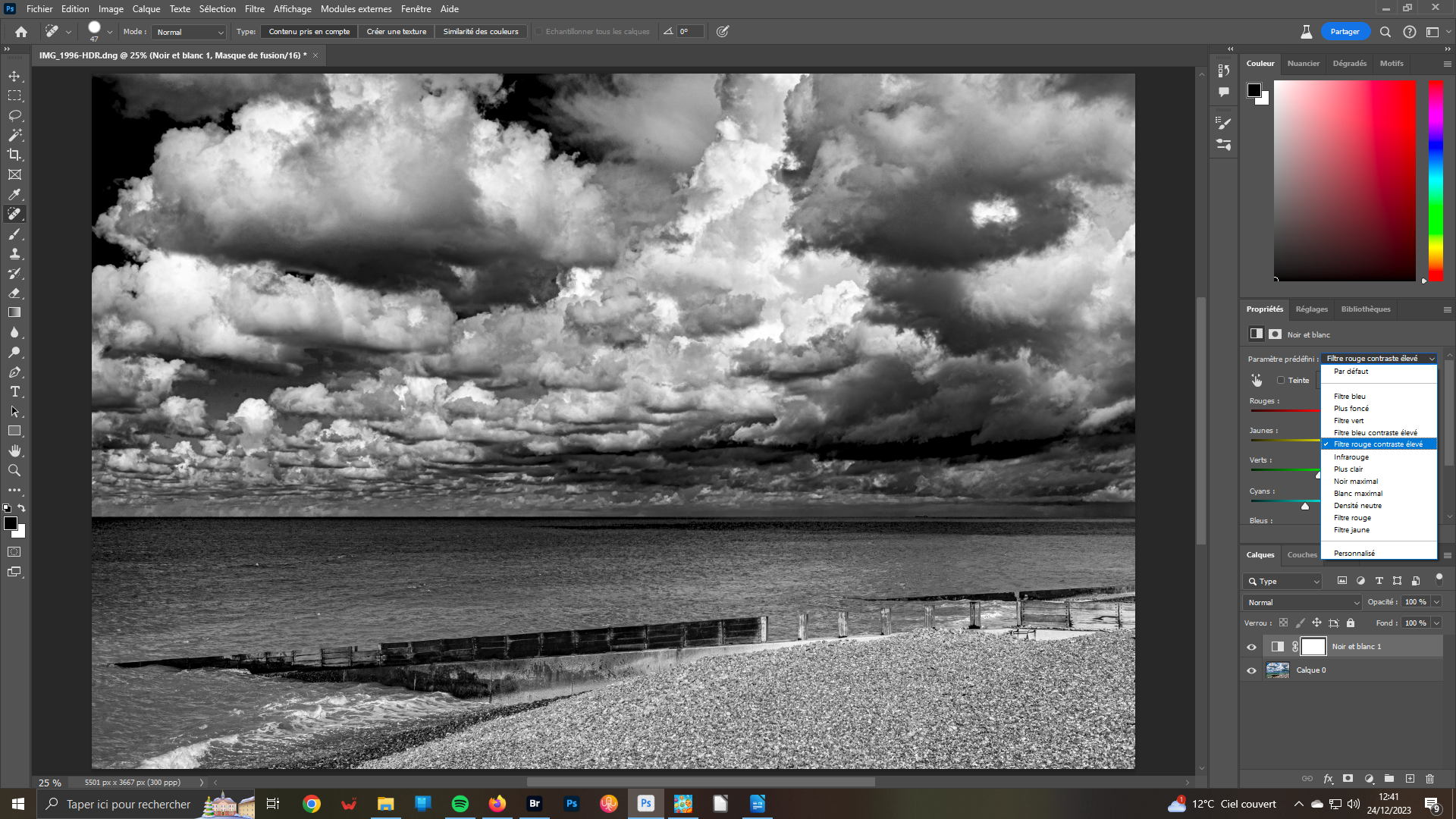 3- Filtre rouge contraste élevé
3- Filtre rouge contraste élevé
Traitez ce Noir et blanc comme vous le feriez naturellement. Vous pouvez agir sur les curseurs à disposition dans les propriétés de la fonction qui s’affichent Juste au-dessus du panneau Calques ou utiliser les prédéfinis. Pour cela, déployez la liste. Il ne vous reste plus qu’à activer celui désiré. Pour l’exemple, il est prévu Filtre rouge contraste élevé pour avoir un beau Noir.
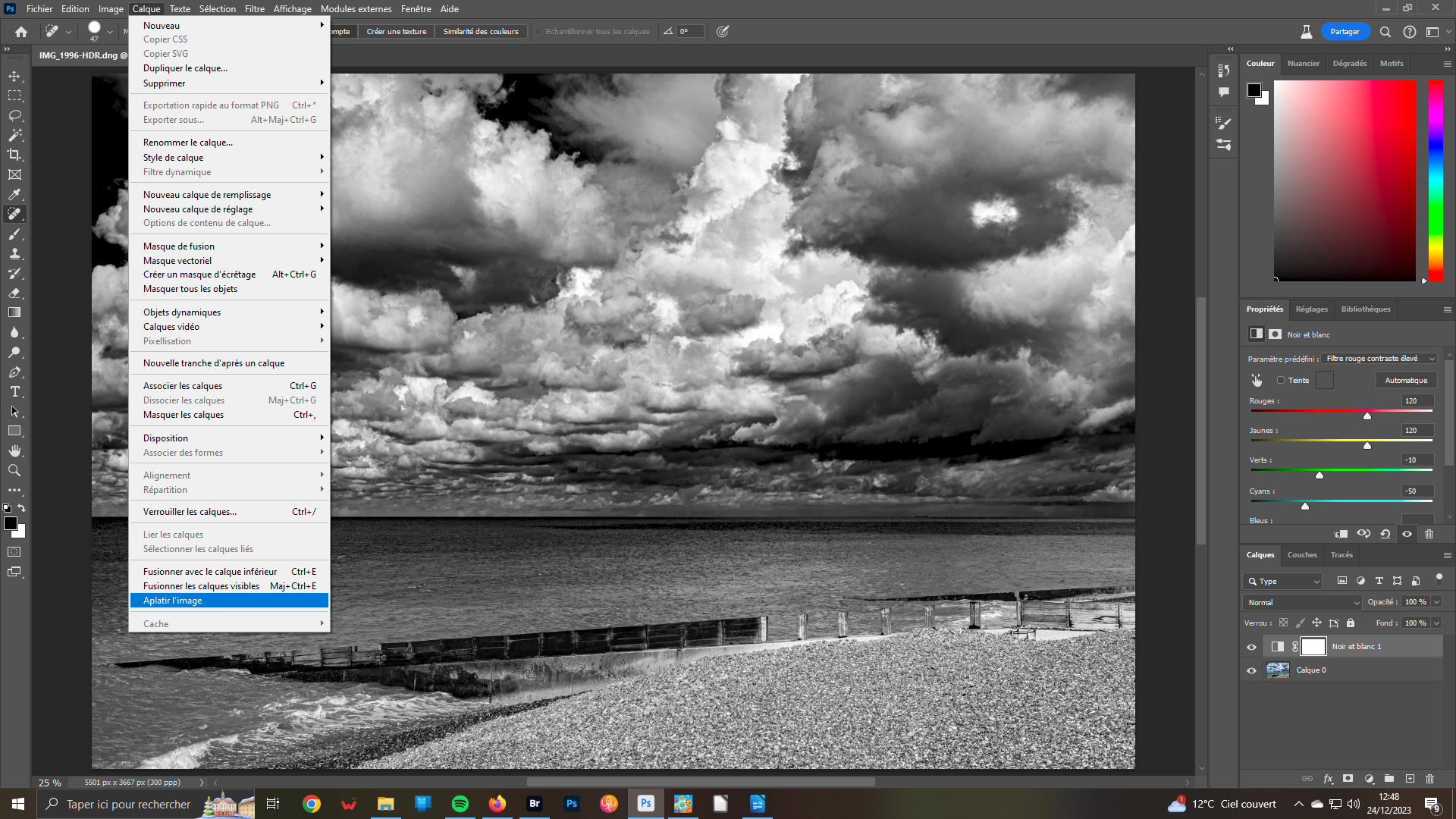 4- Aplatir
4- Aplatir
Il est indispensable de passer pas la fonction Aplatir. Cette action permet le regroupement de l’ensemble des calques créés pour ne former qu’une seule et même image. Votre conversion Couleurs VS Noir et blanc sera définitive. Allez dans le menu Calques. Validez l’option en bas de liste Aplatir. Vos calques de droite sont regroupés.
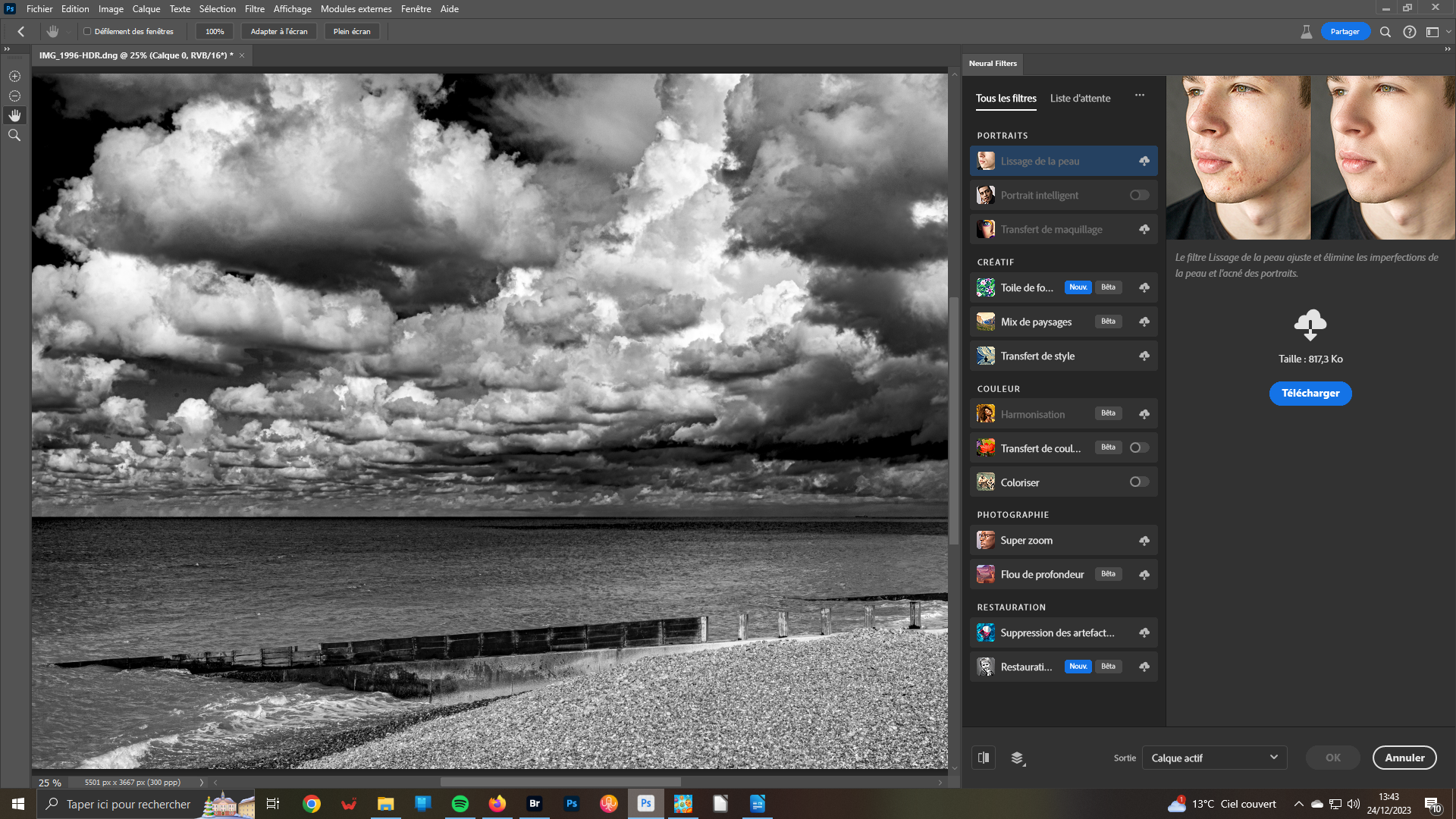 5- Neural filters
5- Neural filters
Appelez le Filtre Neural filter via le menu Filtres. De nouveaux panneaux s’ouvrent. Tout à fait à droite figure le panneau qui comportera les propriétés de chaque filtre appelé. Juste avant, vous avez les vignettes représentatives de chacun des filtres à disposition. Pour les obtenir vous devez soit les télécharger, et/ou, soit les activer via le bouton radio. Faites-le pour Coloriser.
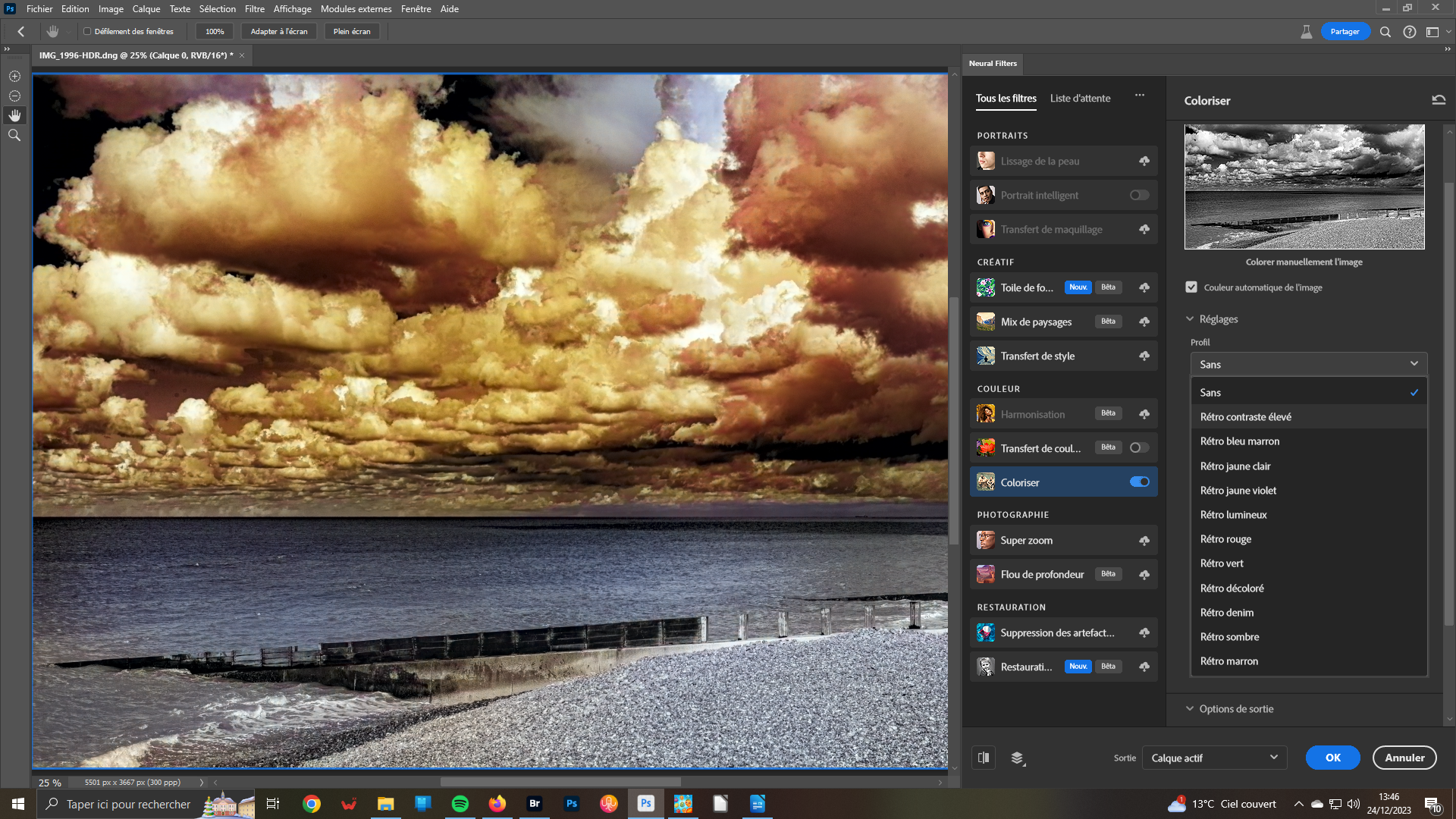 6- Coloriser
6- Coloriser
Votre filtre est activé lorsque le bouton radio est de couleur bleu. D’ailleurs, au bout de quelques temps, le résultat s’affiche dans votre surface de travail. Vous pouvez le modifier en agissant sur les curseurs ou, encore, en adoptant un profil – déployez la liste déroulante. Pour notre exemple, nous n’en aurons pas besoin car le résultat obtenu est déjà assez bluffant. Cliquez sur le bouton OK.
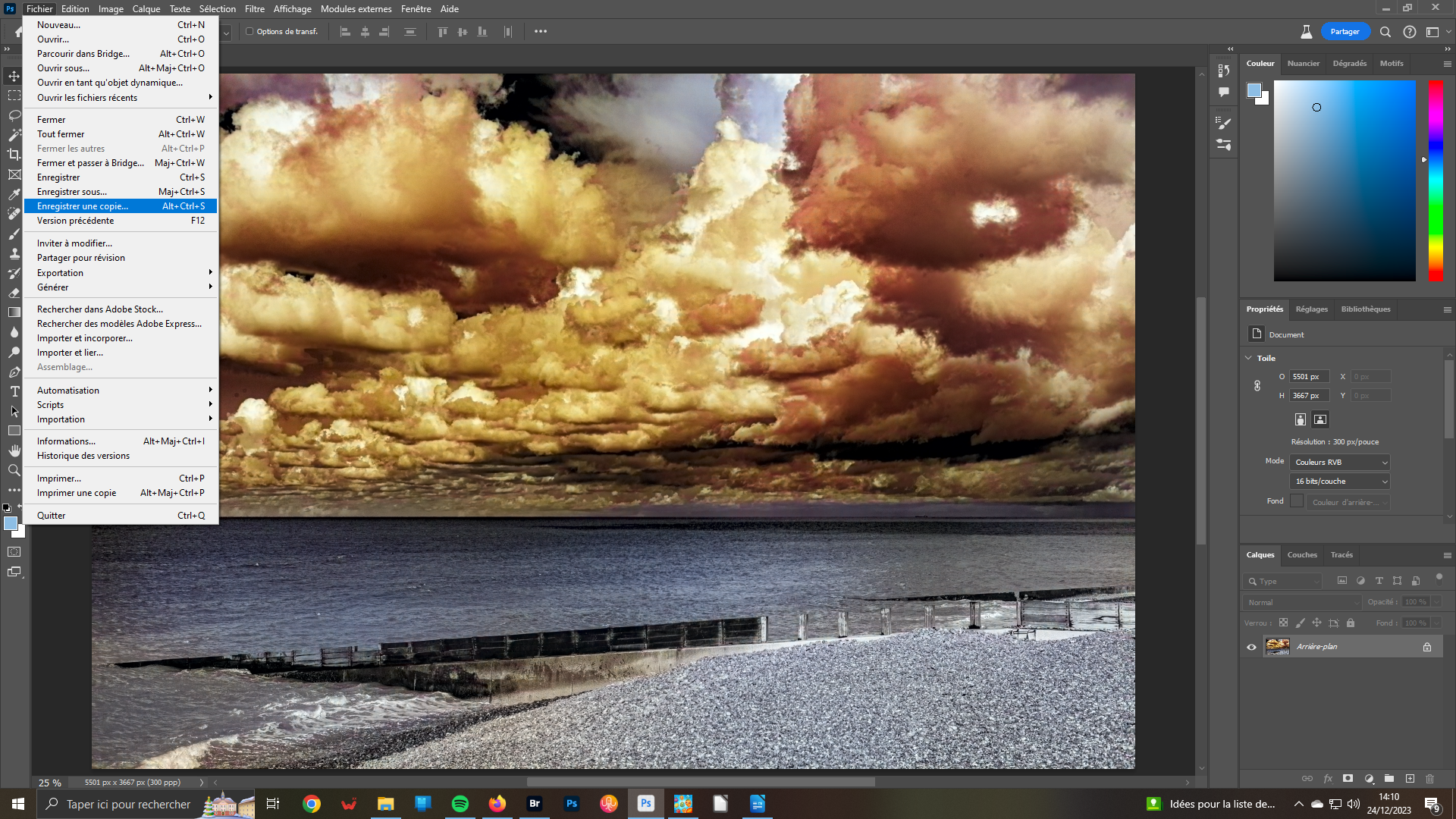 7- Conserver
7- Conserver
De retour dans le logiciel de base, il ne vous reste plus qu’à Aplatir vos calques dans le menu Calques. Puis, enregistrez votre nouvelle image via Enregistrer une copie du menu Fichier – Seule possibilité, désormais, pour enregistrer une image au format .Jpg de taille originale. Mais, le ciel obtenu est suffisamment intéressant pour le mettre dans votre bibliothèque Ciel.
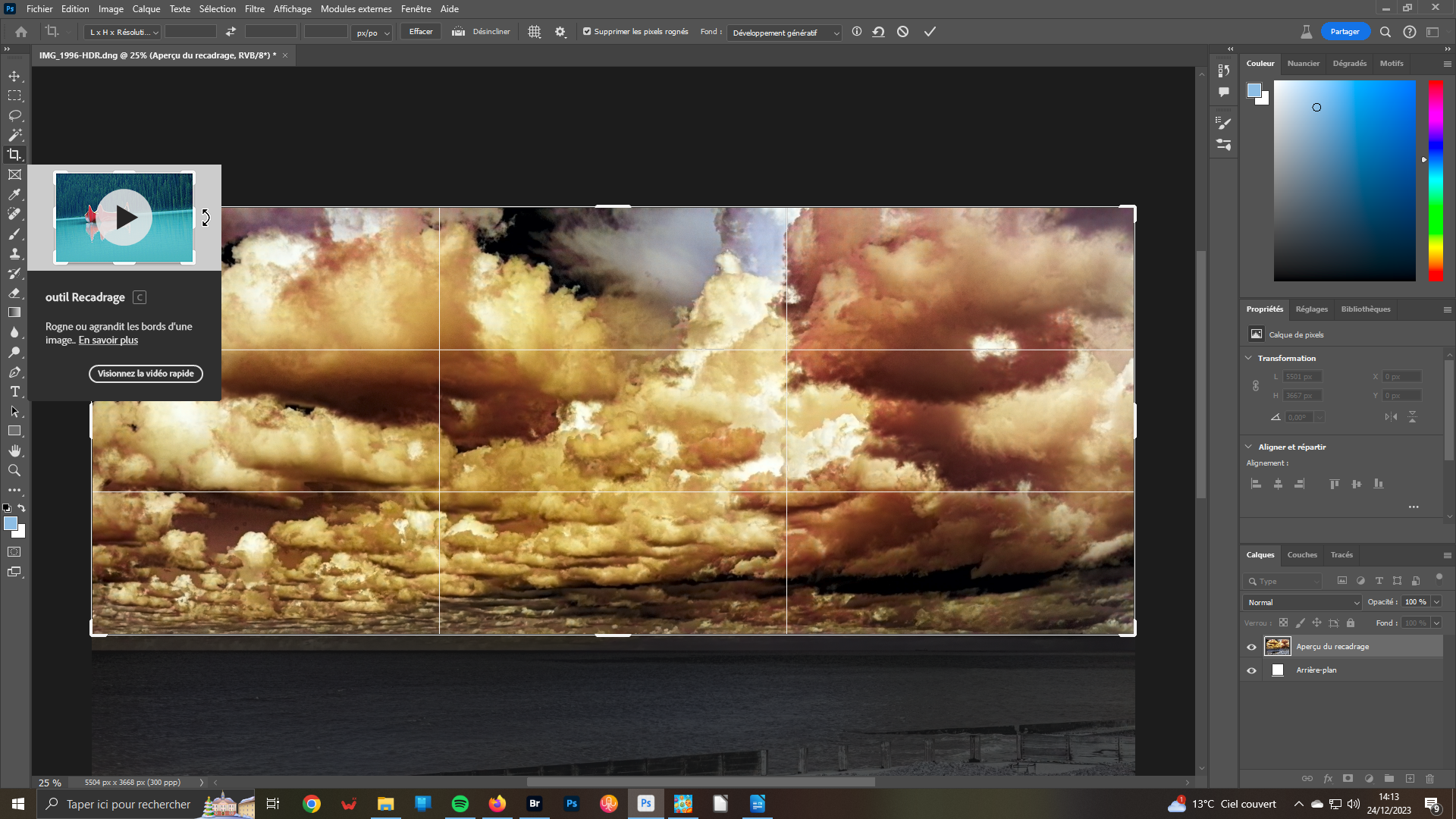 8- Couper
8- Couper
Ouvrez l’outil Recadrage. Il va nous servir à couper l’image afin de n’en conserver que la partie du ciel qui nous convient. Utilisez la poignée au milieu bas du cadre formé par la fonction activée. Ramenez-la vers le haut jusqu’à retirer entièrement – partie grisée de l’image – la zone d’image que vous ne voulez plus conserver. Cliquez sur l’icône ne haut à droite Valider le recadrage en cours.
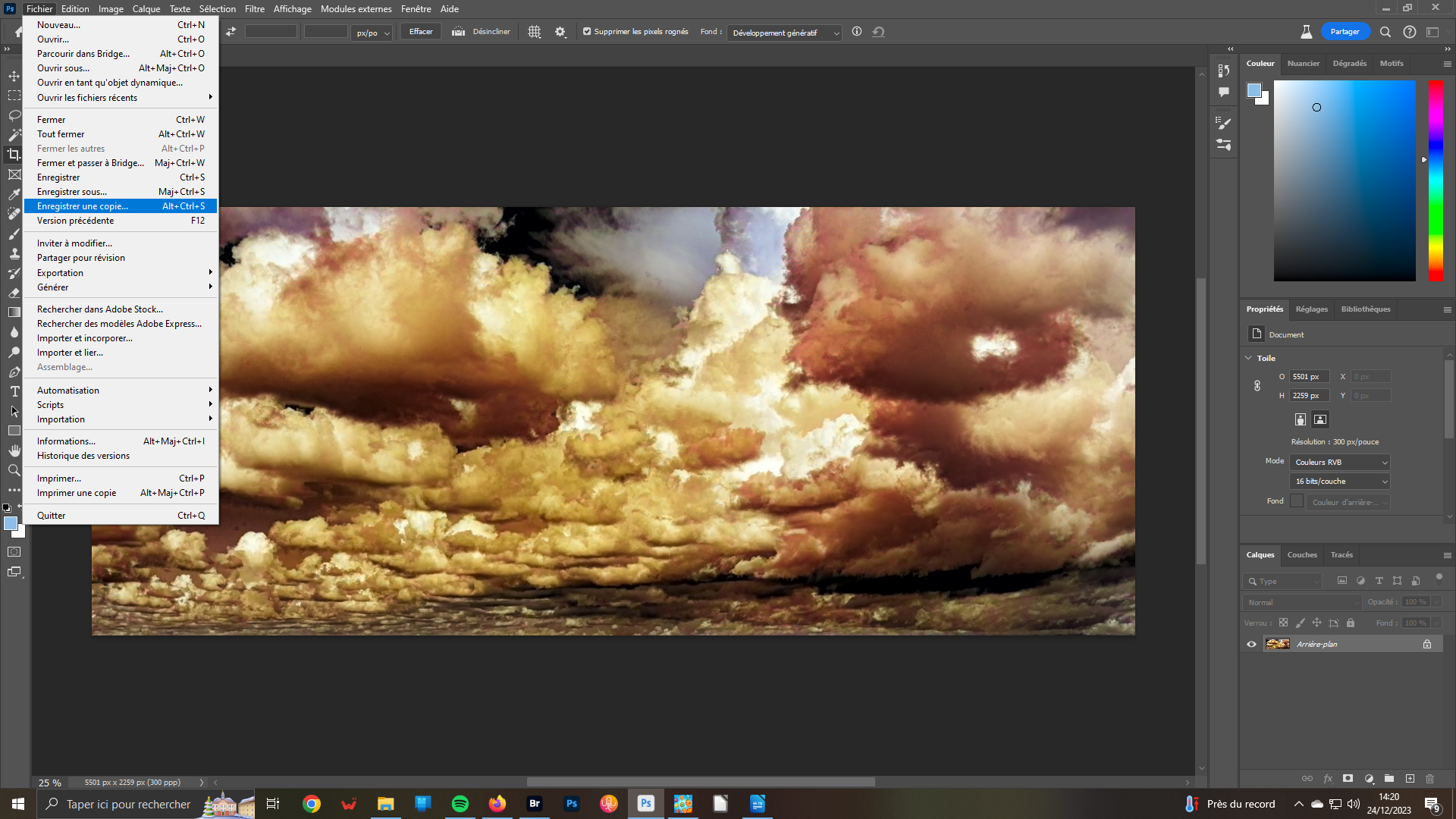 9- Sauvegarder
9- Sauvegarder
vous obtenez une image au format panoramique. Enregistrez-la tel quelle dans votre dossier thématique où vous conserver tout vos ciels. Elle est sauvegardée au format .Jpg – extension du fichier. Vous pourrez désormais la réutiliser. Notamment lorsque vous utiliserez la fonction Remplacement du ciel se trouvant dans le menu Édition.