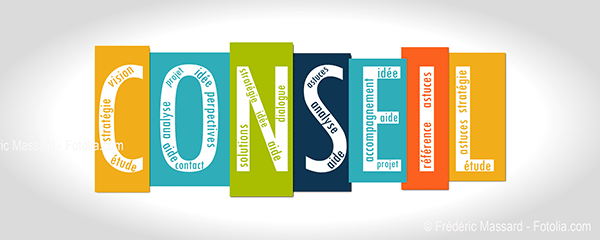Magnolia révèle-toi (Ou mettre en valeur son sujet principal)
Jean-Claude Barousse
Dans cet exercice, vous allez vous servir de Camera Raw en tant que filtre. Puis vous vous exercerez à supprimer l’effet sur une partie de l’image en comprenant mieux l’usage du masque de fusion. Vous utiliserez la fonction Recadrage pour recomposer l’image d’origine.
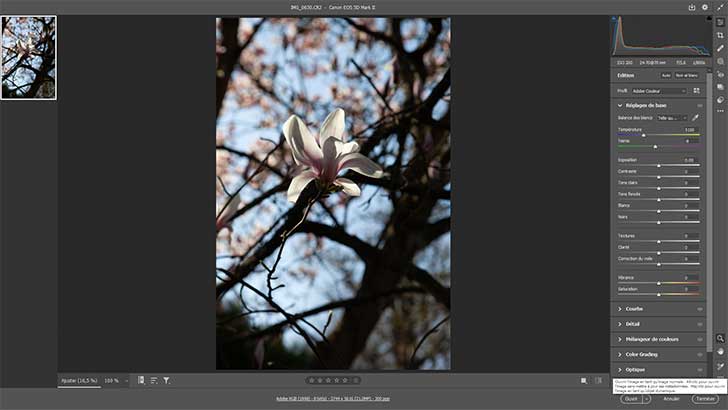 1- Ouverture
1- Ouverture
Lorsque vous voulez travailler un fichier Raw avec PSP, votre image s’ouvre directement dans le plugin Camera Raw. Si vous désirez qu’il en soit ainsi pour les fichiers .Jpg ou .Tiff, vous devez modifier les paramètres du plugin. Mais, pour l’exercice, nous allons retourner dans le logiciel de base pour faire, ensuite, appel à Camera Raw en tant que filtre. Cliquez sur le bouton Ouvrir.
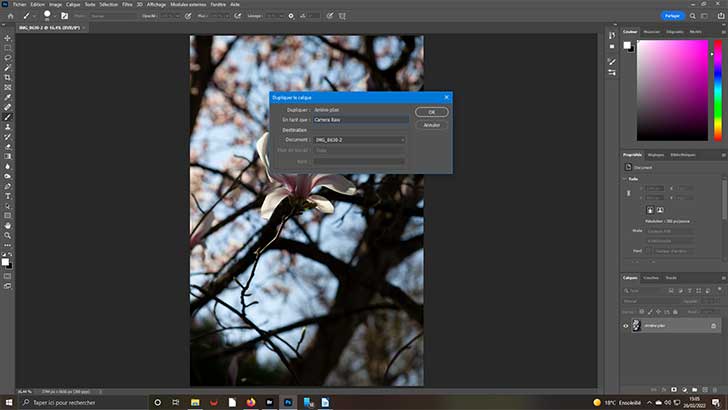 2- Création d’un calque
2- Création d’un calque
De retour dans PSP, faites un clic droit sur la vignette dénommée Arrière Plan. Dans la fenêtre qui s’ouvre, pensez à toujours donner un nom significatif. Pour l’exercice, ce sera Camera Raw. Nom du filtre que nous allons appliquer. Cliquez sur le bouton Ok. Votre calque s’affiche désormais au-dessus d’arrière Plan.
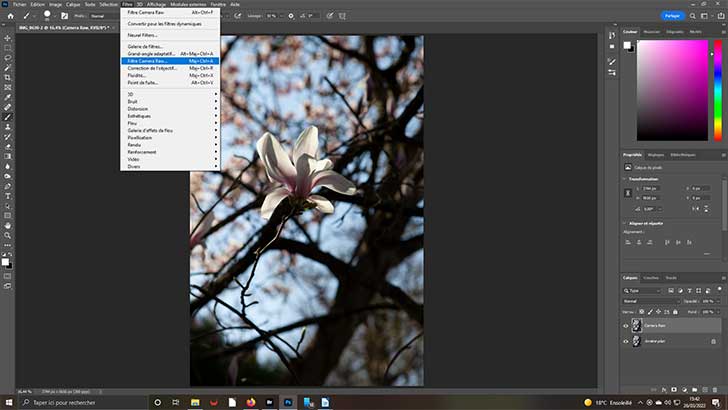 3- Ouverture du filtre Camera Raw
3- Ouverture du filtre Camera Raw
Comme prévu, nous allons ouvrir le filtre Camera Raw. L’intérêt de passer par cette étape est que nous pourrons utiliser un calque de fusion pour faire en sorte que l’effet recherché ne soit effectif que sur une partie de l’image seulement. Allez dans la barre horizontale des Menu pour sélectionner Filtres. Puis validez Filtre Camera Raw ou faites le raccourci clavier Maj+Ctrl+A.
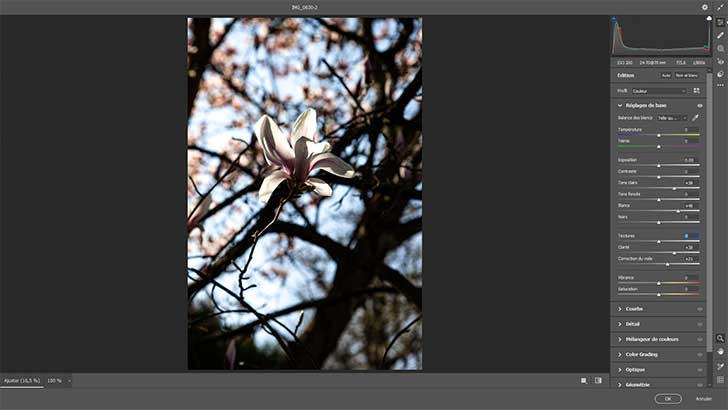 4- Filtre Camera Raw
4- Filtre Camera Raw
Le filtre Camera Raw est la copie du plugin. Vous y ferez les mêmes opérations. Ouvrez le panneau Réglages de base. Nous voulons accentuer le fleur. Augmentez les tons clairs de 38. Portez les blancs à 48. Puis, amenez le curseur Clarté à 38 et Correction du voile sur 21. Le curseur Textures ne donnera rien. Ouvrez le panneau Détail qui se trouve en-dessous de réglages de base.
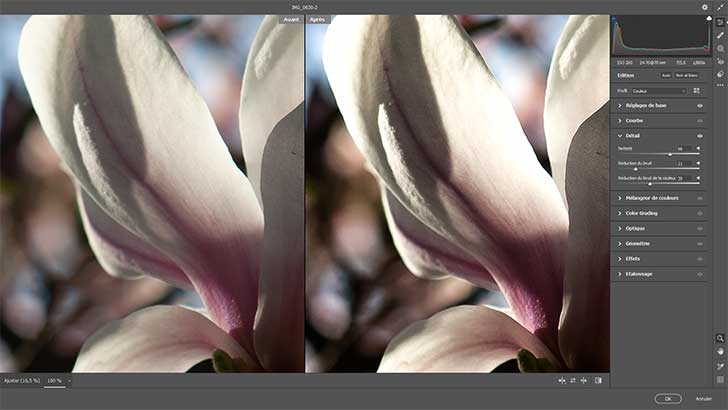 5- Détail
5- Détail
Pour l’utilisation de ce panneau, il est fortement conseillé de zoomer dans l’image – cliquez dessus ou paramétrez le grossissement avec la fonction Ajuster en bas à gauche du filtre. Ainsi vous constaterez mieux la pertinence de votre action. Commence par Netteté ( 96). Et affinez avec les deux curseurs Bruit (21 et 39) pour rendre l’image plus agréable à regarder. Cliquez sur ok.
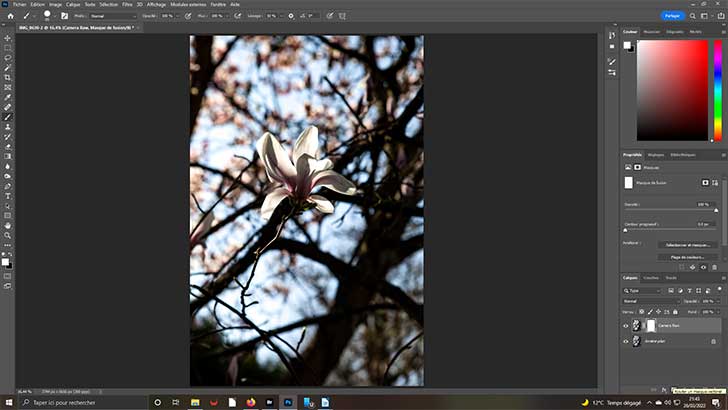 6- Masque vectoriel
6- Masque vectoriel
A votre calque Camera Raw, joignez un masque vectoriel (ou de fusion). Cliquez sur l’icône à droite en bas. Le nouveau masque s’affiche. Encadré de gris, il est actif. C’est-à-dire que l’on peut poursuivre le travail dessus. Car, nous voulons que le filtre Camera Raw s’applique uniquement sur la fleur. Patience, et habilité seront nécessairement liées à la technique que nous allons voir.
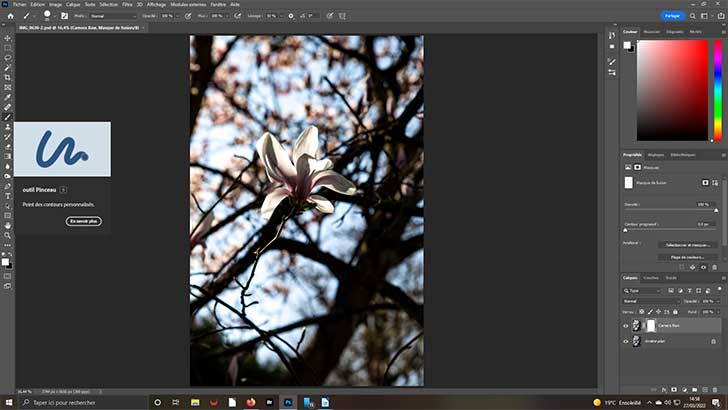 7- Outil Pinceau
7- Outil Pinceau
Veillez à ce que votre masque de fusion que vous venez d’ouvrir soit bien actif. Pour cela, il doit être entouré d’un cadre blanc. Si ce n’est pas le cas, cliquez dessus. Dans la barre verticale d’outils, cliquez sur l’outil Pinceau. Notez que, dans ses propriétés, qui se sont ouvertes dans la barre horizontale en haut, vous pourrez redimensionner la dimension de sa pointe.
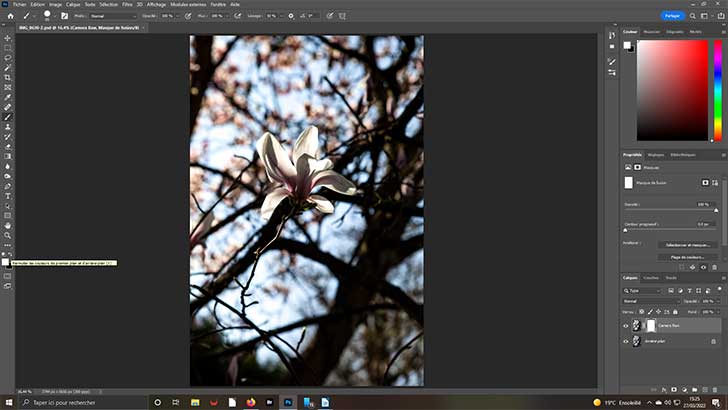 8- Couleur de premier plan
8- Couleur de premier plan
La détermination de la couleur de premier plan (et d’arrière plan) se fait au niveau des deux petits carré noir et blanc. Le premier plan de couleur noire, le masque de fusion sélectionné de couleur blanche, associés à l’outil Pinceau, vous permet d’effacer tout ou partie de l’effet appliqué sur l’image. Ce travail ici serait fastidieux…
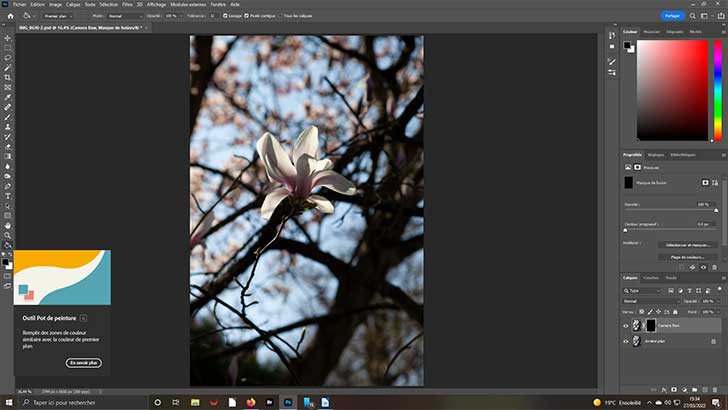 9- Masque de fusion noir
9- Masque de fusion noir
Pour uniquement conserver l’effet sur la fleur, nous devons noircir le masque de fusion sur lequel nous voulons agir. Pour cela, votre couleur d’arrière plan doit être le noir. Servez-vous de l’icône flèches inversées pour changer de couleur. Activez l’outil Pot de peinture, juste au-dessus, et cliquez sur votre image. A droite, votre masque de fusion est désormais en noir.
 10- Préparation
10- Préparation
Votre masque est prêt à recevoir l’action que vous allez faire. Zoomez dans l’image pour agrandir au maximum votre sujet. Ouvrez l’outil Pinceau qui se trouve dans la barre verticale éponyme. Réglez l’épaisseur de son embout selon la surface peindre. Vous pourrez l’ajuster au fur et à mesure selon vos besoins. Peignez votre sujet.
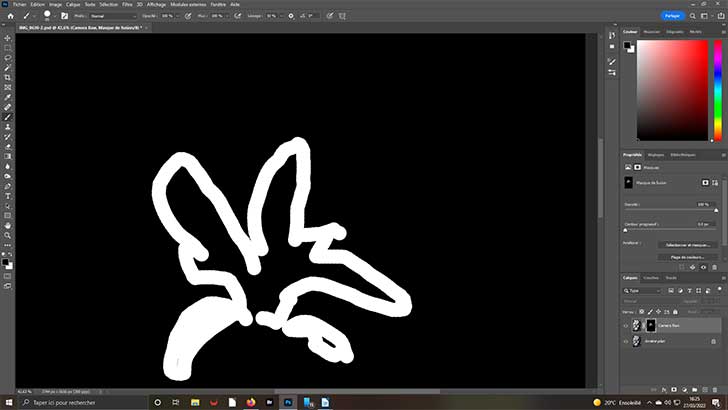 11- Action sur le masque de fusion
11- Action sur le masque de fusion
Lorsque vous peignez, votre travail s’affiche en blanc sur le masque de fusion. Mais, avez-vous gardé l’effet sur toute la surface ? Pour le vérifier, il faut parvenir à afficher le tracé du masque sur votre image dans votre surface de travail. Pour cela, maintenez la touche du clavier Alt et cliquez sur le masque de fusion. Son image s’inscrit sur votre surface de travail.
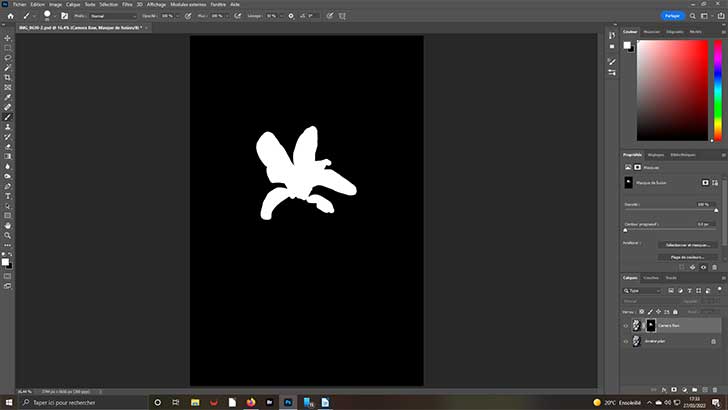 12- Peindre en totalité
12- Peindre en totalité
Votre image comporte deux parties. L’une noire où l’effet Filtre Camera Raw ne sera pas appliqué. Et la partie blanche où vous voulez l’effet actif. Pour compléter votre travail, vous devez complètement blanchir la zone correspondant à votre sujet principal. Utilisez votre pinceau en n’hésitant pas à adapter sa taille selon les parties à peindre.
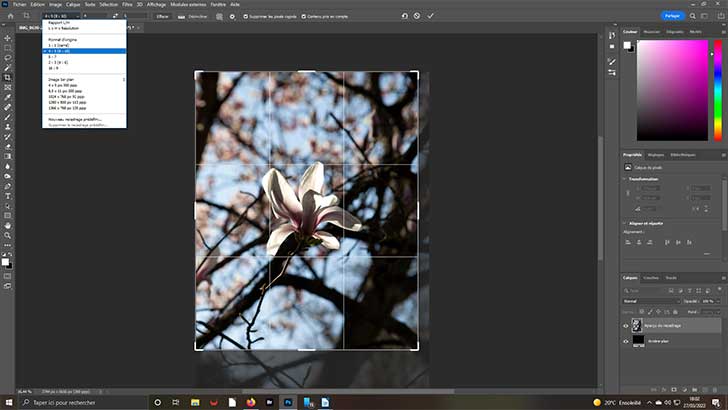 13- Recomposez
13- Recomposez
Revenez à votre image – Touche Alt+clic droit sur le masque. A l’examen du résultat, recomposer la photo serait une bonne solution. Ouvrez l’outil Recadrage. Dans les propriétés, déroulez le liste pour choisir le format le plus adapté : 4/5. Déplacez la grille qui s’affiche sur l’image jusqu’à obtenir la meilleure composition possible.
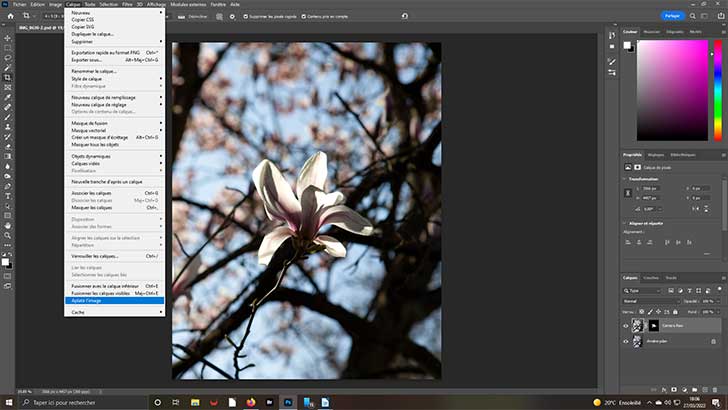 14- Sauvegarde
14- Sauvegarde
Validez votre travail en cliquant sur l’icône correspondante des propriétés ou activez la touche clavier entrée. Avant de sauvegarder votre nouvelle photo, vous devez rassembler les calques. Allez dans le menu Calque et sélectionnez Aplatir. Puis, enregistrez normalement votre image au format .Jpg afin de pouvoir l’éditer.
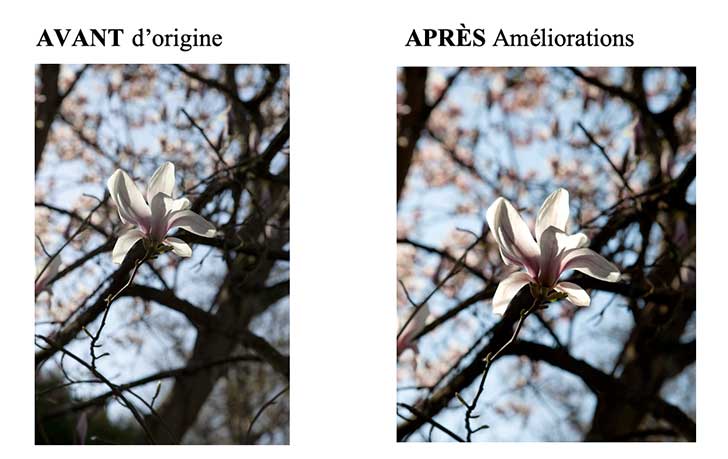 C’est une méthode rapide rapide qui permet de bien mettre en valeur cette fleur de Magnolia. Remarquez que la composition refaite par rapport à l’original donne une meilleure dynamique à l’image. De plus les parties inutiles ont été retirées pour que le regard soit uniquement occupé par le sujet photographié ; sans pour autant enlever la fleur de son environnement.
C’est une méthode rapide rapide qui permet de bien mettre en valeur cette fleur de Magnolia. Remarquez que la composition refaite par rapport à l’original donne une meilleure dynamique à l’image. De plus les parties inutiles ont été retirées pour que le regard soit uniquement occupé par le sujet photographié ; sans pour autant enlever la fleur de son environnement.
Autres photos de l’auteur www.jcbarousse.fr