Laissez lire court à votre imagination
Lorsque vous utilisez Photoshop, si vous y prenez garde, vous avez accès à différents tutos. Servez-vous en pour magnifier vos propres images. Mais, des fois un complément d’information peut faire l’affaire… Suivez le guide.
Départ
 Arrivée
Arrivée

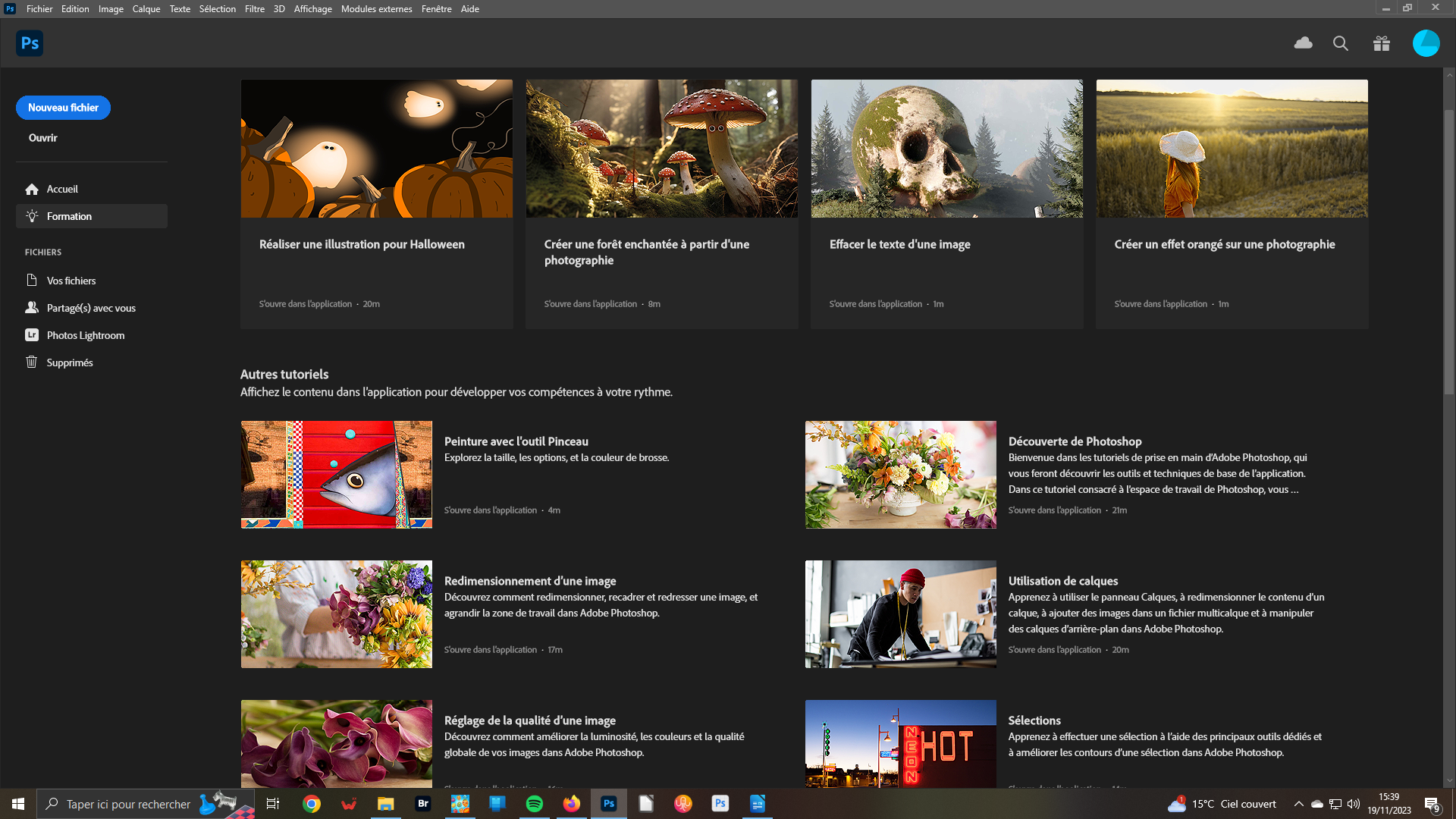 1- Ouverture du logiciel
1- Ouverture du logiciel
Les équipes d’Adobe, éditeur du logiciel Photoshop, font efforts de pédagogie pour vous permettre de maîtriser ce logiciel PSP qui pourrait paraître difficile à utiliser pour le néophyte. Mais, ce n’est pas vraiment le cas. Dans les différentes propositions, il est choisi Créer un effet oranger sur une photographie. Cliquez pour ouvrir le tuto.
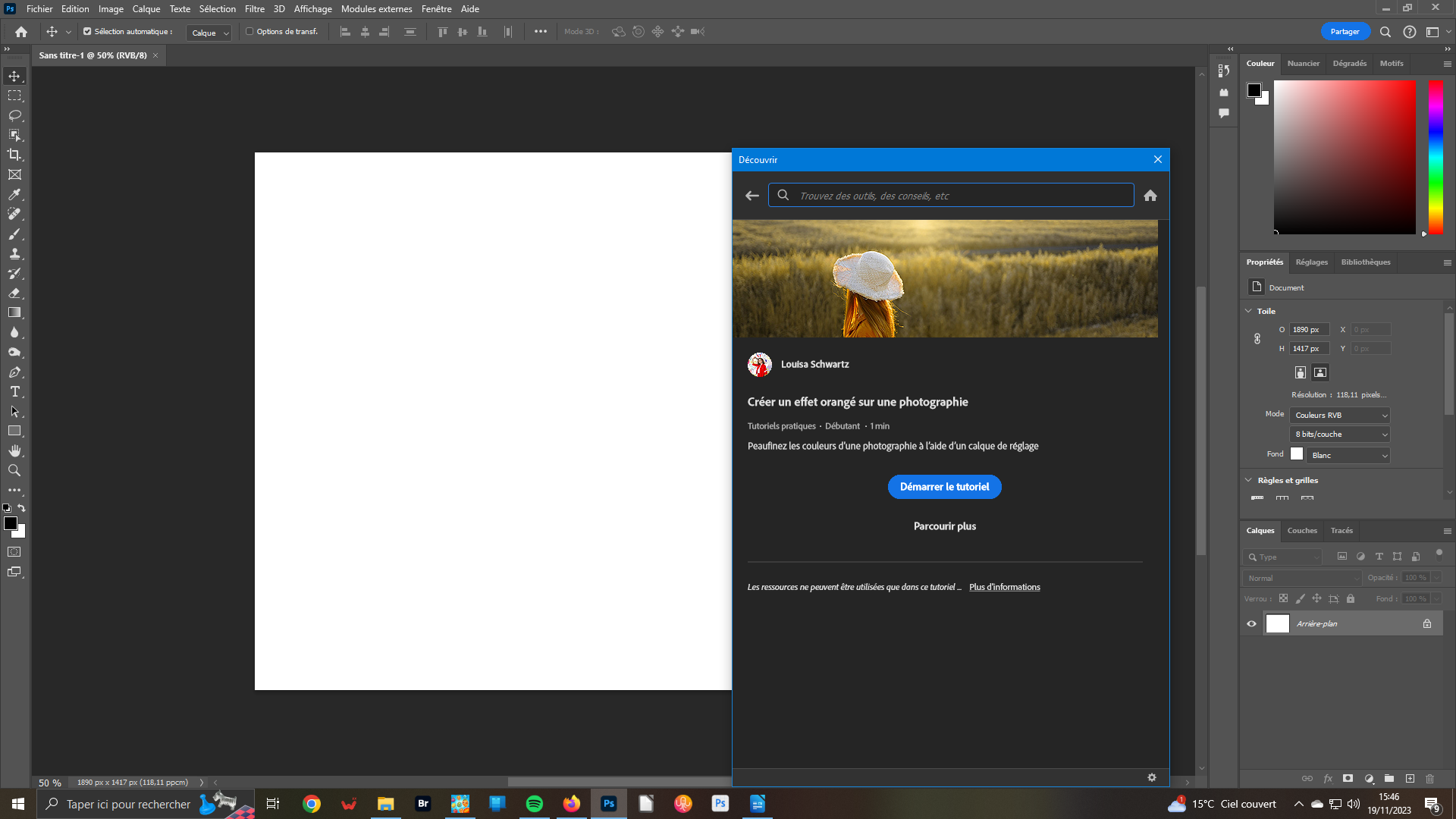 2- bureau de travail
2- bureau de travail
Le logiciel s’ouvre sur votre surface de travail autrement Bureau de travail. Dans celui-ci, s’affiche une zone blanche qui recevra votre image. Dans la fenêtre ouverte, il vous suffit de cliquer sur le bouton Démarrer le tutoriel. En-dessous, le lien Parcourir plus vous donne accès à d’autres tutos. Cliquez sur le bouton bleu Démarrer.
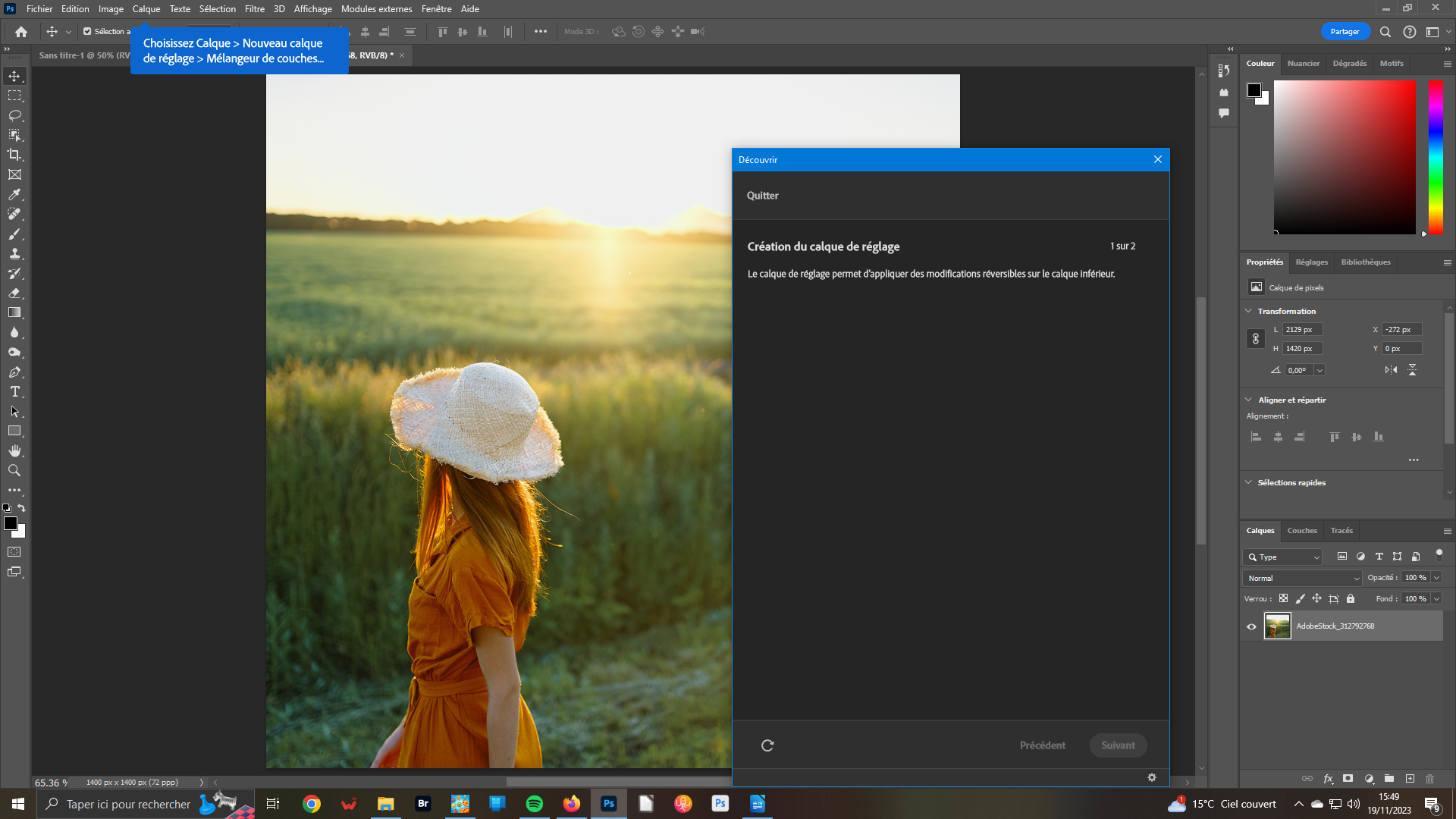 3- Là, c’est la colle
3- Là, c’est la colle
Les développeurs ont beau faire, il y a toujours des bugs obligeant à remettre l’ouvrage sur le métier. C’est le cas ici puisque si une nouvelle explicative s’ouvre, elle ne donne pas d’autre possibilité puisque les bouton en bas ne sont pas accessibles. Mais, le titre est suffisamment évocateur pour tenter de suivre en roue libre.
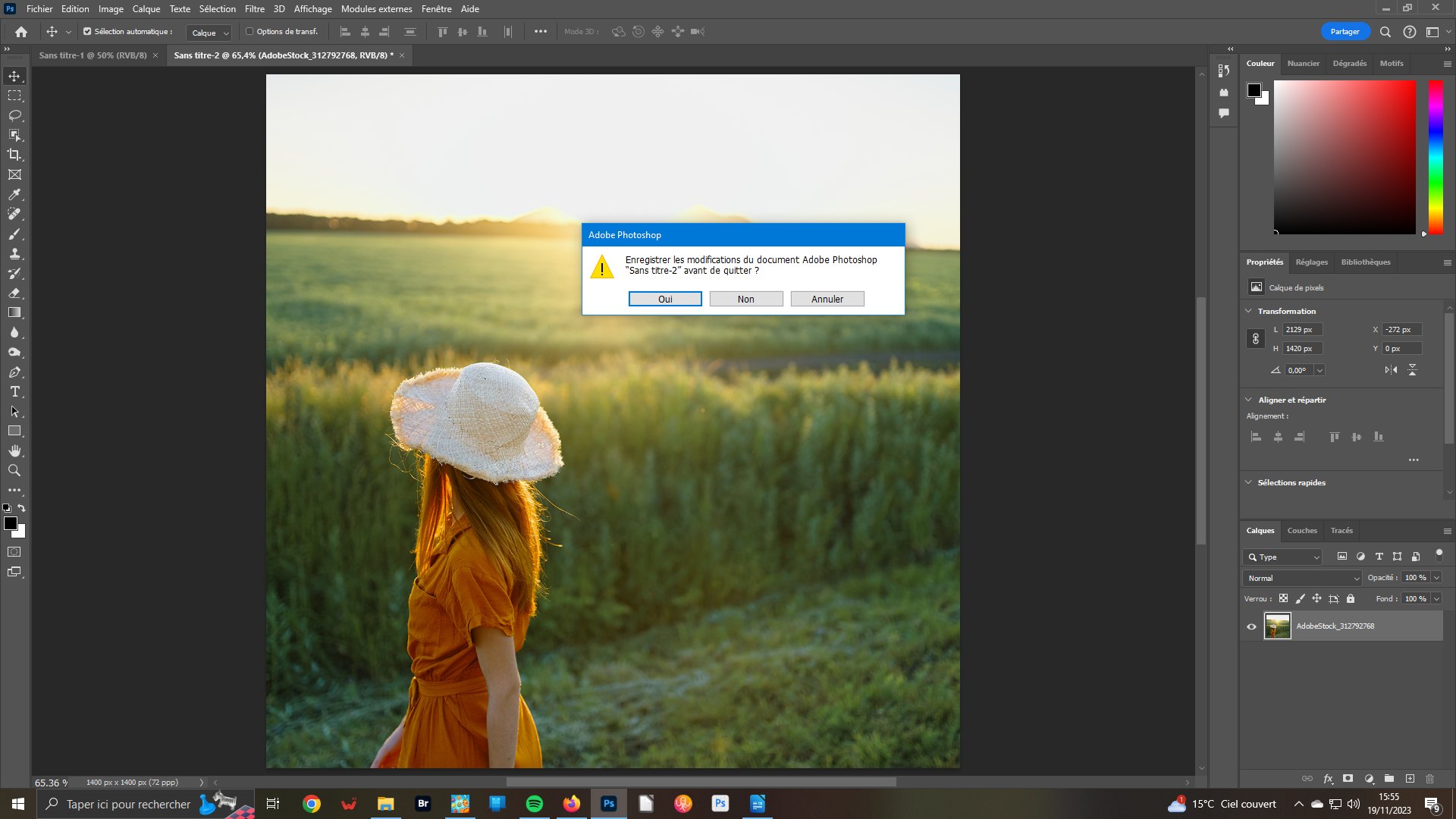 4- Sauvegarder l’image
4- Sauvegarder l’image
Fermer la fenêtre bleue en cliquant sur la croix en haut à droite. Et, sauvegardez tel que votre image dans l’arborescence de votre ordinateur. C’est le seul moyen de faire si vous désirez poursuivre le tuto. Cliquez, normalement, sur le bouton Oui à l’invitation contenue dans la petite fenêtre affichée. Une fois incorporée, il vous suffit de la rouvrir dans votre espace de travail.
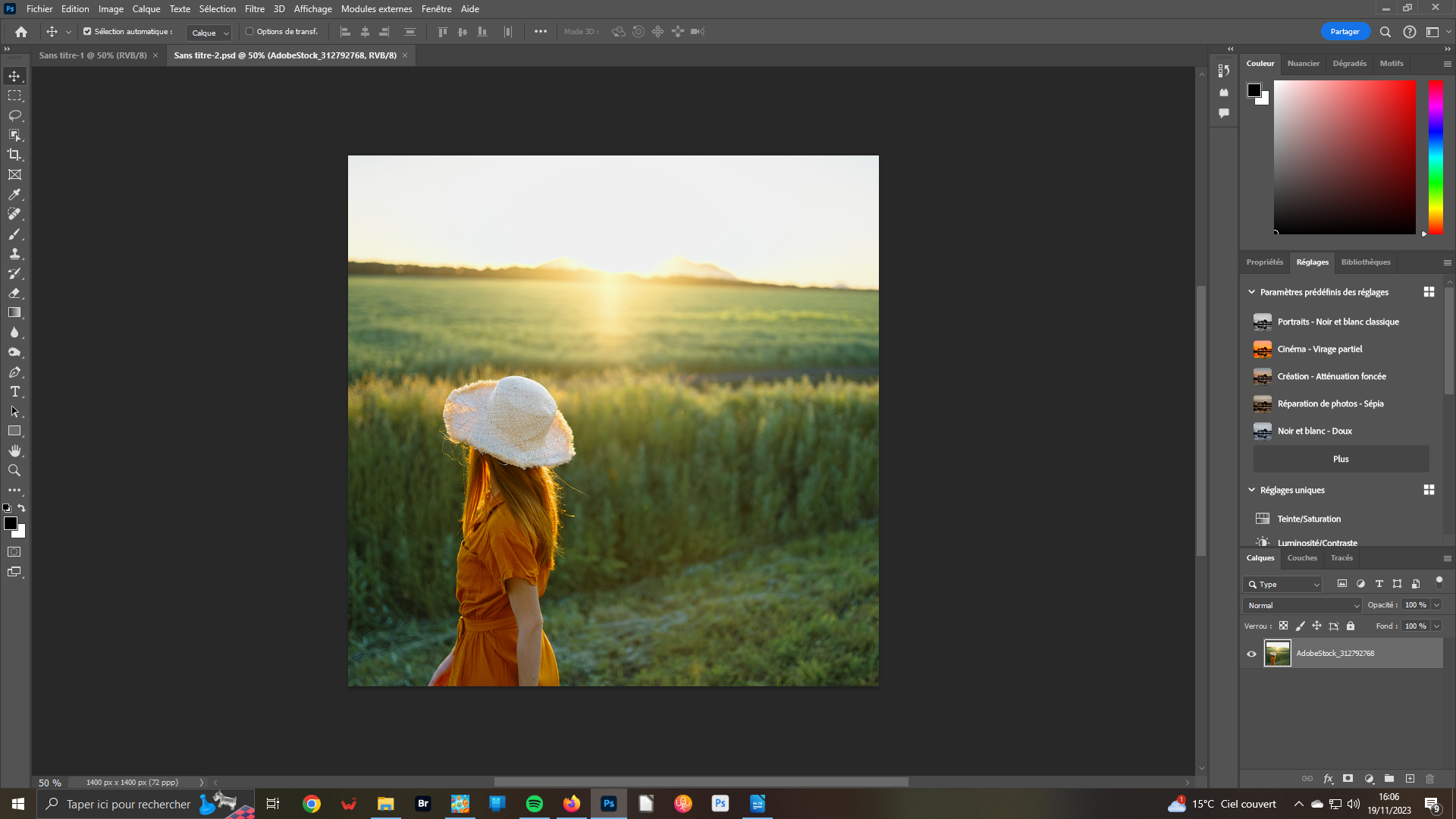 5- Calque de réglage
5- Calque de réglage
Pour ouvrir les calques de réglages – cf le pas 3 ci-dessus – ouvrez d’abord l’onglet Réglages qui se trouve à droite juste à côté de Propriétés. En déroulant l’offre – agissez sur l’ascenseur vertical à côté – vous avez tout d’abord une série de Paramètres Prédéfinis. Puis, vous avez les différents calques de fonctions basiques Réglages uniques.
 6- Faites votre cinéma
6- Faites votre cinéma
Dans la liste des prédéfinis – que vous pouvez développer en cliquant sur le bouton Plus – cliquez sur Cinéma Virage partiel. Aussitôt, ce réglage s’applique en temps réel sur votre image. En même, dans le panneau des calques, sont déployés les différents calques ayant servi à cette transformation. Apprenons-en plus.
 7- Balance de couleurs
7- Balance de couleurs
Double-cliquez sur la deuxième icône, à gauche, du calque Balance de couleurs 1 qui se trouve au-dessus de l’image de base appelée Arrière-plan. Dans ses propriétés, vous avez les curseurs permettant de modifier le préréglage. Pour l’exemple, il a été simplement porté le curseur Jaune à Bleu à la valeur forte de 90 tout en restant sur les tons moyens – Cf liste déroulante.
 8- Luminosité Contraste
8- Luminosité Contraste
Opérez de la même manière que précédemment sur le calque Luminosité contraste 1. vous avez les deux curseurs Luminosité, actuellement à -30 et Contraste à 10. Si vous poussez un curseur vers sa droite, vous accentuez l’effet. Au contraire, sur sa gauche vous l’atténuez. Portez le curseur à la valeur – 50 pour le supprimer et Luminosité à 30 pour éclaircir.
 9- Jouez un peu
9- Jouez un peu
En cliquant sur une icône œilleton, attachée à un calque, vous en supprimez l’effet. Si vous cliquez sur celui de la vignette Arrière-plan, vous masquez l’image. Si vous cliquez sur le premier de la pile, vous annihilez l’ensemble des calques contenu dans le dossier Cinéma-Virage partiel. Cela vous permet de qualifier la pertinence de votre travail.
Conseil : si vous désirez ultérieurement revenir sur votre travail, enregistrez l’image tel quelle au format PSP (natif Adobe). Mais, pour une diffusion, il faut enregistrer en .JPG. Pour cela, vous devez Aplatir l’image (regroupement des calques par la fonction Aplatir du menu Calques). Puis, vous l’enregistrer via l’item Enregistrer une copie du menu Fichier.





