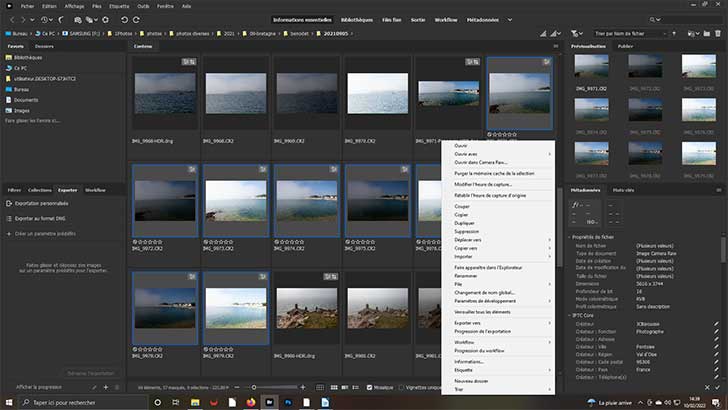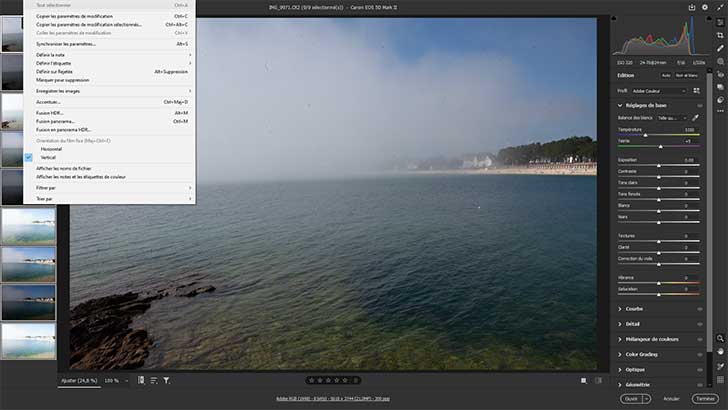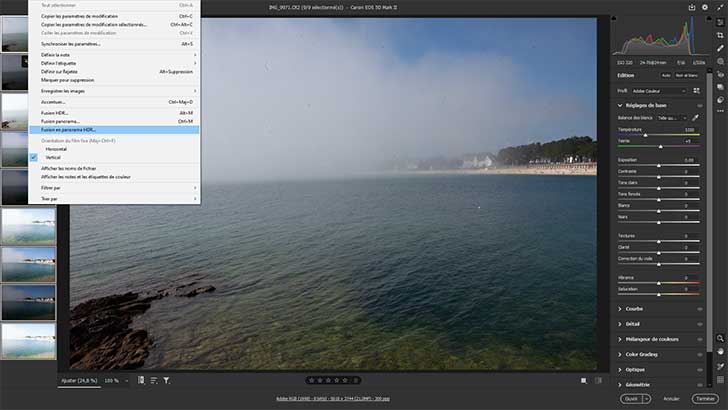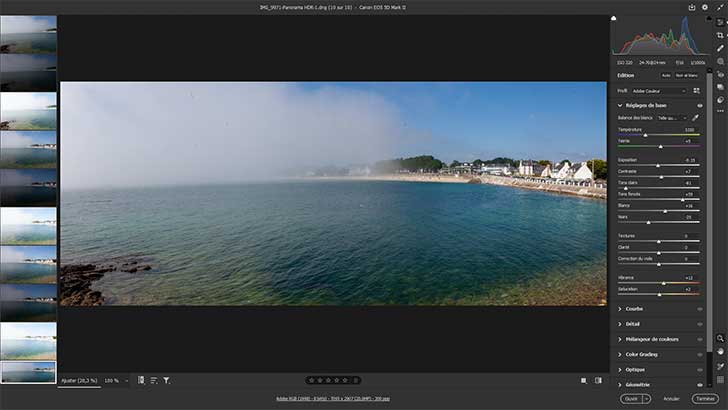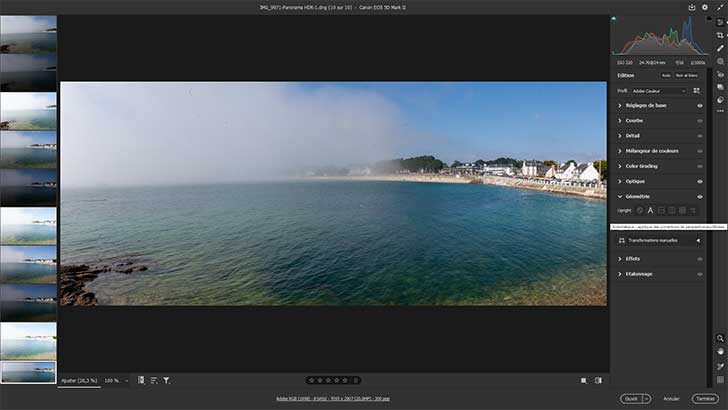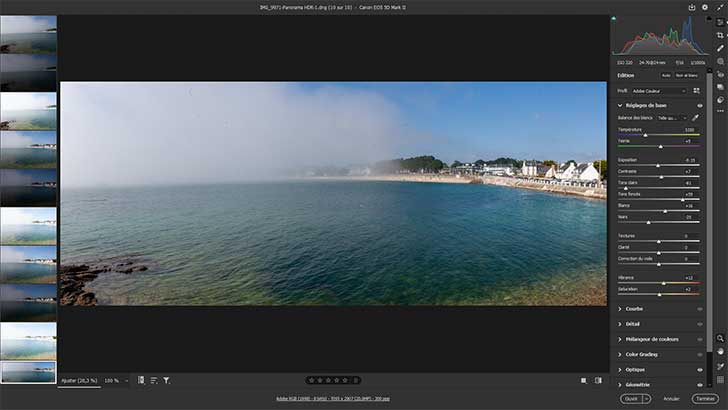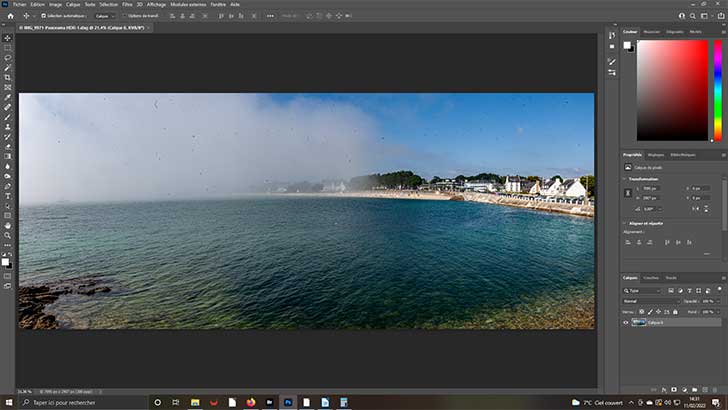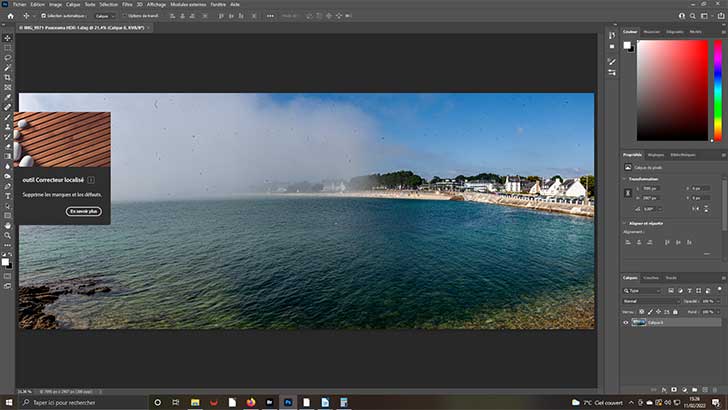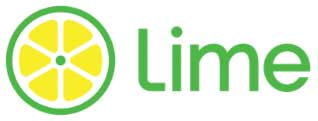Laisser de côté les fonctions plus ou moins bonnes de vos boîtiers photographiques et téléphoniques. Créez vous même votre propre panoramique. Pour cela, deux photos suffisent. Mais, bien entendu, plus sera beaucoup plus percutant. Avant et pendant vos prises de vue, pensez à bien caler votre appareil pour qu’il soit stable. Même si l’on rencontre beaucoup plus de panoramique horizontaux, vous pouvez très bien opter pour un vertical du plus bel effet. Pour les paysages, prenez un grand angle, votre panoramique en sera plus conséquent. Dans tous les cas, veillez à conserver les mêmes paramètres d’exposition et de profondeur de champ. Et, si vous privilégiez le format natif, il vous sera plus aisé de corriger les éventuels défauts d’exposition. Et passez en post production…
Photos de base
Dans Bridge, sélectionnez vos neufs images pour la conception de votre panoramique Hdr – clic sur la première et, la touche Shift actionnée, cliquez sur la dernière de votre série. Votre sélection est bordée d’un cadre bleu. Faites un clic droit sur une photo de base et validez Ouvrir Camera Raw. Observez, dans le panneau de droite l’affichage des métadonnées précédemment enregistrées.
Pour réaliser un panoramique, vous pourriez utiliser Photomerge de Photoshop comme fusion Hdr pro pour…vos Hdr. Mais, pour un panoramique Hdr, camera Raw semble incontournable. Vos 9 images sont positionnées dans le panneau vertical de gauche. Faites un clic droit et choisissez Sélectionner tout – ou Ctrl+A au clavier.
L’ensemble de vos images sont dans un cadre grisé. Sauf une, généralement la première normalement bordée en blanc. Vos images sont, donc, bien sélectionnées. Refaites l’opération ci-dessus pour ouvrir la liste des opérations possibles. Mais, dans la fenêtre qui s’ouvre validez Fusion en panorama HDR. Attention, ne confondez pas avec l’item fusion Hdr.
La création de l’aperçu prend du temps qui dépend des capacités de votre informatique et le nombre d’images à traiter. Laissez cochées les deux cases Workflow de l’image, dans la fenêtre Aperçu de la fusion en panorama HDR. Si vous n’êtes pas satisfait vous pouvez tenter les options Cylindrique et perspective. Cliquez sur fusionner. Il vous sera demandé de sauvegarder ce travail.
Pour les photos d’un panorama, sauf exception, il vaut mieux les traiter après assemblage. Dans le panneau de droite, vous voyez que des valeurs ont été portées sur les curseurs Réglages de base. C’est le résultat automatique de la case cochée dans l’écran précédent Appliquer les paramètres automatiques. Mais, il y a encore d’autres options à prévoir.
Ouvrez le panneau Optique pour corriger les défauts intrinsèques des objectifs même les plus performants. Cochez Supprimer l’aberration chromatique pour réduire les franges de couleurs – couleurs vives/zones nettes. De même pour Utilisez les correction de profil. Si votre objectif n’est pas reconnu, portez ses caractéristiques dans les zone prévue en cliquant sur le triangle inversé.
Après avoir apporté les corrections dues au imperfections du matériel utilsé, il faut corriger celles de la prise de vue ; notamment un mauvais alignement des verticales et horizontales – lignes d’horizon. Comme vous en avez pris l’habitude, utilisez l’automatisme A et constatez le résultat généralement satisfaisant. A défaut, utilisez les icône suivantes ou le redressement manuel.
ouvrez le panneau Réglages de base. Vous constaterez que certaines valeurs ont été automatiquement portées pour chaque réglage. C’est l’effet immédiat d’avoir coché la case correspondante lors de l’assemblage. Vous pouvez les modifier comme vous le voulez. Pour cela, tirer le curseur vers la droite ou la gauche pour renforcer ou atténuer l’effet correspondant.
 9- Textures/Clarté/Correction du voile
9- Textures/Clarté/Correction du voile
Cependant, vous pouvez constater que les trois curseurs Textures, Clarté et Correction du voile n’ont pas été touchés. Portez-les respectivement aux valeurs suivantes : 72, 42 et 22. Vous pouvez voir les fortes améliorations opérées. Ce sont certainement les trois curseurs les plus forts de ce panneau. Mais, ils ont un inconvénients : tous les défauts ressortent. Cliquez sur ouvrir.
L’image est dans Photoshop. Vous en aurez besoin pour, par exemple, transformer le fichier .Png en .Jpg. Ce dernier est certes destructif – c’est-à-dire que la résolution est moins bonne entraînant une perte dans les détails – mais beaucoup moins lourd et lisible sur tous les supports. Mais vous pourrez enlever toutes les imperfections dues à la fusion et traitement des images.
Vous n’échapperez pas à l’Outil correcteur localisé pour nettoyez votre image. Un conseil : si vous en avez le temps, confiez votre boîtier à in professionnel pour qu’il nettoie votre capteur. Vous ne seriez pas obligé, dans une longue séance, de passer sur chaque tache pour rendre votre photo finale plus présentable. Aplatissez l’image, puis sauvegardez au format .jpg.