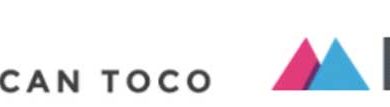Votre maire fait des efforts pour améliorer sensiblement le cadre de vie de ses citoyens en réaménagements les espaces encore libres de la ville. Alors, il peut être intéressant de lui retourner un compliment. Pourquoi ne pas le faire sous forme de carte postale reprenant certaines étapes du travail effectué ? Allez suivez le guide touristique…
Les photos témoins



La carte postale
 1- Faire le choix
1- Faire le choix
Dans l’arborescence de votre ordinateur, vous avez sélectionné vos images, trois dans le présent exemple. Elles sont chargées sous la forme de d’onglets dans votre surface de travail. Il vous faut choisir le format et résolution pour ces photos. L’idée étant d’éditer votre carte postale via les réseaux sociaux. Nous retiendrons donc une hauteur de 850px et résolution à 200.
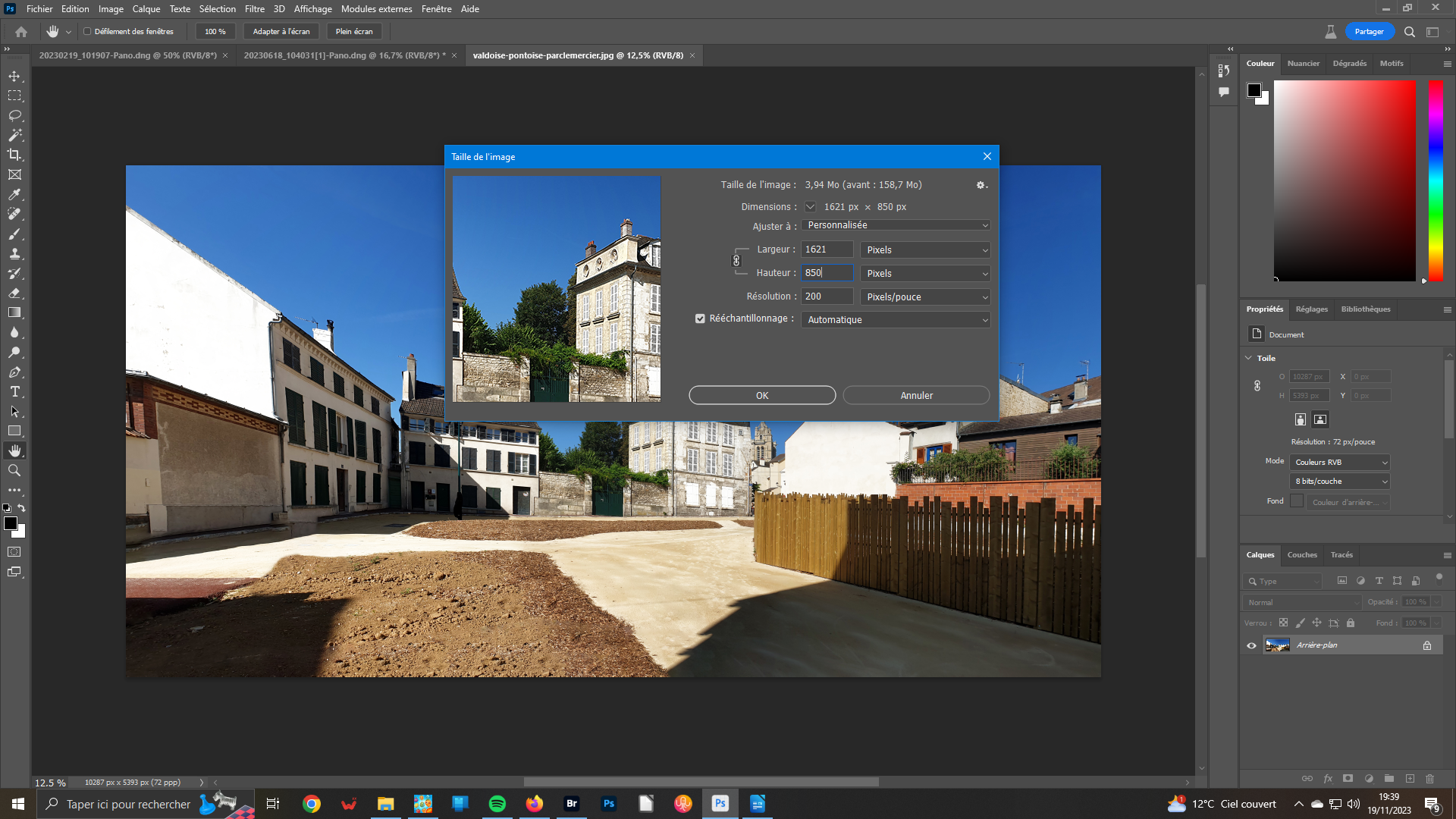 2- Modifier les paramètres
2- Modifier les paramètres
Ouvrez, dans le menu Image, Taille de l’image. Dans la petite fenêtre qui s’ouvre, dans la zone Résolution, indiquez 200 avec la mesure en pixels. Veillez que l’icône Chainon soit active. Ainsi, la longueur sera recalculée selon la hauteur désirée. Portez la valeur hauteur à 850. Opérez de la même manière pour les deux autres photos.
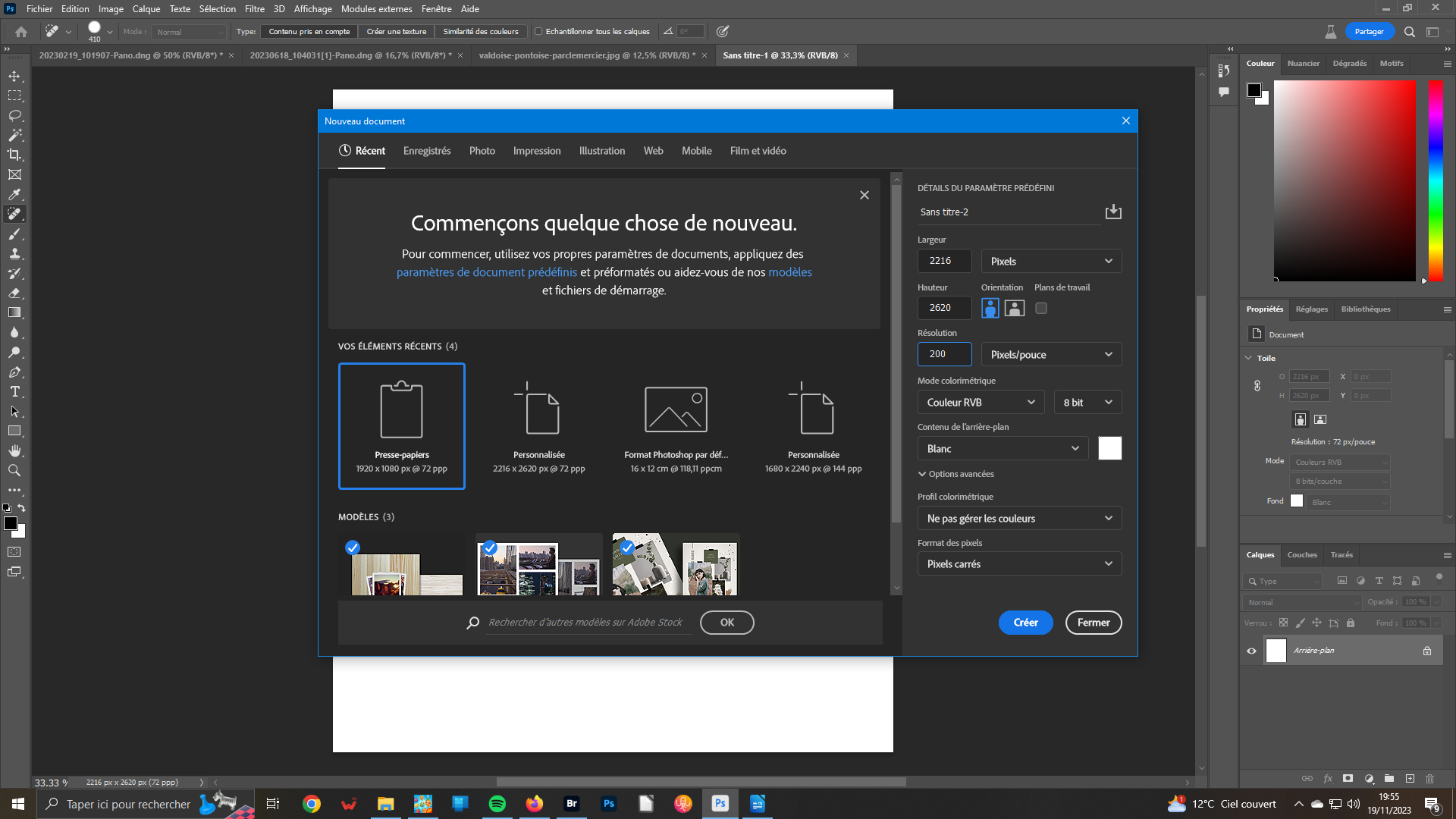 3- Nouveau document
3- Nouveau document
Créer un document destiné à recevoir les images : menu Fichier/Nouveau. Dans la fenêtre qui s’ouvre, donnez la hauteur qui correspondra à la somme de celles des images, soit 850*3= 2 500 plus 4 espaces de 30 px, total 2 620. La longueur correspondra à la taille la plus grande plus 2 fois un espace, soit 2 196 + 120 : 2 216. Optez pour le Format Vertical et Résolution à 200 pixels.
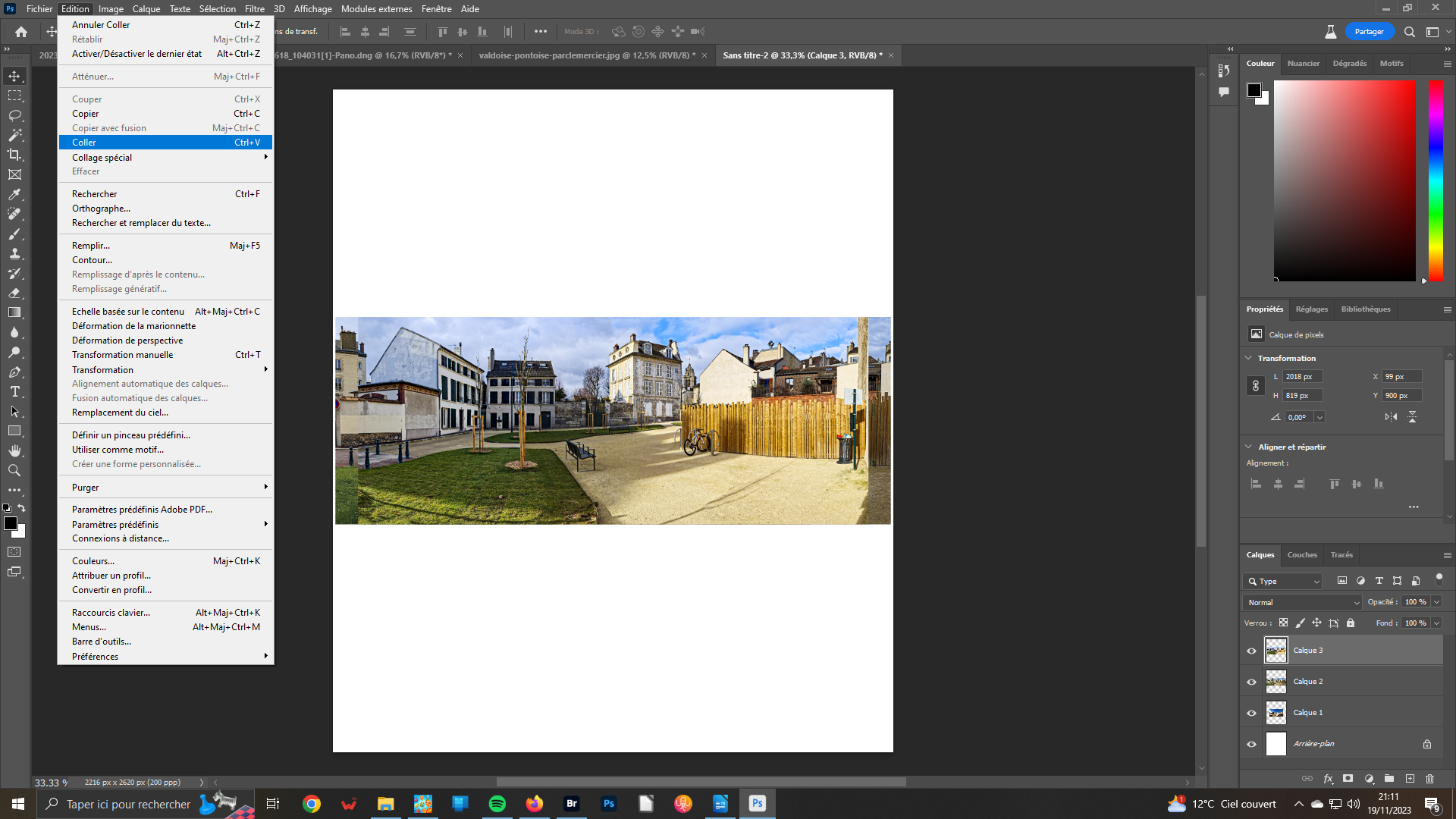 4- Copier/Coller
4- Copier/Coller
Pour chaque photo, faire Sélectionner tout – Ctrl+A -du menu Sélection. Copier la sélection – Ctrl+C ou activez la fonction dans le menu Édition. Puis dans le nouveau document nommé sans titre2 dans les onglets, collez – Ctrl+V – chaque photo après sélection et copie. Chaque image se superpose dans Sans titre 2. Mais, leurs calques s’affichent bien dans le panneau Calques à droite.
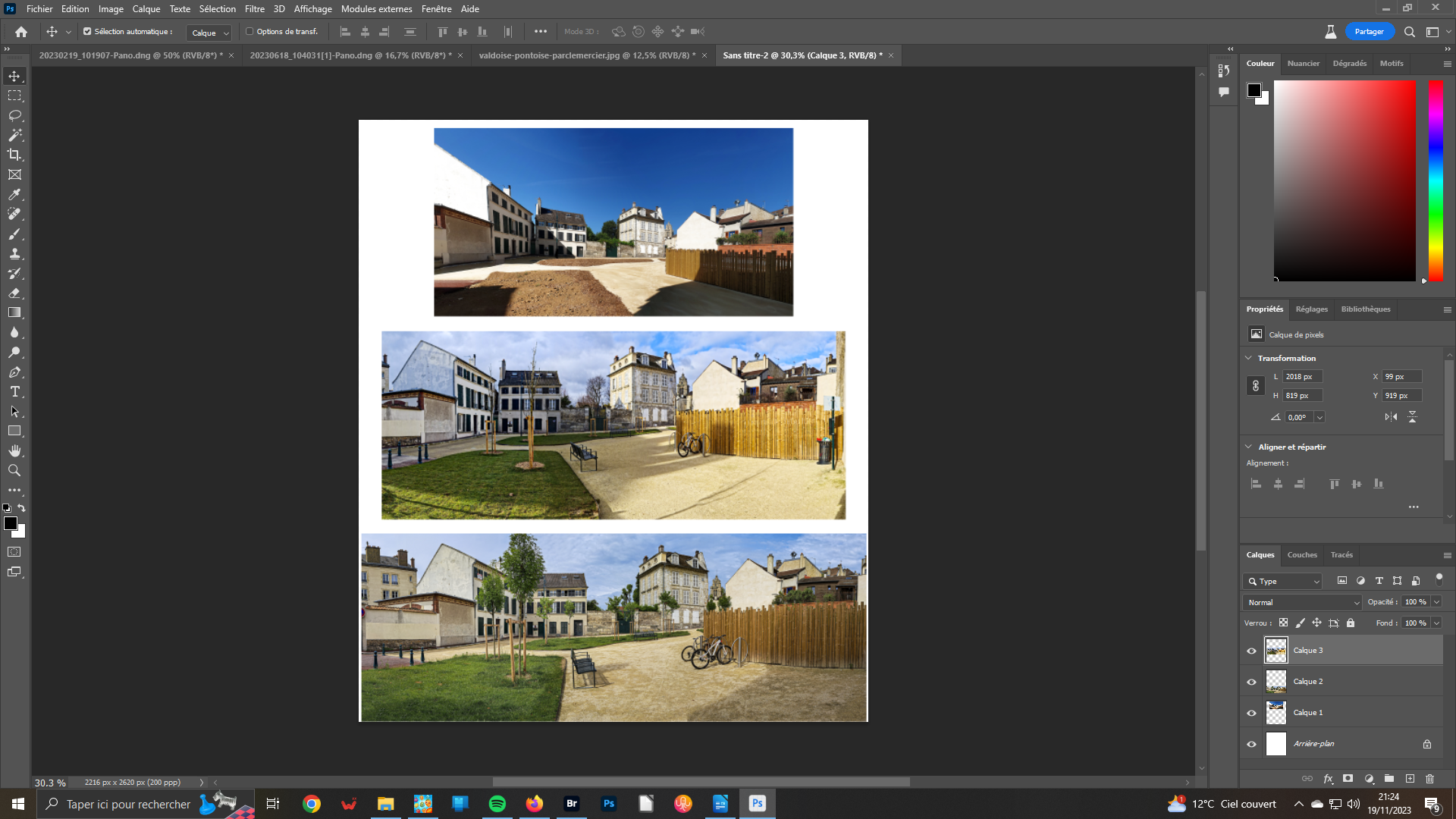 5- Disposer
5- Disposer
Placez chacune des images l’une sur l’autre. Celle des travaux en haut pour finir en bas par celle comportant les arbres en feuilles. Pour cela, vous activez le calque à placer ; avec le pointeur de la souris tirez l’image à la bonne position. Constat : le document de base est trop petit, il faut agrandir sur les quatre côtés.
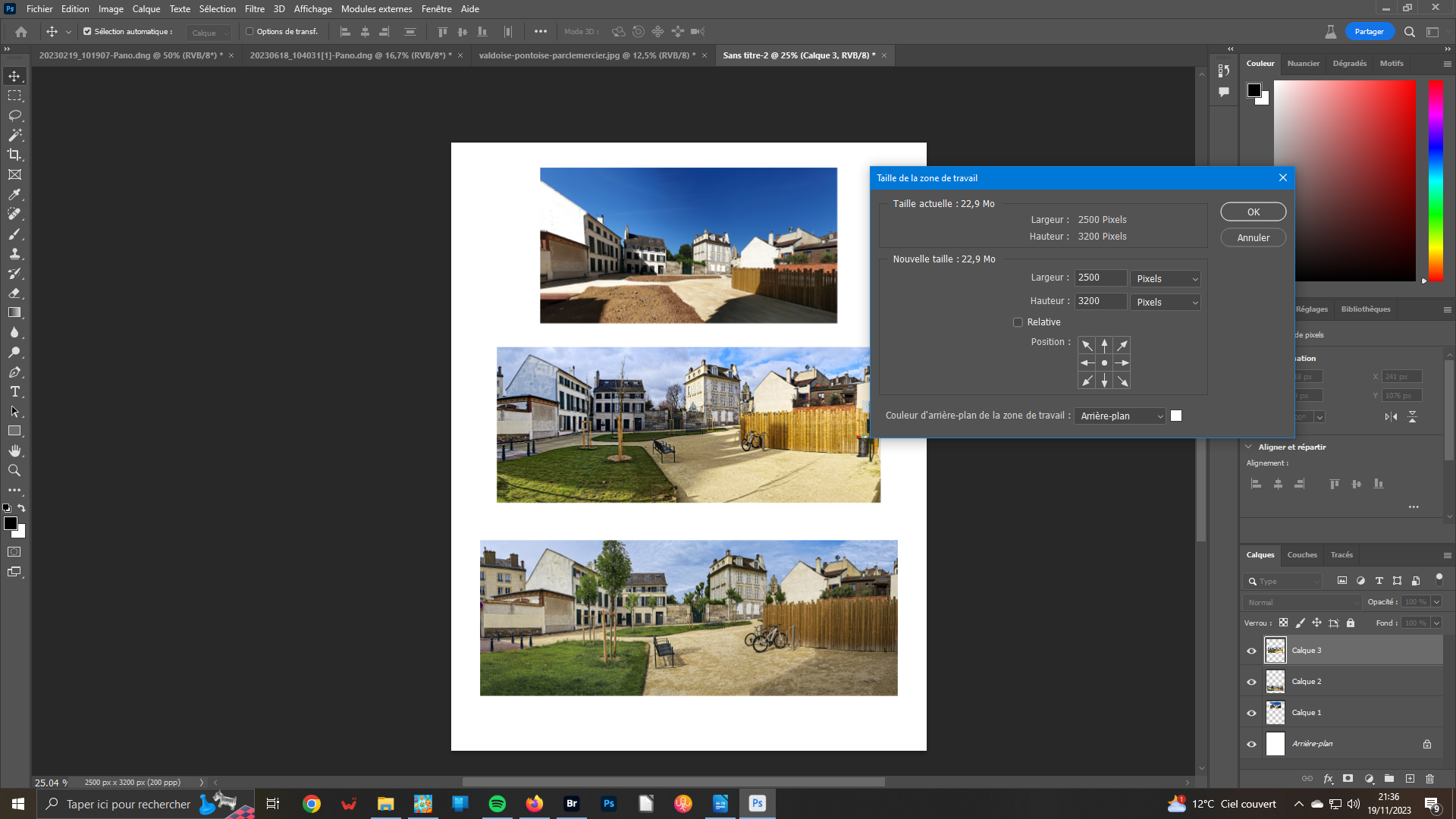 6- Agrandir
6- Agrandir
Pour agrandir le support, vous ne pouvez pas procéder comme précédemment au Pas 2 Modifier les paramètres. Mais, dans le même menu Image, ouvrez Taille de la zone de travail – Alt+Ctrl+C. Donnez une Largeur de 2 500px et 3 200 pour la hauteur. Repositionnez vos images en laissant une grande marge en bas.
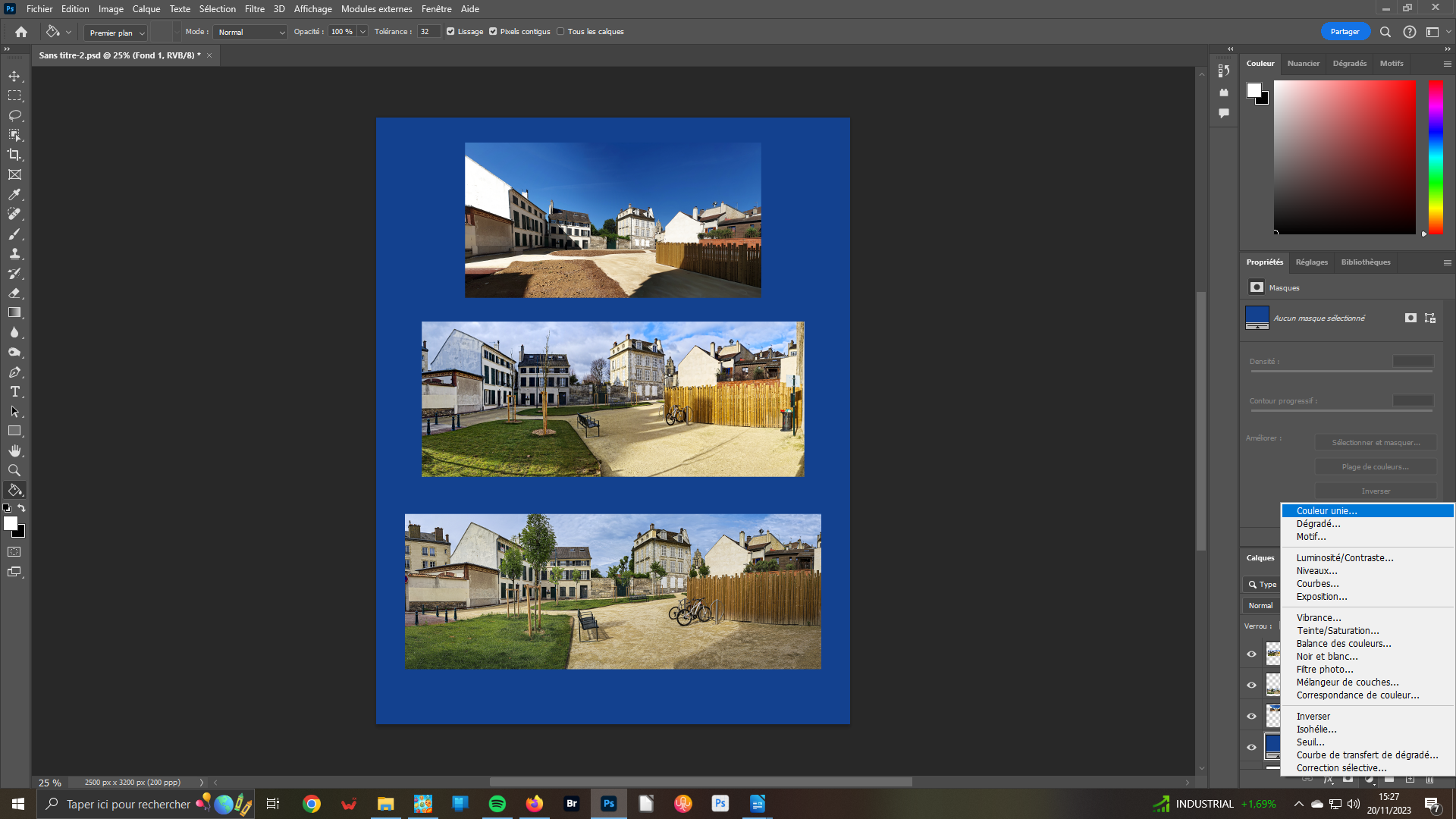 7- Coloriez
7- Coloriez
Tout d’abord, cliquez sur l’icône cadenas de la vignette Arrière-plan. Elle s’appelle désormais Calque 0. Dans la barre en bas du panneau des claques, sélectionnez Calque de remplissage et validez la première option Couleur unie. Dans la barre d’outils, cliquez sur un des petits carrés Noir ou blanc. Dans la palette, sélectionnez une couleur qui s’applique automatiquement.
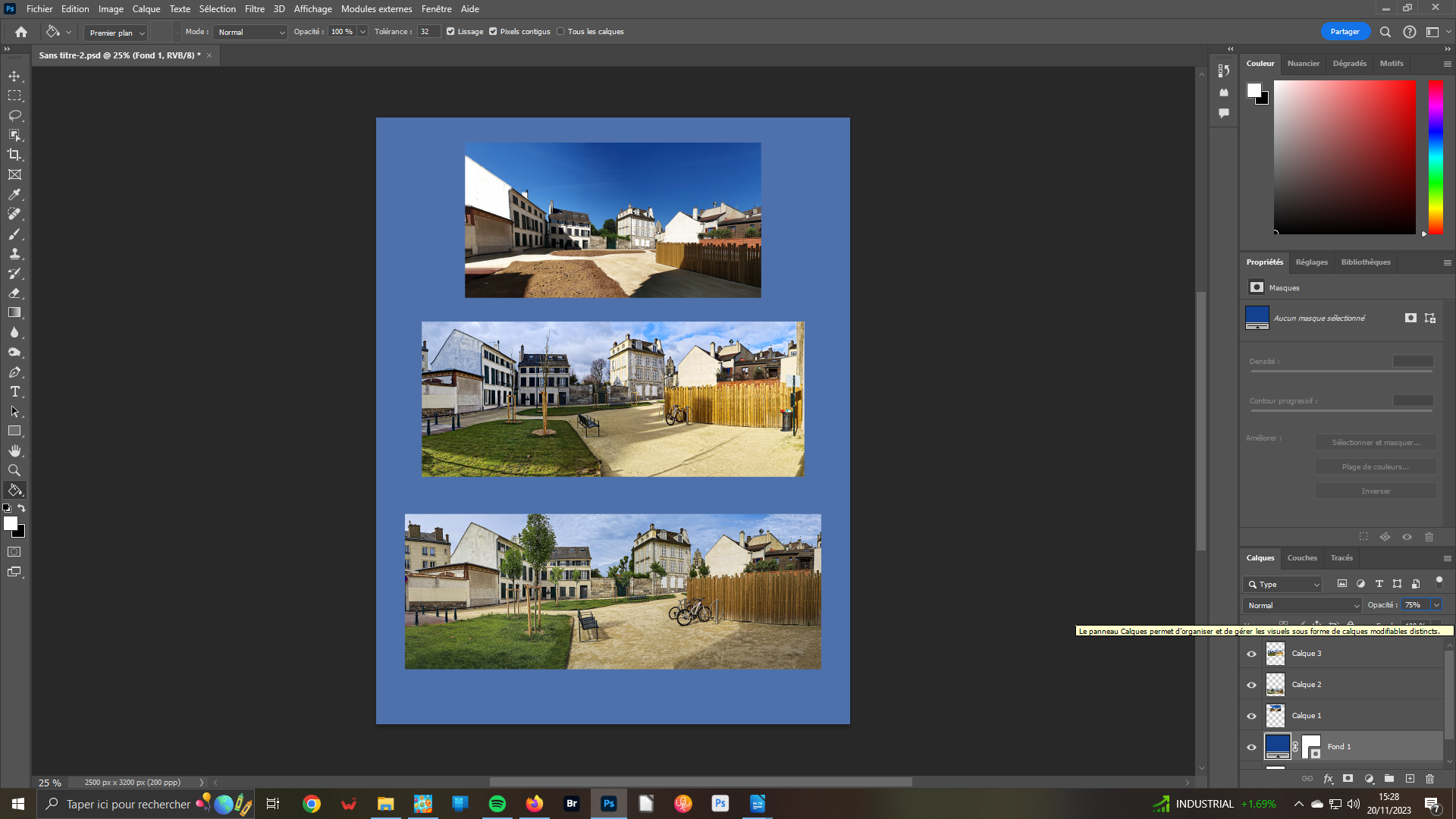 8- Atténuez
8- Atténuez
L’intérêt d’avoir transformé la vignette Arrière-plan en un calque 0, actif, est de pouvoir lui attribuer un calque de fusion ou de remplissage. Mais, surtout, ce dernier autorise d’agir sur son opacité. Actuellement elle est à 100 %, information se trouvant à droite du panneau calque en haut. Pour atténuer, ramenez le curseur à la bonne valeur, par exemple 75 %.
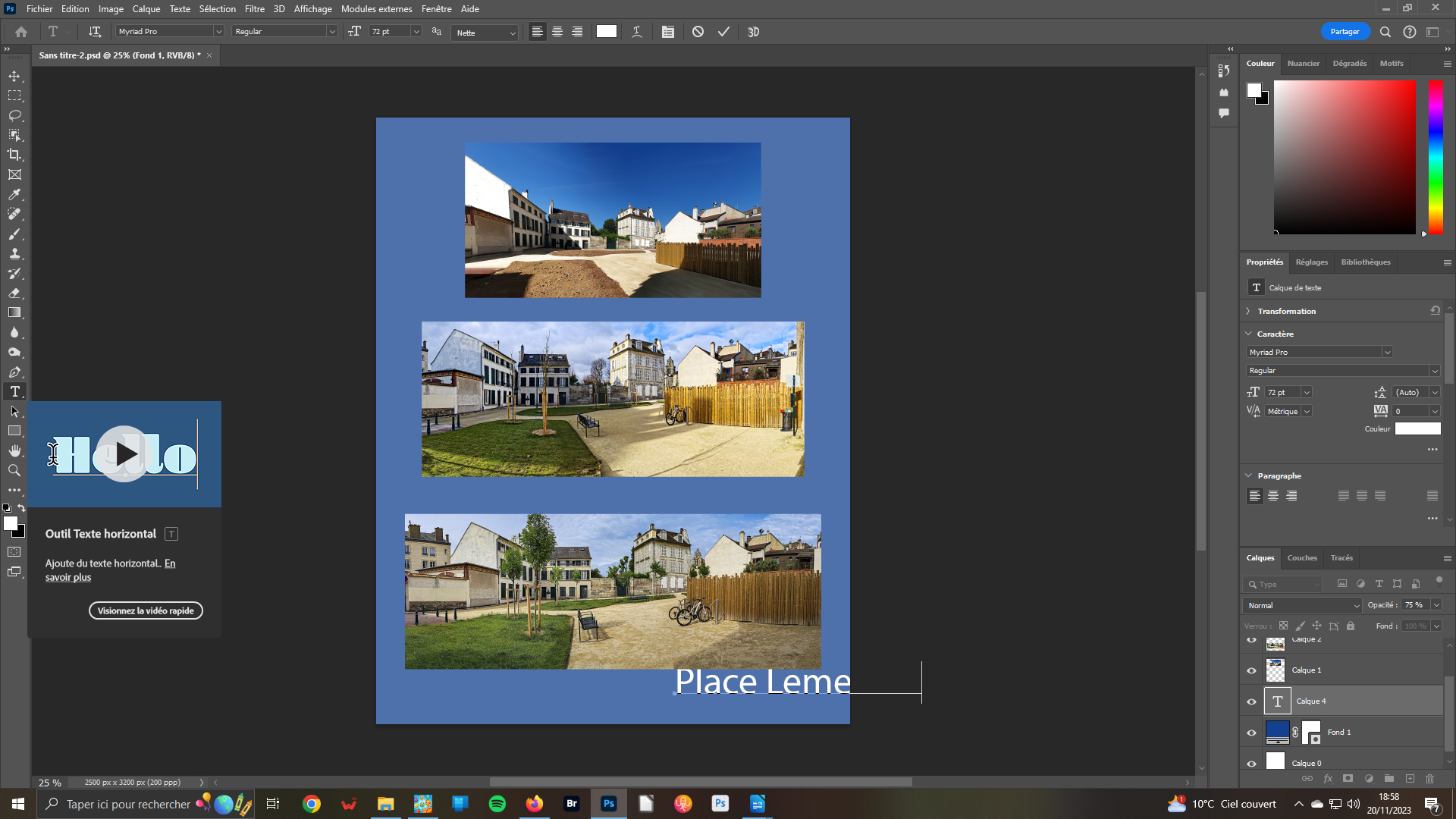 9- Écrire
9- Écrire
Une autre idée d’amélioration est d’indiquer l’endroit concerné par ces différentes phases de travaux. Cliquez sur l’outil Texte. Portez-le à l’endroit désiré. Écrivez votre texte ; c’est aussi simple que cela. En haut, dans la barre de ses propriétés, en dessous de celle des menus, vous pouvez choisir la taille, la police, la forme, etc.
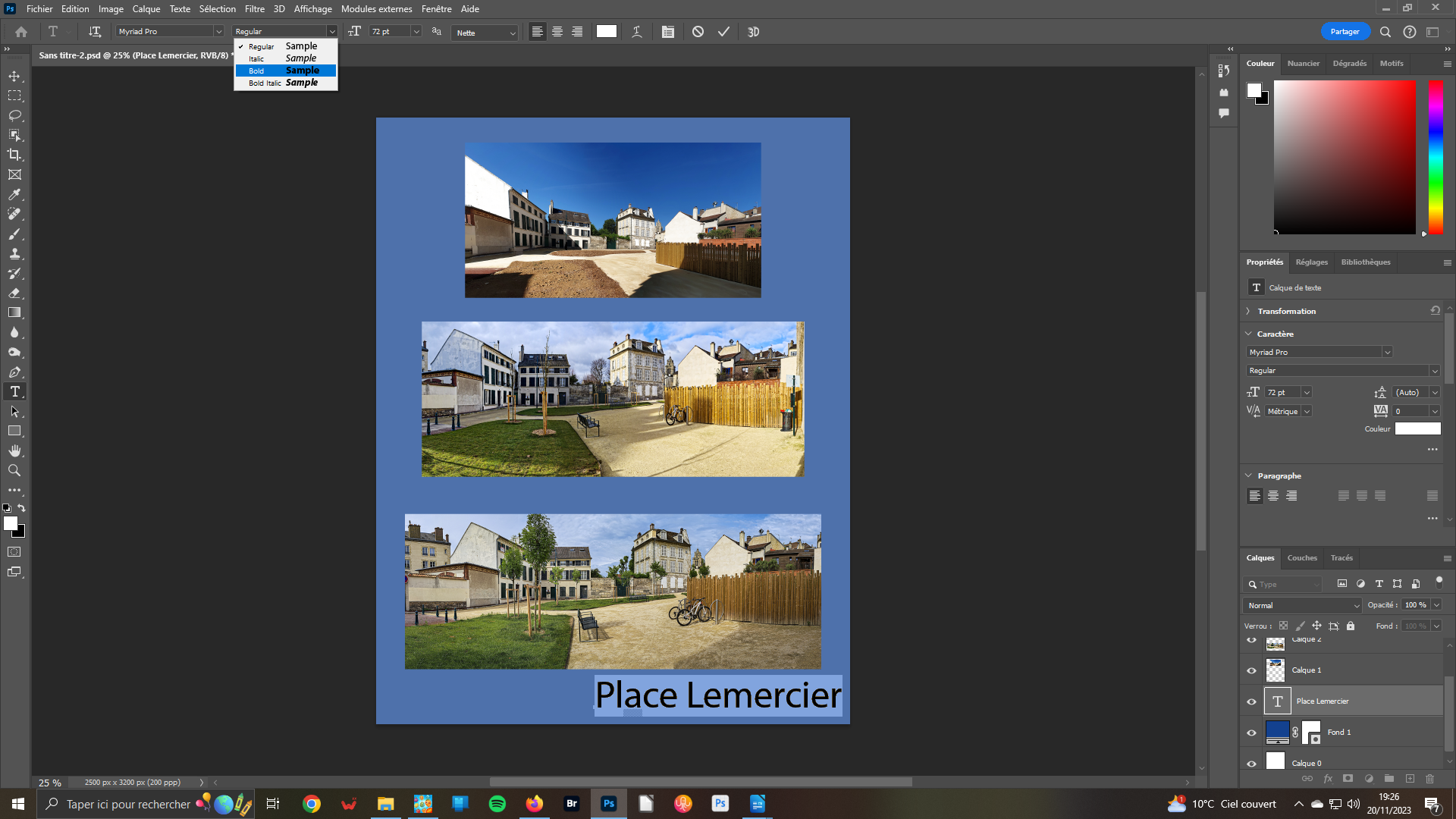 10- Ajuster le texte
10- Ajuster le texte
Vous avez remarqué dans le panneau Calques, s’est inscrit celui concernant le texte. Veillez à ce qu’il soit actif – il est entouré d’un cadre blanc. Pointez, avec l’outil Déplacement, votre texte et mettez-le où vous le voulez. Pour le modifier, il suffit de double-cliquer dessus. Puis, de le sélectionner et choisir dans les propriétés la caractéristique que vous voulez apporter.