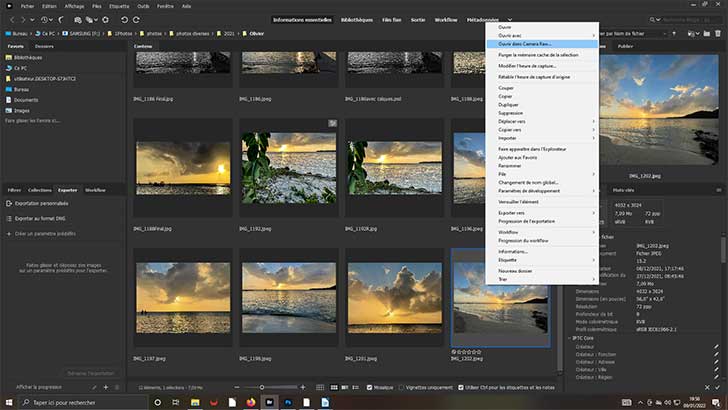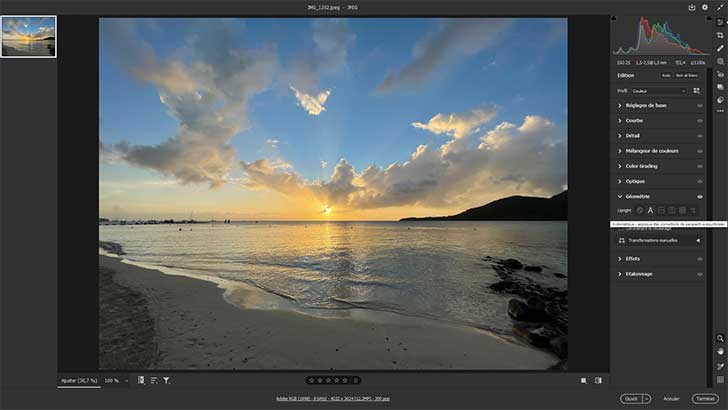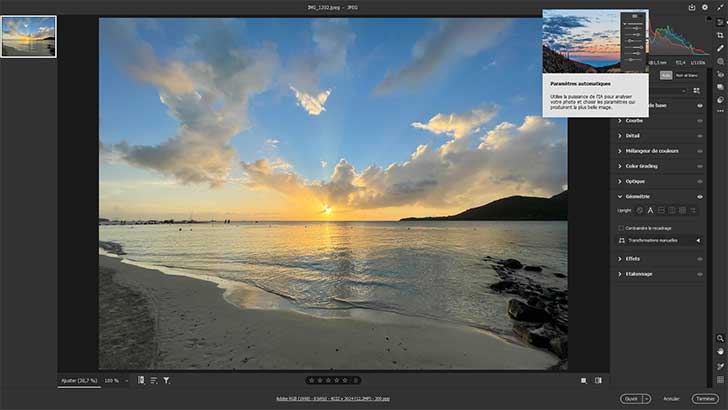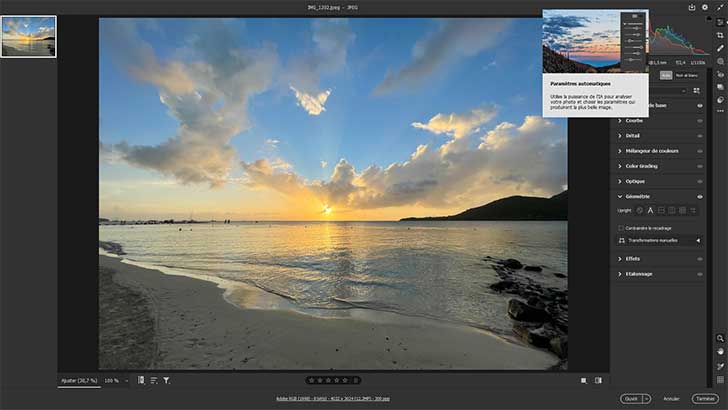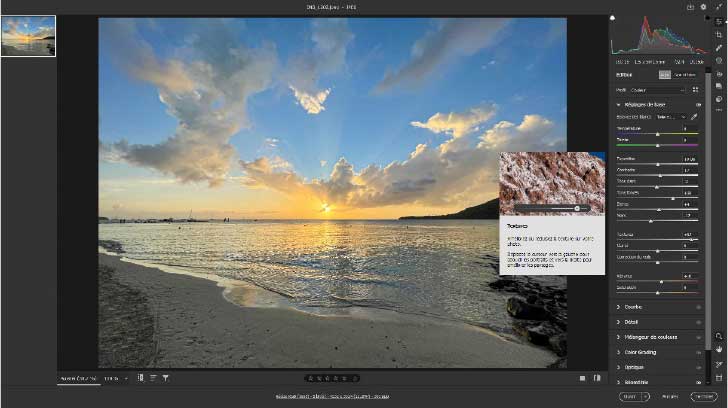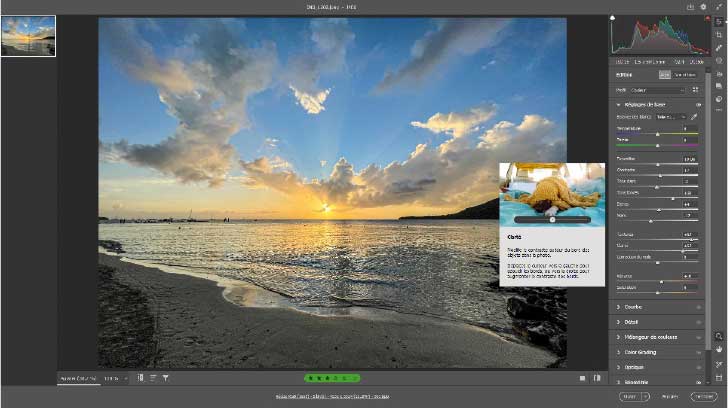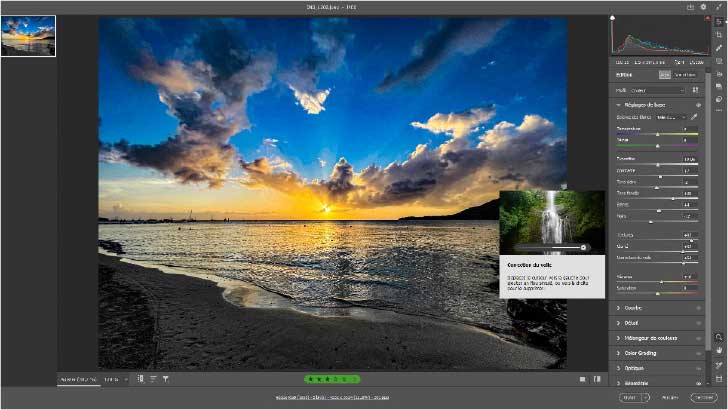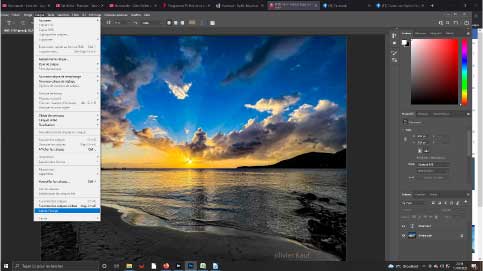Même pour le traitement de vos .Jpg, préférez les traiter avec Caméra Raw plus simple dans le développement des photos. Pour gérer une série .jpg réglez les paramètres de ce plugin comme vous l’avez appris dans un précédent. Outre les opérations que vous connaissez déjà, vous allez découvrir d’autres fonctions bien utiles à l’usage.
Image de Base (© olivier Kauf)
Image finale
Vous savez désormais que Bridge est indispensable à la bonne chaîne de traitement de vos images. Sélectionnez l’une d’entre elles pour l’afficher directement dans Camera Raw, comme vous l’avez appris dans un précédent. Clique droit sur l’image de votre choix. Choisir ouvrir dans Camera Raw. Remarquez que si vous choisissez un autre item, vous vous retrouveriez dans le Plugin !
Vous le savez faire désormais – si vous avez lu les précédents tutos – ouvrez le panneau Géométrie. Servez-vous de l’automatisme A pour redresser votre image. Le résultat est immédiat et très efficace. Si vous voulez revenir en arrière, il vous suffit de cliquer sur le bouton juste à gauche. Les autres boutons à droite permettent un redressement horizontal, vertical ou les deux différemment.
Profitez toujours des bonnes capacités de votre logiciel pour faire confiance à ses automatismes. Il fera l’essentiel. Et si cela ne vous satisfait pas vous pourrez toujours soit revenir en arrière, en cliquant sur le même bouton pour le désactiver. Soit apporter vos propres réglages sur la modification opérée. Notamment sur les curseurs qui n’ont pas été gérés.
Ouvrez le panneau Réglages de base. Ses propriétés vous donnent accès à de nombreux curseurs vous permettant un réglage fin de votre image. Remarquez que le 2èmegroupe de curseurs Exposition à Noirs plus la Vibrance ont été affectés par l’activation de l’automatisme de votre action précédente. Nous allons utilisez les curseurs Textures, Clarté et Correction du voile.
Ce curseur est indispensable soit pour adoucir les portraits, soit pour améliorer les paysages objet de notre image à traiter. Déplacez le curseur vers la droite jusqu’à obtenir un bon résultat. En règle général, il faut tirer vers des valeurs hautes pour arriver à ses fins. Notez que pour supprimer l’effet, il vous suffira simplement de double cliquer sur le curseur pour revenir à une valeur de zéro.
Vous avez porté Textures à 83. Agissez de même sur le curseur Clarté, mais au niveau de 63. Clarté agit au niveau du contraste de bords des éléments de l’image. A gauche, vous adoucissait votre image. Tirez à droite le curseur permet d’augmenter les détails de l’ensemble de l’image. Si vous porter votre souris juste au-dessus d’un curseur une vignette vous en donne la signification.
Comme pour les autres curseurs en agissant soit à gauche, soit à droite, vous obtenez l’effet opposé sachant que le médian est à la valeur 0. Lorsque vous agissait sur le curseur pour revenir à ce média, il suffit de double-cliquer sur le curseur concerné. Ici nous voulant encore augmenter les détails, notamment la netteté. Portez le curseur à 64 ou à la valeur qui vous convient.
En bas, à droite, de votre surface de travail se trouvent les icônes permettant un aperçu Avant/Après. Celles qui semble la plus adaptée est la première sur la gauche. En effet, si elle permet de bien voir, comme les autres possibilités, les effets apportés par le travail effectué ci-dessus, elle permet surtout en juxtaposant les deux vues de bien remarquer les détails comme l’alignement de l’horizon.
En bas à droite du plugin, trois boutons ; Ouvrir, Annuler et Terminer. Le bouton du milieu Annuler sous entend que vous voulez fermer le plugin en annulant tout le travail effectué. Le bouton Terminer ferme le plugin tout en conservant les modifications apportées. Par contre, le bouton à gauche Ouvrir, ferme le plugin pour entrer dans le logiciel de base PSP. Cliquez dessus.
Vous avez cliqué sur Ouvrir dans camera Raw. Sans rien faire d’autres, vous vous retrouvez dans le logiciel de Base Photoshop (ou PSP). Si vous le désirez vous pouvez encore utiliser les outils et fonctions de ce logiciel pour peaufiner votre image voire y incruster un filigrane. Pour cela, cliquez sur l’outil T, pour texte, et pointez votre image.
Vous avez sélectionné votre outil T pour un choix de texte horizontal. Dans votre image , cliquez à l’endroit où vous voulez faire apparaître votre filigrane. Tapez vote texte. Vous pouvez faire varier la police, la taille, etc dans les propriétés dont le panneau est ouvert en haut à gauche. Dans le panneau de droite, nous avons réduit l’opacité du calque pour qu’il soit moins prégnant.
Comme vous avez superposé deux calques, l’image appelée Arrière Plan et celui de votre texte, avant de sauvegarder votre fichier, vous devez les réunir. Allez dans le menu Calques et choisissez l’item aplatir l’image. Dans le panneau, vous n’avez plus que votre image. Si vous désirez conserver ces calques pour revenir dessus, vous enregistrez votre travail au format Psd.