Venez apprendre une méthode de sélection pour arriver à un effet miroir grâce à l’utilisation d’une nouvelle procédure Copier/coller. Utilisez la fonction symétrie horizontale et la magie du masque vectoriel après un bon usage du Pinceau. Avec un peu de méthode, vous y arriverez simplement.
 La photo de départ
La photo de départ
 Photo d’arrivée
Photo d’arrivée
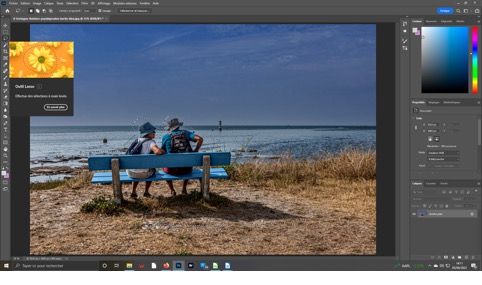 1- Votre photo
1- Votre photo
Ouvrez votre image sur laquelle vous voulez travailler. Rien de particulier, si ce n’est que cette dernière doit avoir au moins un sujet qui vous intéresse. Et, de plus qu’il permette une inversion intéressante. Vous entourez avec le lasso de manière grossière – il se trouve dans la barre d’outils verticale à gauche. Vous allez copier votre sélection.
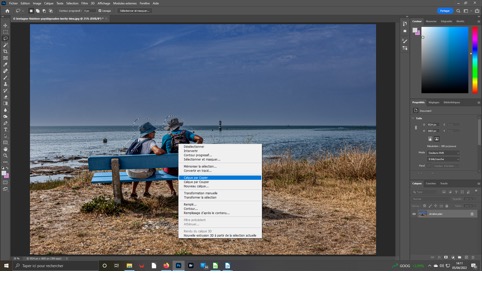 2- Copier
2- Copier
Pour copier votre sélection, faites un clic droit de votre souris. Dans la petit fenêtre qui s’ouvre, choisissez la fonction Calque par copier. Une fois activée, le calque correspondant s’inscrit directement sur l’image d’origine. Cette méthode est bien plus facile et rapide que de passer par le copier/coller du menu Édition.
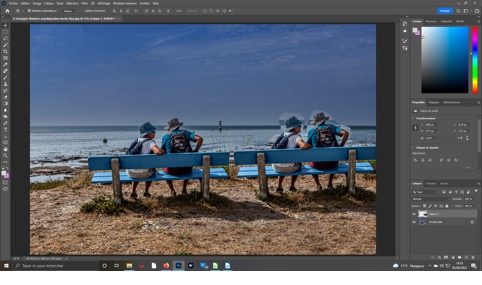 3- Déplacement
3- Déplacement
Activez l’outil déplacement, 1ère icône du haut de la barre d’outils. Avec votre souris, pointez votre sélection dans l’image, qui pour l’instant est sur l’original. Puis déplacez cette partie pour la mettre où vous voulez. Sachez que, grâce à votre calque, vous pourrez quand vous le voudrez déplacer à nouveau cette sélection en appliquant la même procédure.
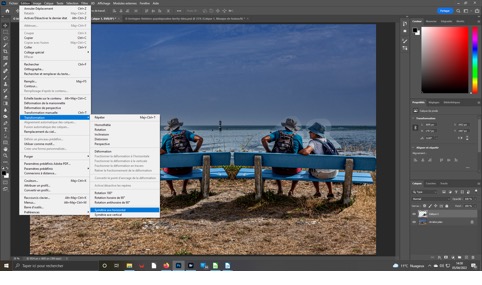 4- Effet miroir
4- Effet miroir
Veillez à ce que votre calque 1 soit bien activé – il doit être entouré d’un cadre blanc. Allez dans le menu Édition. Déployez l’item Transformation. Validez l’option Symétrie axe horizontale. Aussitôt, l’effet se concrétise. Si votre image « réfléchie » n’est plus positionnée comme le voulez. Pas de souci, reprenez la procédure de déplacement précédemment acquise.
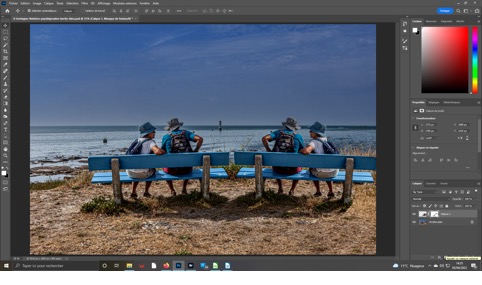 5- Masque vectoriel
5- Masque vectoriel
Cliquez sur l’icône masque vectoriel en bas du panneau de droite. Il s’inscrit désormais juste à côté du masque comportant votre sélection. Désormais, vous allez pouvoir passer le pinceau pour effacer les zones indésirables. Rappelez-vous que dans ses propriétés, vous pourrez dimensionner votre pinceau. Pour effacer, la couleur d’arrière-plan doit être noire.
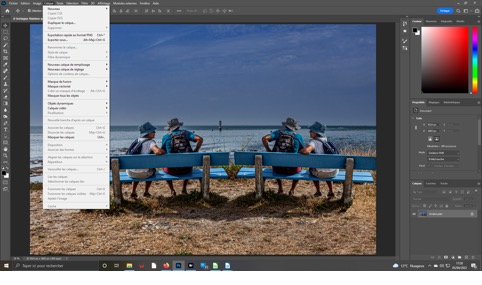 6- Aplatir l’image
6- Aplatir l’image
Sauf à vouloir conserver votre travail en l’état pour revenir dessus, il vous faut transformer votre image au format .Jpg. Mais, pour cela, vous devez regrouper vos masque. Pour ce faire, allez dans le menu Calque. Activez le dernier item Aplatir image. Vos constatez que, désormais, dans votre panneau de droite, seule figure la vignette Arrière-plan avec vos modifications incorporées.
7- Enregistrer
Votre travail terminé, il vous reste à le sauvegarder. Prévoyez un emplacement différent de l’original sur votre disque dur. Une bonne chose est de donner un nom significatif pour (re) trouver votre image. Cependant, pour une édition sur Internet réduisez son poids vis le menu Image/taille de l’image pour réduire la taille et la résolution.





