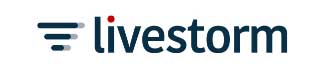Encore un montage pour, cette fois-ci détourner totalement les scènes rencontrées photographiquement tout en restant dans le thème. Pas clair ? Suivez-les petites étapes de ce tuto simples à réaliser.
Photos de base

 Photomontage
Photomontage

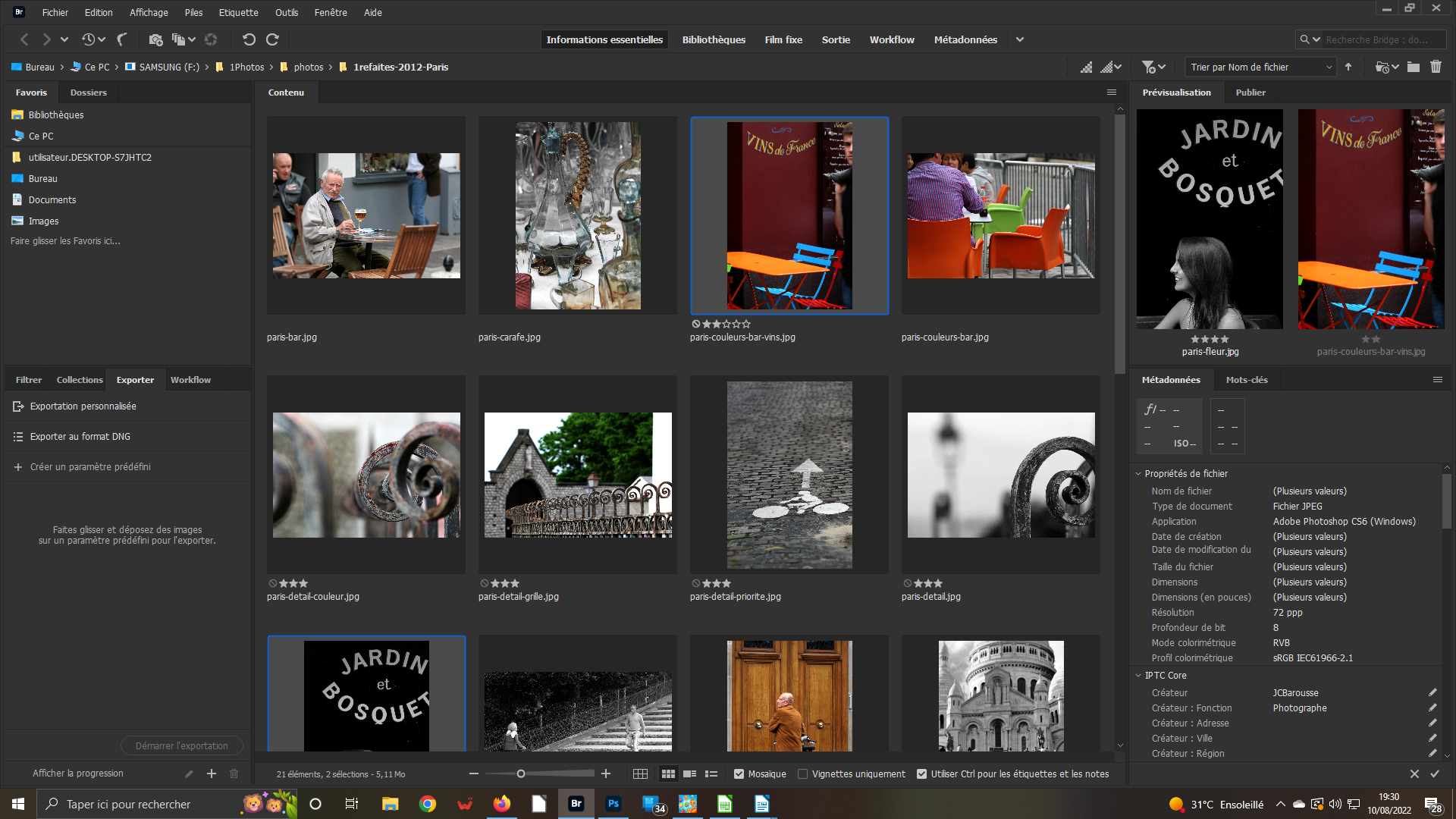 1- Maîtrise
1- Maîtrise
Désormais, vous avez l’œil, vous savez maîtriser les photos qui constitueront un bon montage. Dans votre visionneuse, sélectionnez votre photo. Téléchargez-les dans votre logiciel de traitement d’images. Activez l’image où se trouve la table et les chaises. Nous allons la préparer pour notre montage photographique.
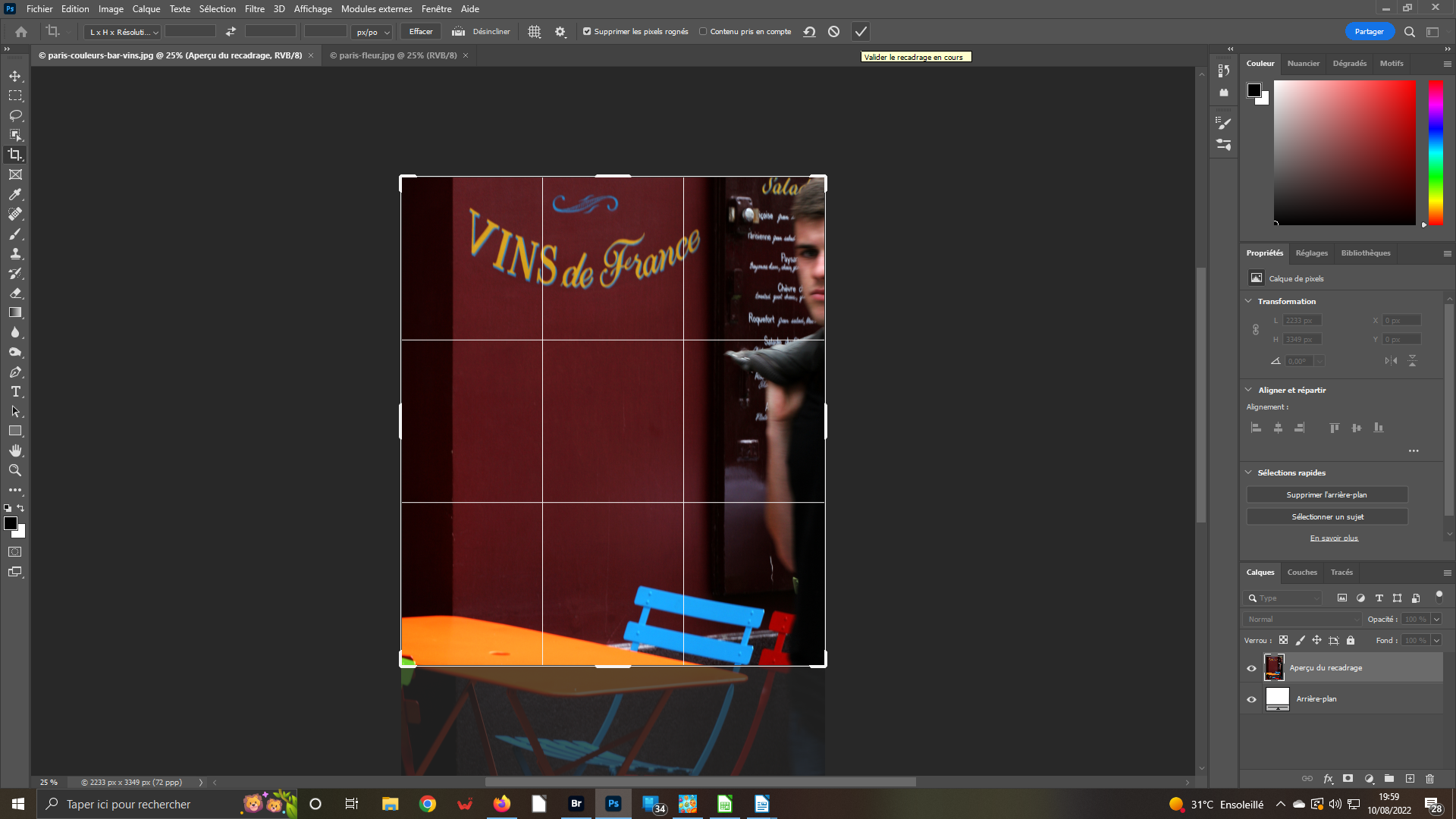 2- Recomposez
2- Recomposez
Votre première photo est affichée. Ouvrez l’outil Recadrage dans la boîte d’outils verticale à gauche. Veillez à prendre le format « libre » LxHxRésolution. Le cas échéant, développez la liste se trouvant dans les propriétés pour l’activer. Remontez le bas de l’image au niveau du deuxième barreau de la chaise bleue, sans modifier la largeur de l’image. Validez.
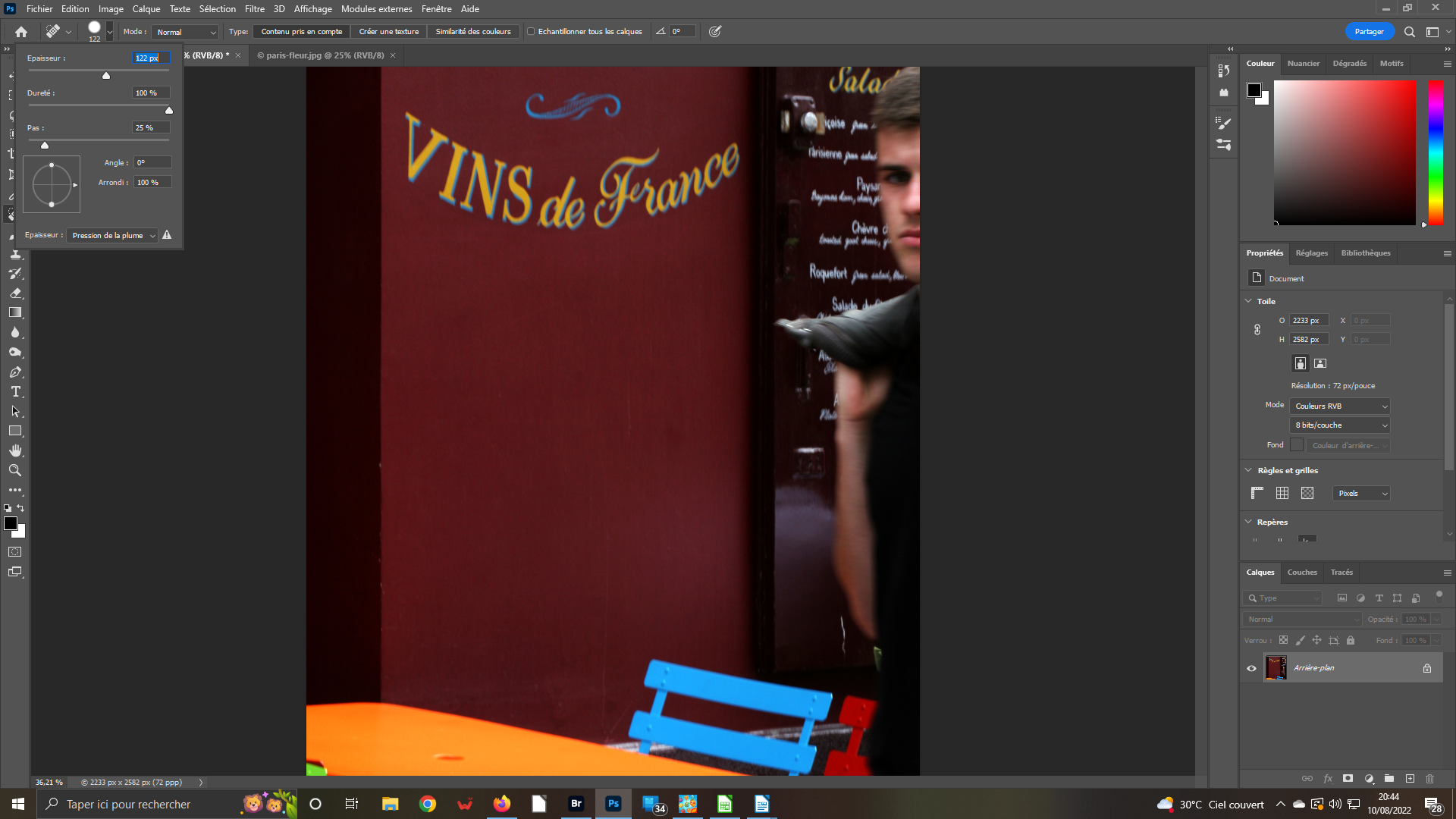 3- Retirez
3- Retirez
Votre recomposition est faite. Mais, en bas à gauche, la partie verte fait vraiment tache !. Il faut l’enlever. Ouvrez l’outil Correcteur localisé. Dans ses propriétés, en-dessus de la ligne des menus, adaptez le diamètre de votre correcteur pour qu’il corresponde à la zone à modifier. Laisser une marge pour permettre à l’outil de savoir quelle matière mettre à la place.
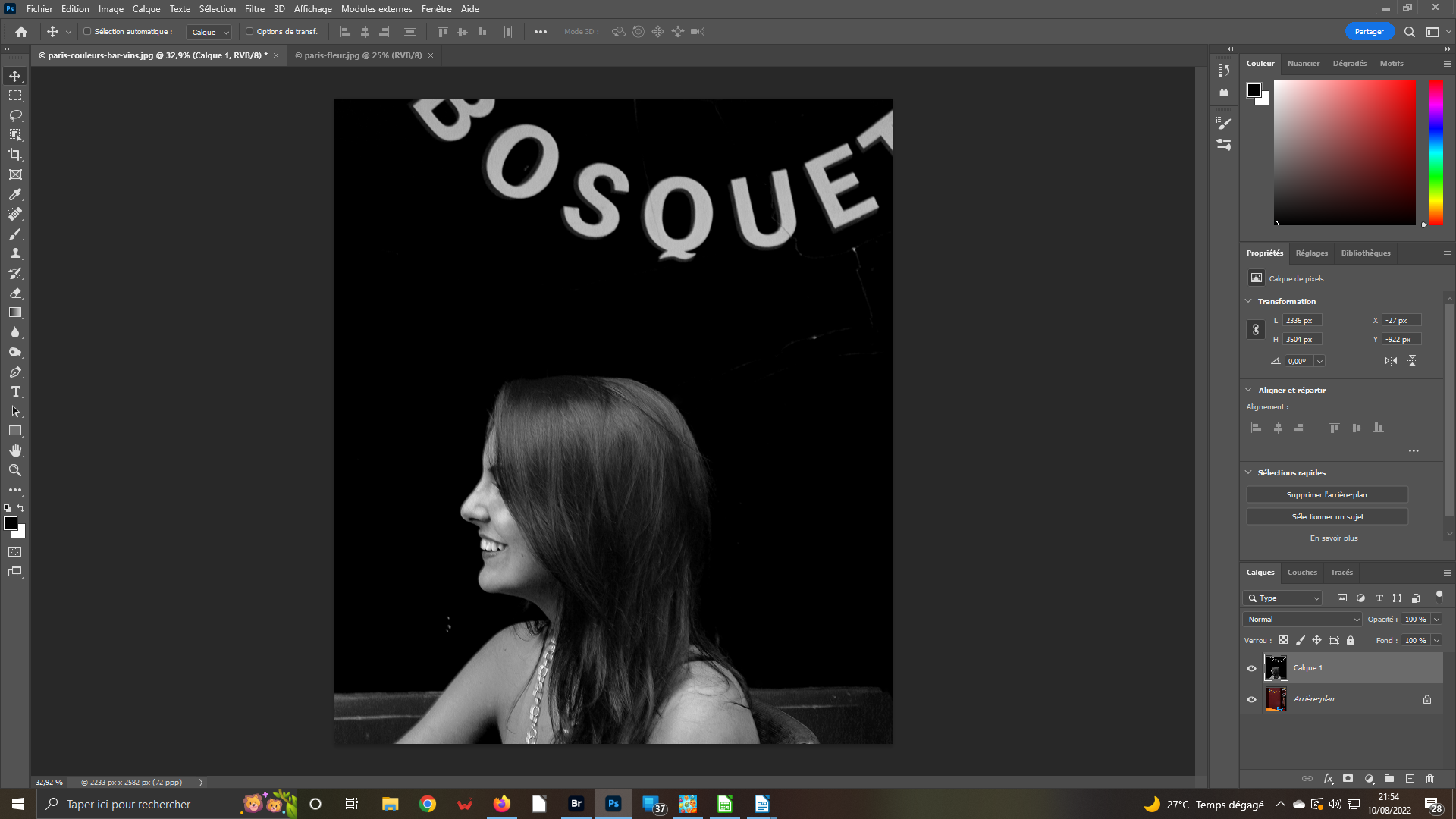 4- Sélectionnez – Collez/copiez
4- Sélectionnez – Collez/copiez
Ouvrez l’onglet de la deuxième photo, celle du personnage féminin. Sélectionnez-la entièrement. Copiez-la. Collez-la sur l’autre image dont vous avez au préalable activé l’onglet. Vous pouvez constatez que cette deuxième photo s’est superposée entièrement. Dans le panneau Calques à droite, les vignettes de vos deux images sont bien superposées, arrière-plan et Claque1.
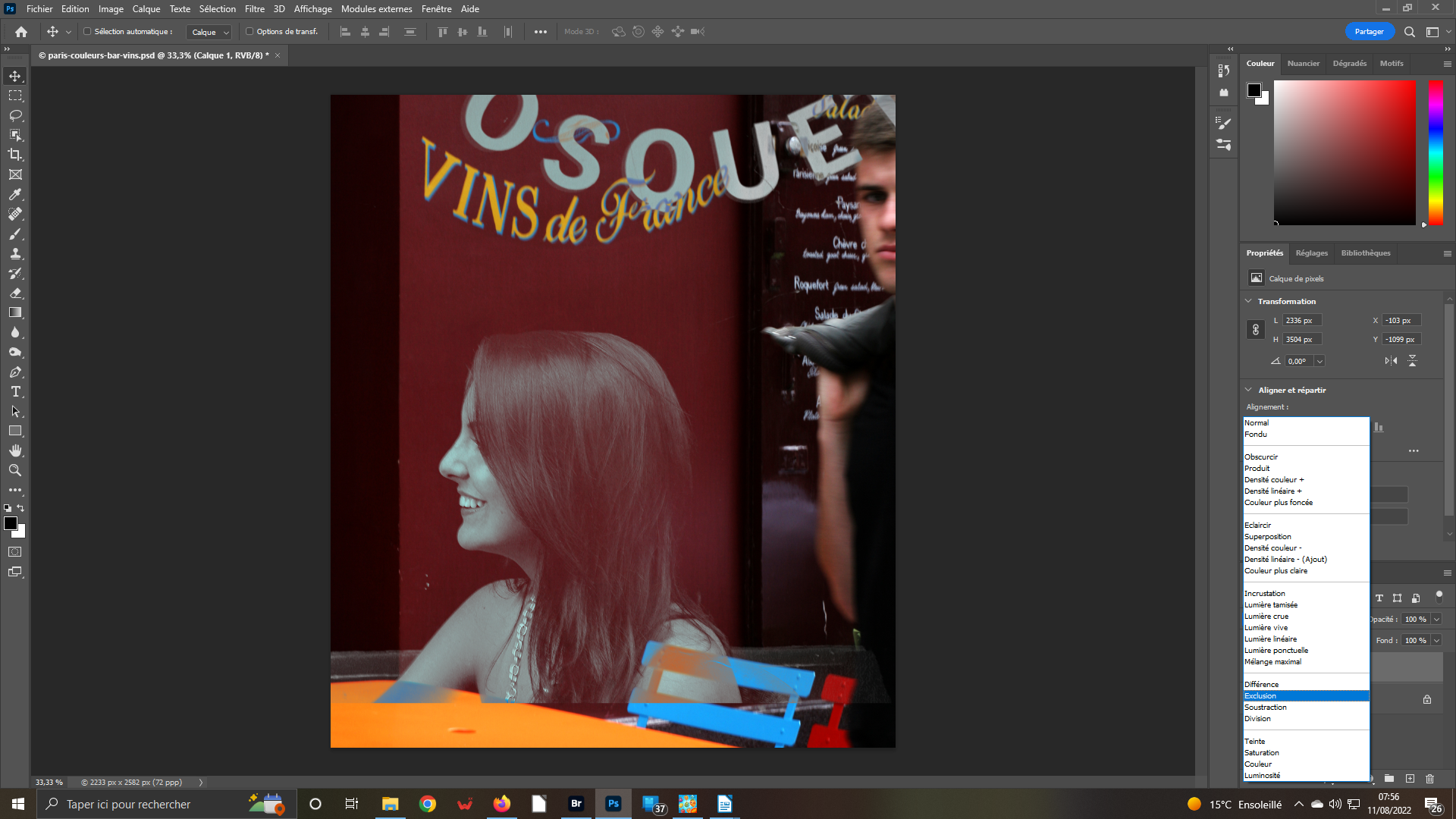 5- Testez/Validez
5- Testez/Validez
Le plus simple, le plus rapide, mais aussi le plus performant est d’utiliser les modes mis à disposition. Regardez dans les propriétés du panneau calque, il est inscrit Normal. Déployez la liste déroulante. Beaucoup d’options, visualisez-les rapidement en passant dessus avec la souris. Nous avons retenu Exclusion. Notez que l’élément en bas sur la table a bien disparu – cf étape3.
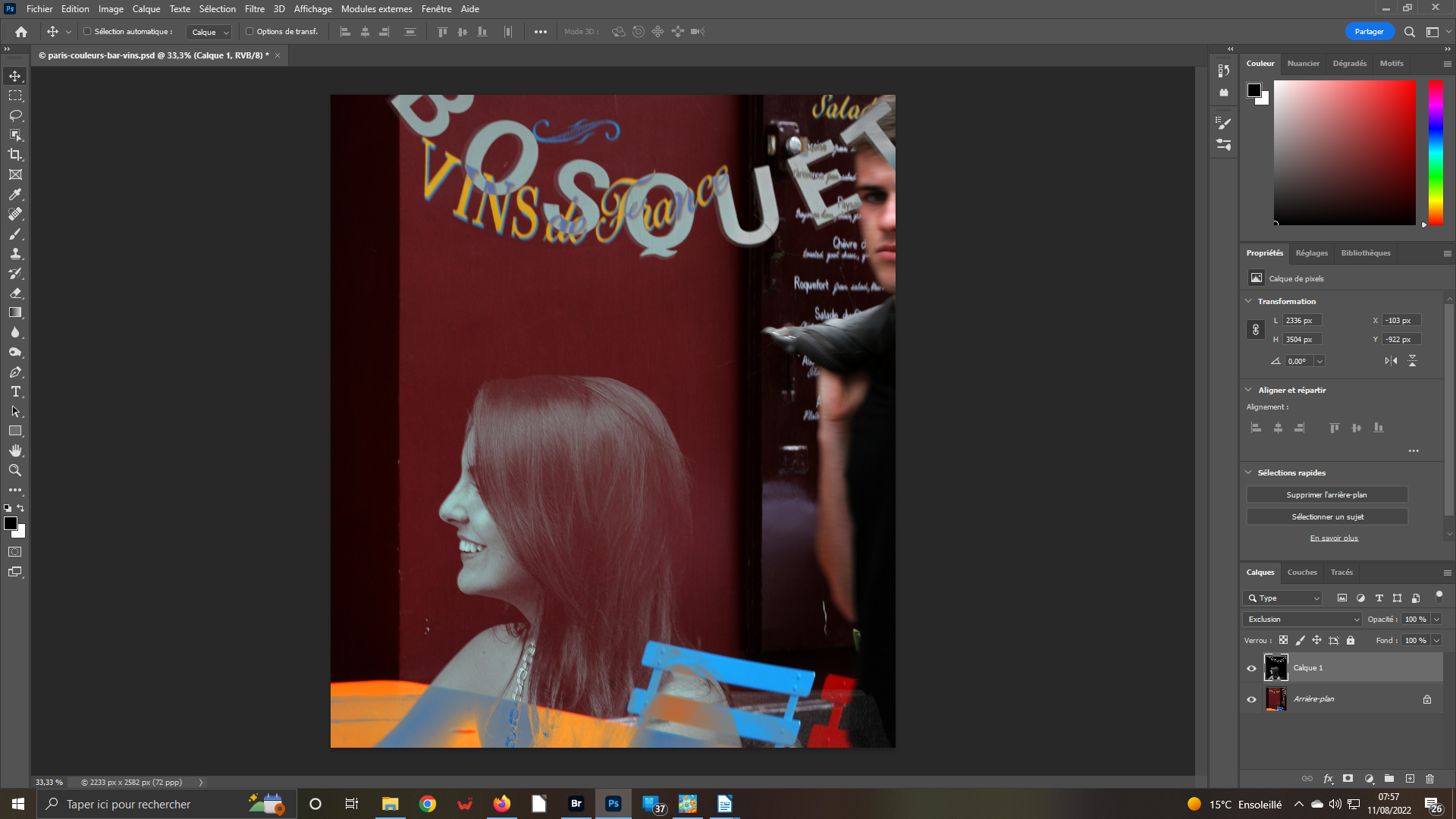 6- Positionnez
6- Positionnez
si notre personnage féminin n’est pas bien positionné, ouvrez l’outil Déplacement – 1er de la barre d’outils verticale. Veillez à ce que Calque 1 soit bien activé ; il doit être encadré d’un cadre blanc. Sinon cliquez dessus. Dans l’espace de travail, pointez votre image. Et positionnez-la pour que le portrait s’intègre bien juste au niveau du coin droit de la table.
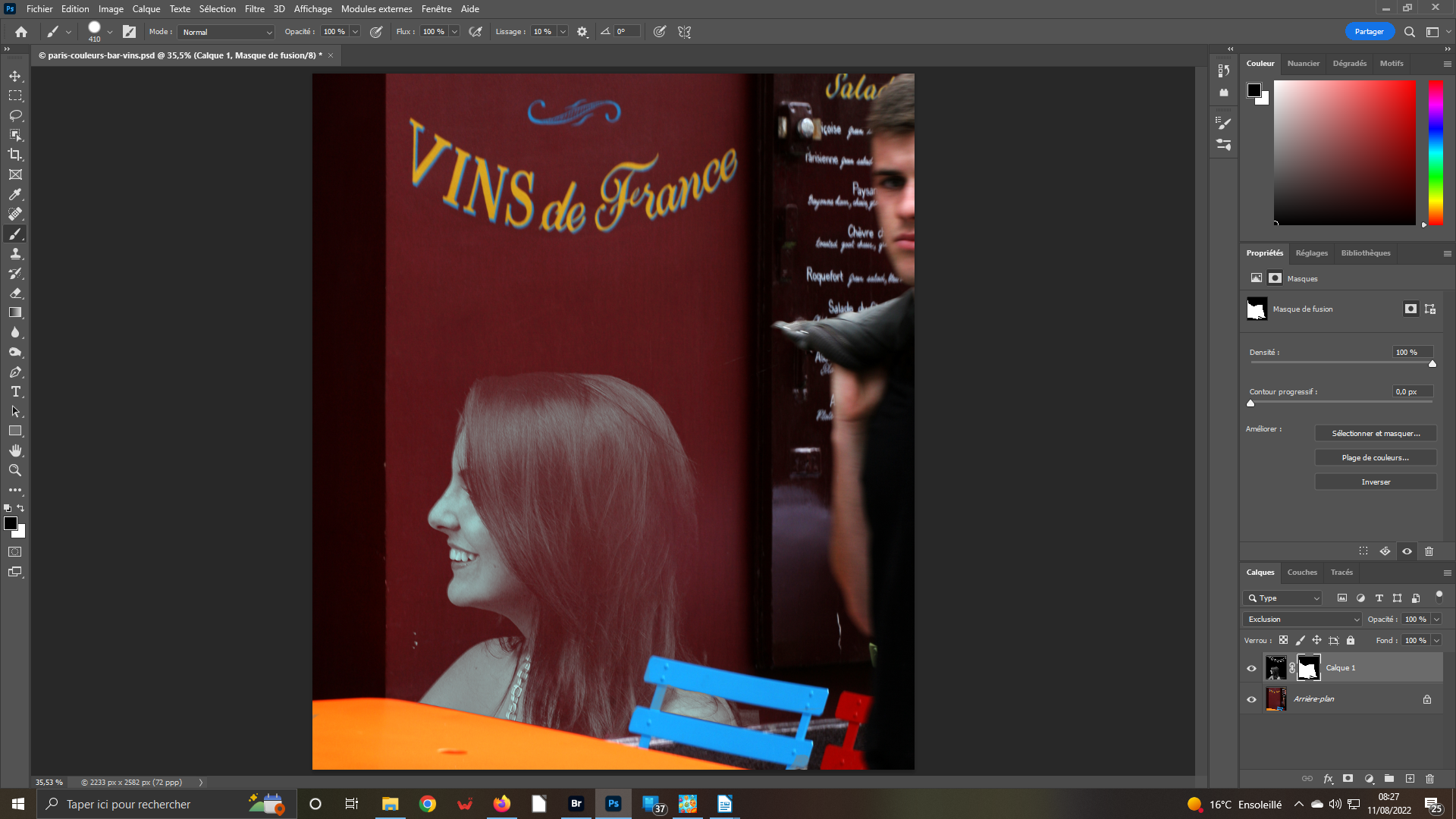 7- Effacez pour intégrer
7- Effacez pour intégrer
au préalable, créez un masque vectoriel. Cliquez sur l’icône correspondante en bas du panneau des calques. Il s’affichera à côté de votre image Calque1. Faites en sorte, dans la barre d’outils, que la couleur de premier plan soir le Noir. Activez le pinceau. Passez-le sur les zones indésirables. Si vous débordez, utilisez la couleur Blanc. N’hésitez pas à zoomer fortement surtout pour les coins.
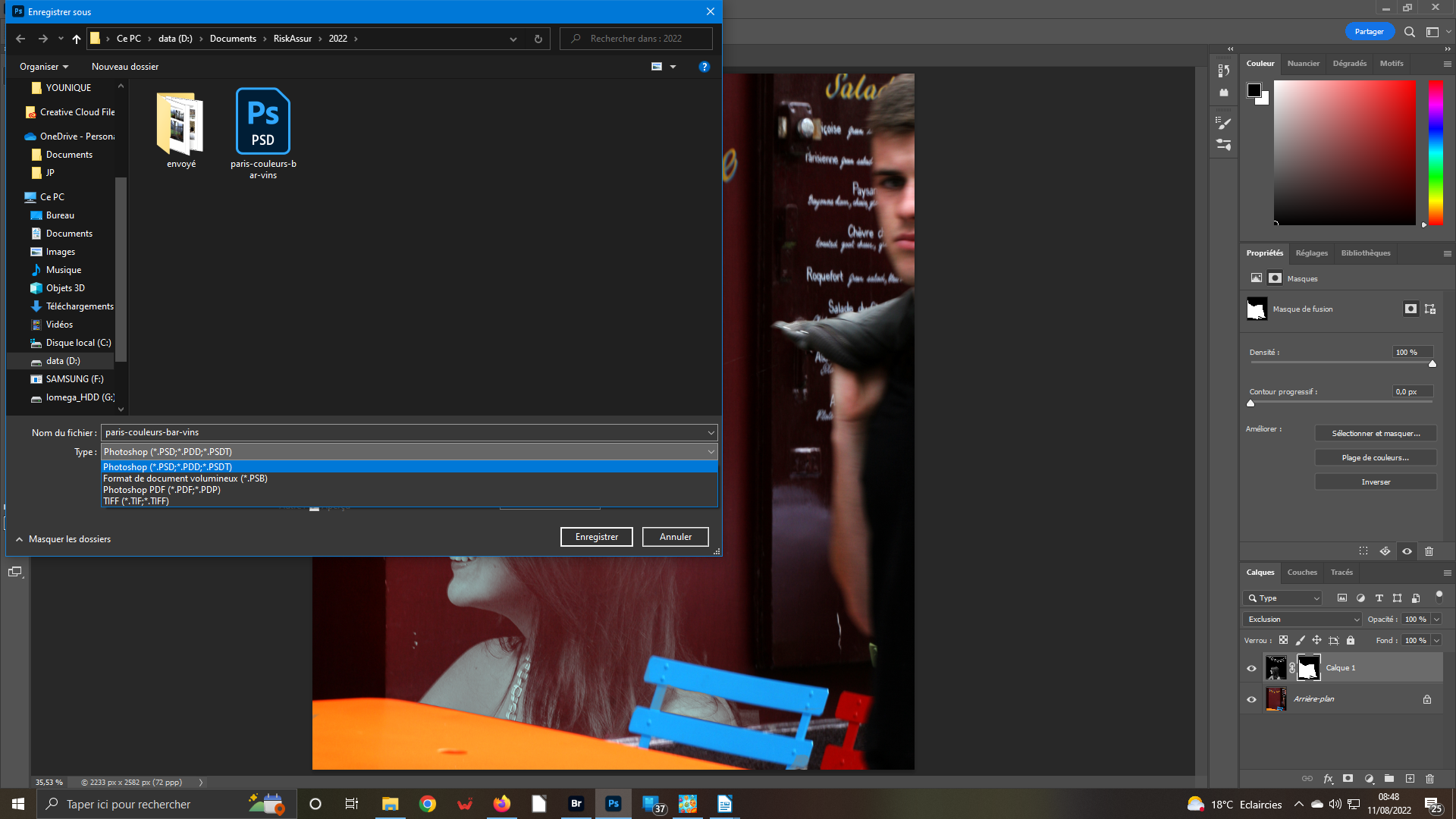 8- Sauvegardez
8- Sauvegardez
De consommatrice, votre personnage féminin est passé vedette publicitaire. Pas mal ! Pour sauvegarder votre travail, enregistrez-le tel quel sous le format .Psd. Ainsi, vous pourrez retravailler dessus une autre fois. Pour publication, c’est le fichier de type .Jpg qu’il faut employer. Pour éviter toute erreur, les deux seront nommés différemment pour éviter de les écraser.
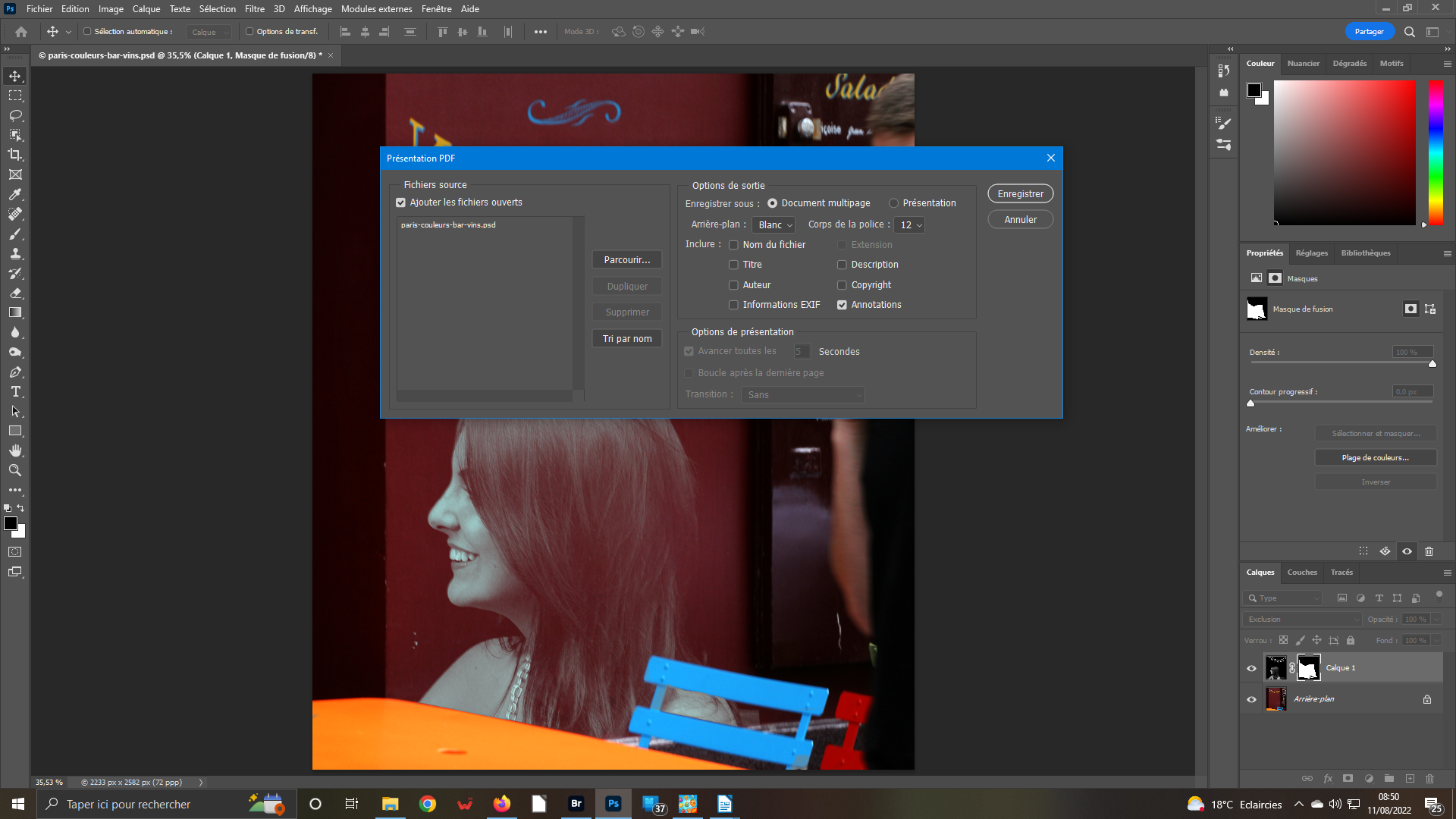 9- Format Pdf
9- Format Pdf
Vous pouvez, également, présenter immédiatement votre travail sous format Pdf. Allez dans le menu Fichier. Pointez Automatisation et choisissez Présentation Pdf. Dans la fenêtre qui s’ouvre, dans le premier panneau Fichiers source, cochez la case Ajoutez les fichiers ouverts. Dans les options de sortie, vous pouvez enregistrer avec options ou non de présentation. Enregistrez.