Vous avez un photo en Noir et blanc. Profitez-en pour apprendre à coloriser ce monochrome !Vous apprendrez à mieux appréhender les filtres Neural filters (pourquoi faire français quand on peut y arriver en anglo-saxon?).
Noir et blanc original
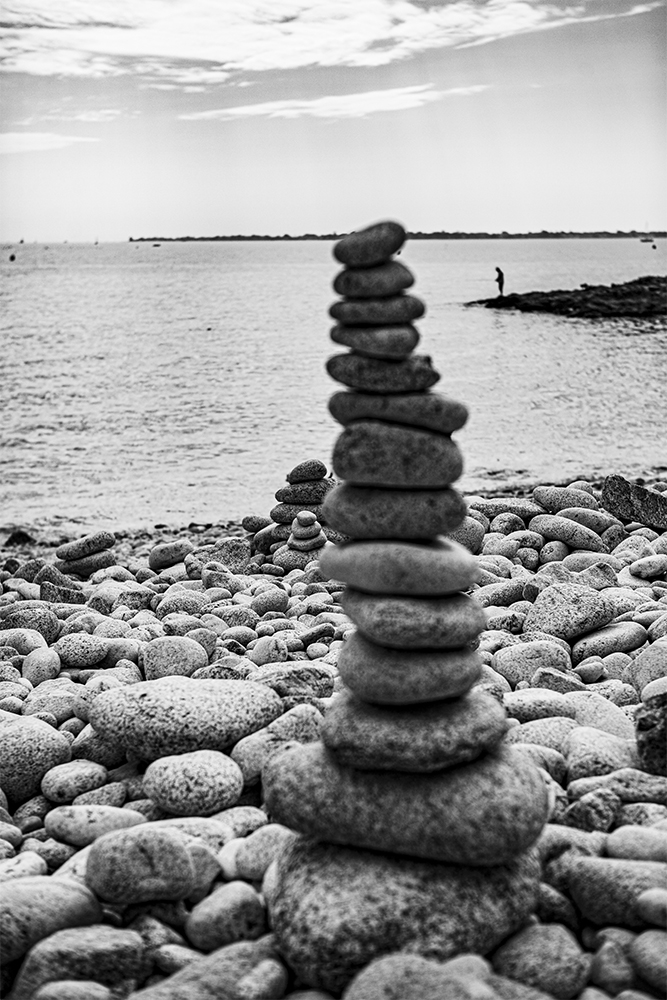 Noir et blanc colorisé
Noir et blanc colorisé
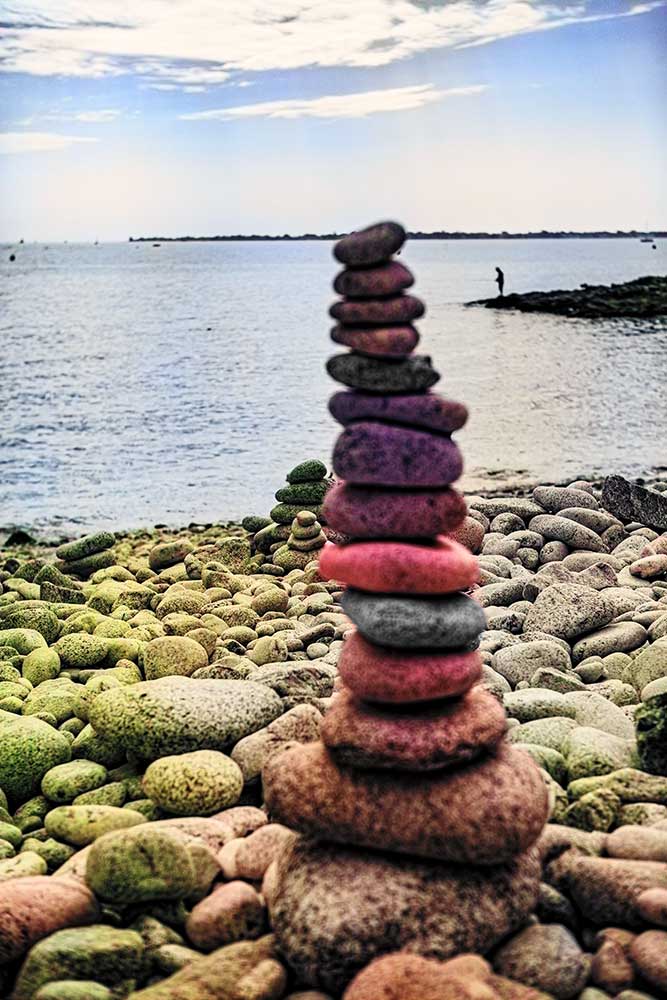
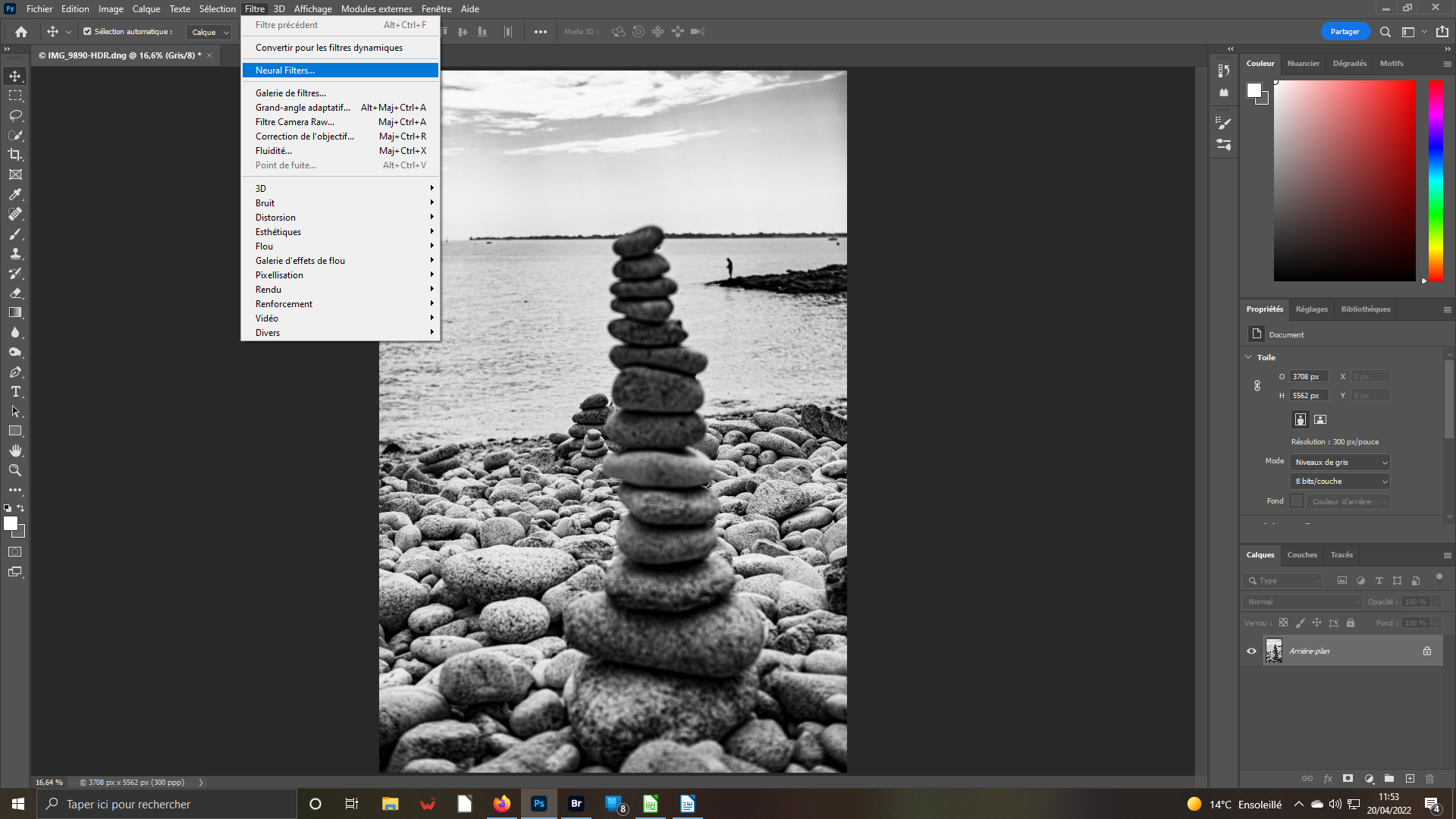 1- accès Neural filters
1- accès Neural filters
Vous avez ouvert votre image qui s’affiche dans l’espace de travail de votre logiciel de traitement de l’image Photoshop Classic. Allez dans le menu Filtres. Sélectionnez le troisième item Neural filters. Attention, ne confondez pas avec la ligne Galerie de filtres qui contient l’ensemble des filtres classiques.
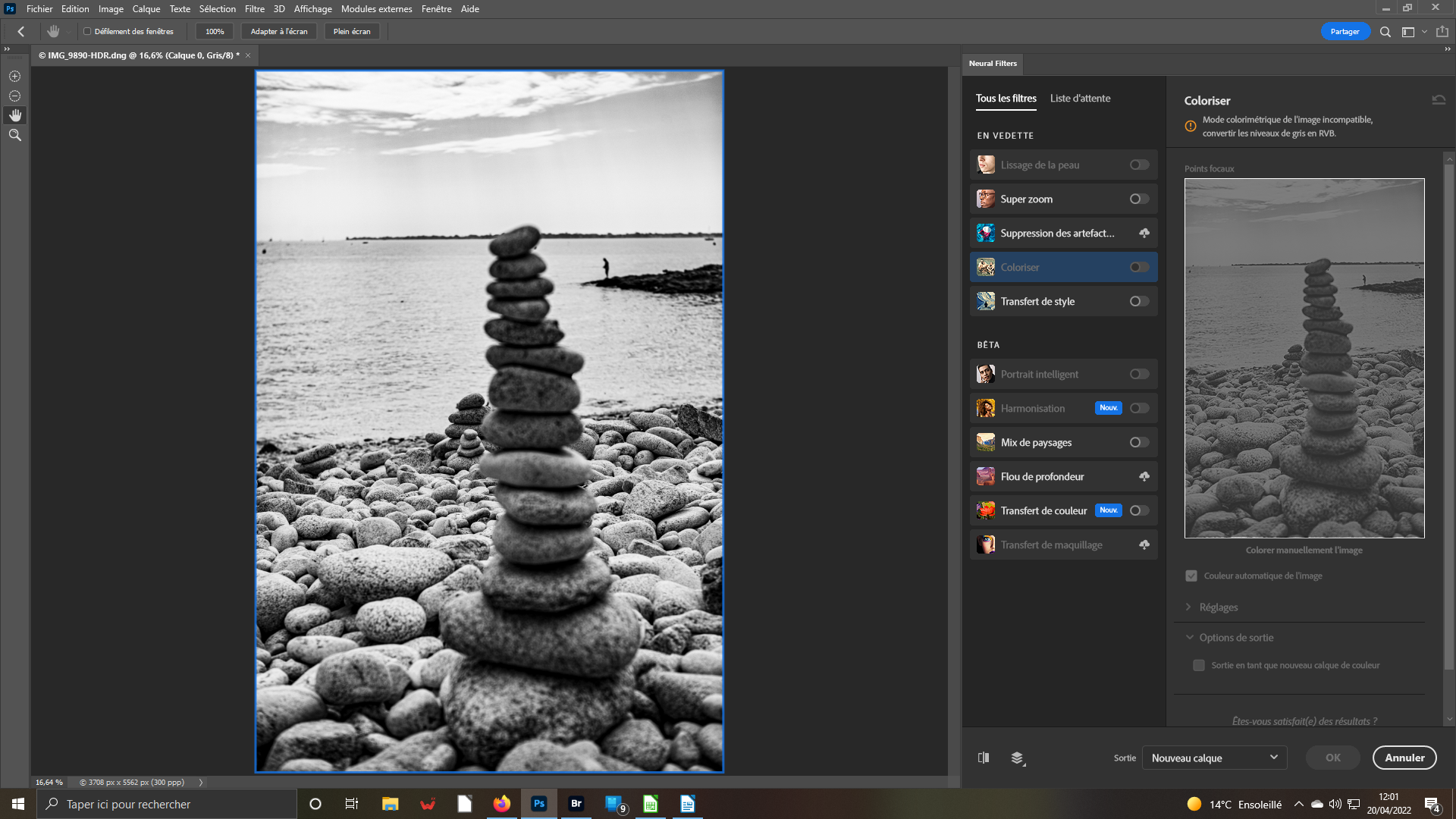 2- Neural filters
2- Neural filters
A droite de votre image, s’affichent les panneaux Neural filters. Vous sélectionnerez le filtre Coloriser, dans le premier panneau, pour effectuer votre travail. Dans le deuxième panneau s’affiche les propriétés du filtre sélectionné. Mais, actuellement il est inactif. Reportez-vous en haut du panneau. Il vous est demandé « Convertir les niveaux de gris en RVB ».
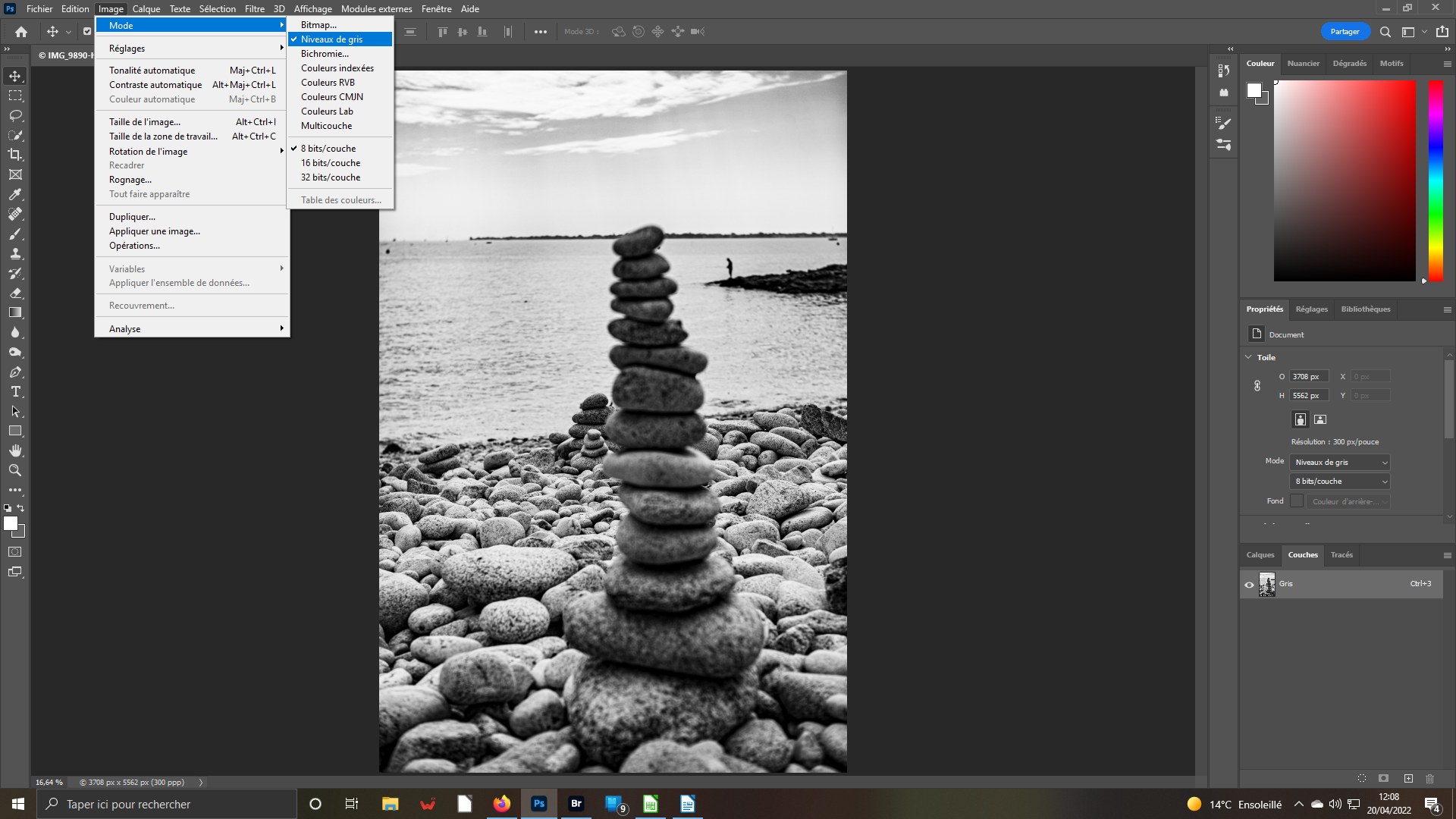 3- Menu Mode
3- Menu Mode
Fermer vos panneaux Neural filters en cliquant sur le bouton Annuler. Allez dans le menu Image. Sélectionnez le premier item Mode. Vous pouvez constater que Niveau de gris est actif – un coche est inscrite devant ce mode. D’ailleurs, en bas à droite, en sélectionnant l’onglet couches, vous constatez que votre image n’en comporte qu’une !
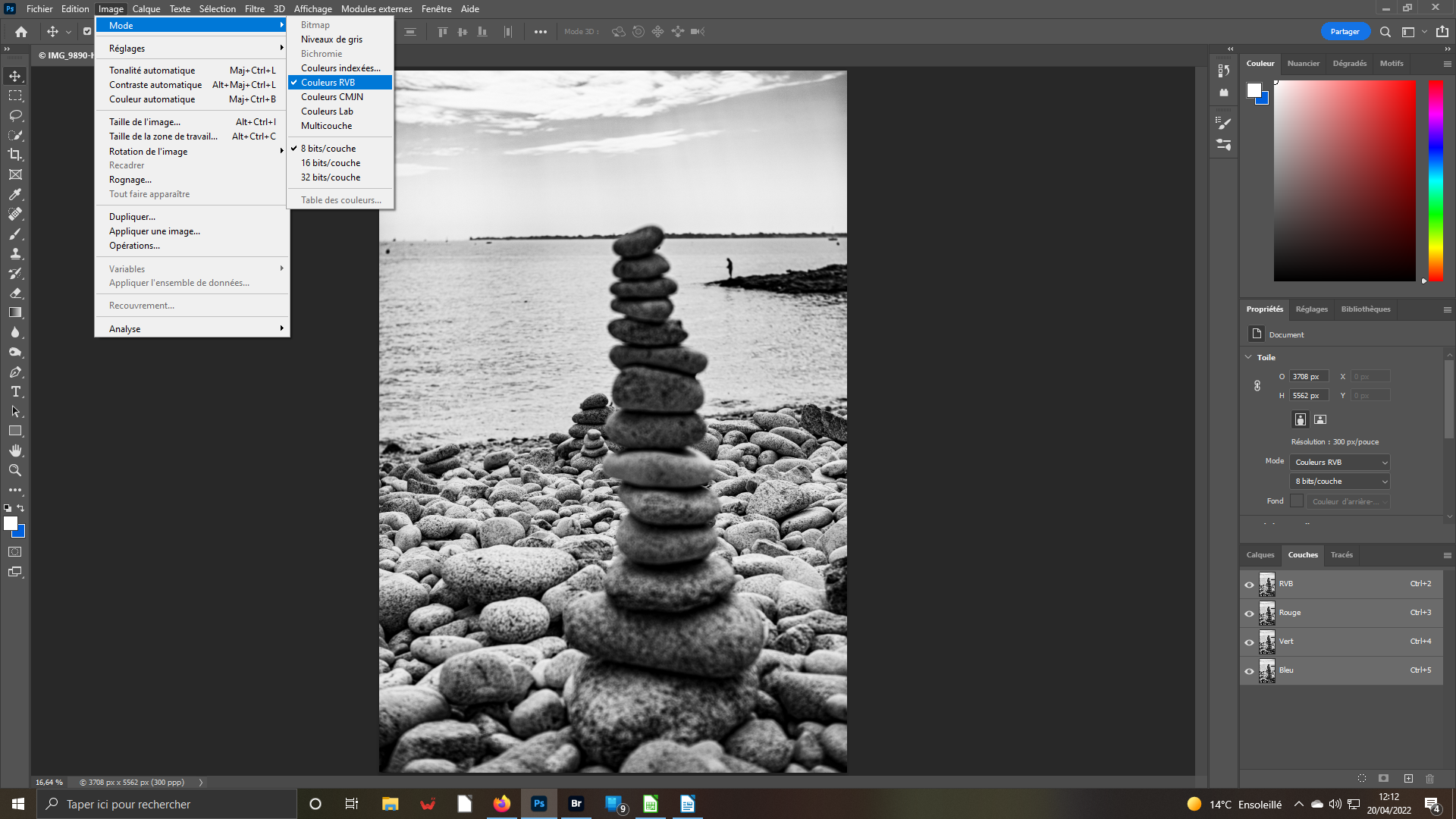 4- conversion RVB
4- conversion RVB
Restez dans Mode du menu Image. Mais, validez couleurs RVB. Il est actif si une coche est affichée devant. Votre image n’est pas modifiée. Mais, dans le panneau de droite Couches, vous constatez désormais que s’affichent RVB, Rouge, Vert et Bleu. Vous allez désormais pouvoir agir sur ces couches. Retournez dans Neural filters.
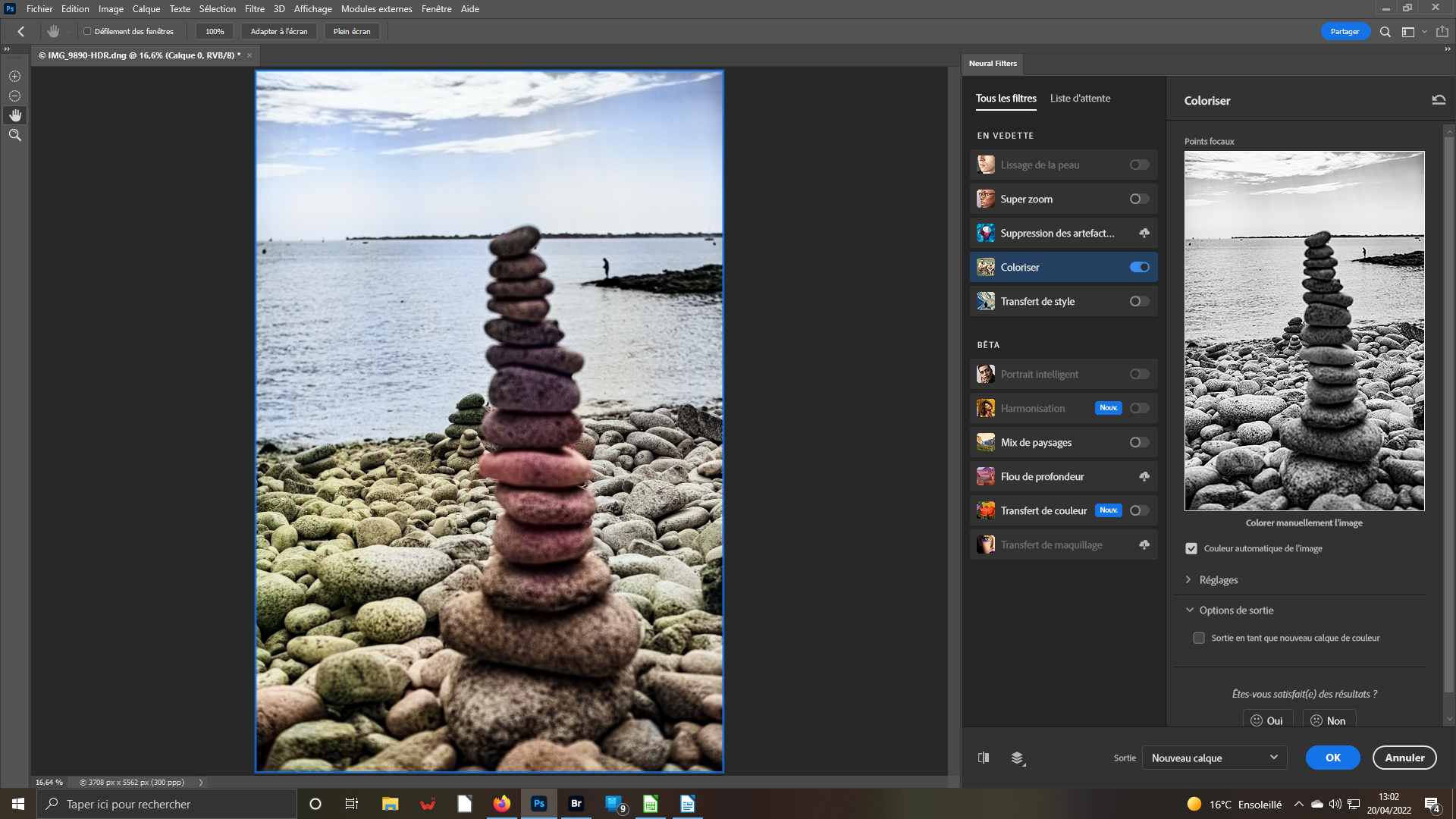 5- Neural filters (retour)
5- Neural filters (retour)
Retournez dans Neural filters comme vous l’avez appris dans l’étape N°1. (re)Sélectionnez Coloriser dans le groupe de filtres en vedette. Il ne vous est plus demandé de passer en RVB. Mais, si l’action ne se fait pas immédiatement sur votre image, vérifiez que vous avez bien activer le filtre. Le petit bouton à côté du titre du filtre soit être tiré sur la droite pour que ce dernier soit actif.
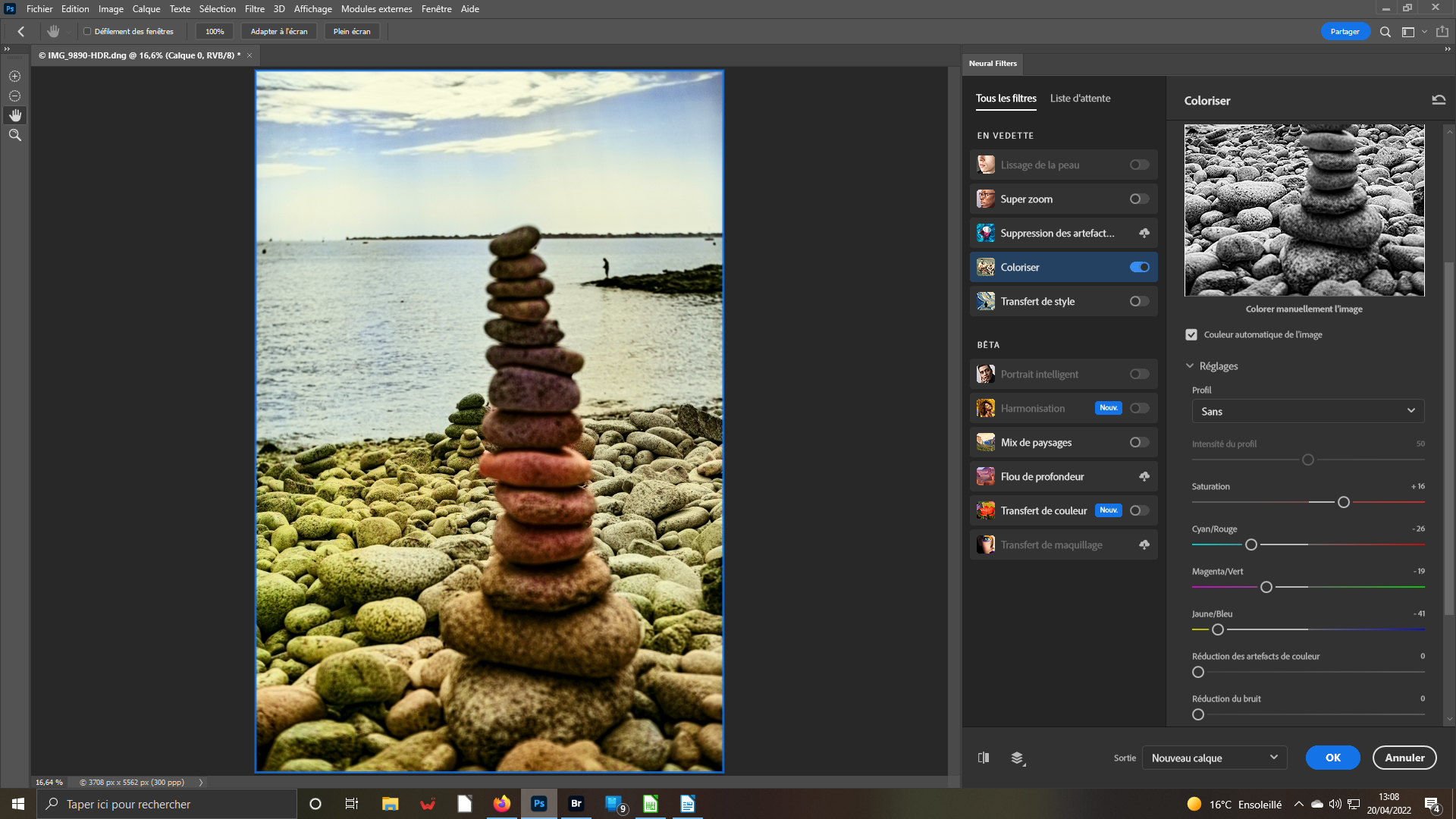 6- Réglages
6- Réglages
Si le résultat de l’automatisme – case Couleur automatique de l’image cochée – ne vous convient pas, vous pouvez l’améliorer en ouvrant le panneau Réglages. En « jouant » avec les curseurs de couleurs à votre disposition, vous pouvez changer l’apparence de votre image. Mais, faites attention à vos réglages car ces curseurs sont vraiment sensibles.
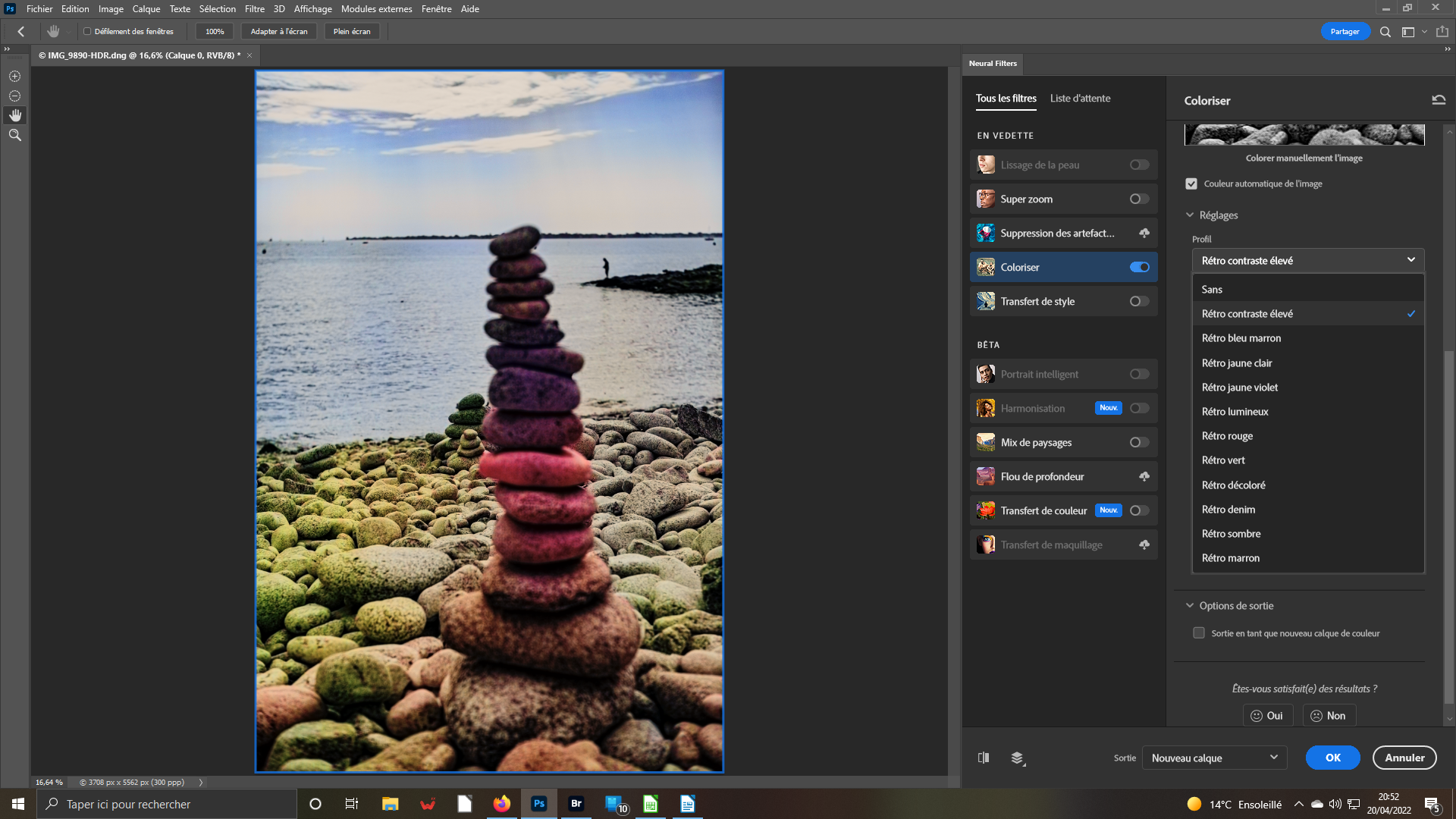 7- Profil
7- Profil
Vous pouvez également préférer choisir un Profil. Pour cela, vous déploierez la liste déroulante correspondante. Rendez actif le profil désiré – une coche bleue s’affichera à côté de votre choix. Vous pourrez, bien entendu, tester l’ensemble des propositions qui vous sont faites afin de sélectionner celle qui vous ira le mieux.
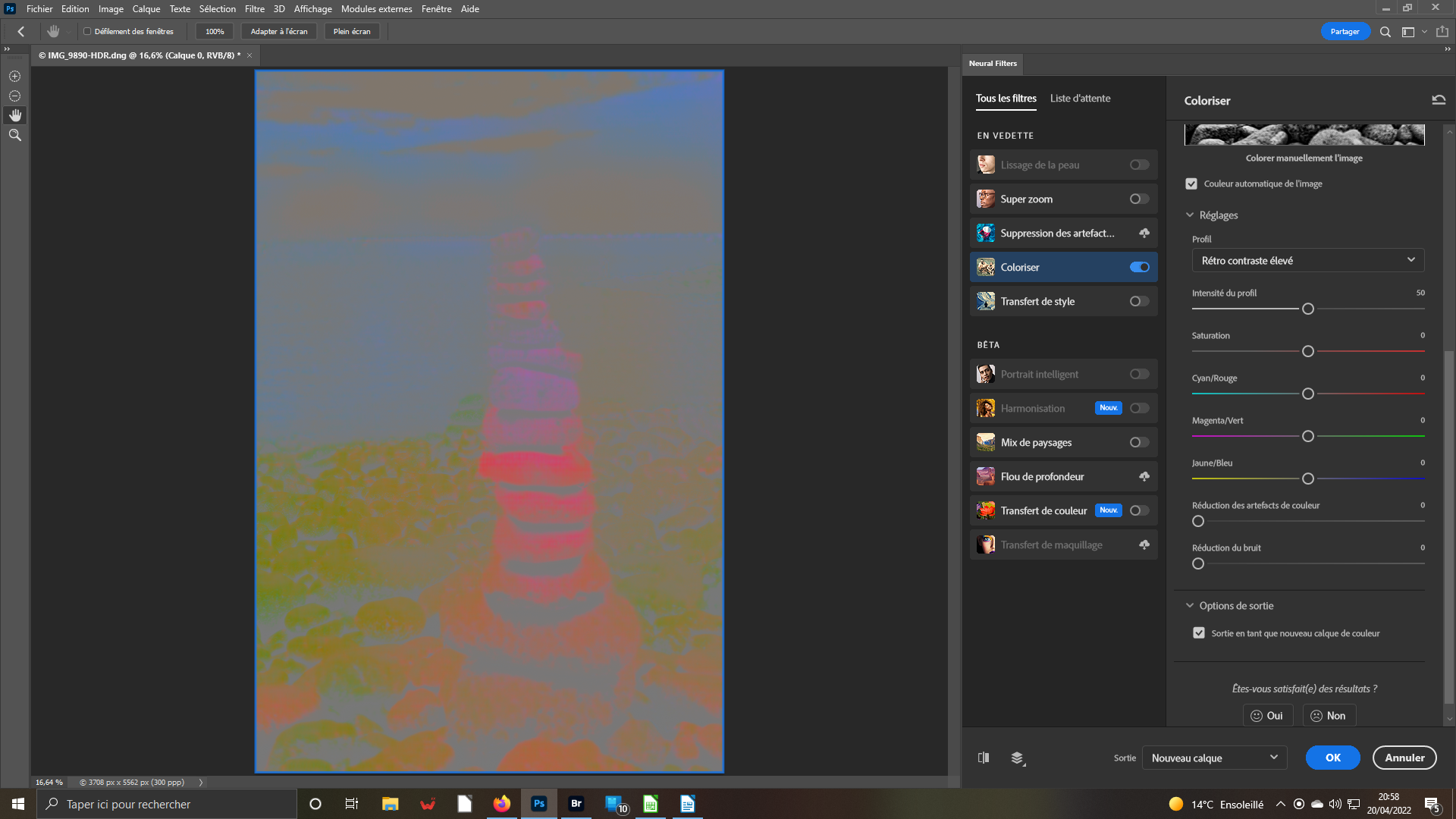 8- Option de sortie
8- Option de sortie
Il est fortement conseillé de cocher la case Sortie en tant que nouveau calque de couleur. Ainsi, lorsque vous aurez terminé vos réglages, après avoir cliqué sur Ok pour signifier la fin de votre travail. Un nouveau calque s’affichera au-dessus de votre image de base. Ne vous inquiétez pas si la photo à l’écran devient opaque. Car cela n’aura aucun importance pour la suite.
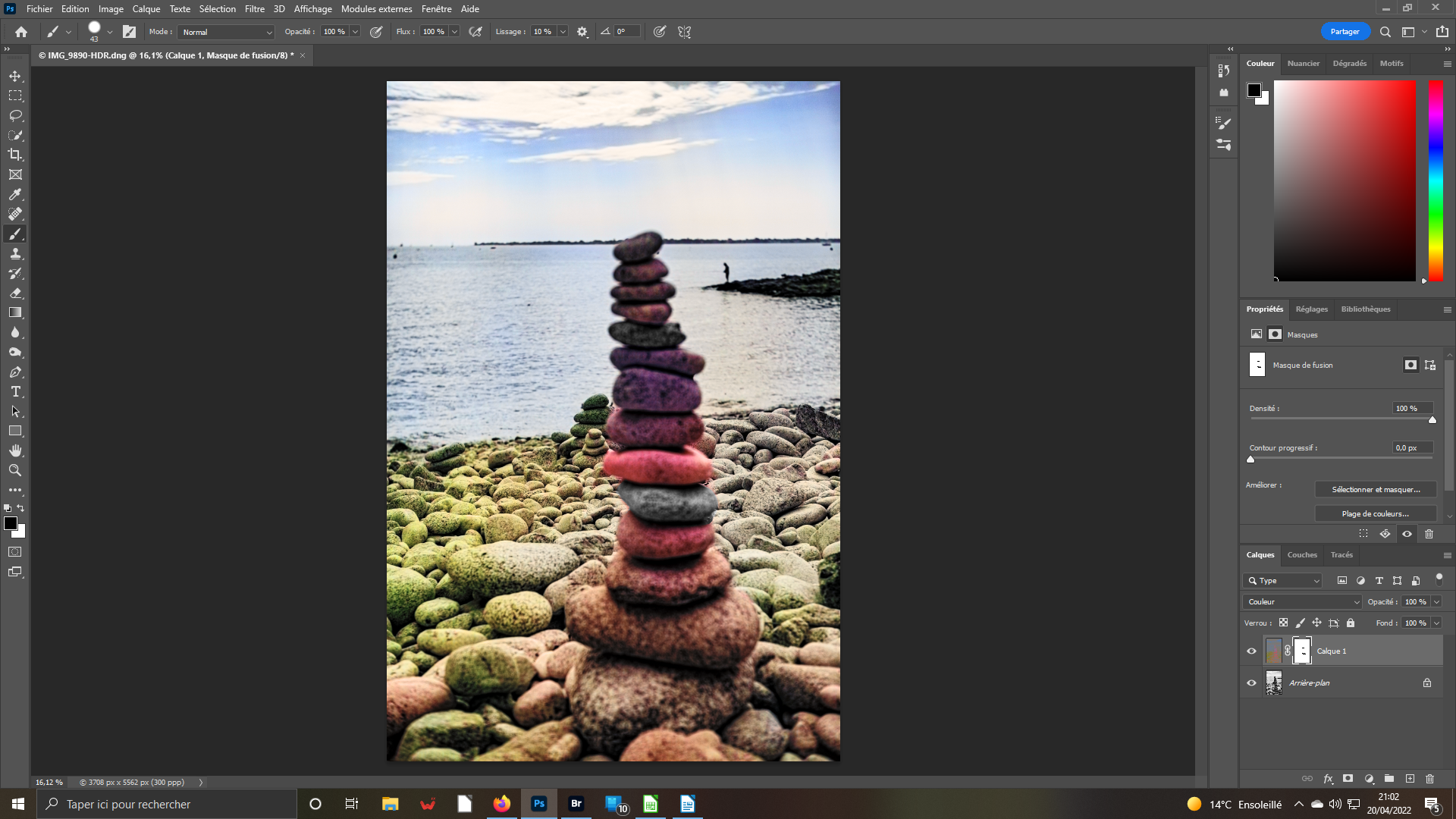 8- Calque de fusion
8- Calque de fusion
De retour, vous pouvez constater que, dans votre surface de travail, l’image s’affiche avec l’effet du filtre appliqué. A droite, dans le panneau du bas s’est bien incrusté un nouveau calque – lui aussi opaque. Incorporer un calque de fusion à ses côtés. Peignez, par exemple, une partie de l’image en noir pour annihiler l’effet sur la zone choisie.
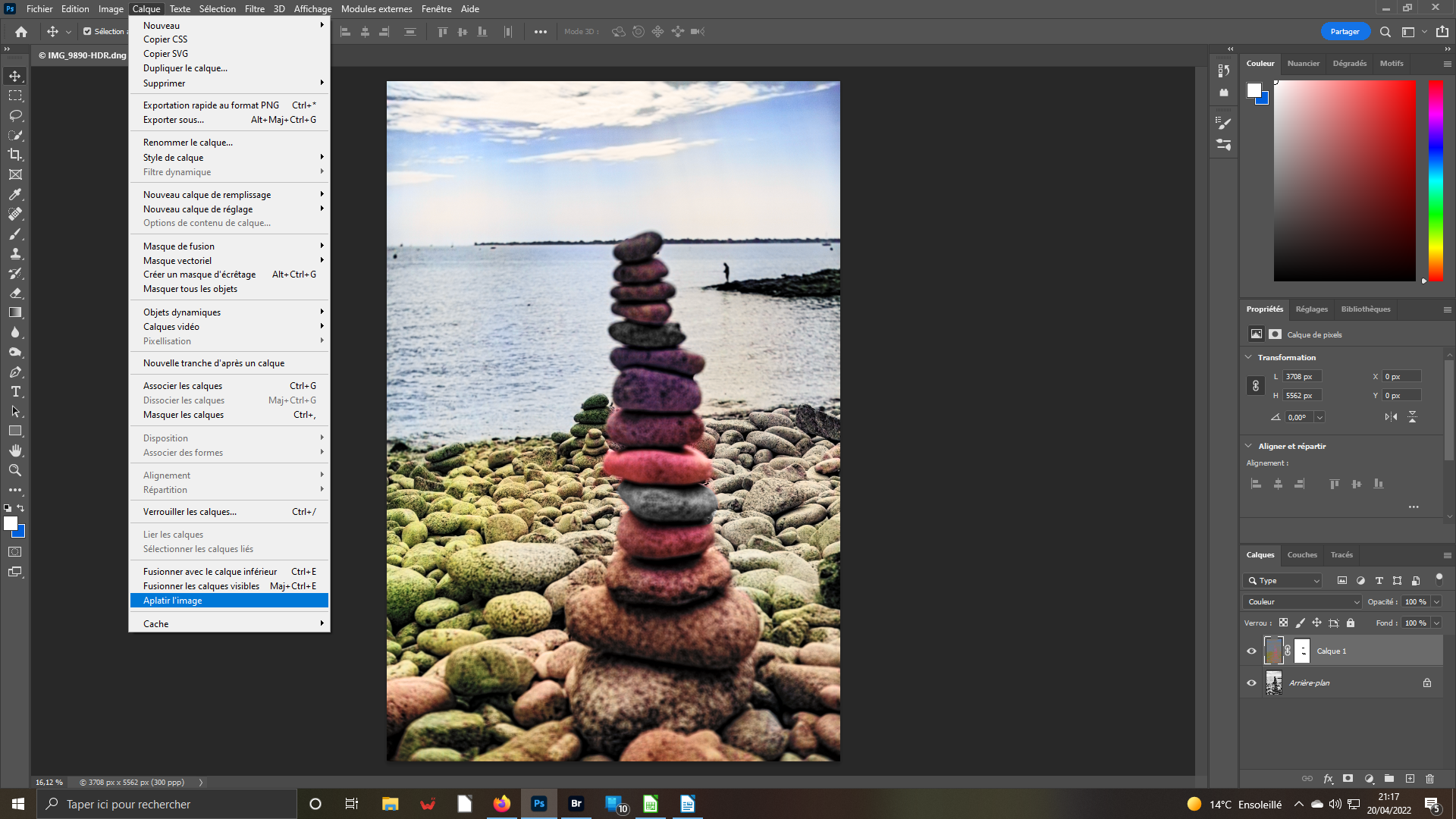 9- Sauvegarde
9- Sauvegarde
comme vous l’avez appris dans les autres tutos, vous pouvez sauvegarder la nouvelle image au format Psd. Ainsi, à tout instant, vous pourrez revenir sur votre travail pour le parfaire. Si vous désirez conserver l’image pour l’éditer, vous choisirez le format .Jpg. Au préalable, vous sélectionnerez « Aplatir l’image » du menu Calque pour réunir tous les calques créés.





