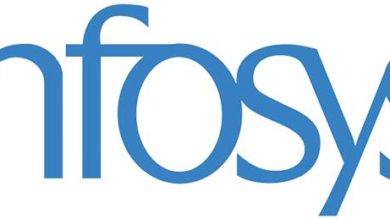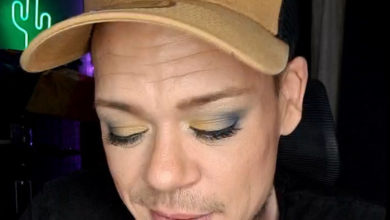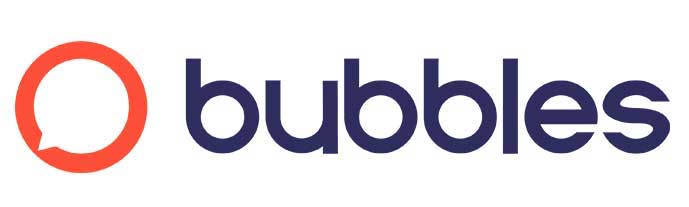Non pas qu’un photographe averti en vaut deux. Mais, sait-il où il va ? Et à chaque sortie, la question peut se poser : Noir et blanc ou pas ? Mais, autant se rappeler, que vouloir transformer ce que nous voyons en couleurs en Noir et Blanc est l’objectif complètement subjectif d’aborder une scène prise. Encore faut-il savoir quel Noir et blanc obtenir. Aussi, est-il préférable de ne pas se reposer que la fonction éponyme embarquée dans son boîtier. Et allez droit au labo afin de savoir quel chemin prendre. Si ici, comme à l’habitude, il est utilisé le logiciel Photoshop Classic (Psp), n’importe quel autre logiciel de traitement de l’image devrait pouvoir faire votre affaire.
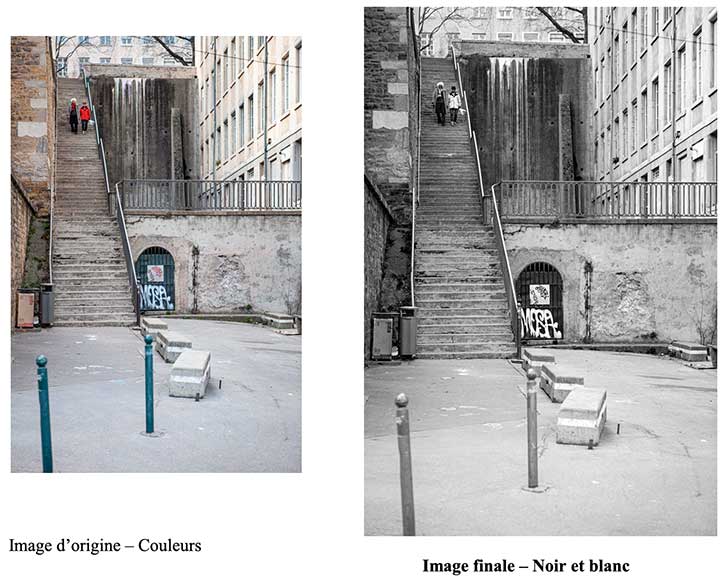
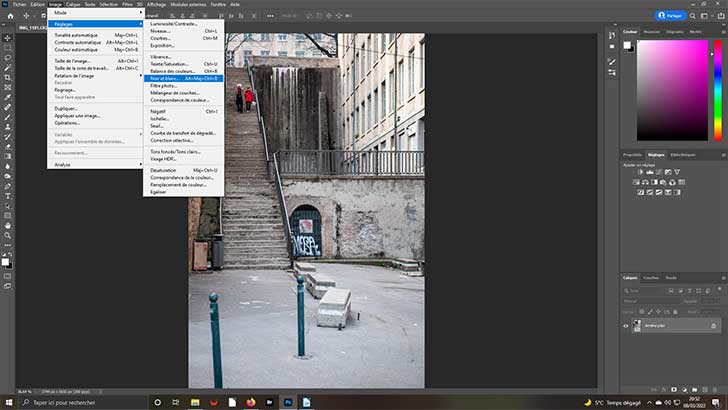 1-fonction Noir et blanc
1-fonction Noir et blanc
Une fois votre photo sélectionnée et chargée dans votre logiciel de traitement de l’image, il vous faut ouvrir la fonction Noir et blanc. Dans Psp, vous pouvez y accéder de trois manière. La plus directe en utilisant le raccourci clavier Alt+Maj+Ctrl+B ou passer par le menu Image/Réglages et Noir et blanc dans la nouvelle liste qui s’ouvre.
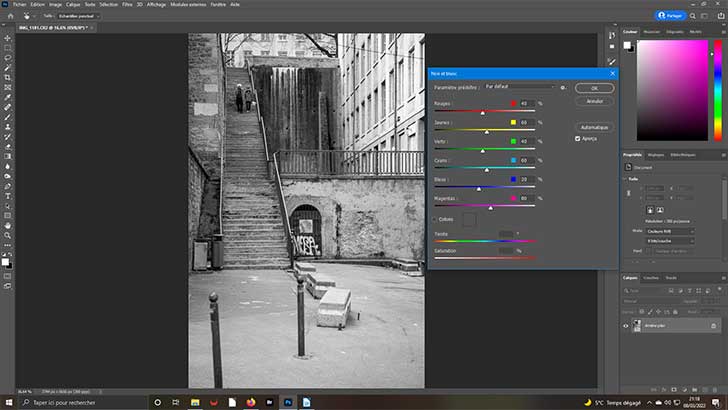 2- Noir et blanc
2- Noir et blanc
En opérant de la première ou deuxième possibilité, vous obtenez votre passage Couleurs en Noir et Blanc. Ce qui est bien pratique. A côté, une fenêtre des propriétés de cette fonction s’ouvre. Elle vous permet d’améliorer le résultat préalablement obtenu. N’hésitez pas à sélectionner la liste Paramètre prédéfini et à faire glisser les curseurs. Revenez à la couleur – Ctrl+z au clavier.
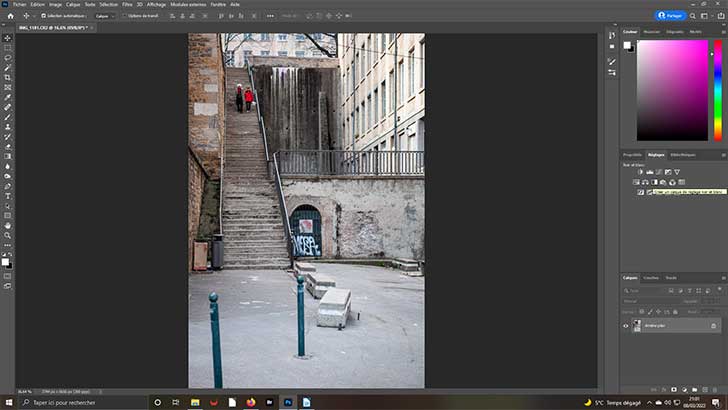 3- Panneau de Réglages
3- Panneau de Réglages
Si les deux options présentées ci-dessus ont le mérite d’être rapide, mieux vaut toujours préférer passer par le panneau Réglages accessible à droite de votre logiciel. Ouvrez-le. S’affiche alors plusieurs fonctions dont Créer un Calque de réglage Noir et Blanc. Et c’est la création de ce calque qui fera toute la différence pour vos opération ultérieures. Cliquez dessus pour l’ouvrir.
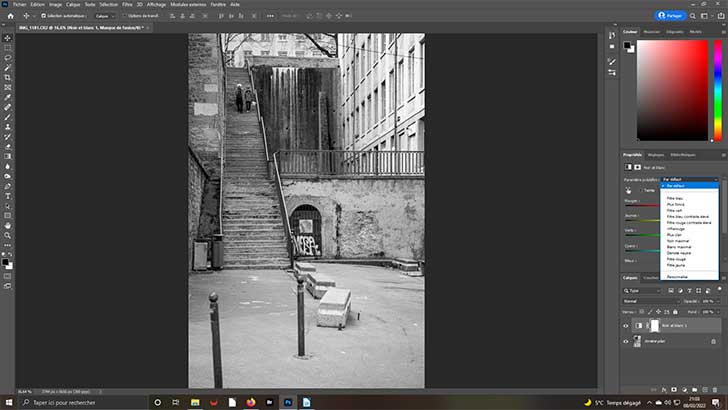 4- Calque de Réglage Noir et blanc
4- Calque de Réglage Noir et blanc
Les curseurs et la liste déroulante Paramètre prédéfini s’ouvre. Notez qu’ils sont identiques à ce que vous avez vu précédemment. Mais, l’important est la création de ce calque auquel est accolé un calque de fusion actuellement sur fond blanc. Les deux sont matérialisés sur la même ligne juste en-dessous de votre image Arrière plan – voir à droite de votre logiciel.
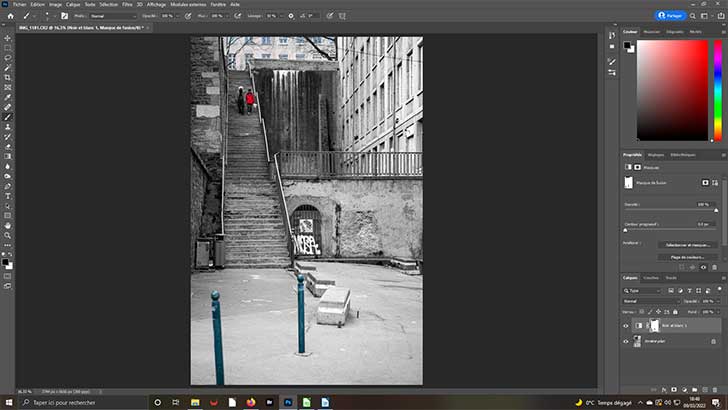 5- Calque de fusion
5- Calque de fusion
Si vous utilisez la peinture noire et que vous peignez sur une zone de l’image, vous retirez l’effet du au calque de réglage auquel il est associé. Pour cela, dans barre d’outils à gauche, vous devez veiller à ce que la couleur d’arrière plan soit noire, et ouvrir l’outil pinceau en changeant sa taille selon les parties à (dé)couvrir dans ses propriétés qui s’affichent en haut. Revenez entièrement en arrière.
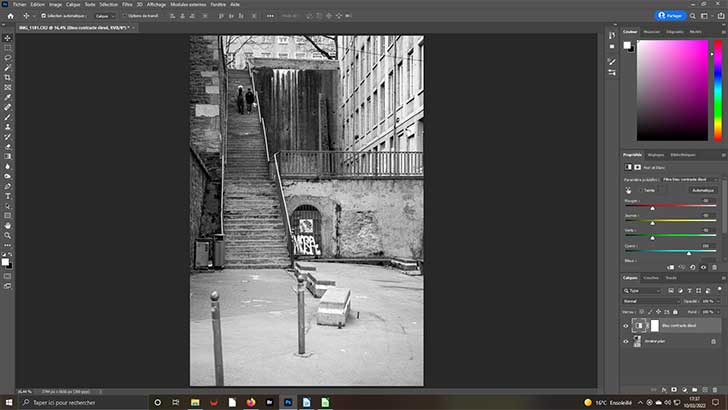 6- Filtre bleu contraste élevé
6- Filtre bleu contraste élevé
Dans les propriétés du panneau de réglage Noir et blanc, ouvrez la liste déroulante Paramètre Prédéfini. Parmi les 12 options prévues, rendez actif le Paramètre Filtre bleu contraste élevé. Vous remarquez certaines modifications. Par exemple la tenue du personnage de droite. La veste, à l’origine rouge, est sensible à ce filtre. Nommez-le calque.
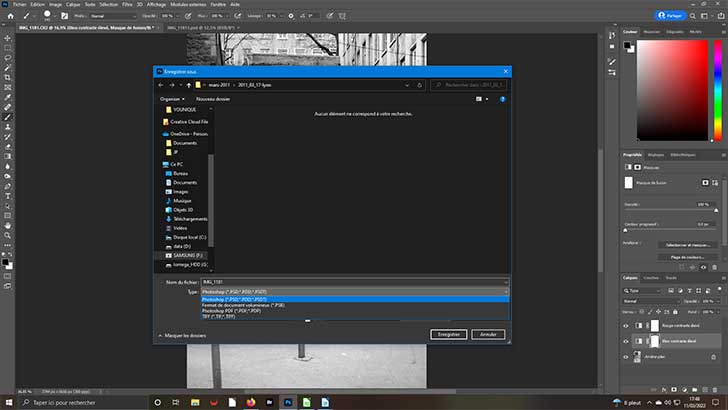 7- Filtre rouge contraste élevé
7- Filtre rouge contraste élevé
Répétez les étapes précédentes pour ajouter un calque de Réglage Noir et blanc. Et, vous sélectionnerez le Prédéfini Filtre rouge contraste élevé. Nommez-le. Pour visualiser son effet, il faut occulter Bleu contraste élevé. Cliquez sur l’icône en forme d’œil. Pour voir les différences, il vous suffit de jouer au jeu des 7 « erreurs ».
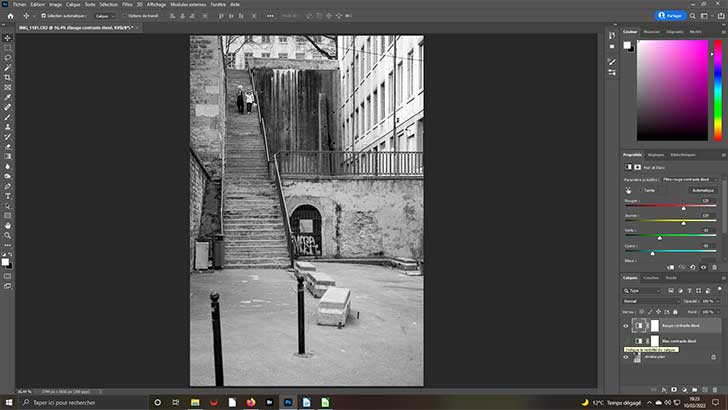 8- Masque de fusion
8- Masque de fusion
L’intérêt de cette superposition est de s’autoriser à appliquer sur une même image deux filtres opposés. Ce sont les deux masques de fusion qui vont nous permettre cette performance. Mais, cela ne peut se faire que si l’on veut pour une partie d’image appliquer le filtre rouge et pour le reste le bleu. Rendez actif Bleu contraste élevé en cliquant dessus. A votre gauche, veillez à ce que la couleur d’arrière plan soit noire. Prenez votre pinceau et peignez sur les zones voulues.
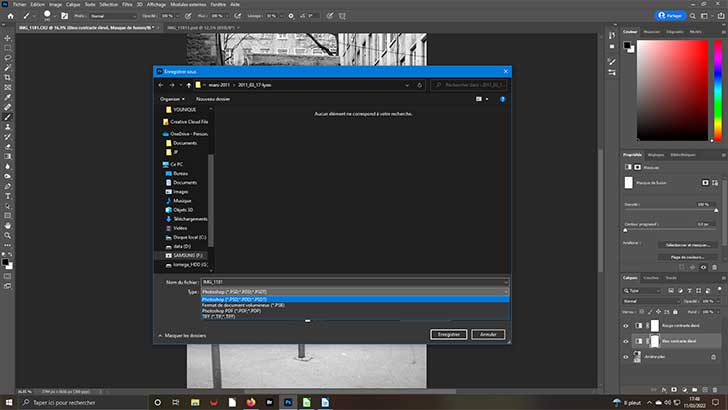 9- Sauvegarder le travail
9- Sauvegarder le travail
Il se peut que vous deviez fermer votre ordinateur alors que vous n’avez pas fini les modifications sur votre image. Pas de panique, pour ne rien perdre, sauvegardez sous un fichier .Psd. Ainsi, vous pourrez revenir sur cette image pour terminer les modifications que ce soit pour revenir sur un travail ou, au contraire, ajouter une amélioration.
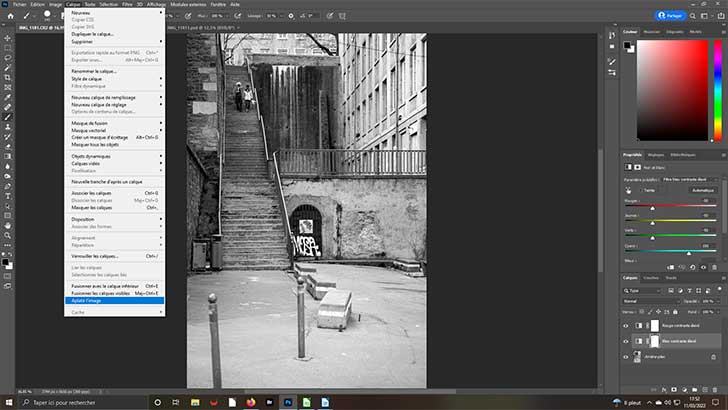 10- Sauvegarder l’image finale
10- Sauvegarder l’image finale
Votre travail effectué est définitif. Vous devez sauvegarder votre image finale au format .Jpg pour pouvoir l’éditer sur n’importe quel support. Mais, au préalable, vous devez regrouper tout vos calques avec l’image d’arrière plan. Pour ce faire, activez l’item Aplati l’image du menu Calque. Vous pouvez maintenant Enregistrer sous du menu fichier avec un nom distinct.