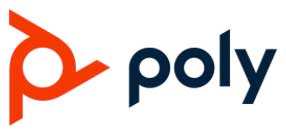Bon, d’accord, votre ami(e) vous a saisi votre portrait. Mais, votre tête e vous revient pas. Alors pourquoi ne pas tentez d’en changé ? Vous allez ainsi apprendre l’utilisation de plusieurs filtres utilisant l’Intelligence Artificielle pour vous aider à vous paraître (presque) beau… suivez le guide
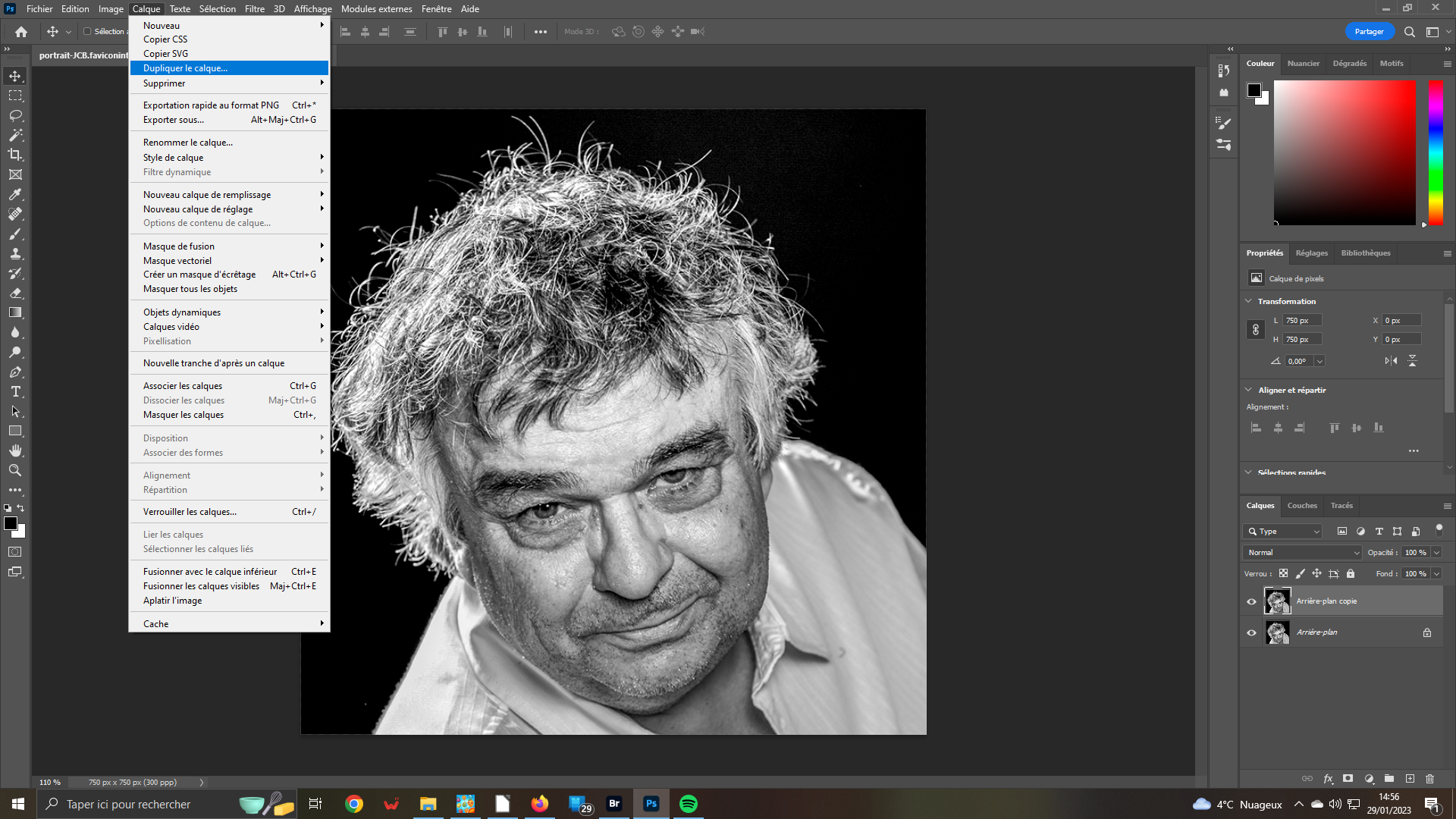 1- Préparez votre image
1- Préparez votre image
De manière simple, chargez votre image dans votre logiciel retouche photos de base. Tout d’abord, dupliquez la vignette dénommée Arrière-plan– a droite. Il est vivement conseillé de toujours procéder par cette étape. Vous constaterez, ci-après, quelques avantages. Soit vous faites un clic droit, soit vous allez dans le menu Calque. Validez l’option Dupliquer le calque.
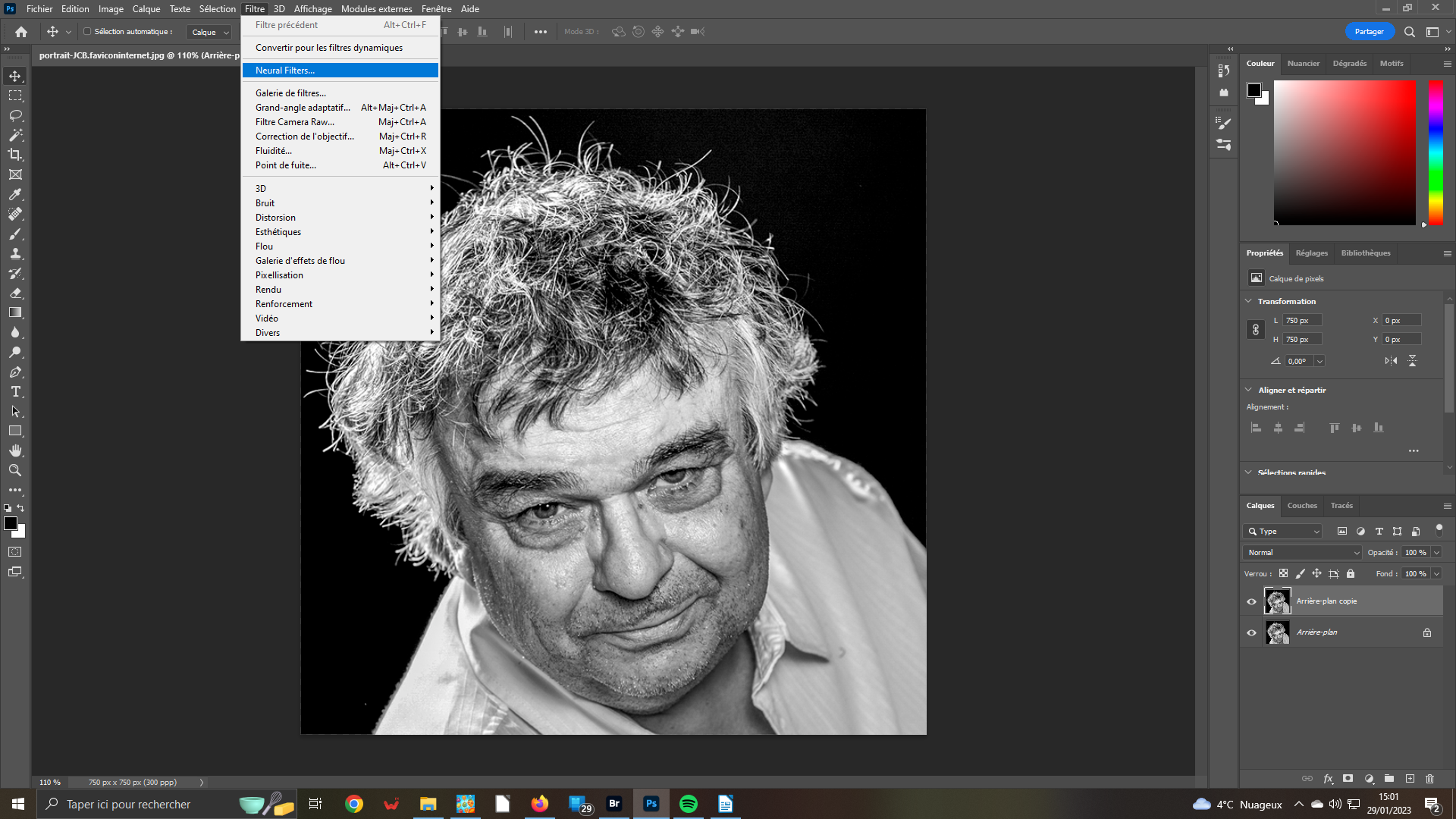 2- Neural Filters
2- Neural Filters
Nous allons utiliser l’une des dernières fonctions de notre logiciel Neural Filters – que l’on pourrait traduire pas filtres vitaux (?). C’est grâce à ces filtres que nous allons pouvoir travailler notre image noir et blanc. Vous la trouverez dans le menu Filtre. Choisissez Neural Filters et validez pour ouvrir le panneau correspondant.
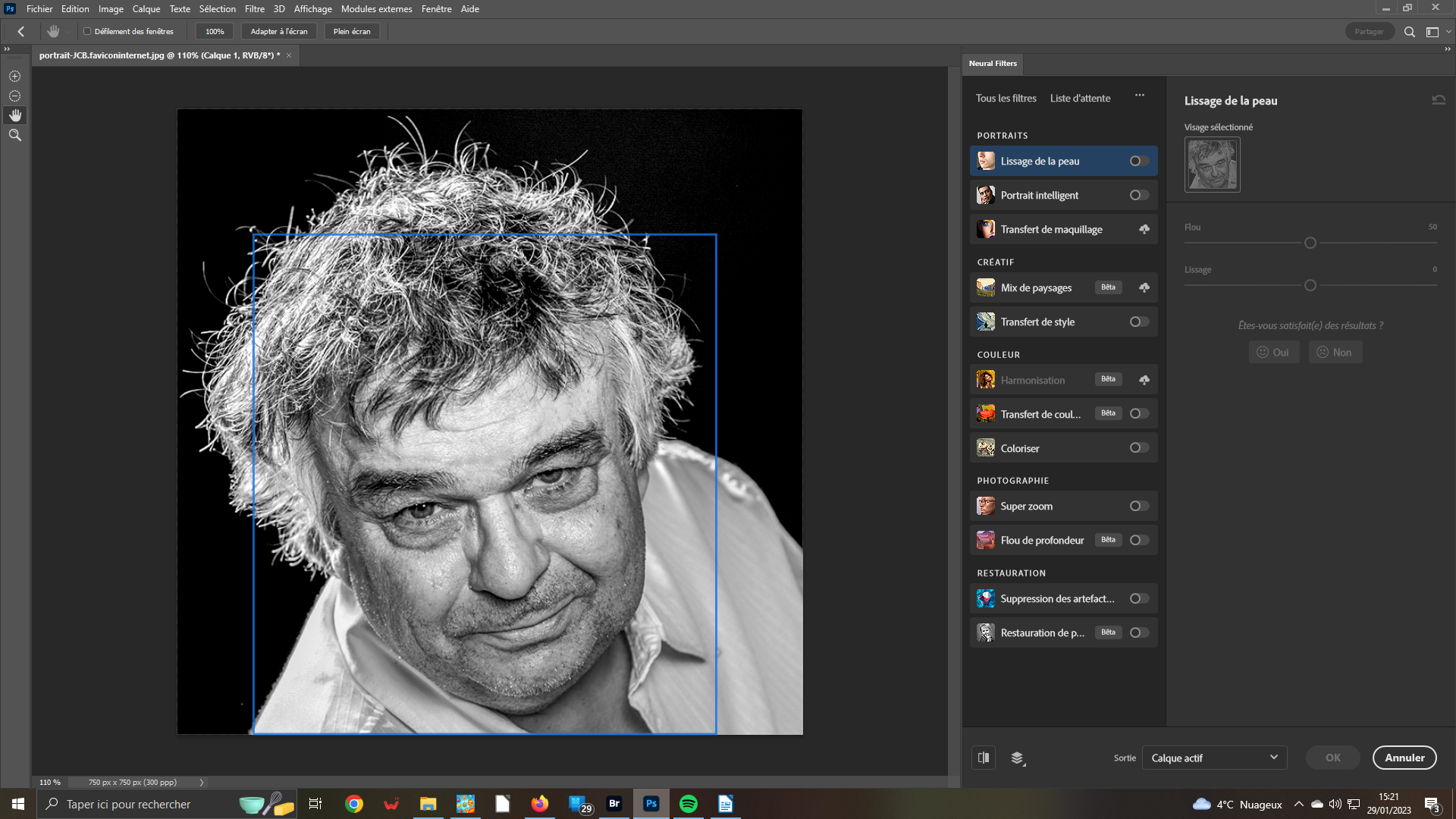 3- Filtres disponibles
3- Filtres disponibles
La fonction Neural Filters ouvre sur de nombreux filtres dont le nombre devrait augmenter à l’avenir. Il existe deux grandes catégories : les filtres validés – leur développement est en principe terminé – les filtres en attente – ces filtres sont proposés en version bêta, en attente de la validation des utilisateurs après demande éventuelle de modifications. Cliquez sur Tous les filtres.
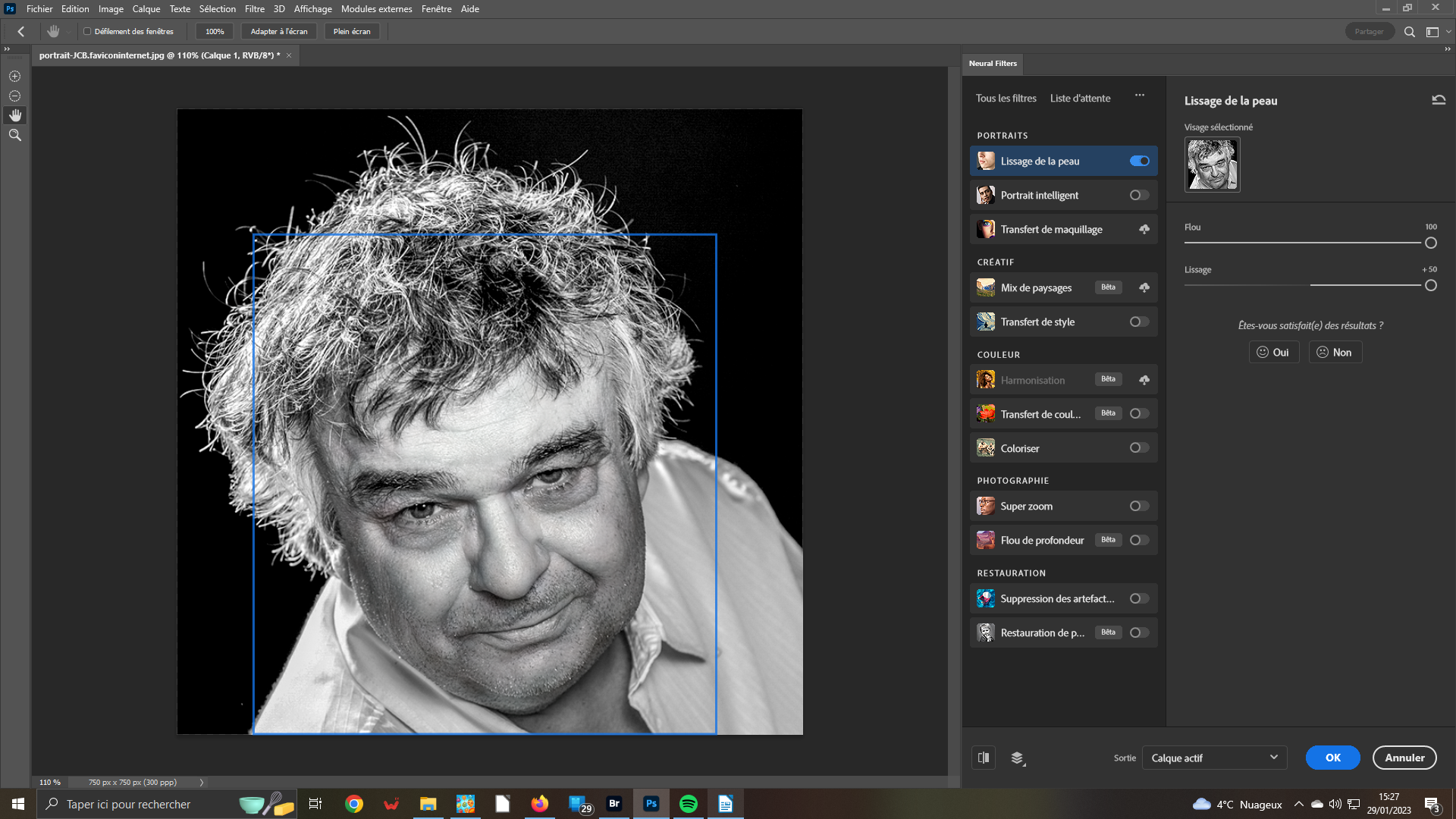 4- Lissage de la peau
4- Lissage de la peau
S’agissant d’un portrait – l’Intelligence Artificielle l’a repéré en inscrivant un cadre bleu – ouvrez le 1er filtre Lissage de la peau. S’il n’est pas « physiquement » présent, chargez-le. Dans un premier temps, son moteur vous propose sa version. Mais, vous pouvez modifier le réglage proposé en actionnant les curseurs Lissage et Flou ; ce qui a été fait dans cet exemple.
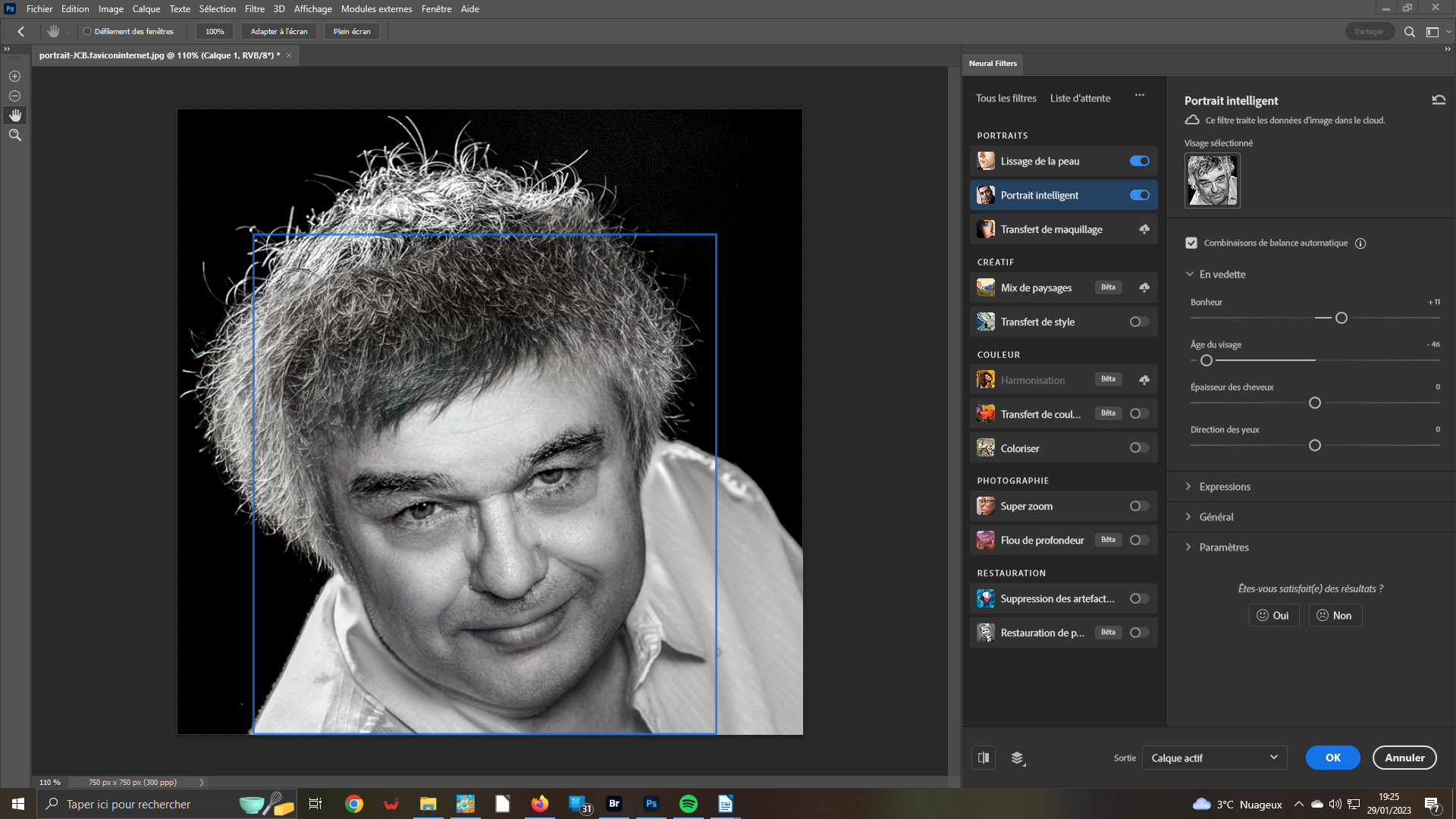 5- Portrait intelligent
5- Portrait intelligent
s’il y a un filtre plus capable de changer un portrait, c’est très certainement celui-ci : Portrait intelligent. Répétez l’opération précédente pour rendre ce filtre opérationnel. Là encore, l’IA vous donne sa propre interprétation . Là encore vous pouvez faire vos propres choix en agissant sur les curseurs. Attention cependant, ils sont très sensibles et peuvent arriver à des résultats caricaturaux.
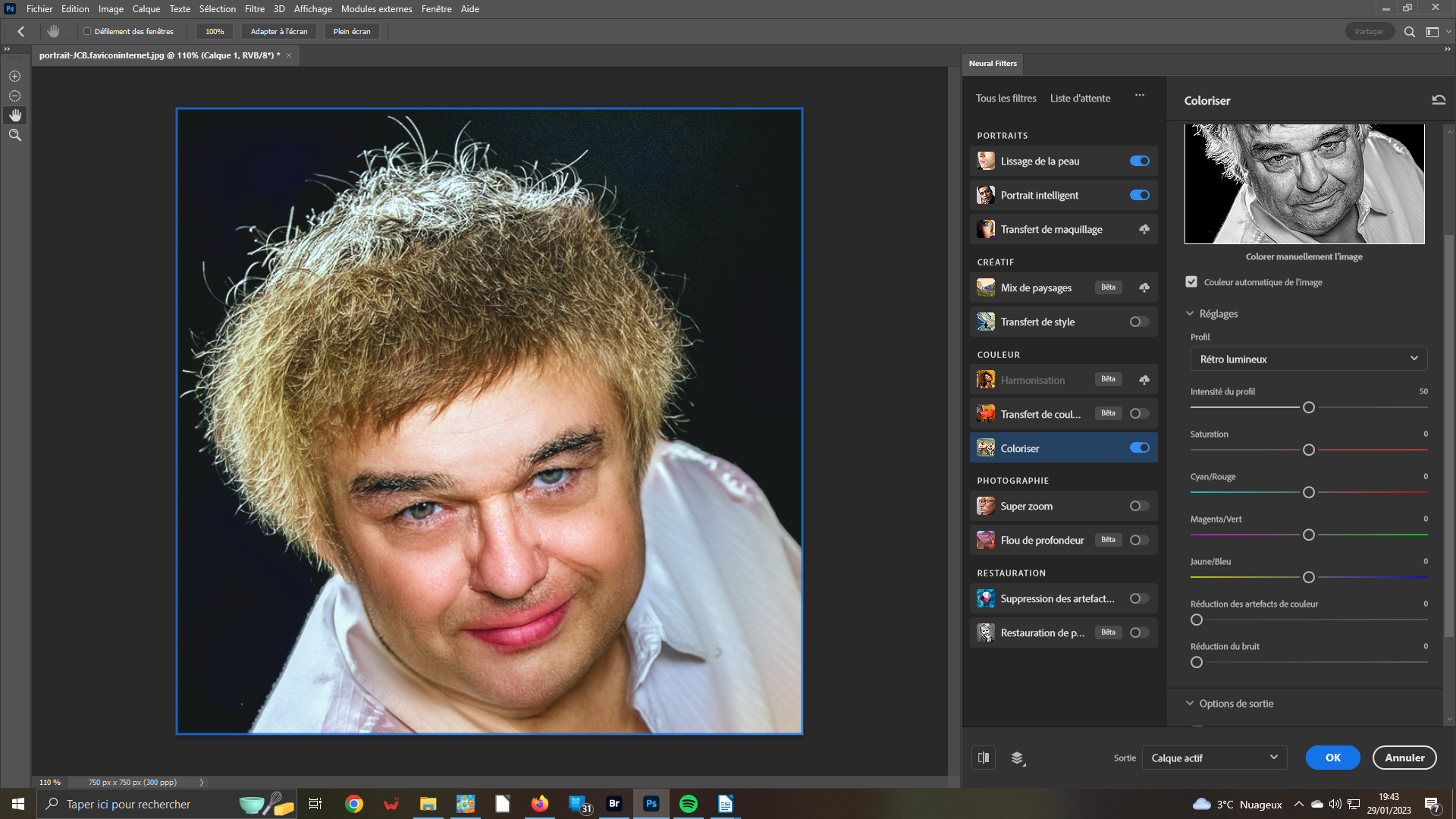 6- Coloriser
6- Coloriser
Continuons dans les modifications, même si elles peuvent paraître exagérées ; mais, le but est de voir quelques possibilités de cette fonction prometteuse. Nous avons donc colorisé avec un profil Rétro lumineux pour avoir une meilleure tonalité sur les cheveux. Mais, encore une fois, attention aux excès qui peuvent ruiner une bonne intuition (indispensable pour un photographe).
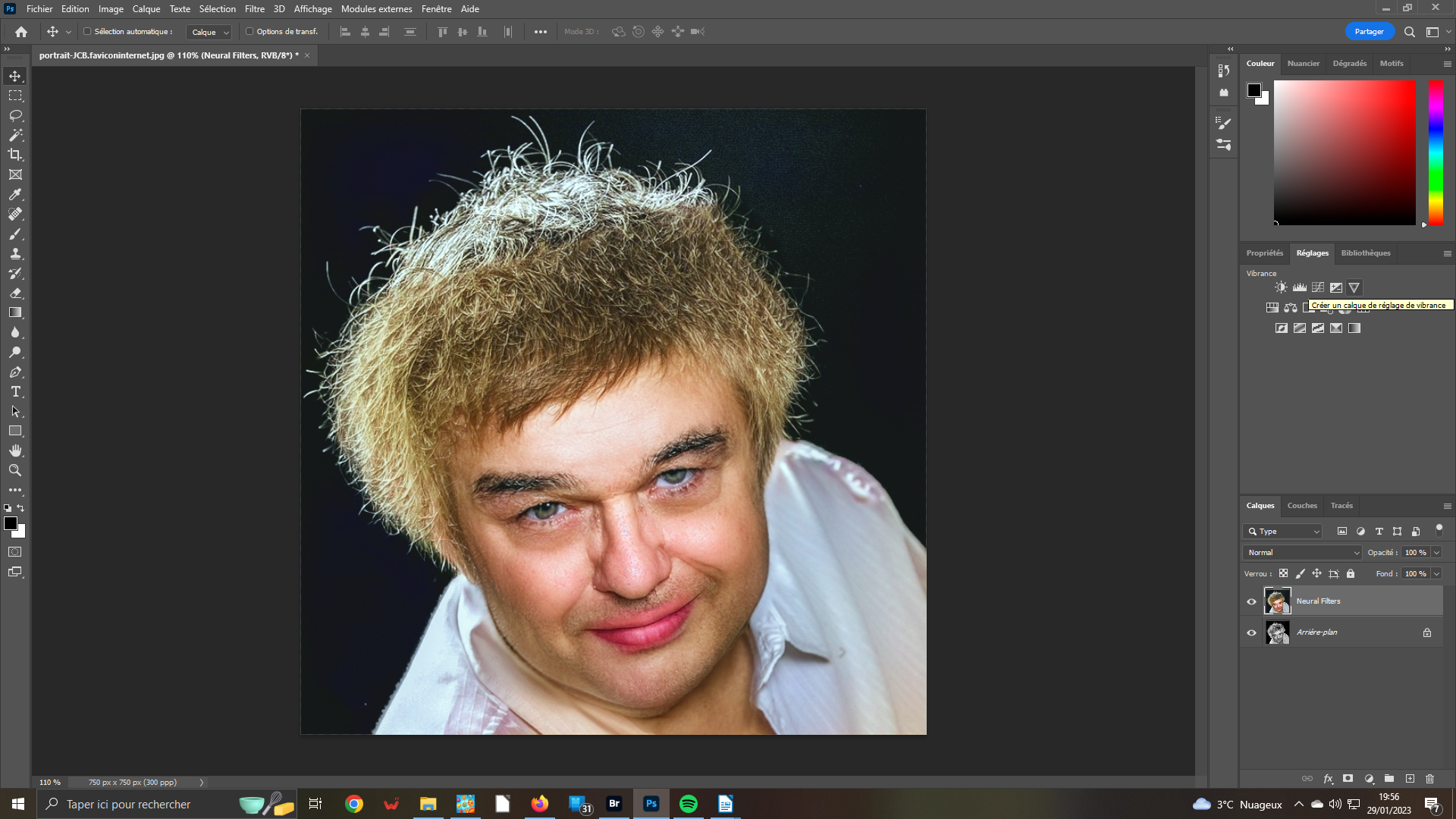 7- Panneau de Réglages
7- Panneau de Réglages
Certains trouveront, sans doute avec raison, que les réglages précédents effectués – colorisation – sont beaucoup trop forts. En règle générale, pour atténuer un effet, il suffit d’agir sur la réglette Opacité en haut à droite du panneau calques. Mais, ici, cela atténuerait aussi le sourire du modèle. Aussi, appelez la fonction Vibrance du panneau Réglages.
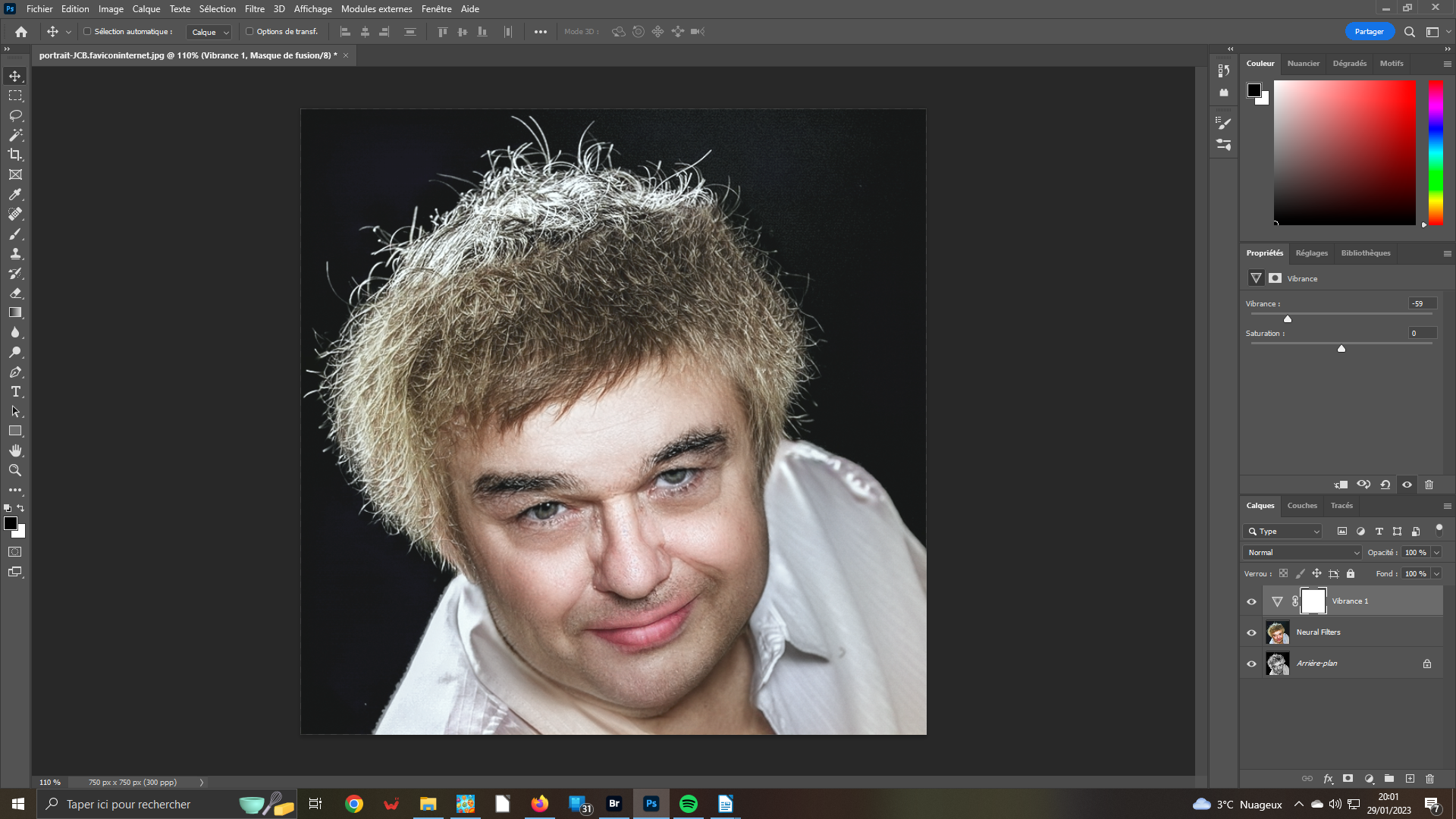 8- Vibrance
8- Vibrance
Une fois activée, le panneau de la fonction Vibrance s’affiche. Réglez le curseur éponyme à la valeur que vous jugez être la bonne. Pour mémoire, en tirant ce curseur sur la droite vous accentuez les couleurs. A l’inverse, en le poussant sur la gauche, Vibrance permet de les atténuer. C’est ce que nous avons fait jusqu’à la valeur négative de 59.
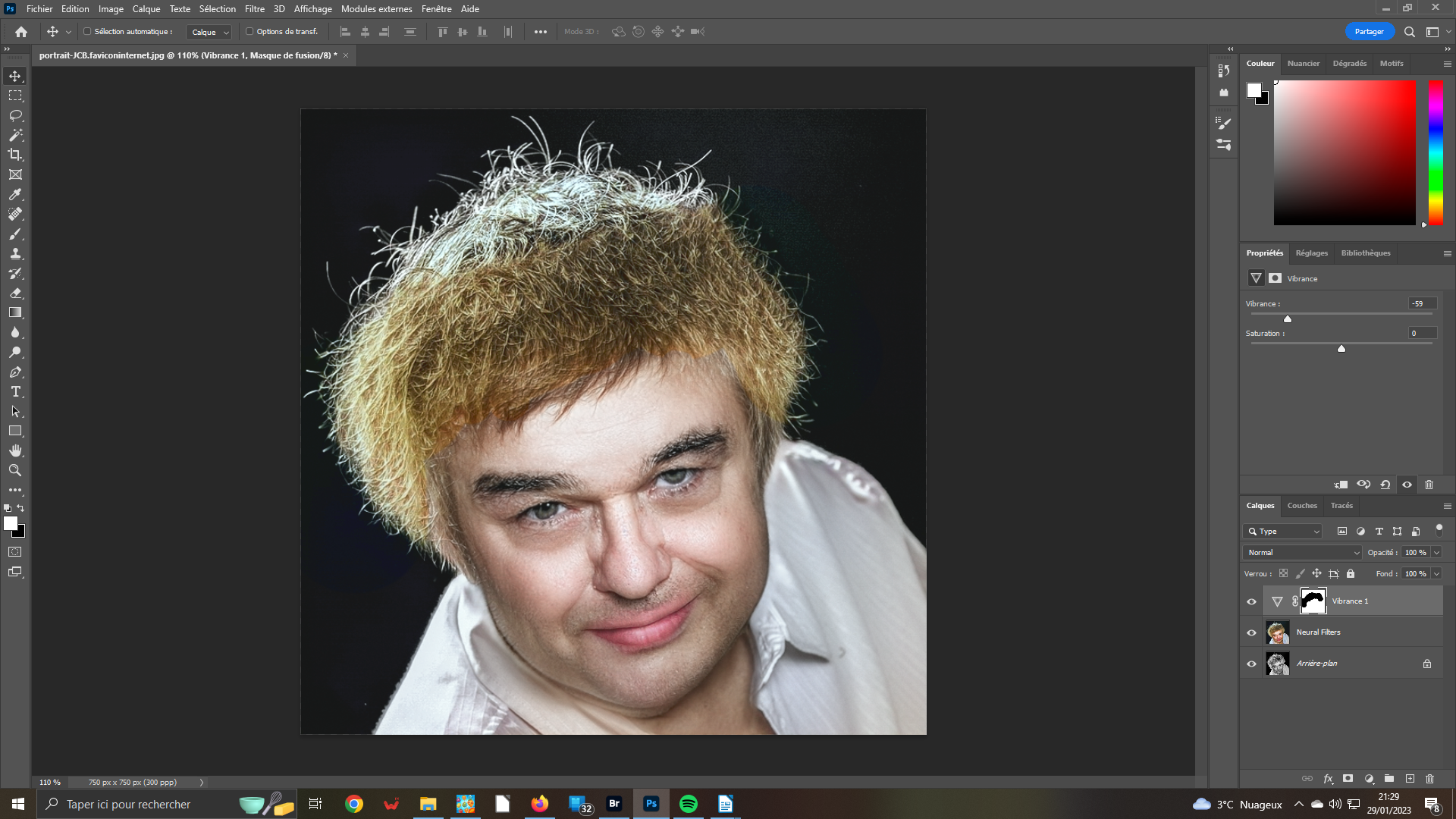 9- Masque de Fusion
9- Masque de Fusion
A côté de la vignette Vibrance, s’affiche un masque vierge – couleur blanche. Ce dernier donne la possibilité d’annihiler complètement l’effet donné sur une plage déterminée de l’image à travailler. Cliquez dessus pour le rendre actif – il sera entouré d’un cadre grisé. Activez l’outil Pinceau en veillant que la couleur d’arrière plan soit le Noir. Peignez sur la zone désiré et voilà le résultat !
Rappel : Avant de sauvegarder votre travail, vous devez rassembler les calques créés. Par contre, vous devrez les conserver si vous voulez revenir dessus ultérieurement. MAIS vous ne pourrez pas, dans ce cas, diffuser votre image.