Décidément, le smartphone prend le pas sur toutes les autres machines numériques. Déjà, entre autres, il a détrôné les petits appareils photos que désormais, beaucoup de photographes amateurs, mais pas que sans le dire, l’utilisent pour immortaliser une scène. Et cela est autrement plus facile si l’on veut envoyer, comme désormais c’est coutume, ses images sur les réseaux sociaux. L’habitude est prise, pourquoi résister en surface ? Mais, encore à ce jour, tout n’est pas parfait. Notamment si l’on veut avoir une belle image pour en faire un poster papier, si, si, ça existe encore. Suivez le guide : c’est rapide…
Photo origine
 Photo finalisée
Photo finalisée

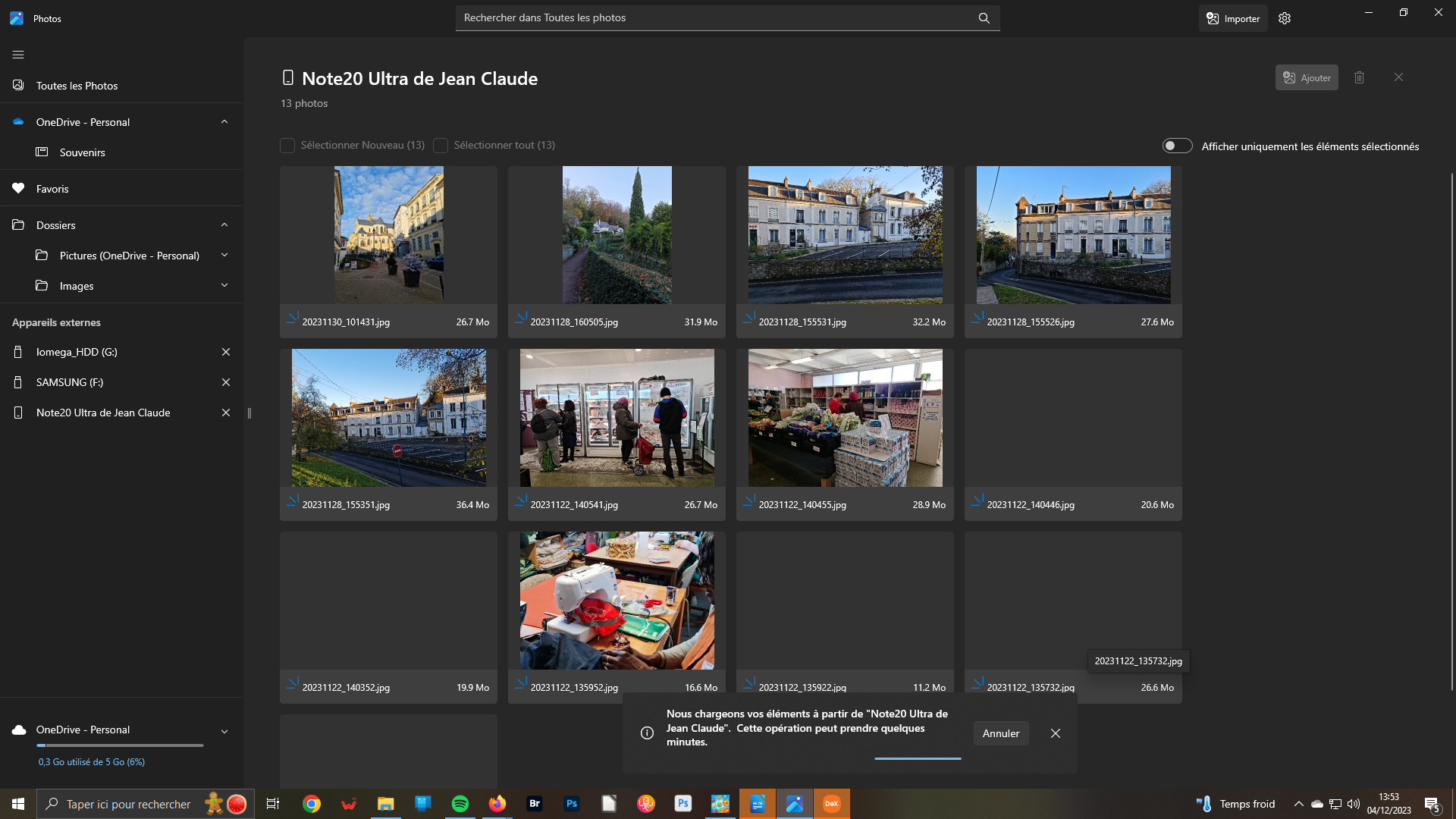 1- Chargement
1- Chargement
Il est très simple de récupérer une image sur son ordinateur. Par exemple, de votre smartphone, vous pouvez très bien adresser celle-ci dans le cloud – votre opérateur vous donne généralement un accès gratuit mais limité en taille extensible moyennant paiement – utiliser une application spécifique ou encore le branchement filaire via un câble Usb.
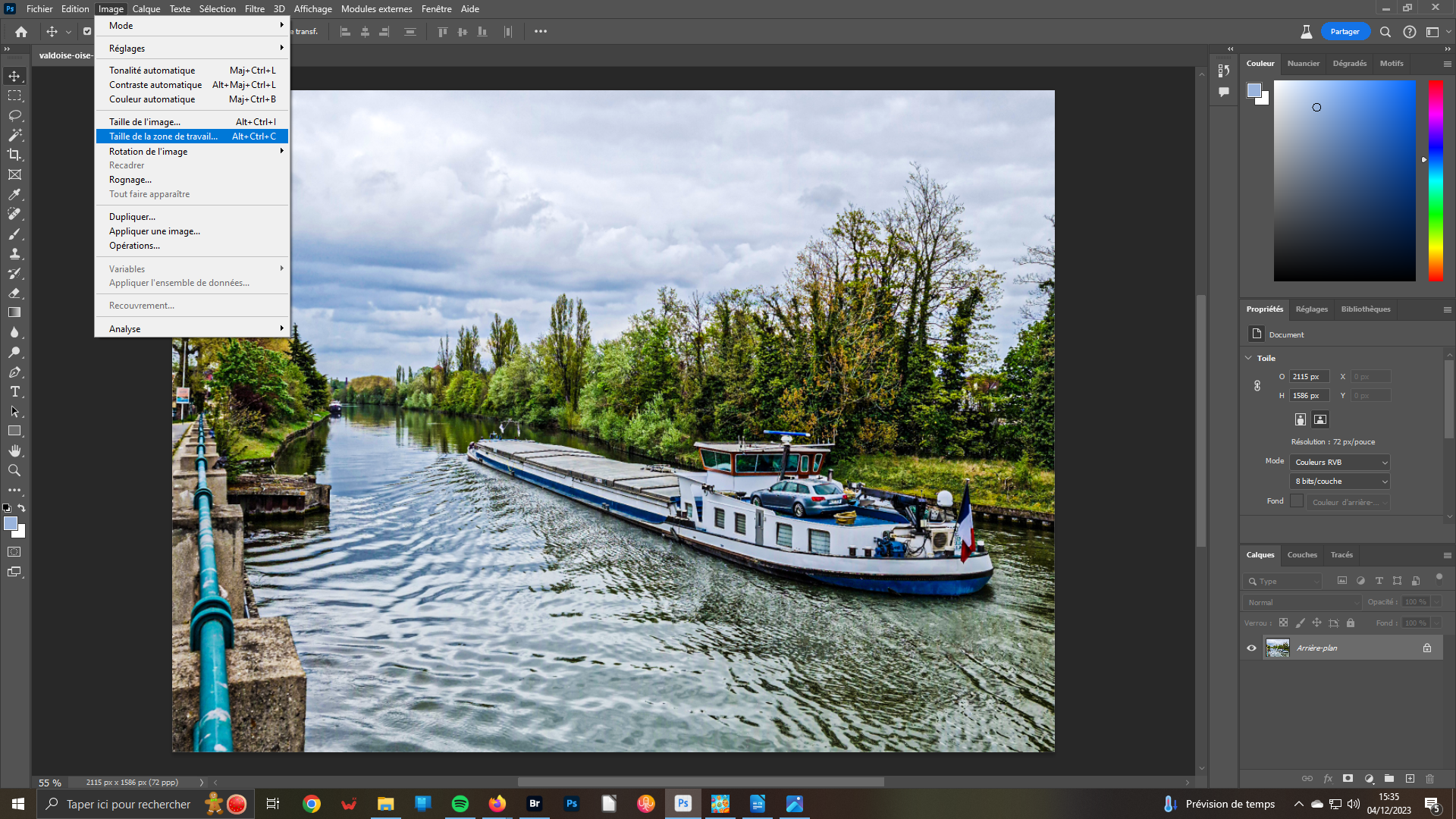 2- Image
2- Image
Une fois votre image affichée dans la surface de travail de votre logiciel, vous constatez qu’elle est parfaitement exploitable. Mais, si vous allez plus en profondeur vous constaterez un souci de taille – sans jeu de mot. Ouvrez la fonction Taille de l’image du menu Image – Alt+Ctrl+I. Une fenêtre éponyme s’ouvre.
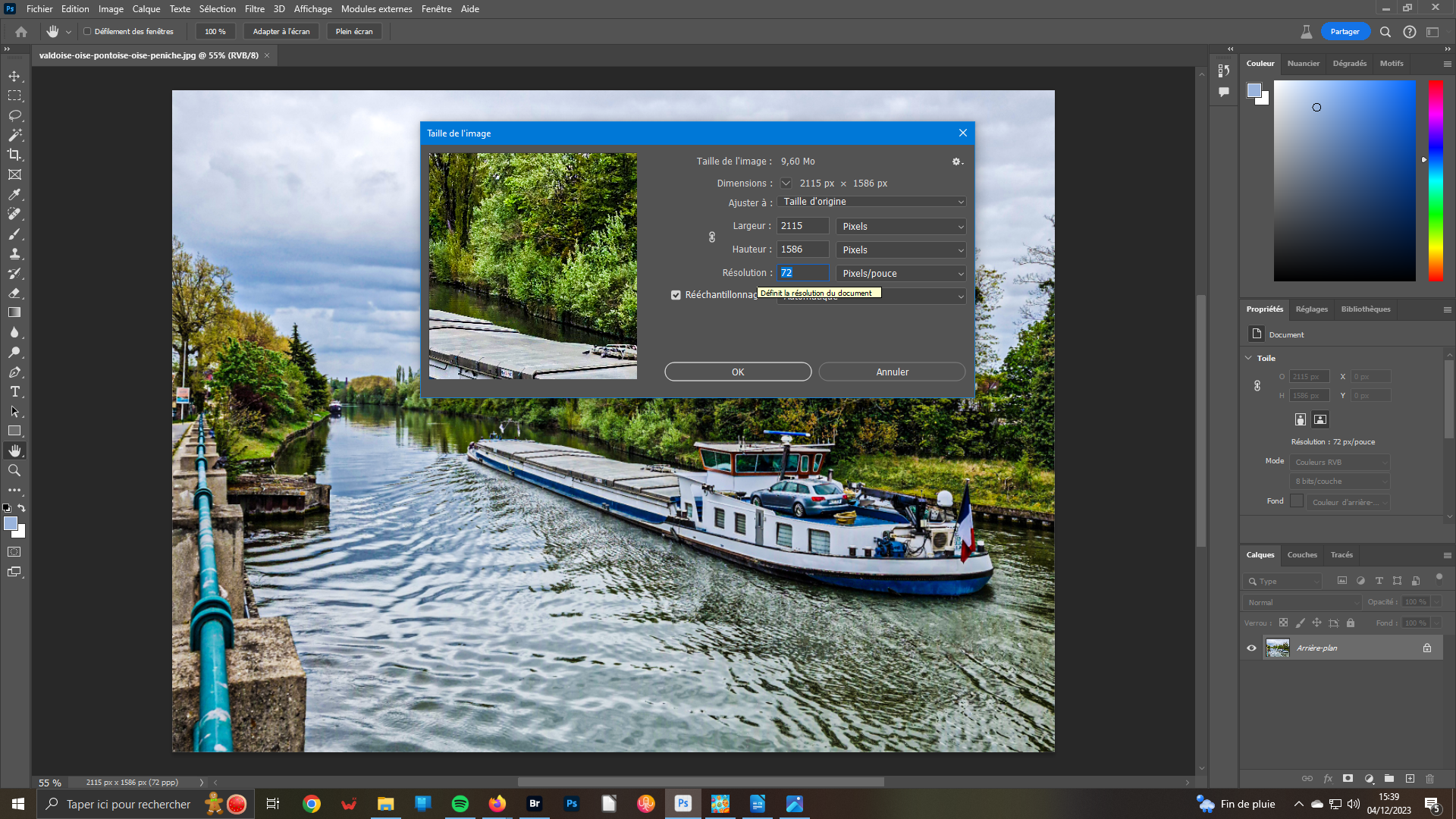 3- Taille de l’image
3- Taille de l’image
Vous pourrez constater que les valeurs indiquées, dans cette fenêtre Taille de l’image, sont faibles comparativement à une autre prise avec un appareil photo. Vous pourrez le constater en ouvrant une autre photo qui s’affichera sous la forme d’un deuxième ongle. Mais, le vrai problème est la zone Résolution affichée à 72.
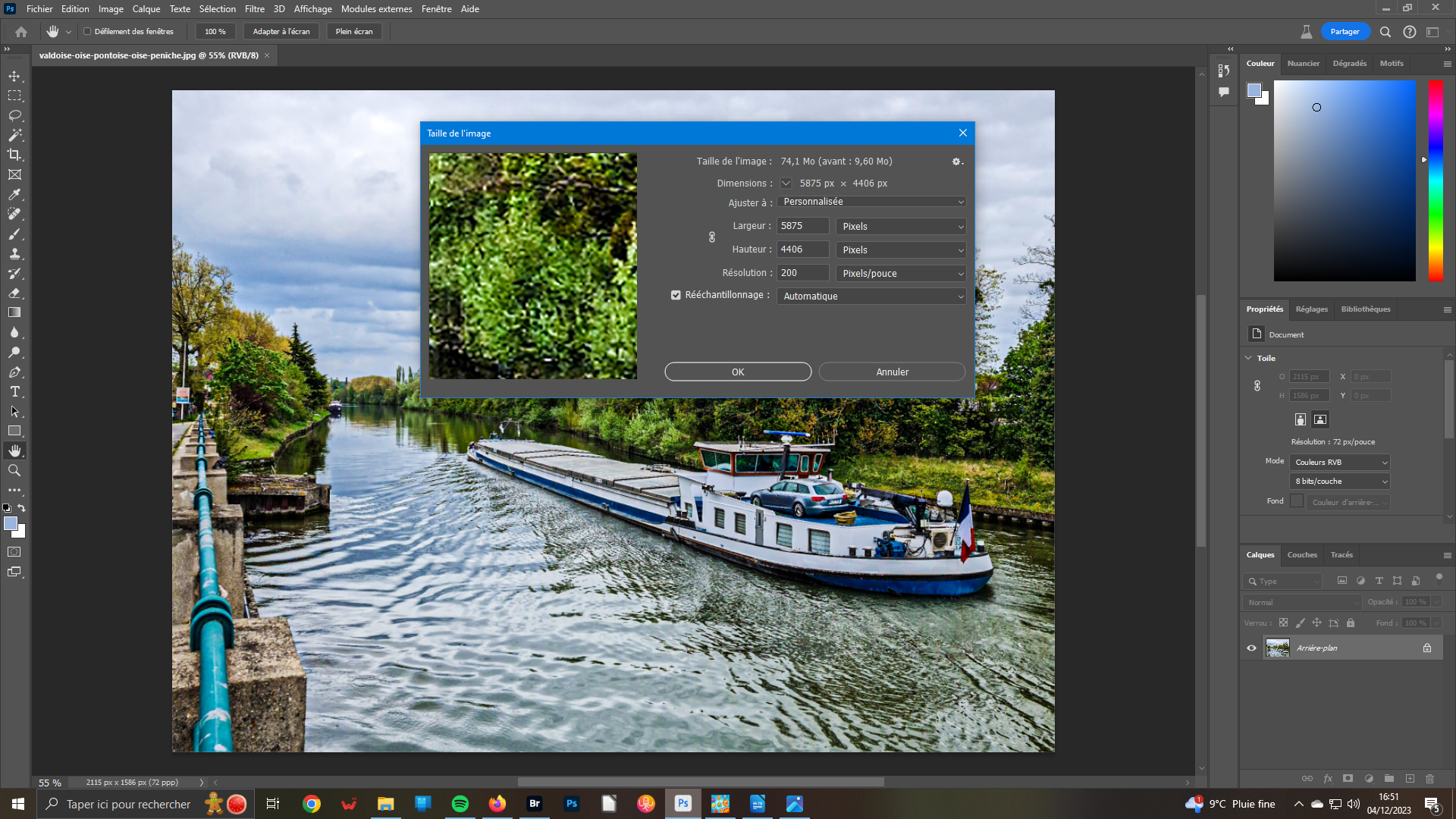 4- Résolution
4- Résolution
Si cette résolution, de 72 pixels, était jugée suffisante, et même conseillée, pour une édition sur Internet, elle ne correspond plus pour un affichage sur les écrans rétina. Et, elle est totalement insuffisante pour une impression papier qui demande 200 à 300px minimum. Portez, donc, la résolution à 200 px tout en laissant la case Rééchantillonage cochée.
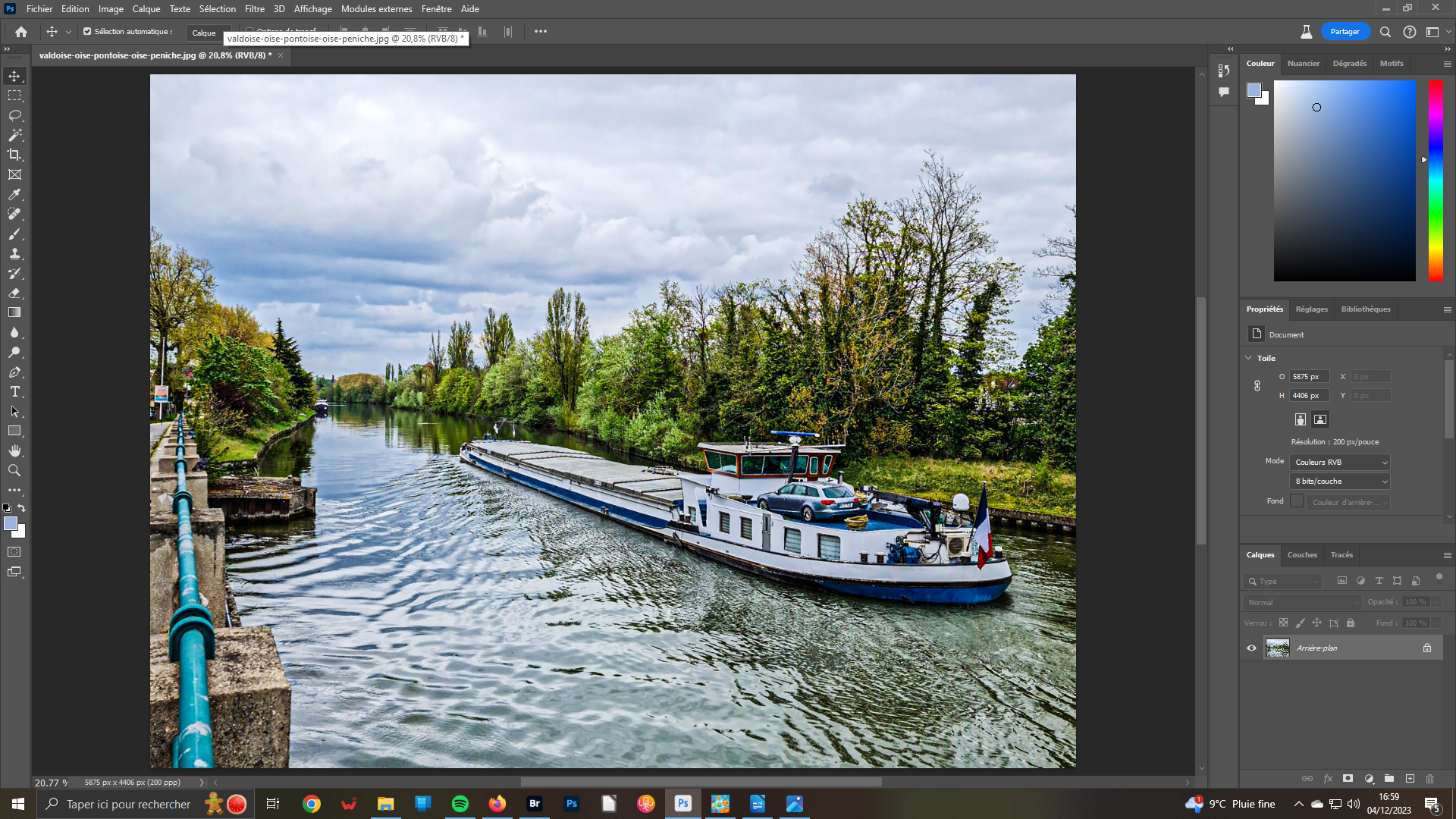 5- Image agrandie
5- Image agrandie
Vous pouvez constater que tous les paramètres sont sensiblement modifiés. Le poids de l’image est désormais de 71,1Mo. Ses meures sont : L: 5 875 et H : 4 406. Et, le nouvel affichage de l’image dans la surface travail est de 20,8 % contre 55 % précédemment. Aussi, attention à la taille prise dans les capacités de votre disque dur !
 6- traitement normal
6- traitement normal
Un autre souci est l’incapacité d’obtenir une image au format Raw qui offre l’avantage d’une plage étendue permettant de mieux la travailler notamment concernant son exposition par exemple. Toutefois, malgré les faiblesses du .Jpg, l’image peut-être sensiblement améliorée. Tout d’abord, pensez à dupliquer l’image : clic droit sur la vignette à droite et activez Dupliquer le calque.
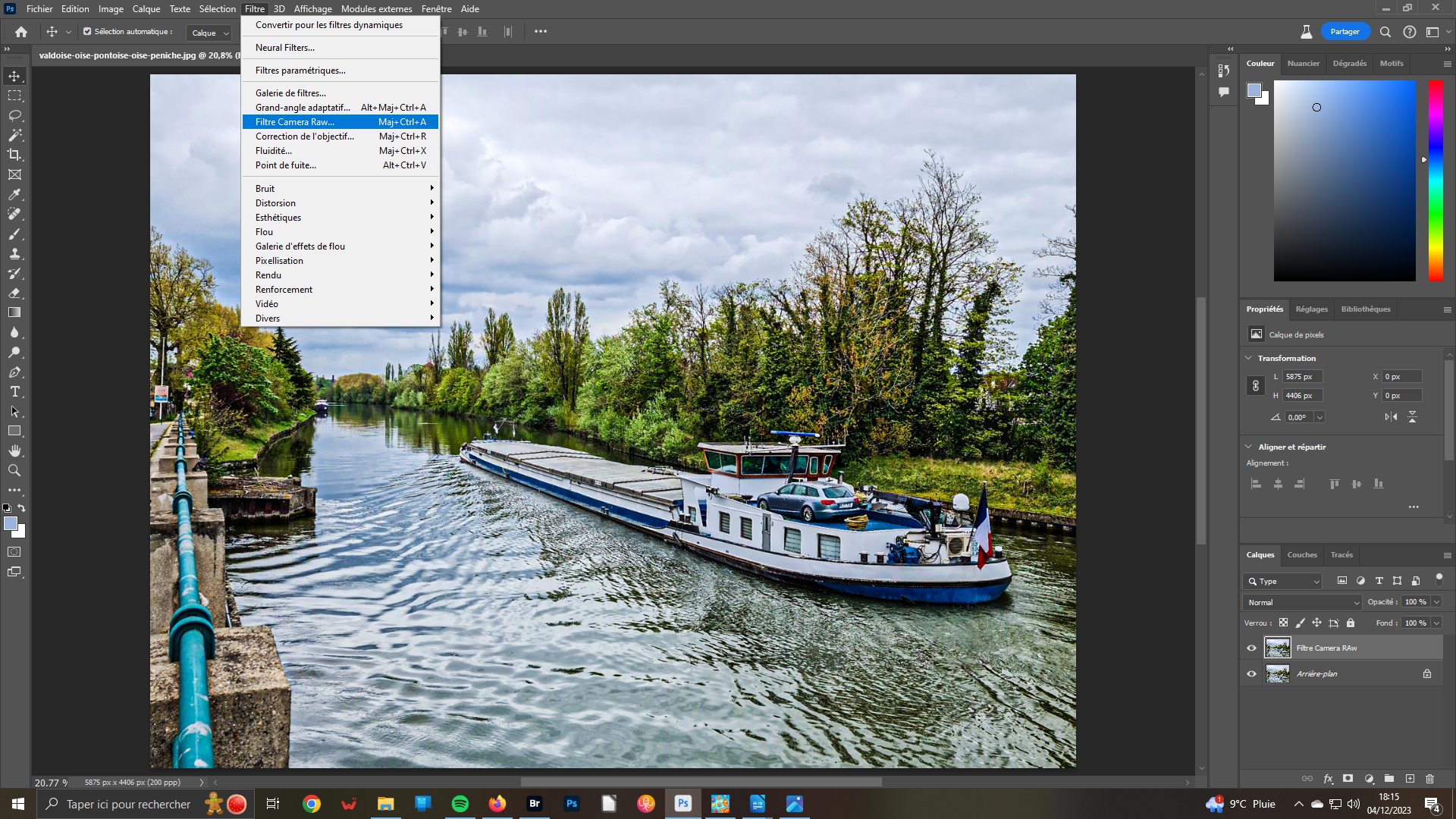 7- Filtre Camera Raw
7- Filtre Camera Raw
Prenez l’habitude de nommer explicitement votre nouveau calque comme vous y invite la fenêtre qui s’est ouverte. Ici, elle a été nommée du nom du filtre qui sera employé : Camera Raw. C’est un plugin qui dans les faits est un véritable logiciel de traitement de l’image (hors utilisation des calques). Dans le menu Filtre, ouvrez Filtre Camera Raw.
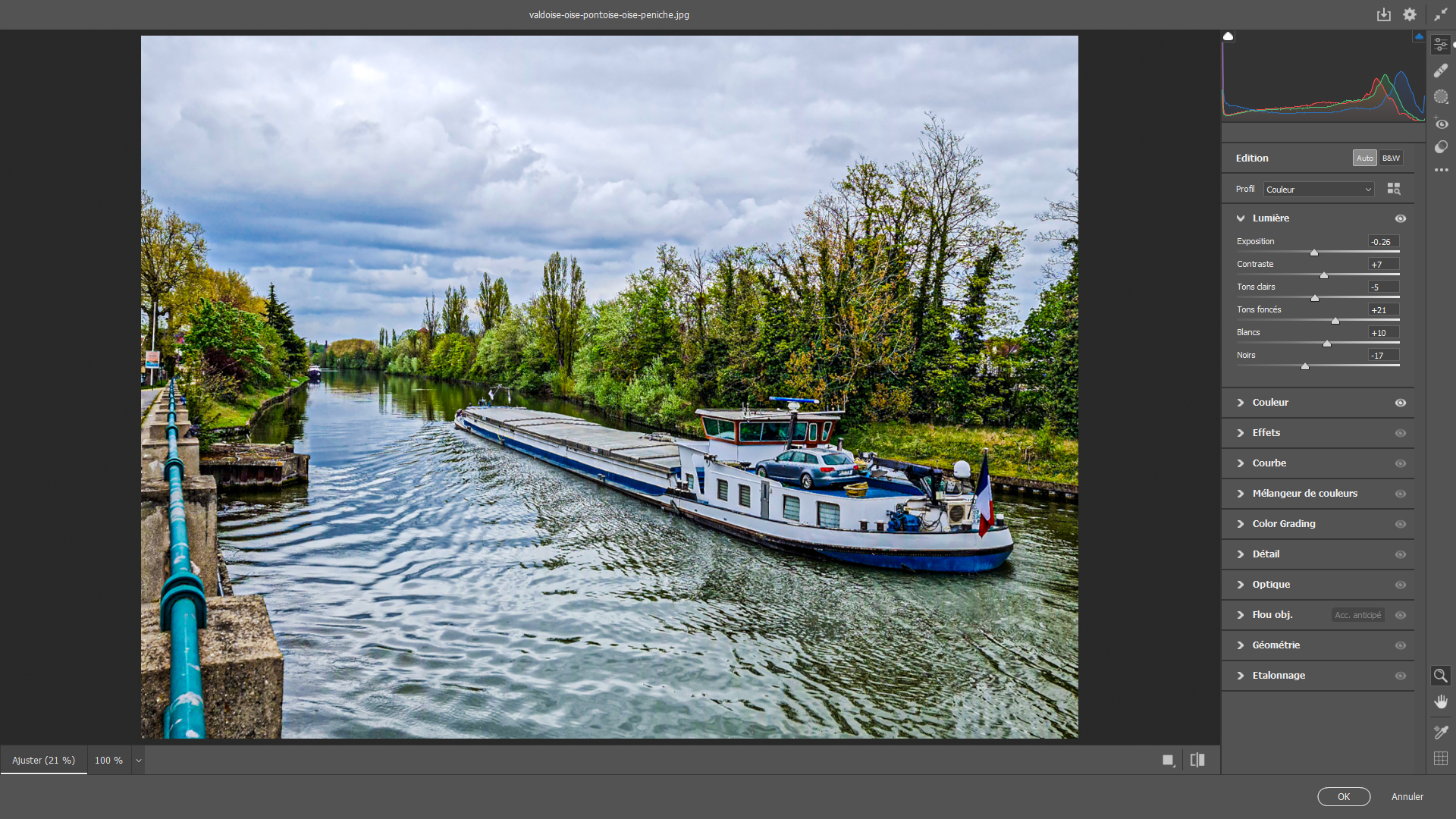 8- Auto/Lumière
8- Auto/Lumière
Cliquez en premier sur le bouton Auto du panneau édition afin de connaître l’interprétation faite par l’IA du plugin. Ouvrez le panneau Lumière afin de voir le nouveau positionnement de chacun des curseurs concernés. L’image a déjà pris une nouvelle dimension avec une plus grande profondeur dans l’image. Mais, faisons mieux avec le panneau Effets.
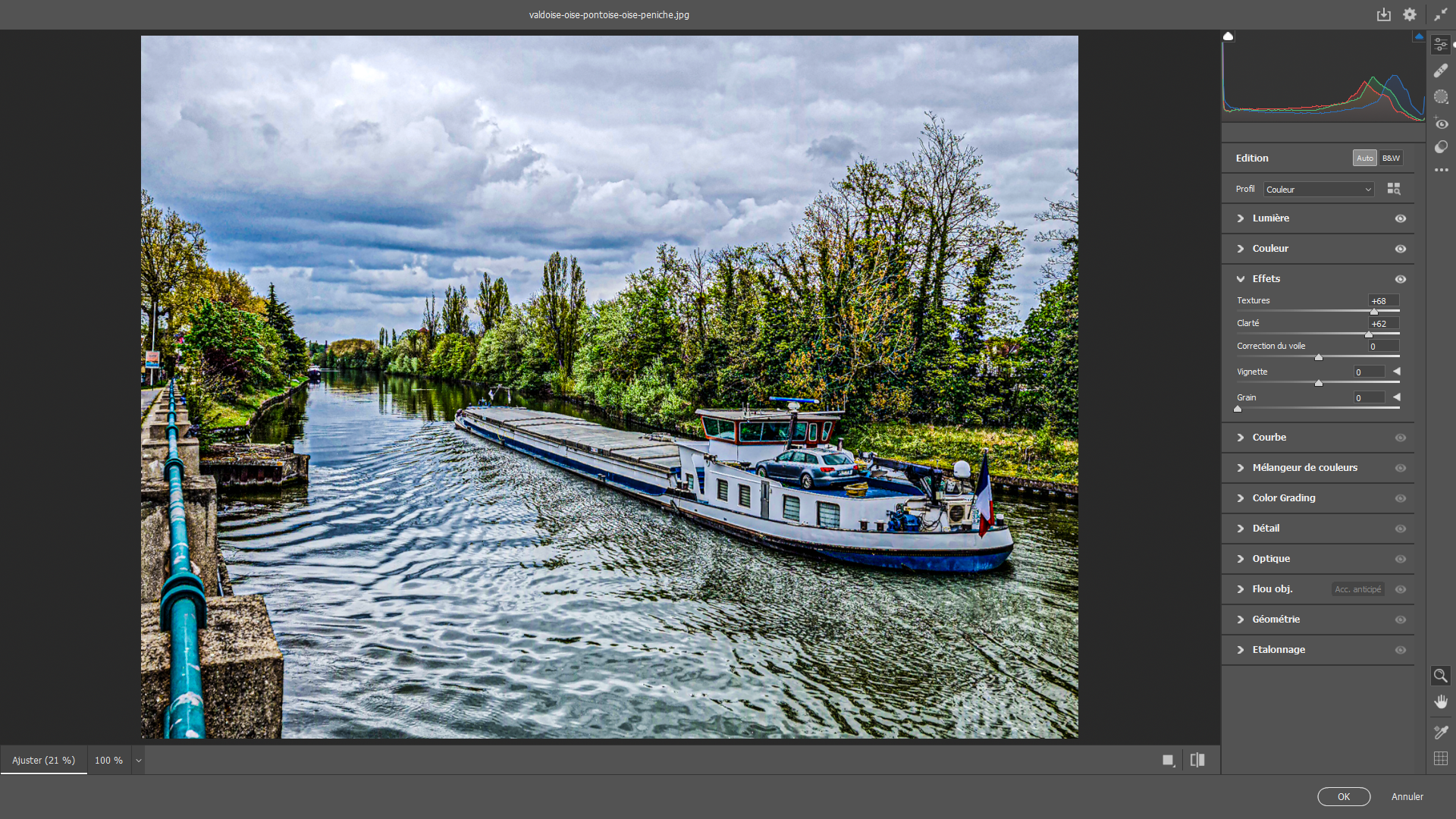 9- Effets
9- Effets
Comme vous pouvez le constater en regardant dans la colonne de droite, une fois le panneau Effets ouvert, il a été actionné les trois premiers curseurs. Textures porté à 68 pour augmenter la texture de l’image, Clarté augmenté de 62 pour accroître le contraste au bord des objets présents. En cliquant sur l’œilleton du panneau vous pouvez voir un Avant/Après ces dernières modifications.
 10- Sauvegarde
10- Sauvegarde
Si le résultat vous convient – vous pouvez toujours modifier l’action des curseurs – cliquez sur le bouton OK pour revenir dans le logiciel de base. Profitez, une fois revenu, de l’un des avantages de la duplication des calques (cf. 6). Cliquez sur l’œilleton pour faire Avant/Après. Un deuxième est de pouvoir atténuer l’effet du filtre en agissant sur la barrette Opacité du Calque. Sauvegarder.
Rappel : la sauvegarde en Jpg, après avoir aplati l’image (menu calque) se fait désormais par la fonction Enregistrer une copie du menu Fichier.





