L’intérêt des objectifs grands angles – dont sont pourvus tous les smartphones – est de permettre de prendre des plans larges avec peu de recul. Mais, l’inconvénient est qu’il vaut mieux redresser l’image pour qu’elle soit bonne au regard. Toutefois, si à la prise de vue vous n’avez, ou pas pu laisser suffisamment de marge, le redressement se fera au détriment d’une partie de l’image. Alors comment faire ? Suivez le guide et vous apprendrez.
Photo originale
 Photo redressée
Photo redressée

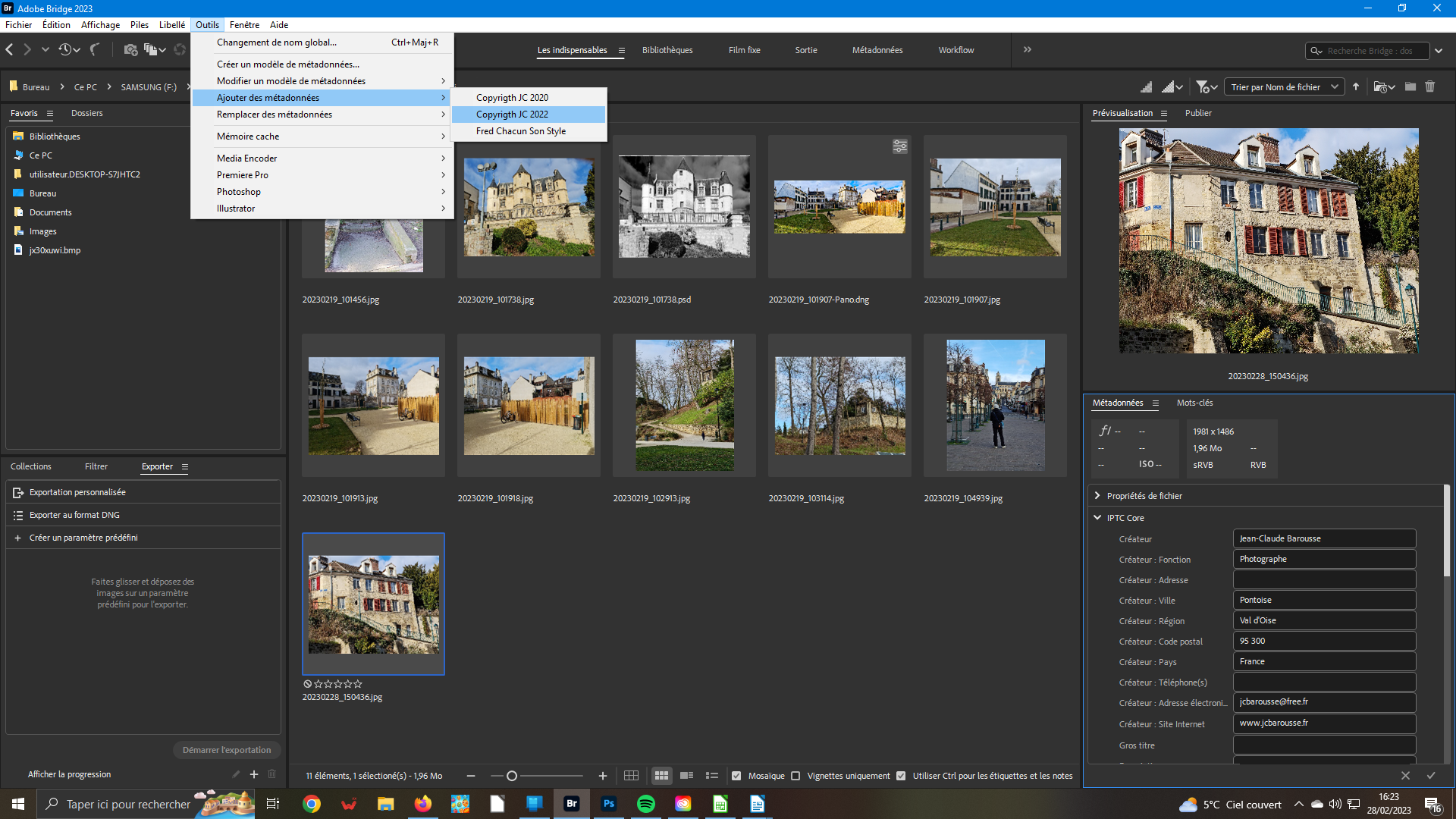 1- Téléchargement de votre image
1- Téléchargement de votre image
Cataloguez votre image ou lot d’images, dans le logiciel concerné. Ouvrez le menu Outils. Sélectionnez Ajoutez des métadonnées. Validez votre prédéfini. Ici : un copyright du photographe créateur de l’image. Celui-ci s’installera dans les métadonnées – cf. le panneau de droite Iptc core. Vous pouvez remplir les autres champs. Double-cliquez sur l’image pour la charger.
 2- Examen de la photo
2- Examen de la photo
Votre priorité est la photo. Aussi, en cliquant tout en haut à droite Choisissez un espace de travail, le Mode Photographie. Une fois dans votre surface de travail, vous pouvez vérifier votre image. L’histogramme confirme que l’exposition est bonne. Par contre, il faut tenter de redresser la perspective.
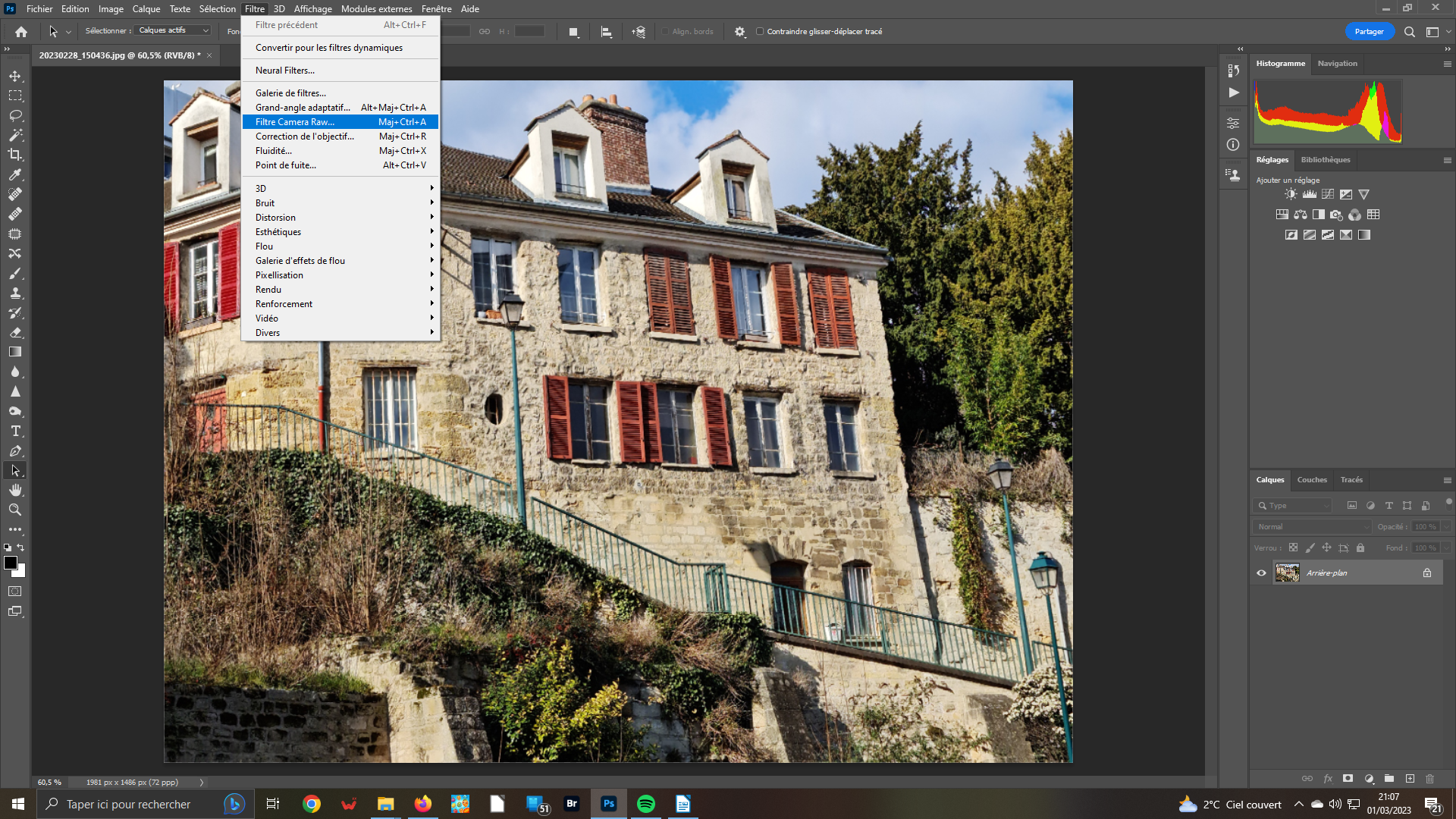 3- Filtre Camera Raw
3- Filtre Camera Raw
Dans la barre des menus, ouvrez Filtre. Sélectionnez Camera Raw. Effectivement, le plugin Camera Raw était, à l’origine uniquement destiné aux fichiers natifs Raw, mais, désormais, ce plugin est transformé en filtre. Vous pouvez l’utiliser pour le traitement de vos fichiers .Jpg. Alors, n’hésitez pas car certains de ses outils et fonctions donnent de meilleurs résultats que le logiciel de base.
 4- Camera Raw
4- Camera Raw
Dans Camera Raw, ouvrez le panneau Géométrie. Sélectionnez dans la fonction Upright, le bouton A. Il va permettre de redresser les perspectives de manière presque parfaite. Mais, pour notre image, le travail est fait au détriment d’un resserrement trop fort du cadre. Ce n’est pas bon. Cliquez sur le bouton Annuler pour revenir dans le logiciel de base.
 5- Surface de travail
5- Surface de travail
Vous avez annulé toutes les modifications apportées précédemment; vous retrouvez votre image initiale. Pour ne pas réitérer l’erreur précédente, il vous faut agrandir l’image par le haut. Pour cela, dans la barre des menus, ouvrez le menu Image. Sélectionnez Taille de la zone de travail – Alt+Ctrl+C au clavier. Vous allez travailler dans la fenêtre qui s’ouvre.
 6- Taille de la Zone de travail
6- Taille de la Zone de travail
Cette fenêtre Taille de la zone de travail, qui va vous permettre d’agrandir votre image. Comme vous voulez uniquement avoir plus de taille en haut de votre image, dans la zone Position, vous allez cliquer sur le point bas. Ainsi, le logiciel saura qu’il faut travailler dans le sens des flèches. Dans la zone Nouvelle taille portez la Hauteur à 1550 px. Peut importe la couleur d’arrière plan.
 7- Surface prête
7- Surface prête
Vous avez cliqué sur OK. Si vous avez bien suivi l’étape précédente, votre image s’affiche avec un bandeau blanc en haut. Vous allez maintenant pouvoir retourner dans le filtre Camera Raw pour rectifier les parallélismes de l’image. Refaites exactement les procédures des étapes 3 et 4 ci-dessus. Bien entendu, il vaut mieux procéder à l’agrandissement avant pour éviter les retours inutiles.
 8- Baguette magique
8- Baguette magique
Le filtre Camera Raw est appliqué sans que les parties hautes de l’image soient coupées. Désormais, il ne vous reste plus qu’à remplir la zone blanche. Tout d’abord, vous devez la sélectionner. Faites-le avec l’outil Baguette magique que vous activez dans la barre verticale Outils. Portez-la sur point de votre zone. Cliquez dessus. Elle est désormais entourée d’un trait en pointillé.
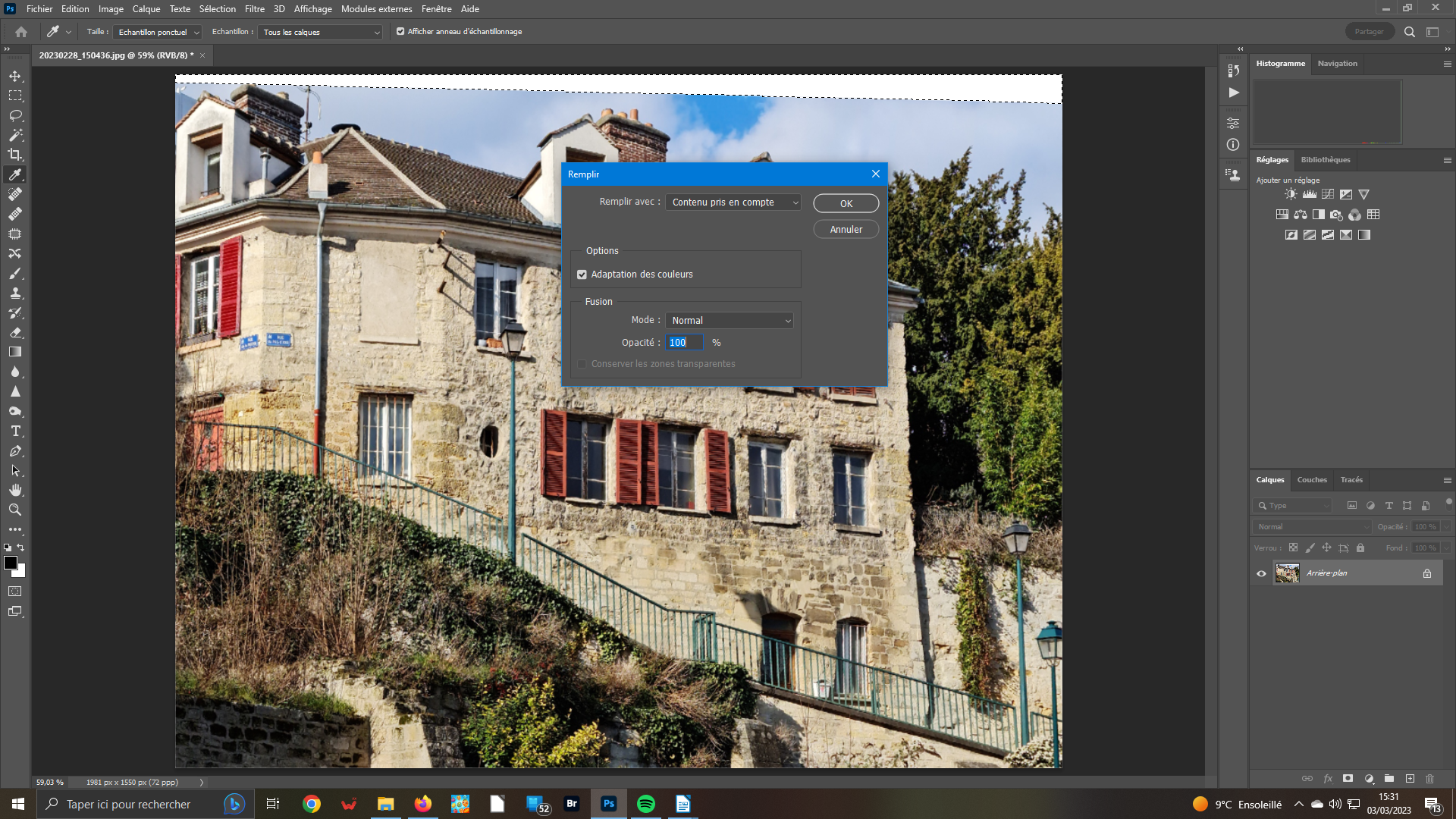 9- Fonction Remplir
9- Fonction Remplir
Faites au clavier Maj+F5 – ou sélectionnez la fonction Remplir dans le menu Édition. Une fenêtre s’ouvre. Veillez à ce que, dans la liste déroulante Remplir avec, soit sélectionné Contenu pris en compte. Dans le panneau Options, cochez Adaptation des couleurs. Dans Fusion, choisissez le Mode Normal de la liste déroulante. L’opacité doit être à 100 %. Validez vos choix.
 10- Supprimer
10- Supprimer
Après avoir retiré la sélection – Ctrl+D au clavier, vous obtenez votre nouvelle image dont la zone blanche créée a été remplie avec efficacité. Mais, si vous agrandissez l’image, vous remarquerez, sans doute, des traces. Pour les supprimer, ouvrez l’outil Correcteur localisé. Il s’agit de traces sur une ligne droite. Cliquez sur bout. La touche Ctrl activée, cliquez à l’autre bout : tout disparaît.
ATTENTION : vous avez sans aucun doute appris comment sauvegarder une image lors de la visualisation des précédents tutos. Aussi, il est inutile de reprendre ce savoir, sinon ce serait au risque d’alourdir le présent.





