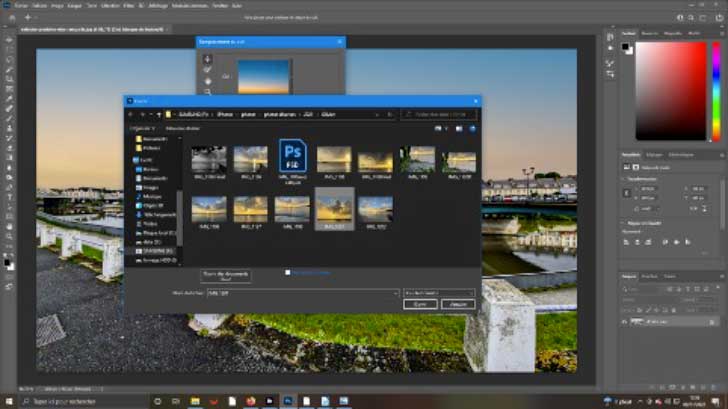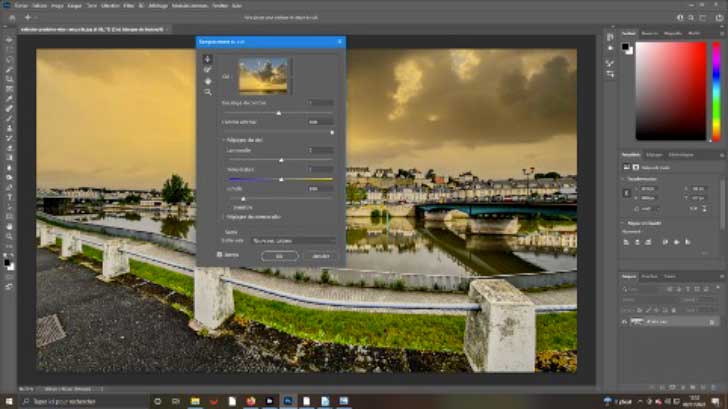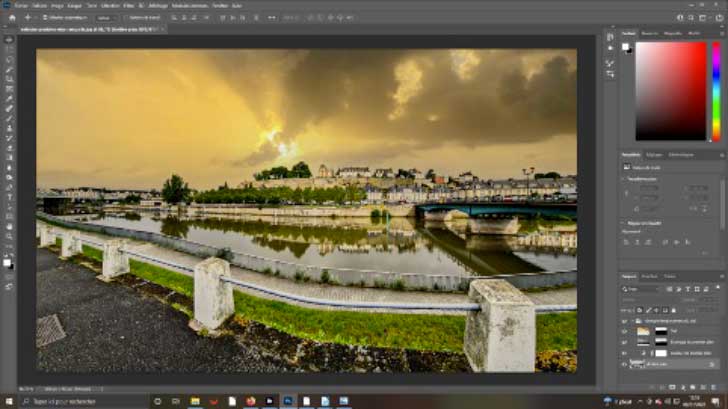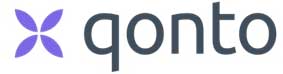Qui n’a pas eu le souci d’une bonne image gâchée par un ciel sans information, terne, plat. Dans l’année 2021, les équipes de PhotoShop ont eu la bonne idée d’incrémenter leur logiciel d’une fonction éponyme bien utile. Elle va vous permettre de rendre votre ciel plus attractif sans avoir à utiliser des outils dont parfois, selon les caractéristiques de l‘image concernée, le résultant peut-être aléatoire voir très incertain.
Images d’origine
1- Fonction Remplacement du ciel
Bien que cette image comporte des informations dans le ciel, vous voudriez peut-être apporter plus de force à cette photo. Pour cela utilisons une fonction simple d’utilisation Remplacement du ciel. Vous la retrouverez, étonnamment, dans le menu Édition. Cliquez sur l’item correspondant pour en faire paraître l’ensemble des propriétés.
Dans l‘immédiat, intéressez-vous aux vignettes pré-enregistrées. Ces photos différentes de ciel sont libre de droit et vous sont offertes avec la version correspondante de votre logiciel. Pointez sur l’une d’elles et vous constaterez immédiatement les effets. Mais, vous avez la possibilités d’ajouter vos propres images, ce qui pourra vous permettre de personnaliser votre photo. Cliquez sur l’icône +.
En cliquant sur l’icône +, vous accédez directement à l’arborescence de votre ordinateur. Sélectionnez votre image, elle sera entourée d’un cadre grisé. Et cliquez sur le bouton Ouvrir pour l’incorporer dans la fonction Remplacement du ciel. Vous pouvez en profiter pour charger plusieurs images d’un coup.
Réactivez la liste déroulante des vignettes existantes. Utilisez l’ascenseur pour le tirer complètement vers le bas. A la fin, vous y trouverez vote image. Pour effectuer votre remplacement, il suffit simplement de sélectionner votre nouvelle image.
Vous avez validé l’image qui permet le remplacement de votre ciel. Elle figure en arrière plan. Vous pouvez apprécier cette modification. N’hésitez pas à déplacer le panneau pour mieux examiner votre nouvelle image. Si vous le désirez vous pouvez faire quelques adaptations en utilisant les curseurs utiles. Ou simplement cliquez sur Ok.
Vous le constatez, votre image n’a plus du tout la même intensité. Mais, elle est bien la résultante de deux de vos images. C’est votre création entière. Zoomez pour voir combien le travail est peaufiné. Bien meilleur que celui que vous auriez pu obtenir vous même pour un temps de travail plus long. Avant d’enregistrer, rassemblez les calque avec la fonction Aplatir l’image du menu calque.