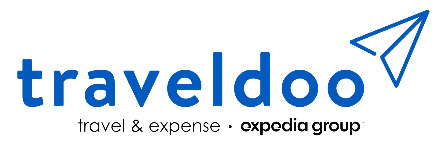sur une photo réalisée qui en soit est déjà une bonne image, vous désirez apporter des modifications. Mais, vous vous rendez compte grâce aux possibilités offertes par la nouvelle version de votre logiciel, que certaines versions vous plaisent. Comment faire pour en retenir une ?? Tout simplement en utilisant l’une des forces des calques de réglages et plus encore. Suivez le guide…
Photo de Base
 Version Retenue
Version Retenue

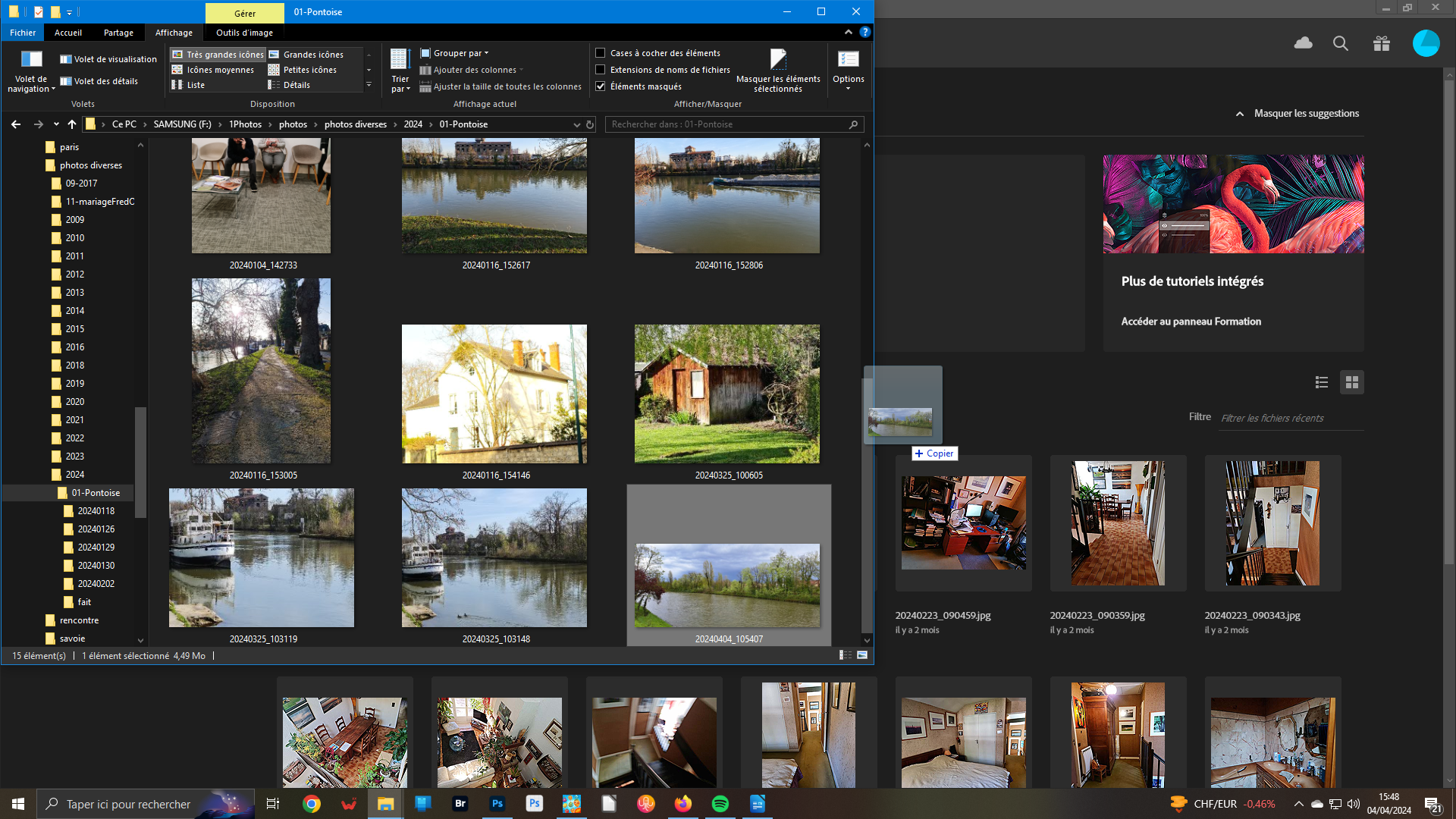 1- chargement de votre image
1- chargement de votre image
Parfois, il est plus simple de charger une image de votre ordinateur directement dans votre logiciel de traitement de l’image. Ouvrez l’arborescence où se trouve cette photo. Avec la souris, pointez-la et tirez-la directement dans le bureau de votre logiciel. Cependant, rappelez-vous, sans passer par Bridge, vous ne pourrez pas cataloguer l’image n’y inscrire votre copyright…
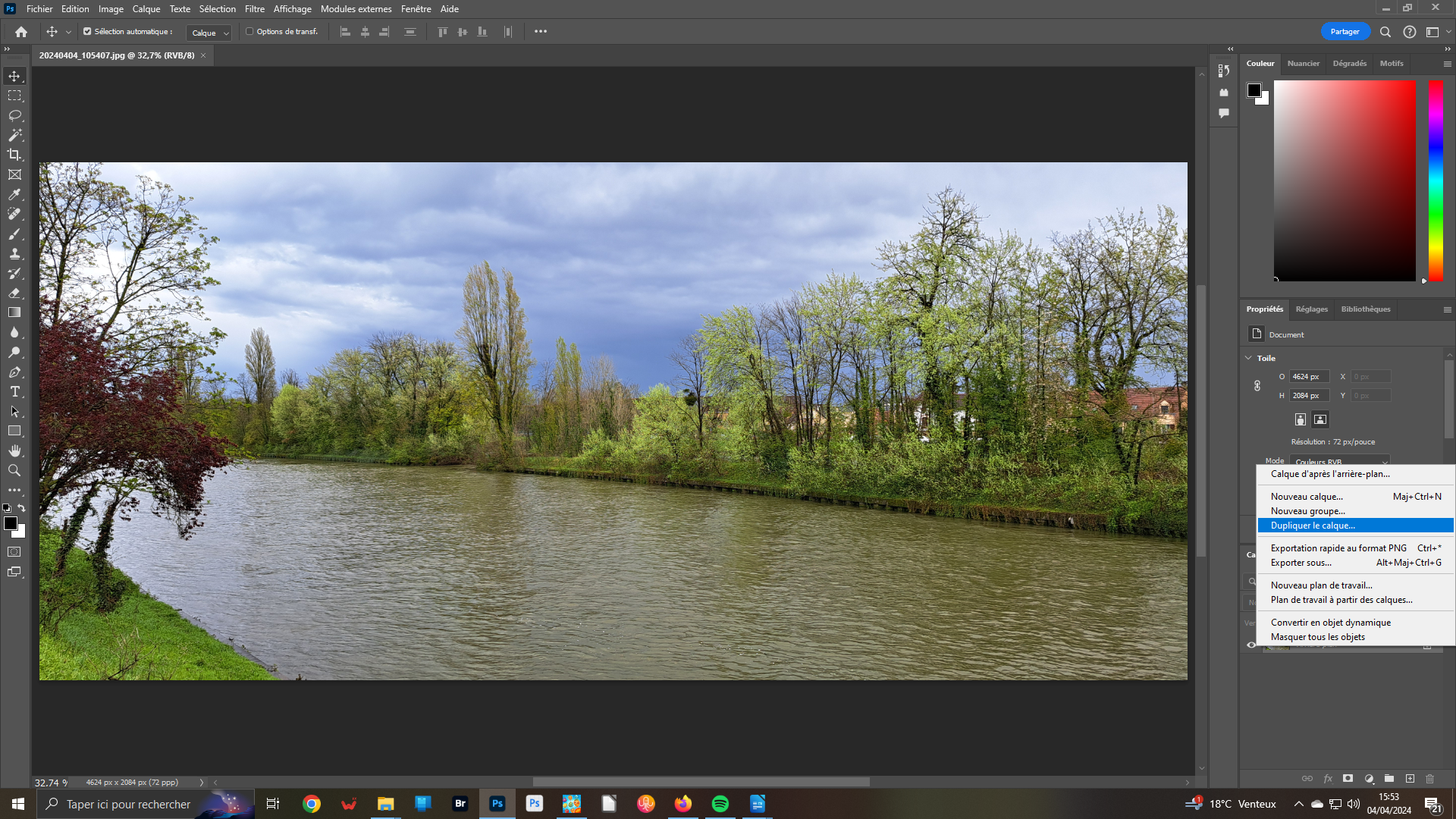 2- Dupliquer
2- Dupliquer
Votre photo s’est inscrite directement dans votre surface de travail. Pensez à faire Ctrl+A (avec la majuscule) pour qu’elle s’affiche plein écran ou dans le menu Affichage/Taille écran. Comme, désormais, vous avez pris l’habitude, Dupliquez votre calque. Attention, avec la nouvelle version (25,6), sélectionnez l’item Dupliquer le calque après votre clic droit sur la vignette Arrière-plan.
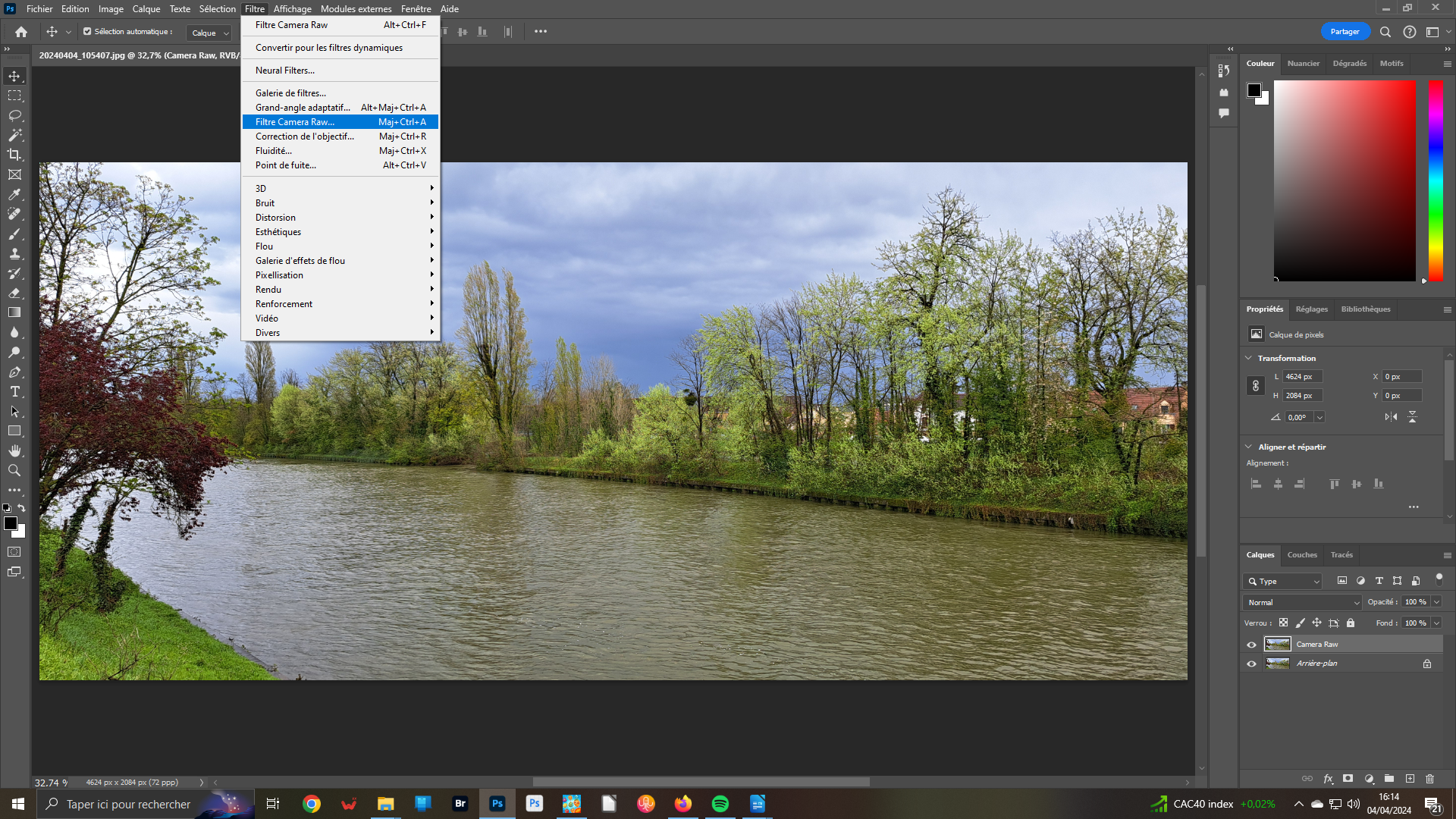 3- Camera Raw
3- Camera Raw
Renommez votre duplication, ici Camera Raw puisque nous allons nous servir du filtre correspondant pour améliorer l’image de base (Arrière-plan). Cliquez sur le texte pour le remplacer ou, dans la fenêtre qui s’est ouverte avant l’ouverture du calque, remplissez la zone correspondante. Appelez le filtre en cliquant l’option éponyme du menu filtres – Maj+Ctrl+A
 4- Recherchez !
4- Recherchez !
Adobe le créateur de ce logiciel ne prend plus vraiment la peine d’indiquer les changements dus à ses nouvelles versions – serait-ce l’effet de l’abonnement qui rend prisonnier l’utilisateur. Aussi, à vous de les découvrir. Et, dans les menus de base, l’onglet Géométrie disparaît. Mais, vous retrouverez son contenu dans l’icône Recadrage !
 5- Upright
5- Upright
Heureusement que la fonction Upright a conservé sa pertinence. Et, comme toujours, le bouton A – pour auto – devrait répondre à votre besoin. Une fois ce panneau Géométrie utilisé, il vous faut (ré)ouvrir celui vous permettant d’apporter les améliorations de base. Cliquez sur l’icône juste au-dessus, dénommée Modifier – E au clavier.
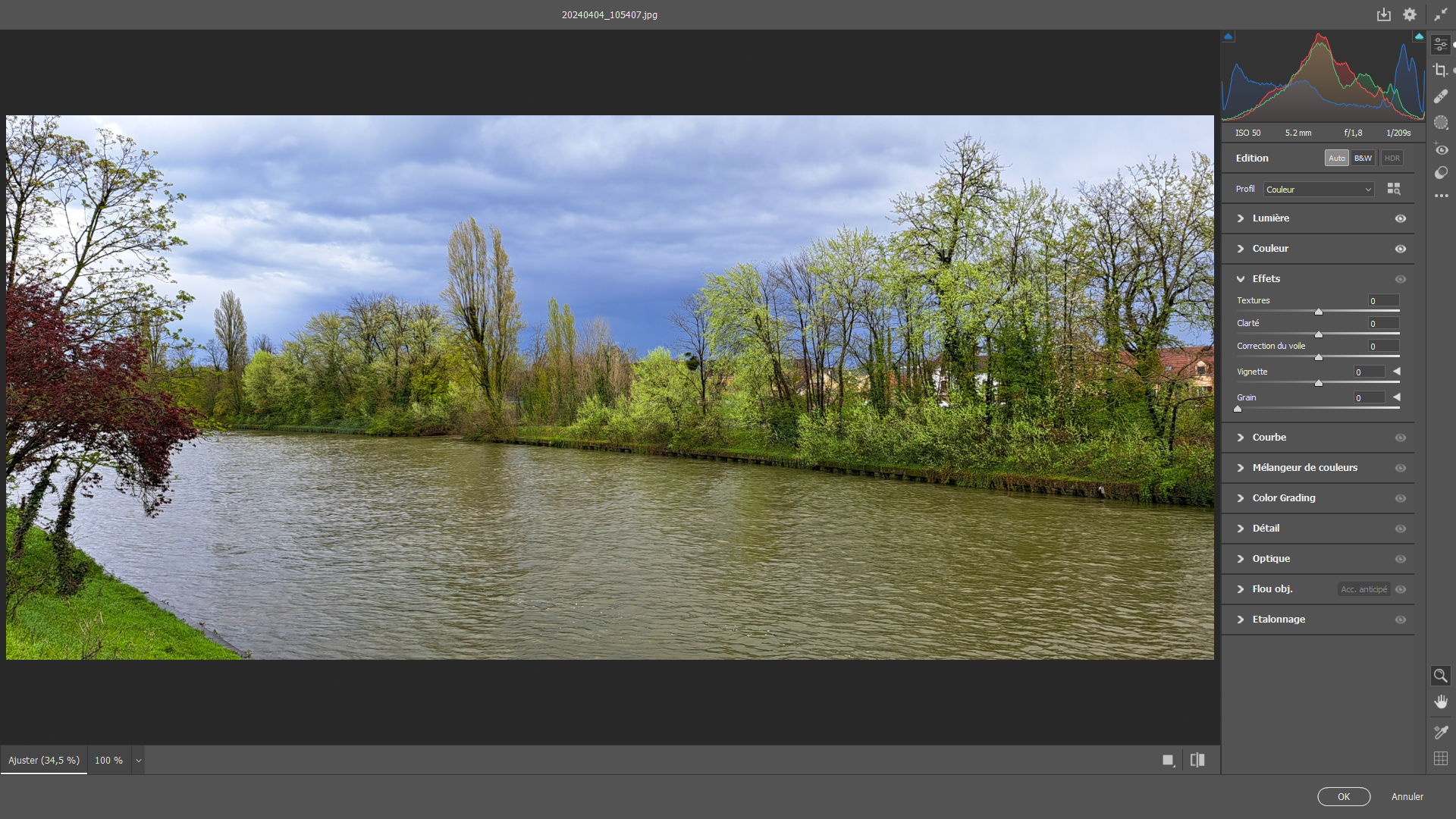 6- Modifier
6- Modifier
Cliquez sur le Bouton A du panneau Edition. pour connaître l’interprétation du logiciel sur votre image. C’est une bonne base de travail. Nous allons utiliser les trois curseurs traditionnels, Textures, Clarté, et Correction du voile pour apporter une touche personnelle. Depuis, plusieurs éditions, ils se trouvent dans le panneau Effets au lieu de Lumière – nouvelle dénomination aussi. Ouvrez-le.
 7- Effets
7- Effets
Portez les curseurs à la valeur 73 pour Textures – pour la netteté – Clarté à 50 – pour le contraste – et 20 sur Correction du voile réduisant tout voile ou flou. Vous obtenez ainsi une nouvelle image que vous avez entièrement personnalisée. Mais, là aussi, il existe des prédéfinis pour arriver à un résultat plus rapidement…
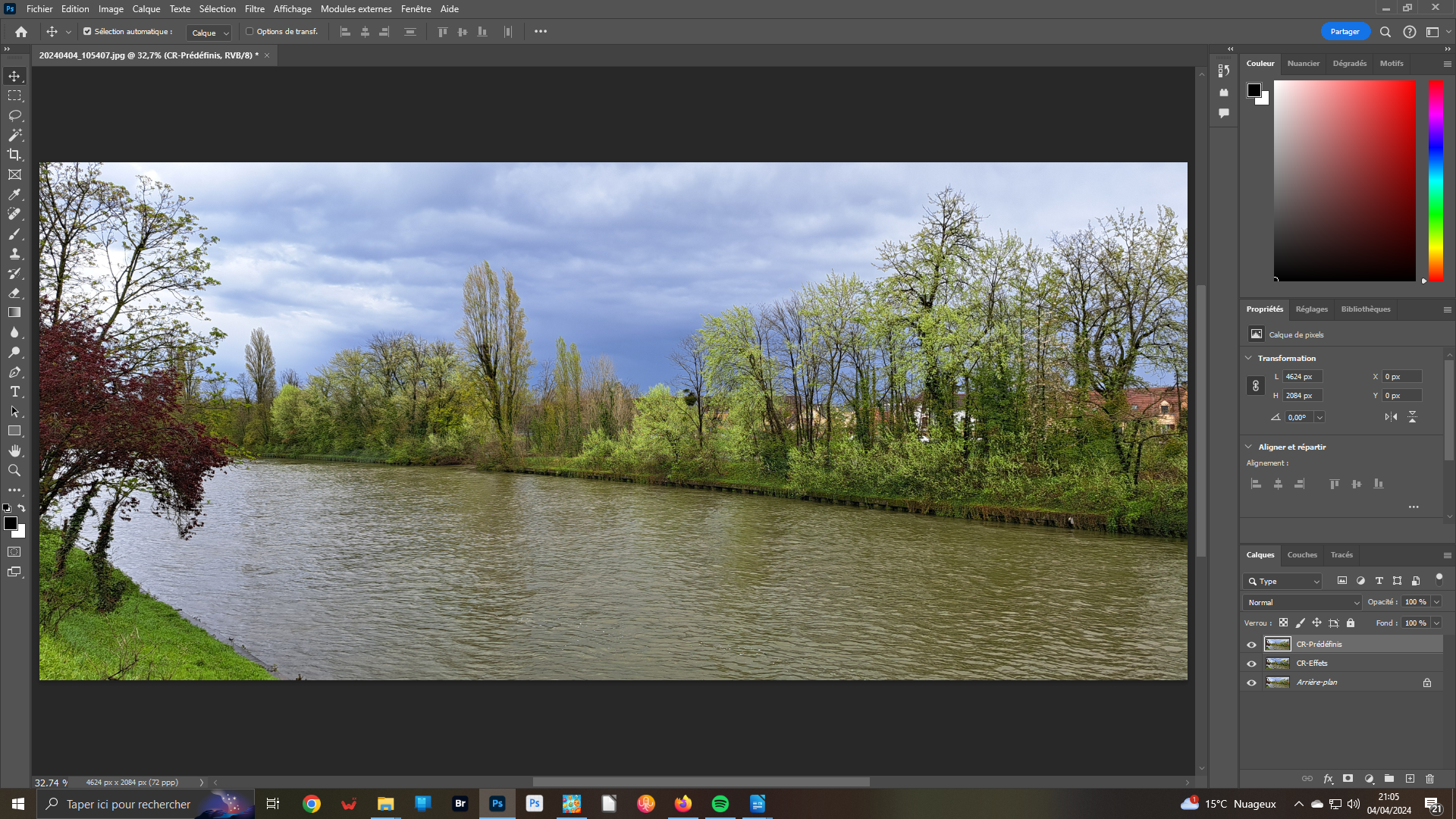 8- Conservation
8- Conservation
Toutefois, avant toute chose, validez le travail Effets. De retour dans le logiciel de base, renommez en conséquence le calque : CR – Effets. Ainsi, vous êtes certain de conserver trace de ce premier travail. Créez une nouvelle duplication que vous pouvez nommer CR Prédéfinis. Retournez dans le filtre Camera Raw.
 9- Prédéfinis
9- Prédéfinis
C’est une nouveauté apportée par cette nouvelle version. Pour atteindre le panneau correspondant, cliquez sur l’icône du menu vertical de gauche. Ouvert, vous avez accès à nombre de prédéfinis dont chacun apporte des modifications différentes sur votre images. Pour les tester, il suffit de passer votre souris dessus. Pour conserver l’effet, vous cliquez ; ici Saison Printemps SP02.
 10- Examen des versions
10- Examen des versions
vous avez validé votre Prédéfinis en cliquant sur le bouton OK. Automatiquement, vous êtes de retour dans le logiciel de base. Le calque CR -Prédéfinis a d’office pris ces modifications. Comme il se trouve en haut de la pile, il efface les autres. Mais ces derniers existent toujours. Fermez son œilleton pour comparer avec CR – Effets.
 11- Faites le bon choix
11- Faites le bon choix
En ouvrant, fermant les œilletons, vous pouvez vérifier la pertinence de chaque version Arrière-plan – image de base – CR-Effets et CR-Prédéfinis. Une fois votre choix fait, vous pouvez soit mettre le calque concerné sur le haut de la pile, soit mettre à la corbeille celle qui ne vous intéresse pas. Dans tous les cas, conserver Arrière-plan.
Astuce : n’hésitez pas à créer autant de calques que de modifications apportées. Ainsi, vous pourrez intervenir sur l’une d’elle sans effacer l’autre. Mais, surtout, nommez chacun d’entre eux précisément pour vous y retrouver facilement !!!