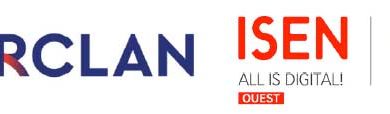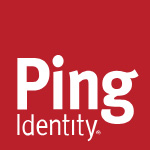Il n’est pas toujours évident dans les espaces de réserve d’animaux, d’avoir la luminosité suffisante. Même avec un fichier d’origine .Jpg, les outils que vous proposent le logiciel Photoshop Classic vous permettront de vous tirer d’affaires. Suivez le guide.
Image d’origine
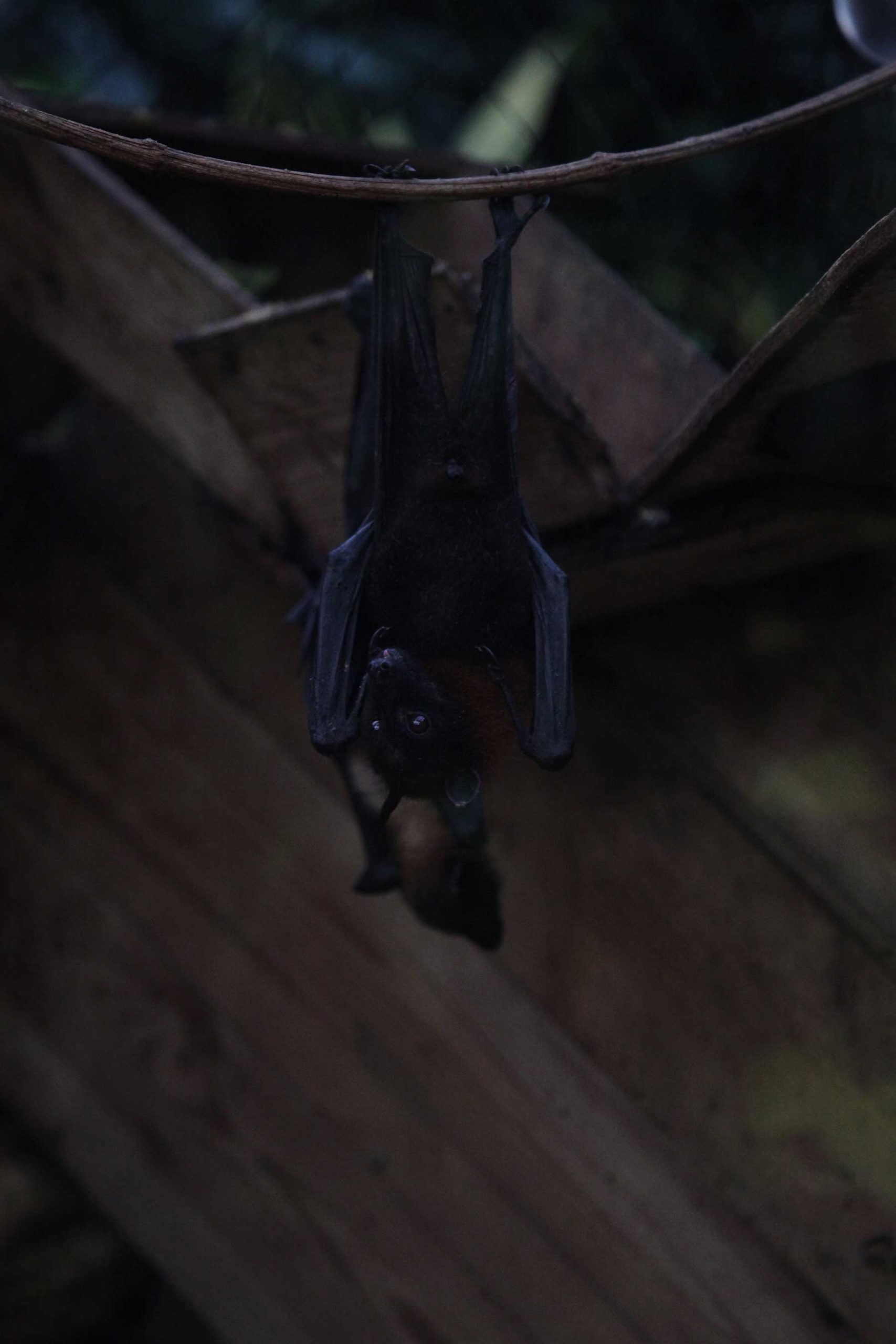 Image finale
Image finale
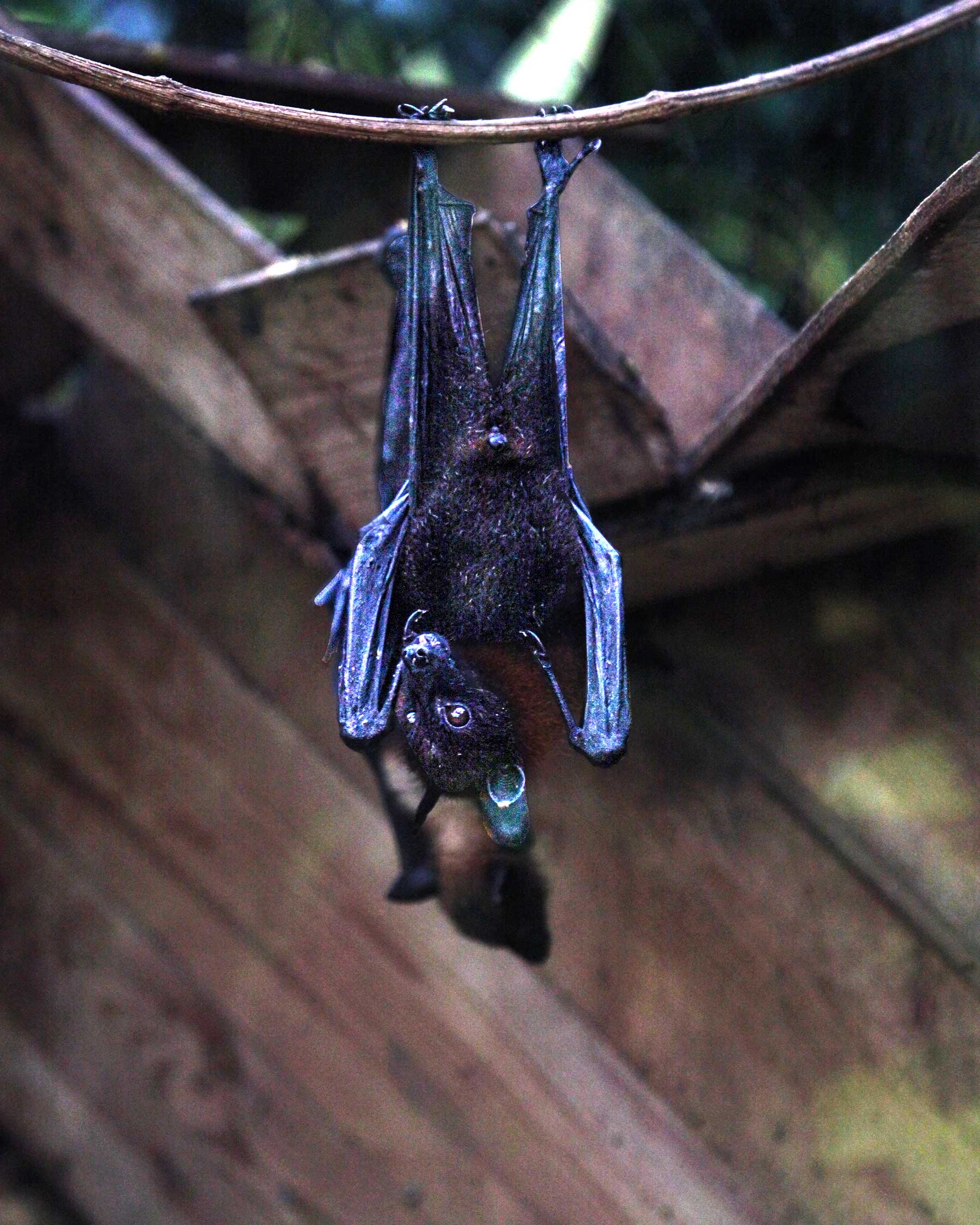
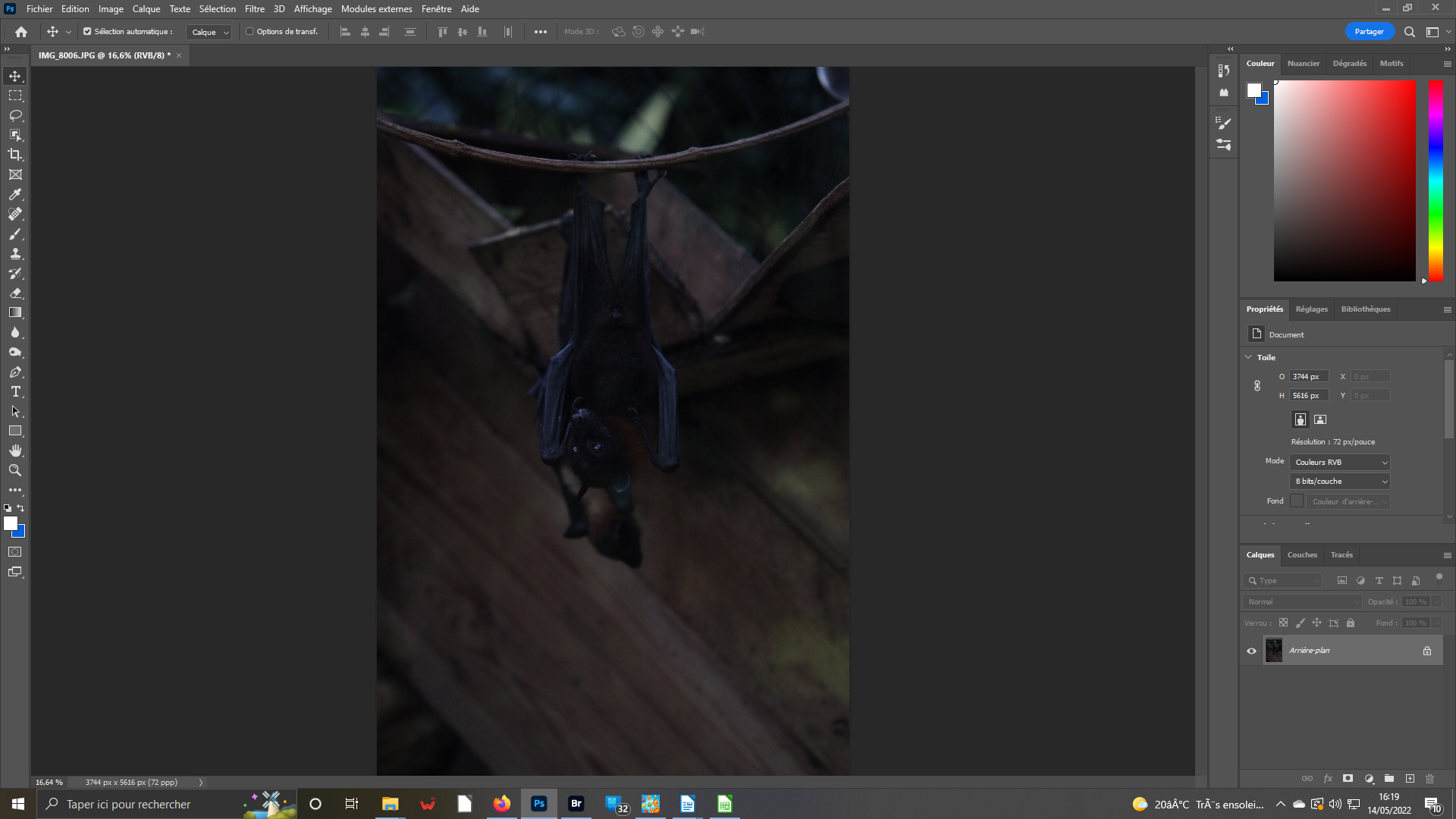 1- Ouvrez l’image
1- Ouvrez l’image
Classiquement, ouvrez votre image dans votre logiciel de traitement numérique. Adaptez sa taille à celle de votre espace de travail. Faites Ctrl+A sur votre clavier pour l’optimiser. Vous pourriez utiliser la fonction dans le menu Affichage/taille écran. Ou appliquez le pourcentage de grossissement en bas à gauche. Cela vous permet de mieux apprécier votre photo.
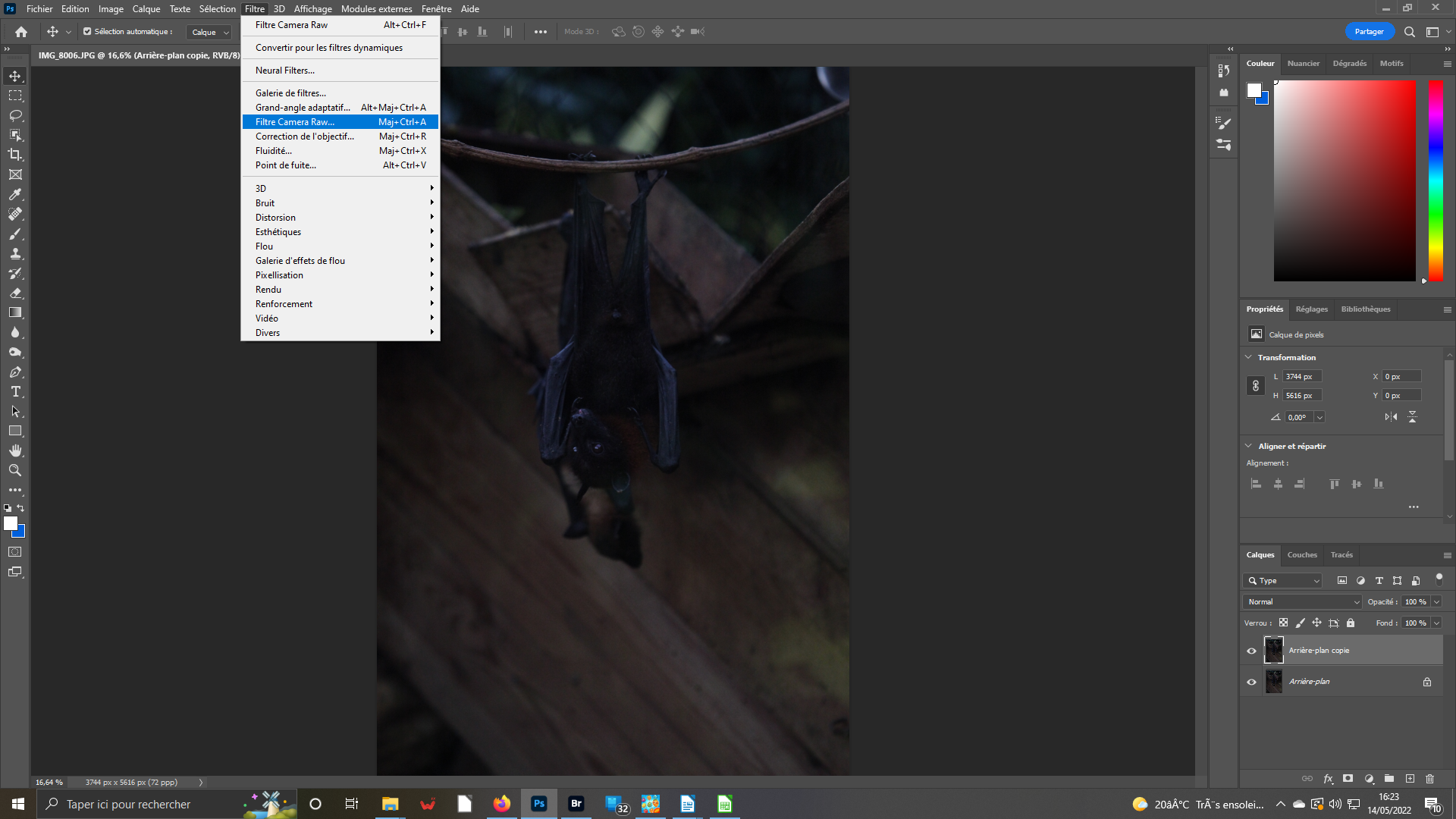 2- Filtre Camera Raw
2- Filtre Camera Raw
Tout d’abord, dupliquez votre calque pour que ce dernier s’affiche à droite juste au-dessus de l’original – vous avez appris comment faire dans les tutos précédents. Bien que votre fichier ne soit pas natif (fichier Raw), vous pouvez bénéficier des possibilités de Camera Raw. Ouvrez le menu filtre, celui qui s’appelle Camera Raw ou Maj+Ctrl+A au clavier.
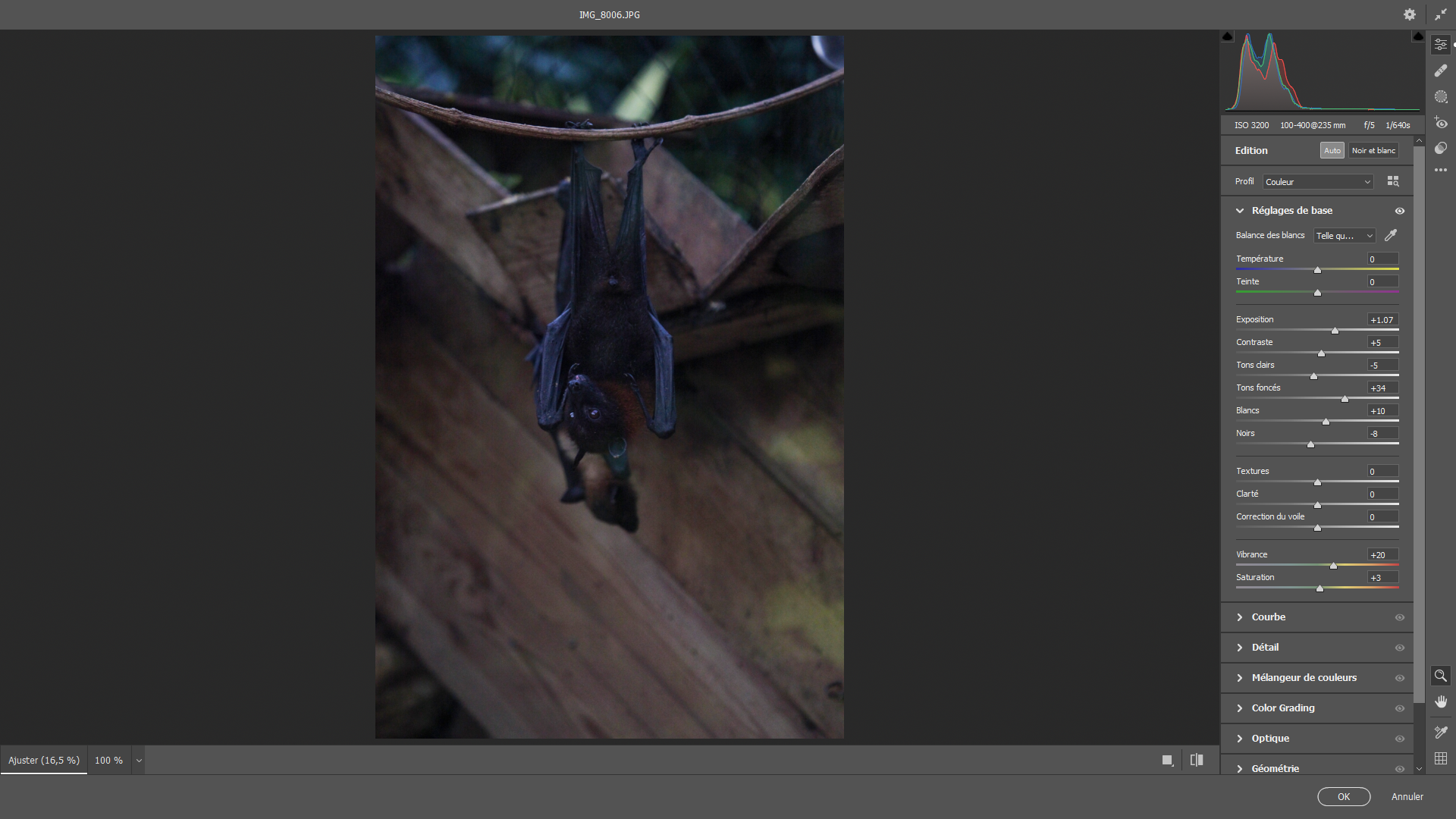 3- Camera Raw
3- Camera Raw
Vous êtes dans le filtre Camera Raw. Ouvrez-le plein écran en cliquant sur les deux flèches juxtaposées en haut à droite du filtre. Votre filtre occupe désormais la totalité de l’écran. Commencez, c’est une bonne habitude, par vérifier ce que donne l’automatisme. Pour cela cliquez sur le bouton auto. Votre image s’illumine. Votre sujet est nettement plus visible.
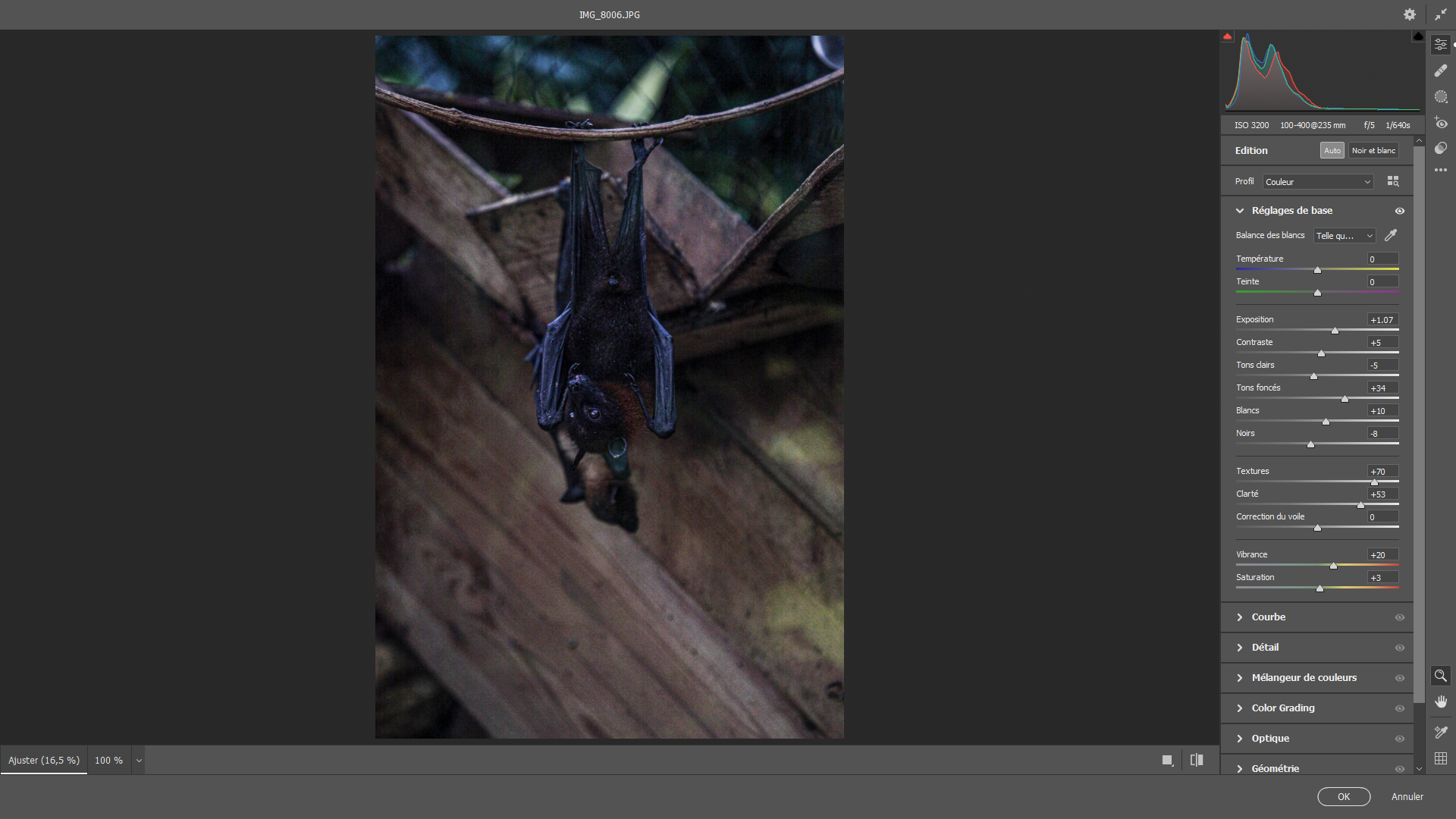 4- Panneau Réglages
4- Panneau Réglages
Si ce n’est déjà fait, ouvrez le panneau Réglages. Seuls deux curseurs nous intéressent – les autres ont té activé par l’action du bouton Auto – Textures et clarté. Le premier a été ajusté à la valeur 70 ; le second à 53. Le curseur Correction du voile ne sera pas modifié. Si cet ajustement vous convient, cliquez sur Ok pour revenir dans le logiciel de base.
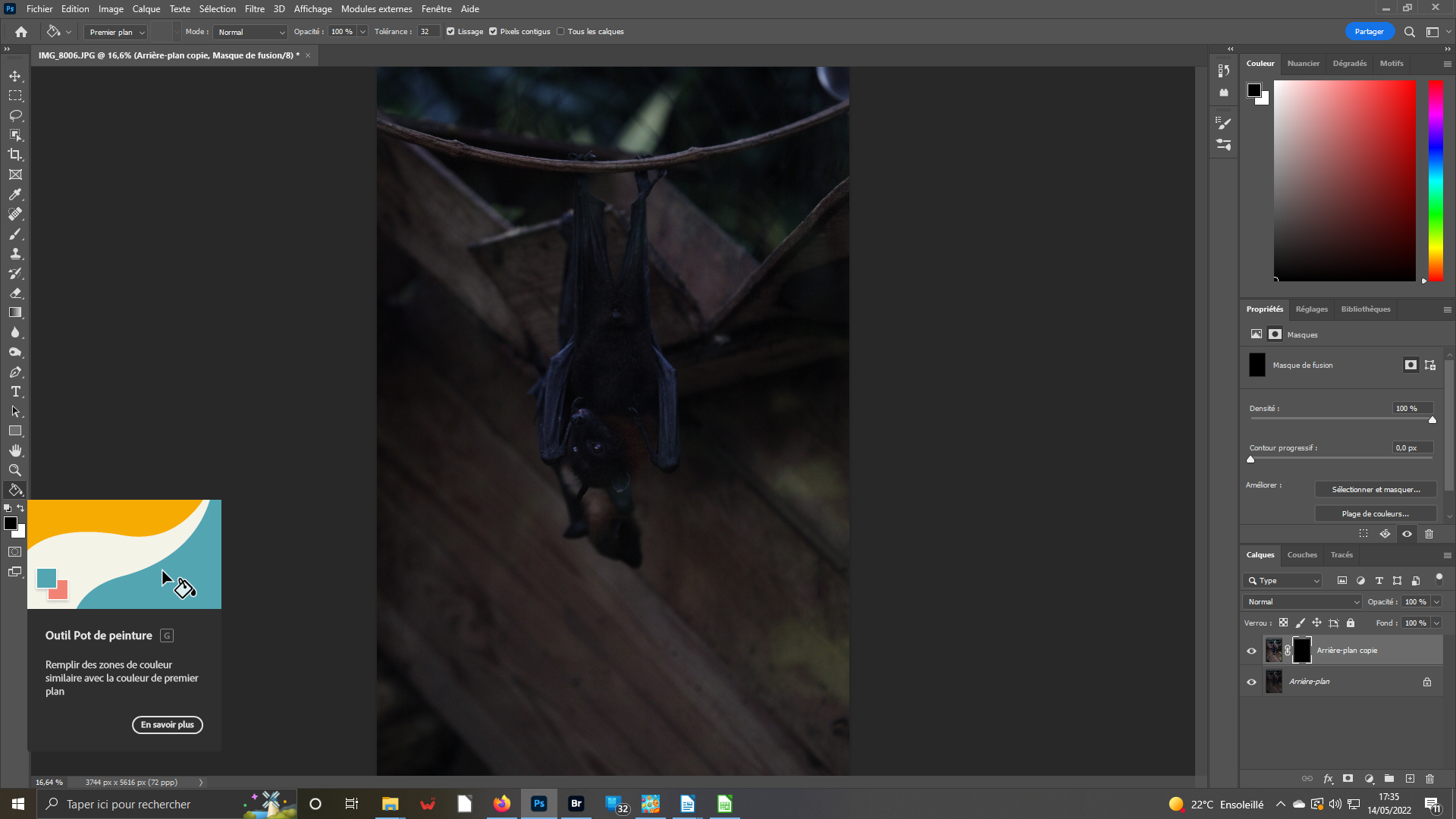 5- Pot de peinture
5- Pot de peinture
En fait, nous désirons que le filtre ne s’applique que sur le sujet principal ; ce qui explique l’ajout du masque de fusion à droite juste à côté de la duplication de l’original. Veillez à ce que la couleur d’arrière plan soir le noir et que votre masque soit bien actif – il doit être entouré d’un cadre blanc. Activez l’outil Pot de peinture. Cliquez sur votre image. Votre masque est noir.
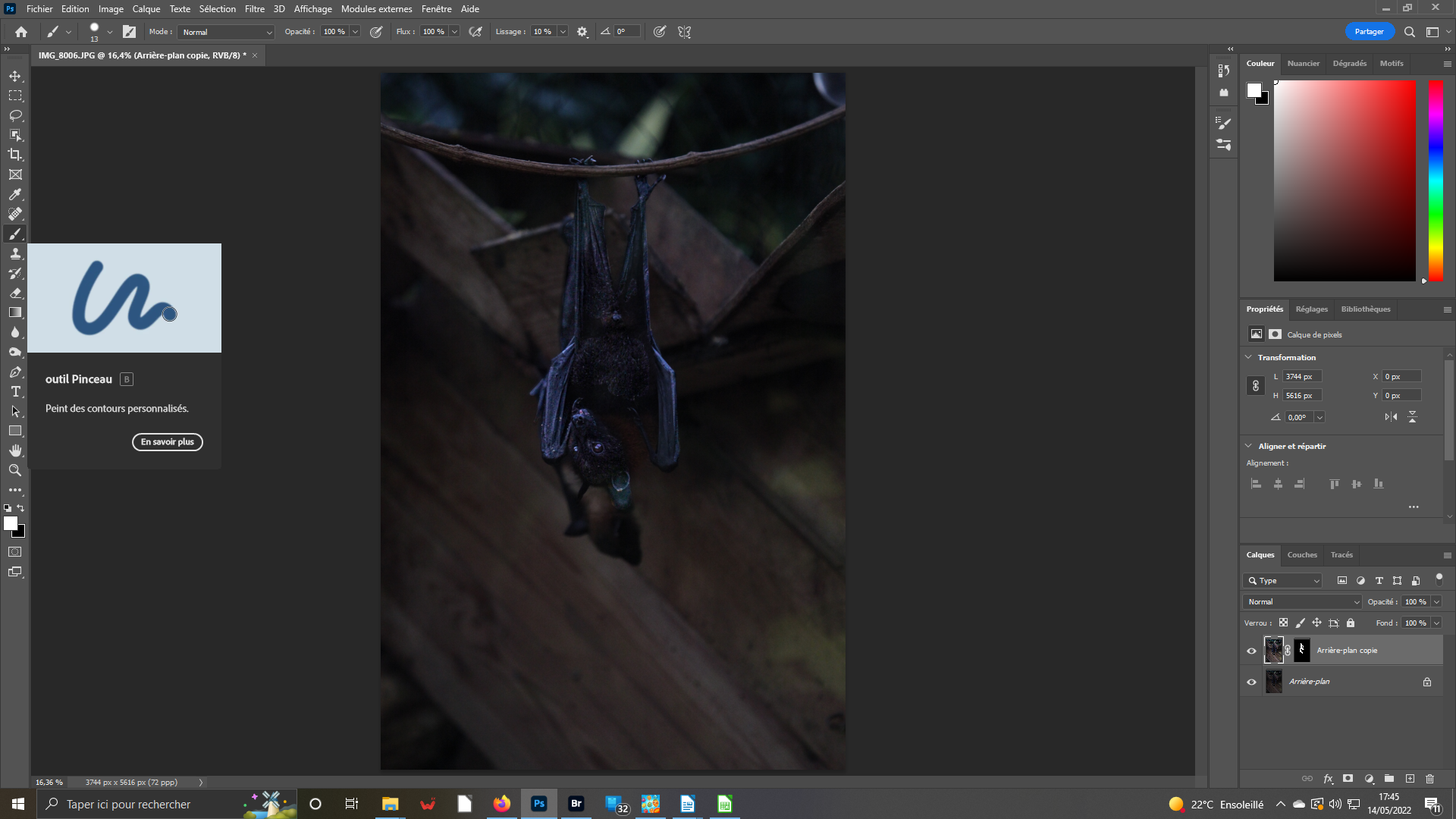 6- Pinceau
6- Pinceau
Passez votre couleur d’arrière plan en blanc. Ouvrez votre outil Pinceau. Et, passez-le sur le sujet pour faire apparaître l’effet du filtre Camera Raw sur cette seule partie d’image. N’hésitez pas à zoomer dans l’image pour mieux exploiter les zones délicates. Si vous débordez, vous pouvez revenir en changeant le couleur de l’arrière-plan et en repassant sur les parties concernées.
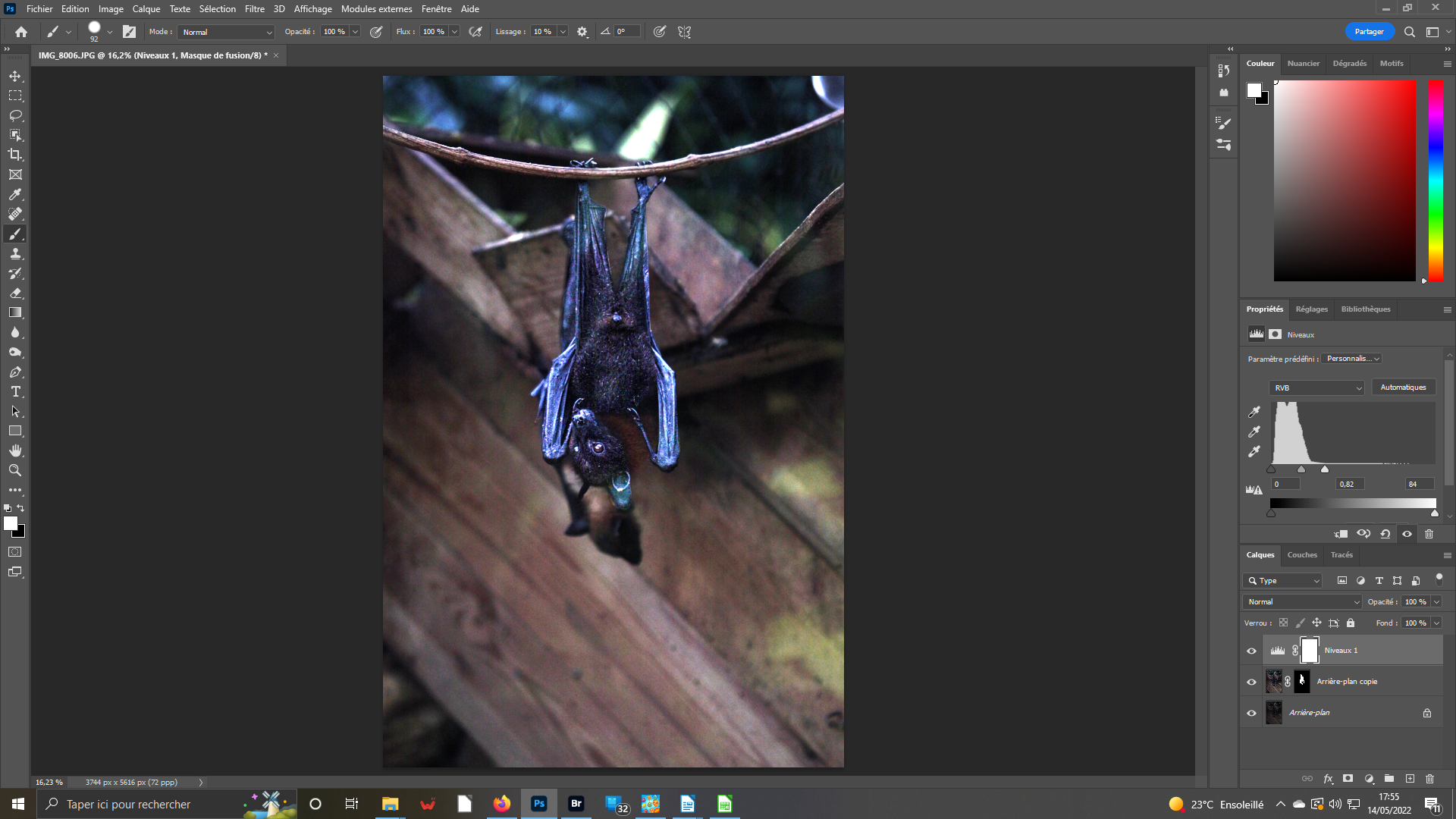 7- Niveaux
7- Niveaux
Dans le panneau Réglages, ouvrez la fonction Niveaux. Le masque correspondant s’affiche sur la pile à droite. Dans le graphique, juste au-dessus, ramenez le curseur de droite vers la gauche jusqu’à toucher le bas de la courbe. Pour affiner, vous pouvez actionner le curseur du milieu pour assombrir ou au contraire éclaircir les tons moyens. Vous sujet est désormais bien plus visible.
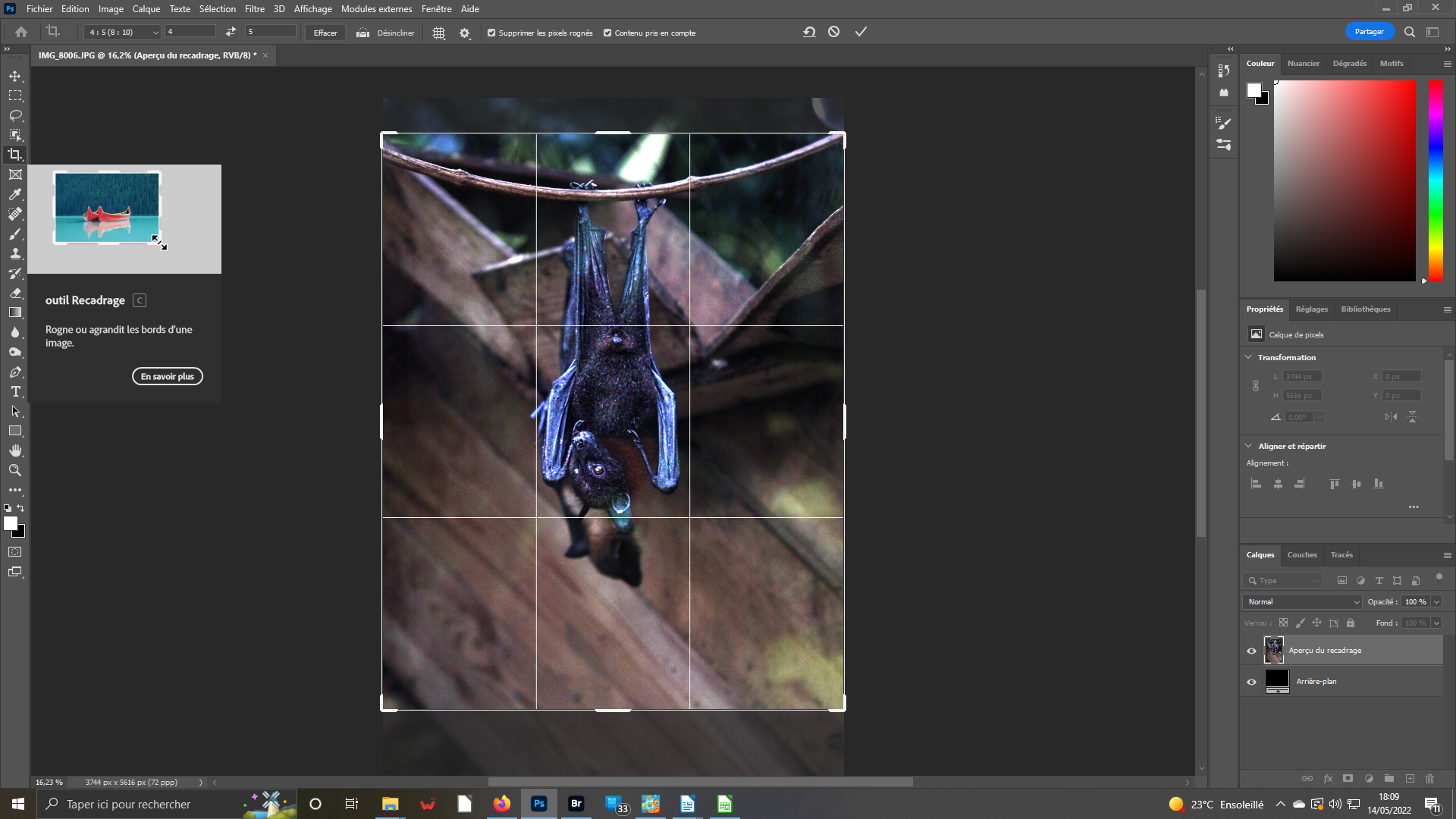 8- Recadrage
8- Recadrage
Pour améliorer l’image, il faut la recomposer en passant par un recadrage. Pour cela, ouvrez l’outil Recadrage correspondant (ou lettre C au clavier). Dans ses propriétés qui s’ouvrent et s’affichent juste au-dessus, choisissez le format 4:5 dans la liste déroulante qui vous est proposée. Cela va nous permettre de supprimer des parties inintéressantes. Déplacez le cadre pour la composition.
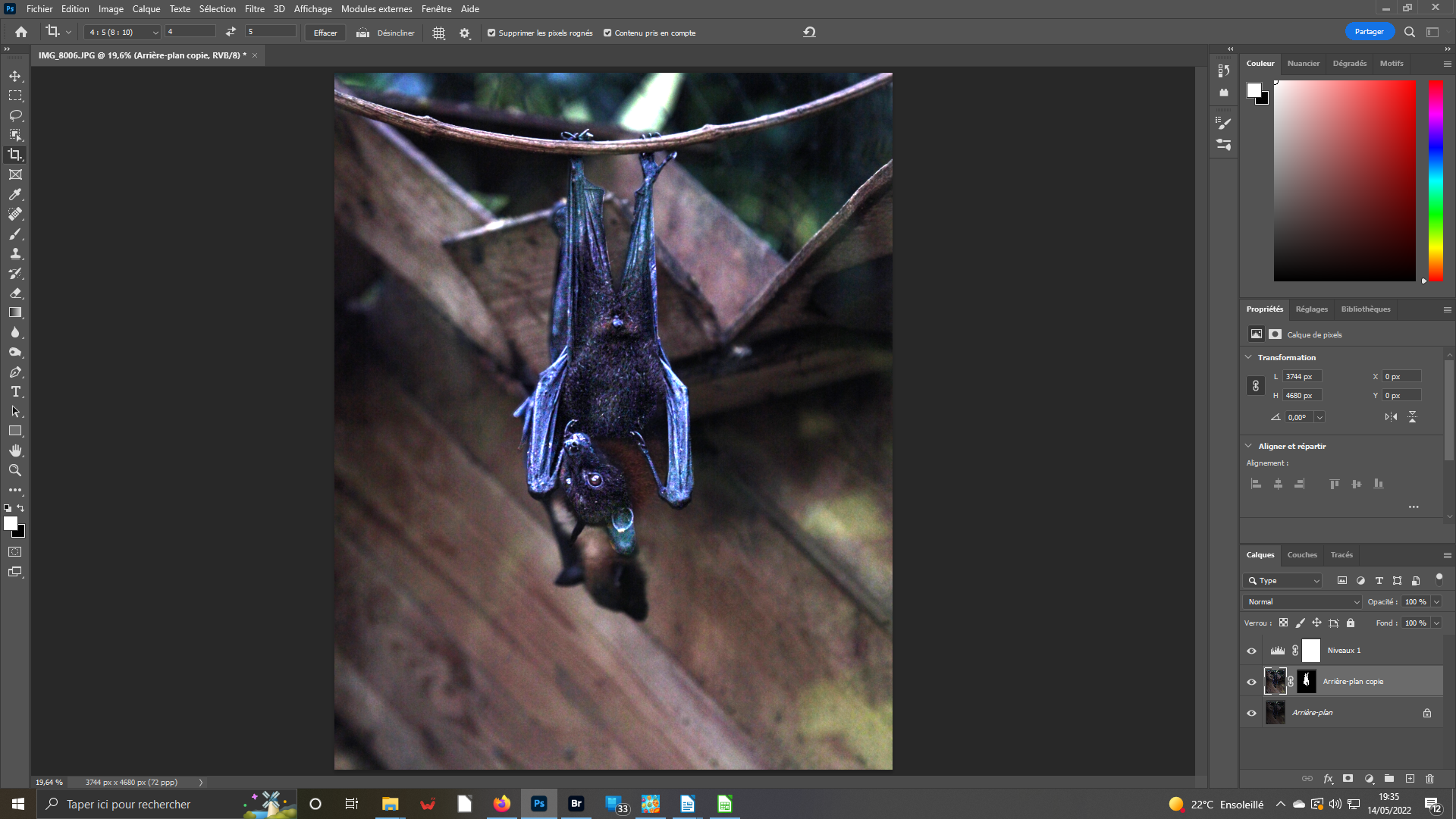 9- Valider
9- Valider
Votre recomposition satisfaisante, validez le recadrage. Pour ce faire cliquez sur l’icône de droite en forme de virgule dans les propriétés de l’outil Recadrage. Pour sauvegarder votre image finale, il vous faut assembler les différents calques. Allez dans le menu Calques et cliquez sur le dernier item Aplatir l’image. Vous pourrez ensuite sauvegarder votre photo comme à l’habitude.
Astuce : à chaque fois que vous le pourrez, n’hésitez pas à photographier au format natif (Cr2 pour Canon – Nef pour Nikon). Ainsi, vous bénéficierez d’une forte plage dynamique. Elle vous permettra de mieux corriger les problèmes d’exposition. Pensez-y la prochaine fois.