Si vous avez suivi les précédents tutos, vous savez que, désormais, Photoshop possède une fonction très intéressante. En effet, elle permet rapidement de changer un ciel monotone par des cieux merveilleux. Bien entendu, dans ses propriétés, la fonction appelée Remplacement du ciel, figure une bibliothèque de ciels que vous pouvez utiliser à envie. Mais, n’est-ce pas mieux d’utiliser cette fonction avec ses propres ciels ; c’est-à-dire ceux que l’on a pris soin de prendre pour cet usage ? Vous êtes d’accord ? Alors suivez ce guide pas à pas…
Images de base – Le ciel



Le paysage

Images finales
Le ciel

Le paysage

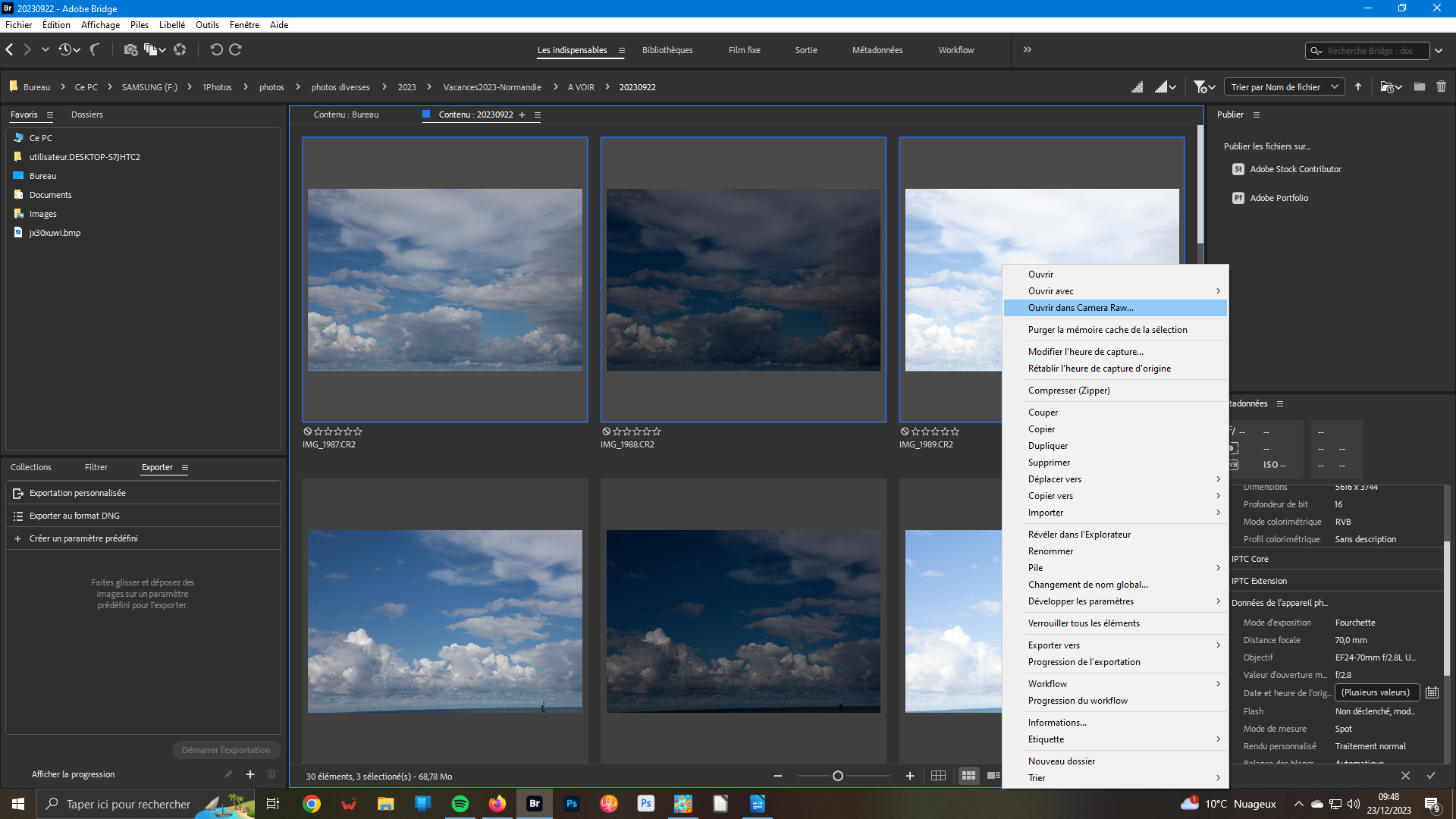
1- Chargement des images
Il est toujours préférable de saisir au format Raw ses images afin de bénéficier d’une plage dynamique étendue. Pour encore plus de détails, faites un Hdr à partir de trois images ayant une exposition différente à assembler normalement. Sélectionnez vos images – cadre bleu. Par un clic droit, affichez la fenêtre vous permettant de sélectionner « Ouvrir dans camera Raw ».
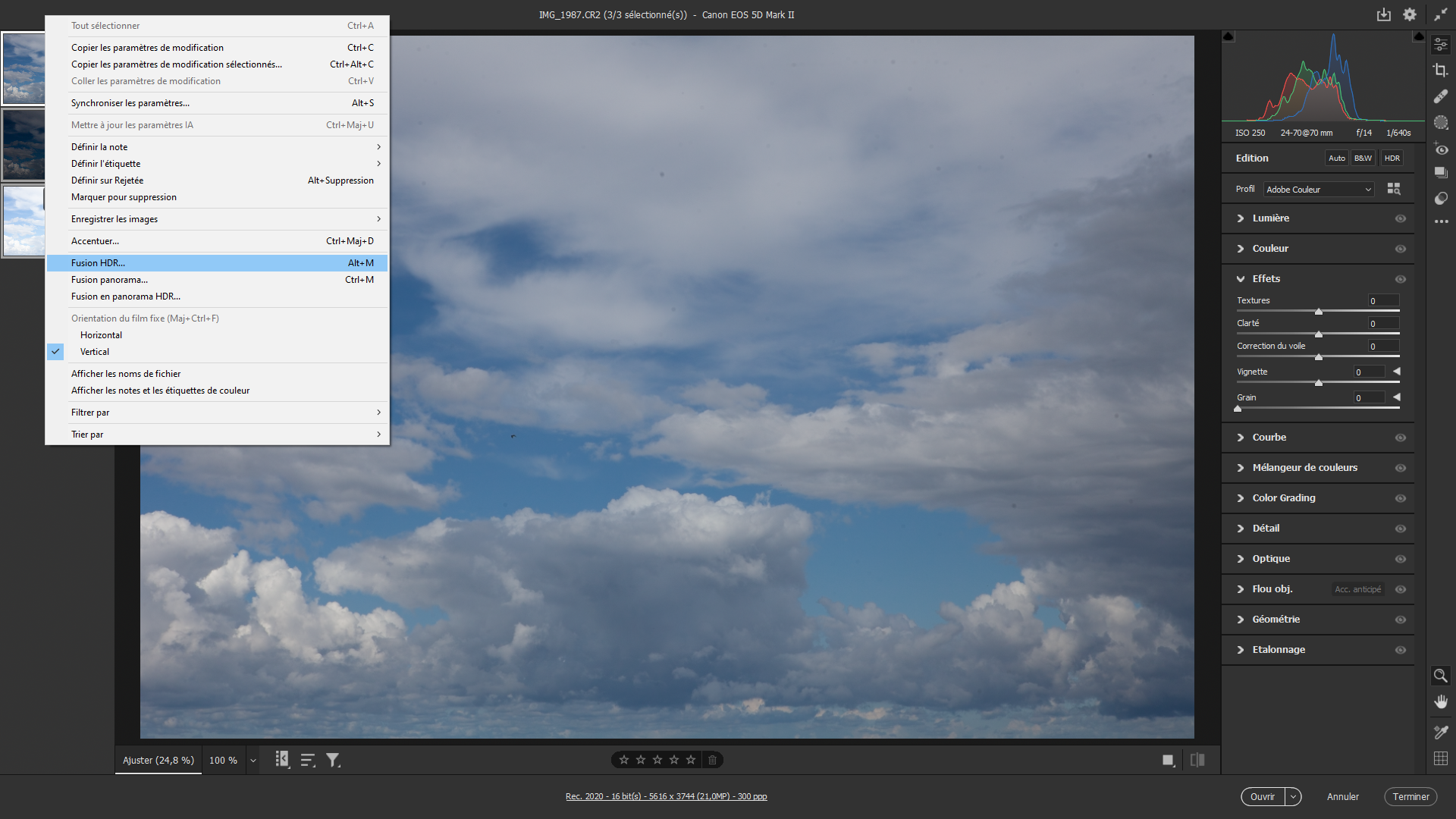
2- Hdr
Dans Camera Raw, panneau de droite, sélectionnez vos trois images – Ctrl+A ou clic droit sur une image et activez Tout sélectionner ; l’ensemble des images comporte, désormais, un cadre grisé, l’image préalablement sélectionné comporte un cadre blanc. Puis, retournez dans cette liste pour valider Fusion Hdr – Alt+M ou cliquez sur l’item correspondant.
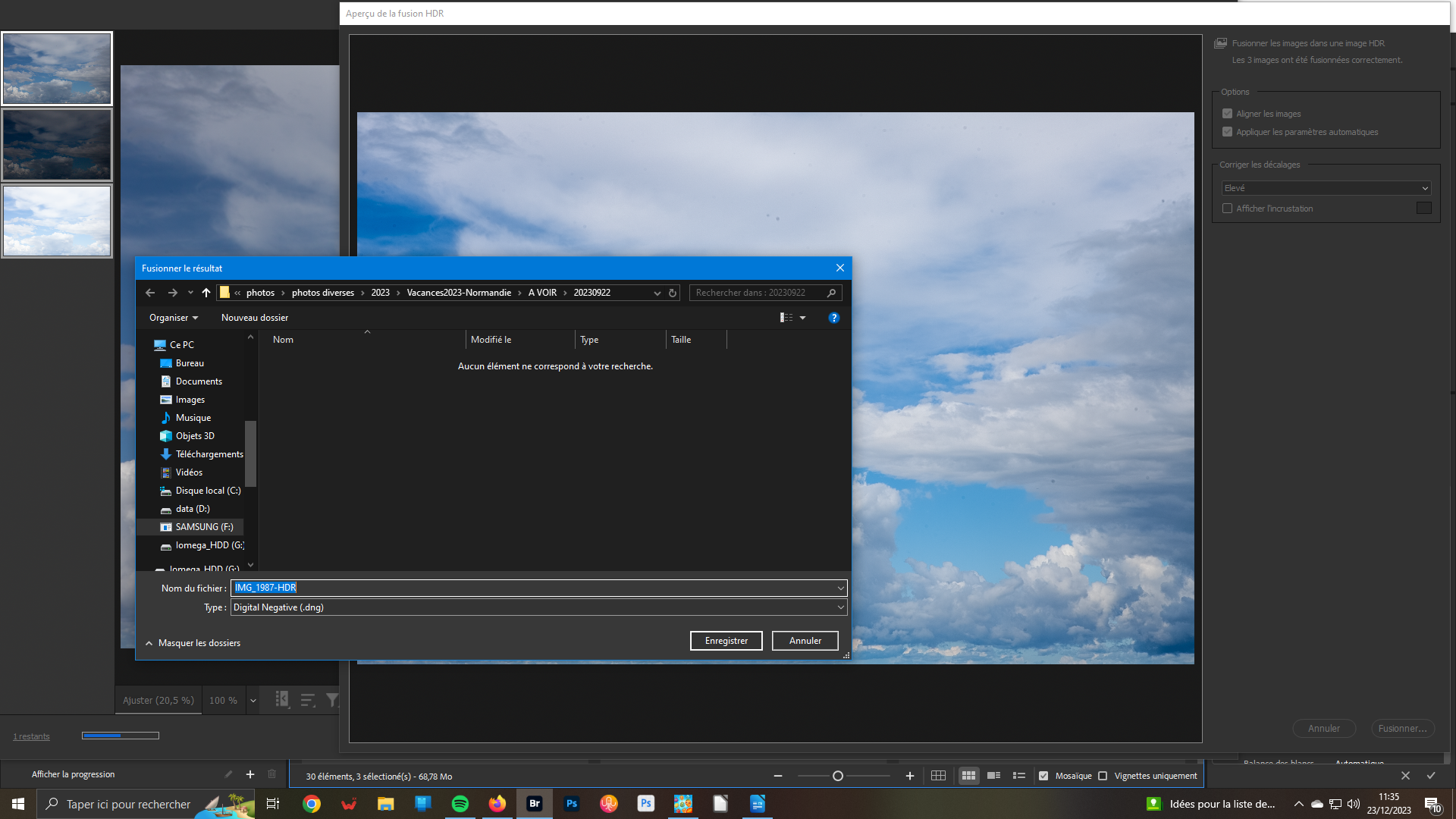
3- Fusionner
Une fenêtre Aperçu de la fusion Hdr s’ouvre. Pour valider l’opération, cliquez, en bas à droite, sur le bouton Fusionner. Une nouvelle fenêtre s’ouvre, intitulée Fusionner le résultat. En cliquant sur Enregistrer, l’image Hdr sera enregistrer dans l’arborescence de votre ordinateur. Elle sera au format .Png (format propriétaire de l’éditeur).
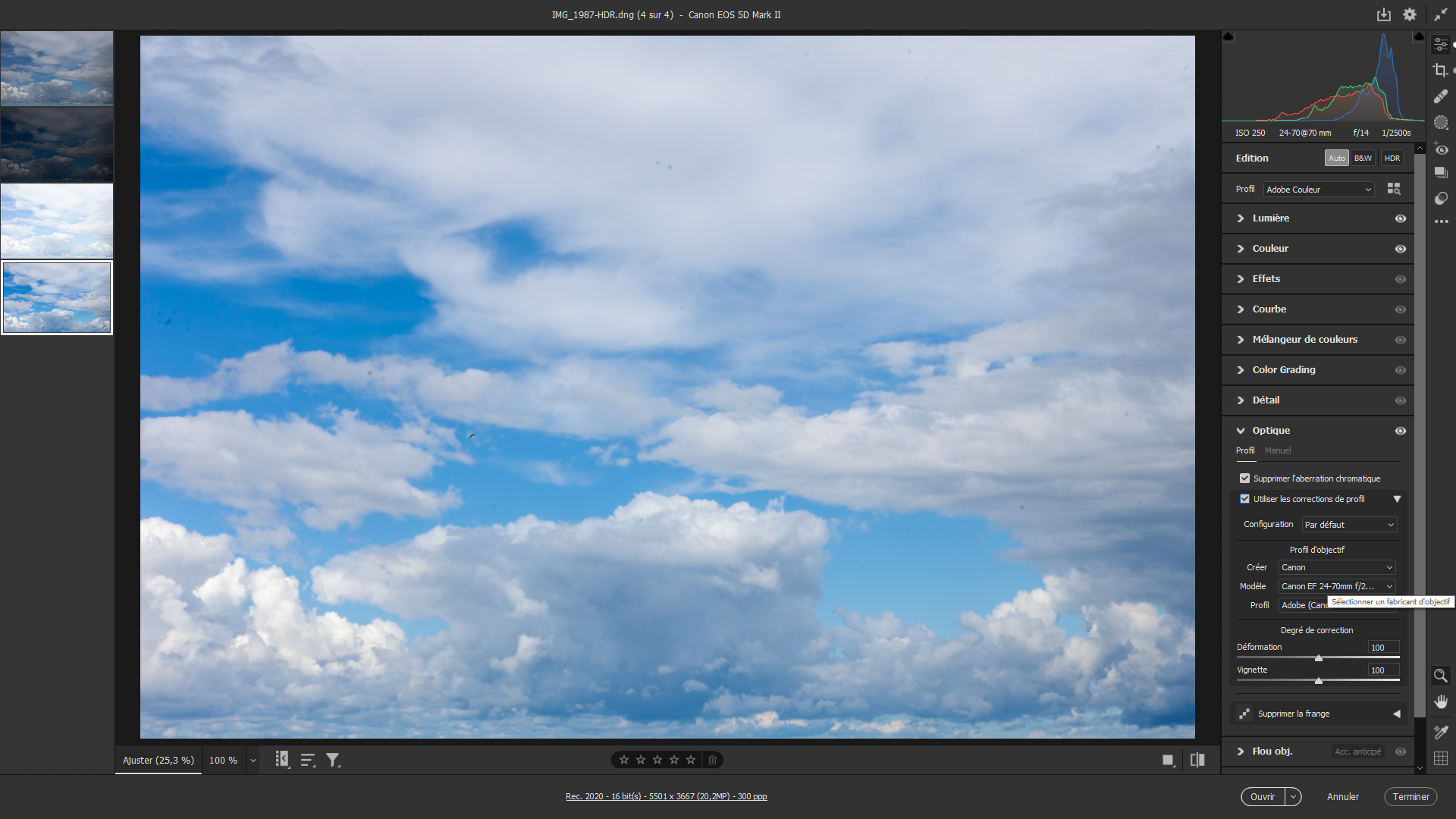
4- Optique
quelque soit le fabricant, votre matériel comporte toujours quelques défauts techniques. Vous pouvez tenter les rectifier en ouvrant le panneau Optique. Dans celui-ci, cochez les cases Supprimer l’aberration chromatique et Utiliser les corrections de profils. Dans chacune des zones concernées déployez la liste déroulante pour identifier votre matériel si ce n’est déjà fait automatiquement.
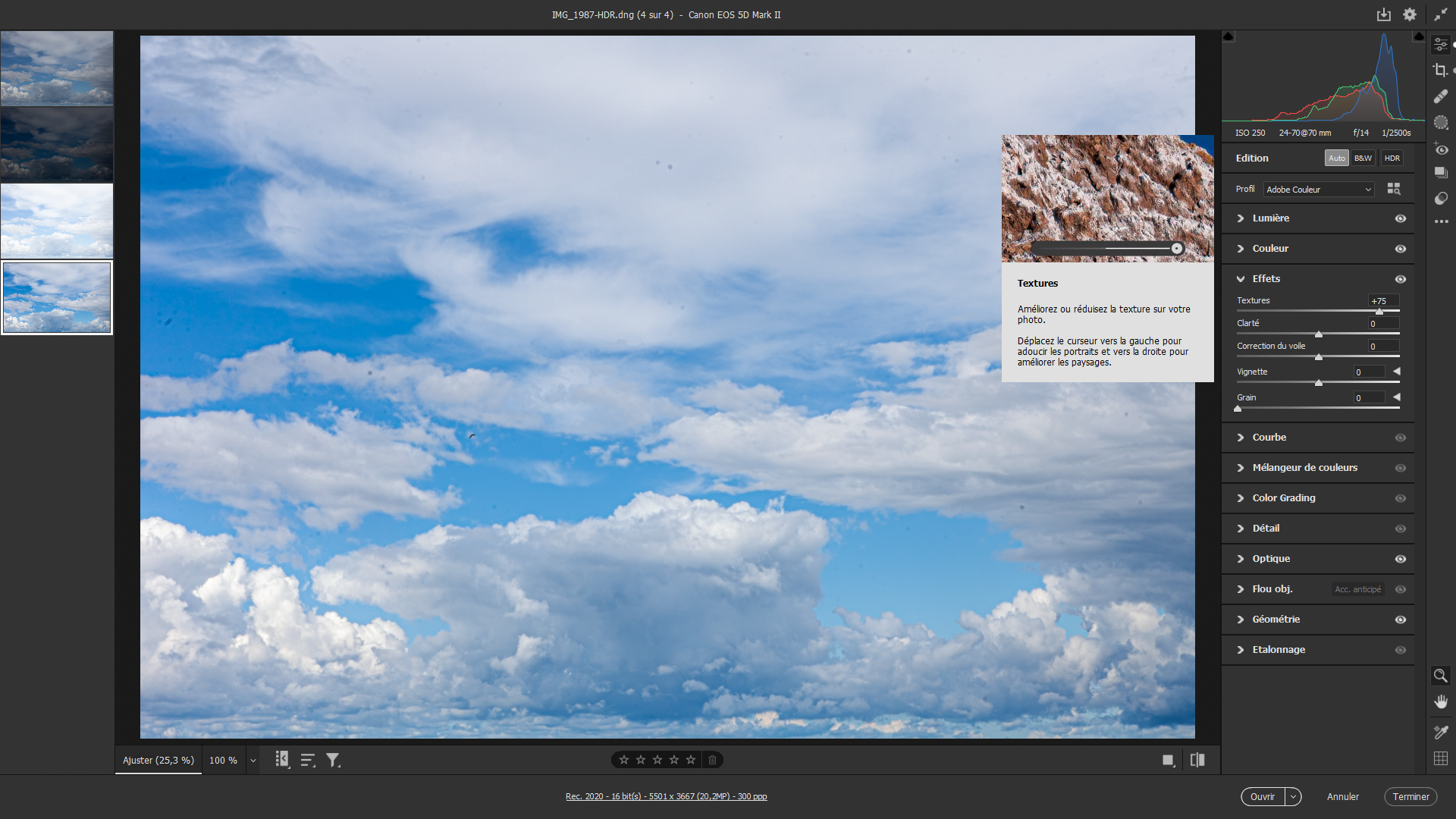
5- Texture
Apportez plus de relief sur votre image en actionnant les curseurs du panneau Effets. Le premier, Texture, améliore la texture globale de votre image. En principe, pour les portraits, vous donnerez une valeur négative. Mais, pour les paysages, c’est une valeur positive qu’il faut appliquer. Pour notre image, il a été retenu 75.
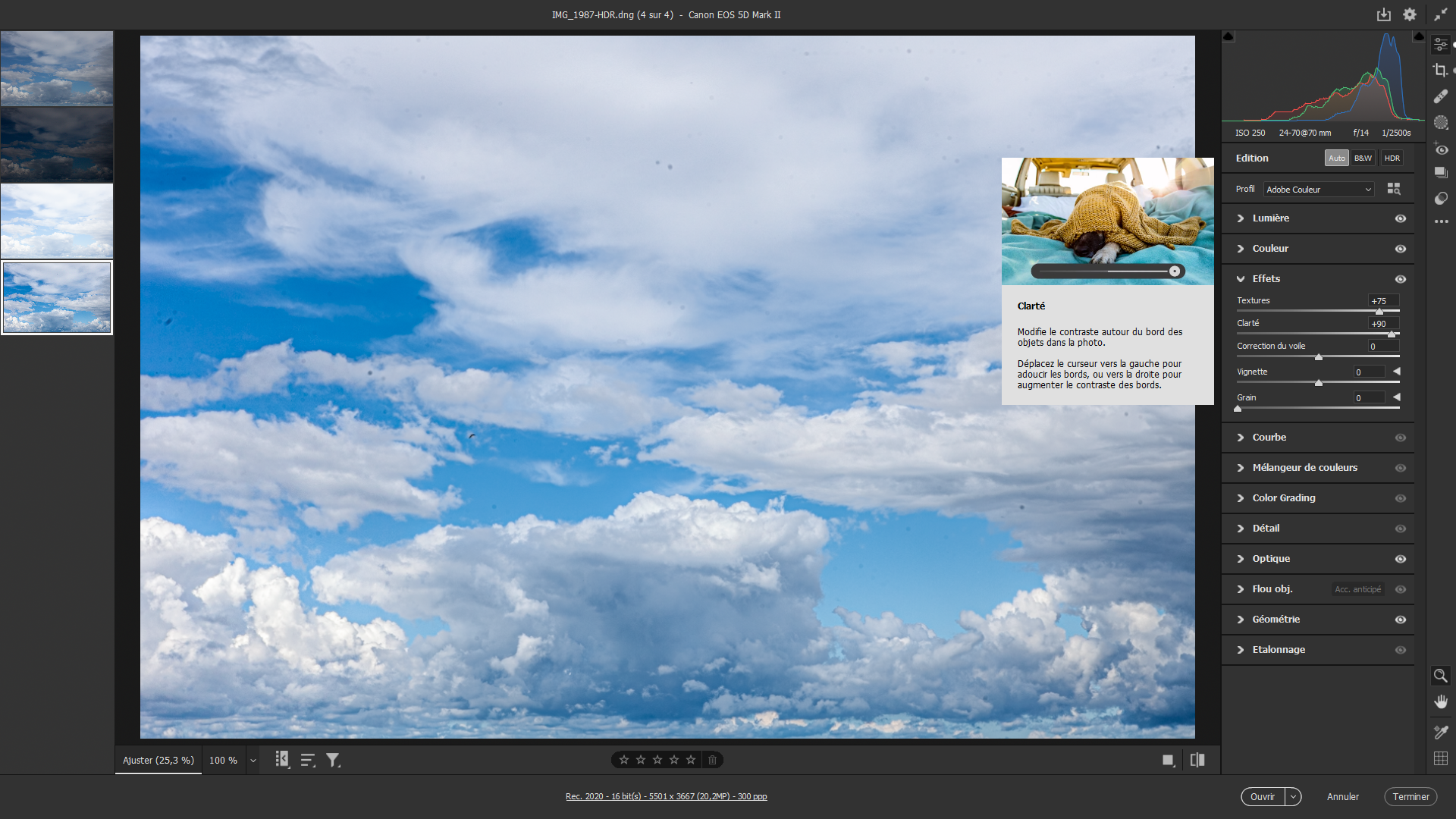
6- Clarté
Comme pour le précédent, vous trouverez le curseur Clarté dans le panneau Effets, actuellement ouvert. Cet outil permet d’augmenter ou adoucir le contraste de l’image. Valeur négative pour cette dernière action, positive pour la première. Notre idée étant le renforcement, donnez une valeur positive de 90.
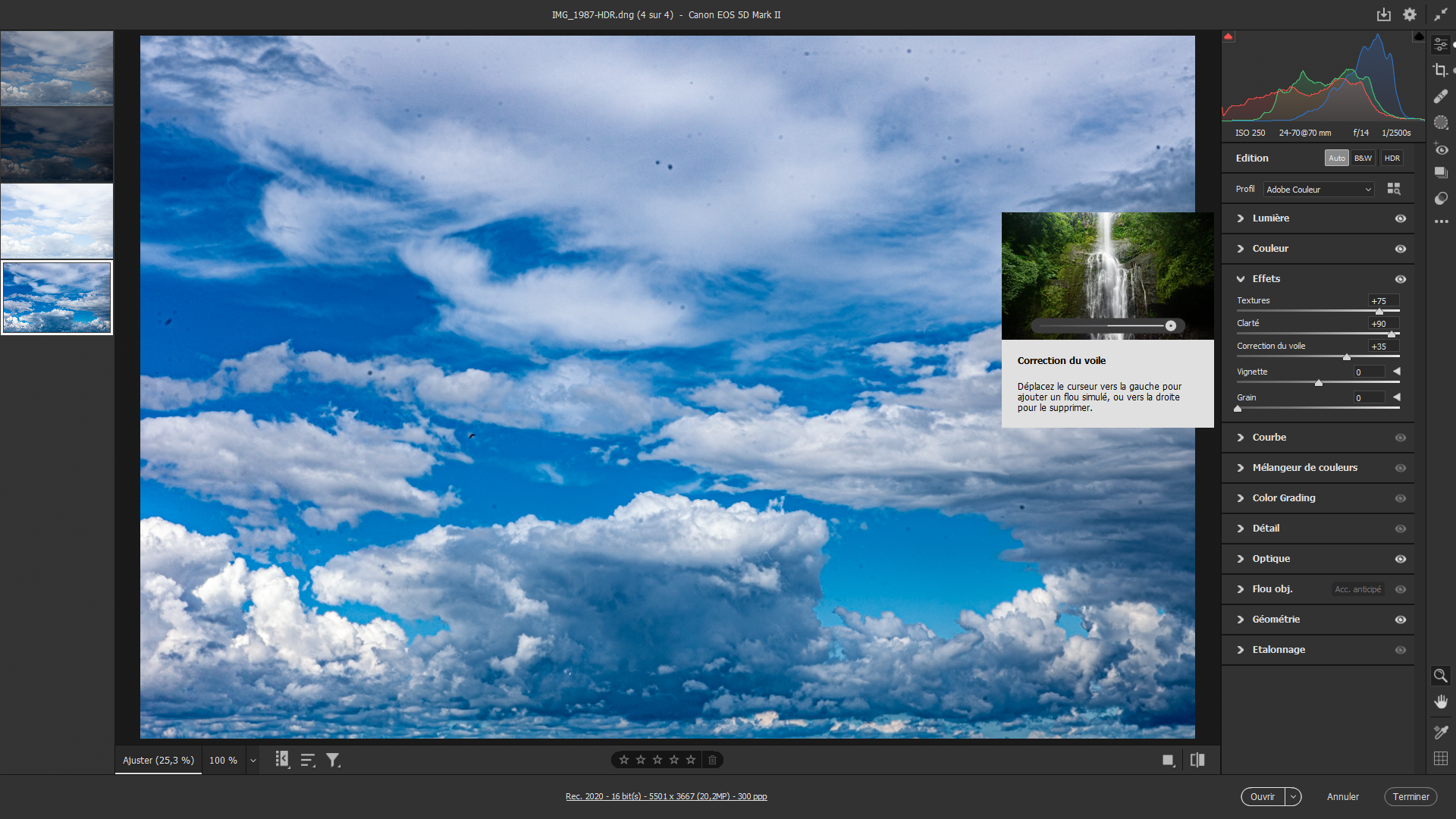
7- Correction du voile
Ce troisième curseur apporte ou enlève un flou das l’image. En conséquence, en activant le curseur sur sa gauche, vous adoucissez les zones de l’image. Au contraire, en donnant une valeur positive, par exemple 35, vous augmentez la netteté des pixels – voire dureté si le curseur est trop poussé. Cet effet met en avant toutes les imperfections du capteur que nous allons corriger.
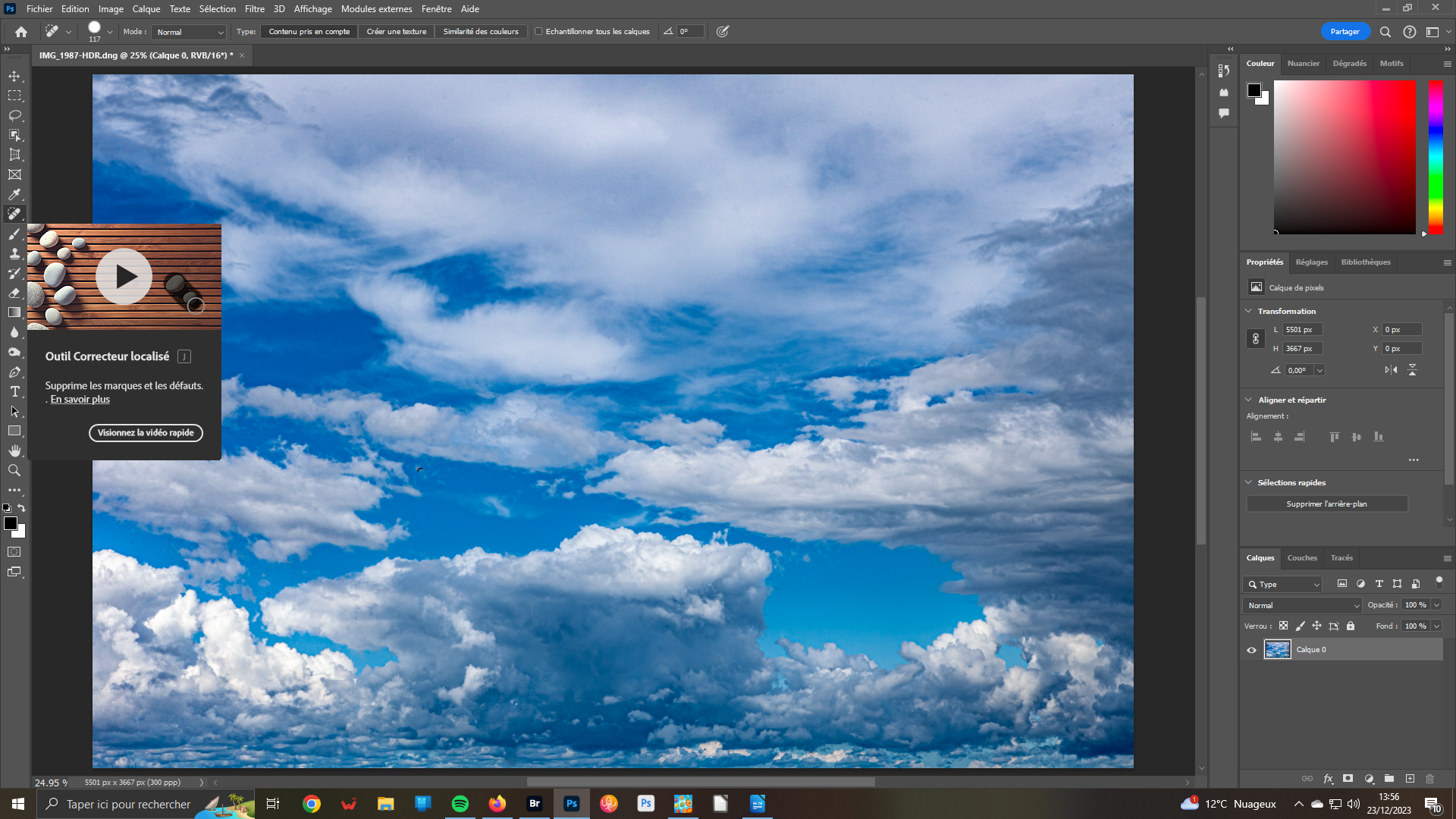
8- Outil correcteur localisé
Vous avez cliqué sur le bouton Ouvrir. Votre image s’affiche dans la surface de travail de Photoshop, le logiciel de base – Camera Raw étant un « simple » plugin. Ouvrez l’outil Correcteur localisé qui se trouve dans la barre éponyme verticale. Armez-vous de patience : cliquez sur chaque tache pour l’effacer. Réitérez cette action autant que nécessaire.
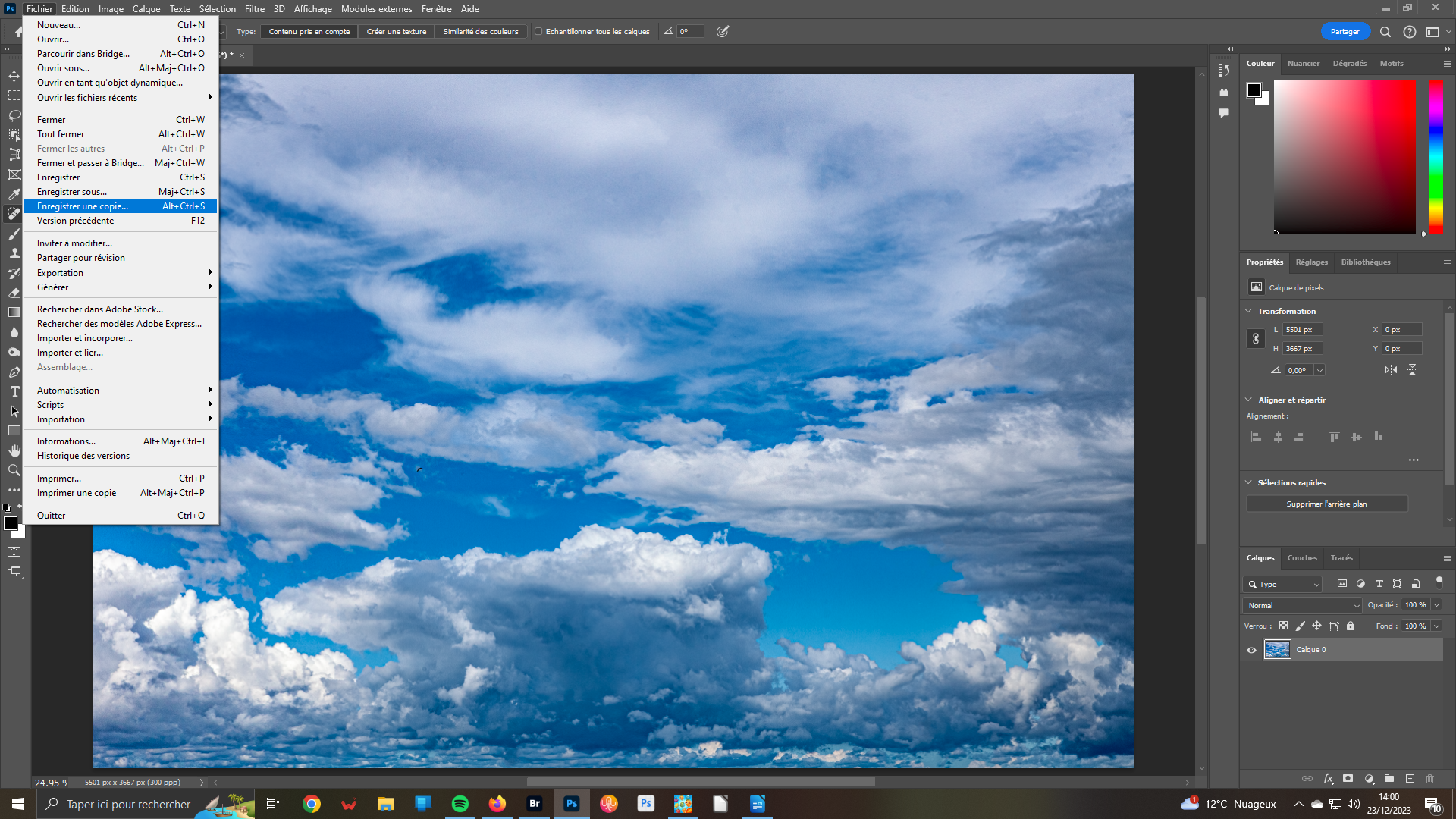
9- Sauvegarder
Votre vignette a été créé sous la forme d’un calque – cf à droite de la vignette le terme Calque0 – il faut aplatir l’image. Recherchez la fonction correspondante dans le menu Calques. Puis, allez dans le menu fichier et validez l’option Enregistrer une copie -Alt+Ctrl+S. Sauvegardez dans un emplacement facile à retrouver et donnez un nom explicite.
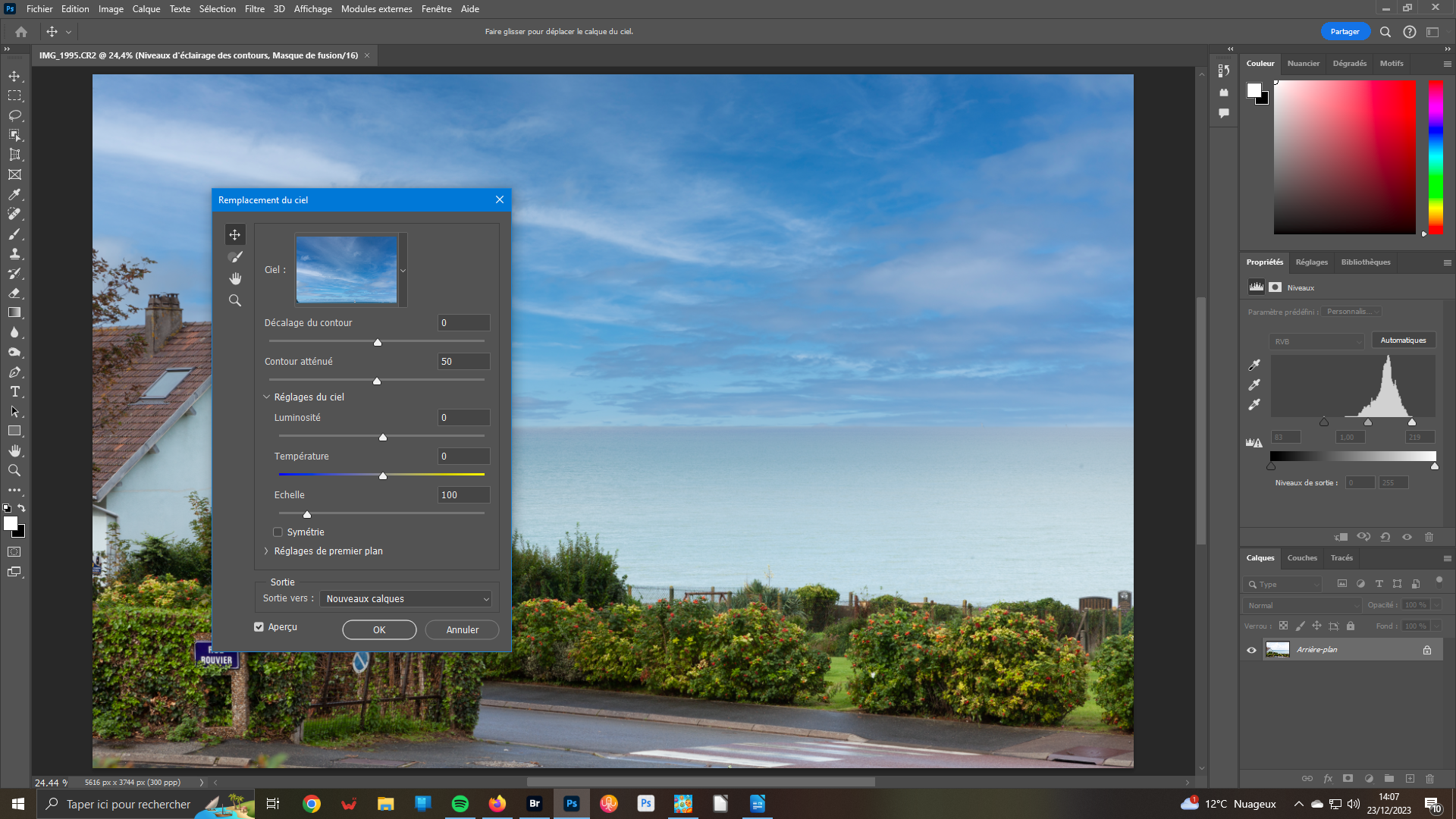
10- Ouverture fonction Remplacement du ciel
Recherchez une nouvelle image pour laquelle vous désirez remplacer le ciel. Transférez-la dans votre logiciel de traitement de l’image. Allez dans le menu Édition. Validez l’option Remplacement du ciel. Ses propriétés s’affichent dans une fenêtre. Automatiquement, est prise en compte l’image se trouvant dans la zone Ciel.
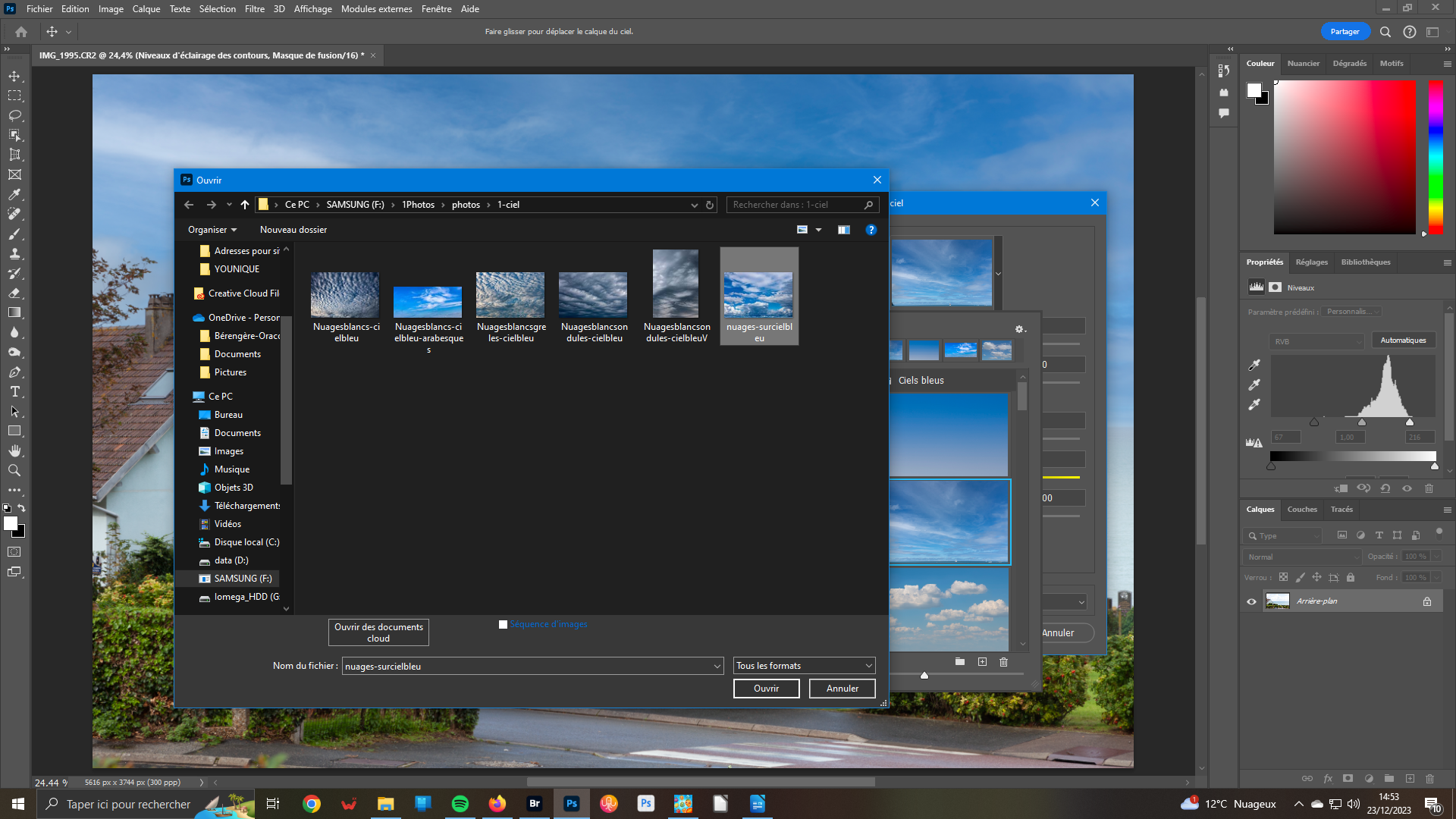
11- Nouveau ciel
Dans cette fenêtre Remplacement du ciel, déployez l’affichage des ciels déjà enregistrés. Bien entendu, ce que nous voulons, c’est incorporer image Ciel préalablement traitée. En bas de l’affichage des ciels, cliquez sur l’icône +. Dans la fenêtre reprenant l’arborescence de vos fichiers, retrouvez et chargez l’image désirée en cliquant sur le bouton Ouvrir.
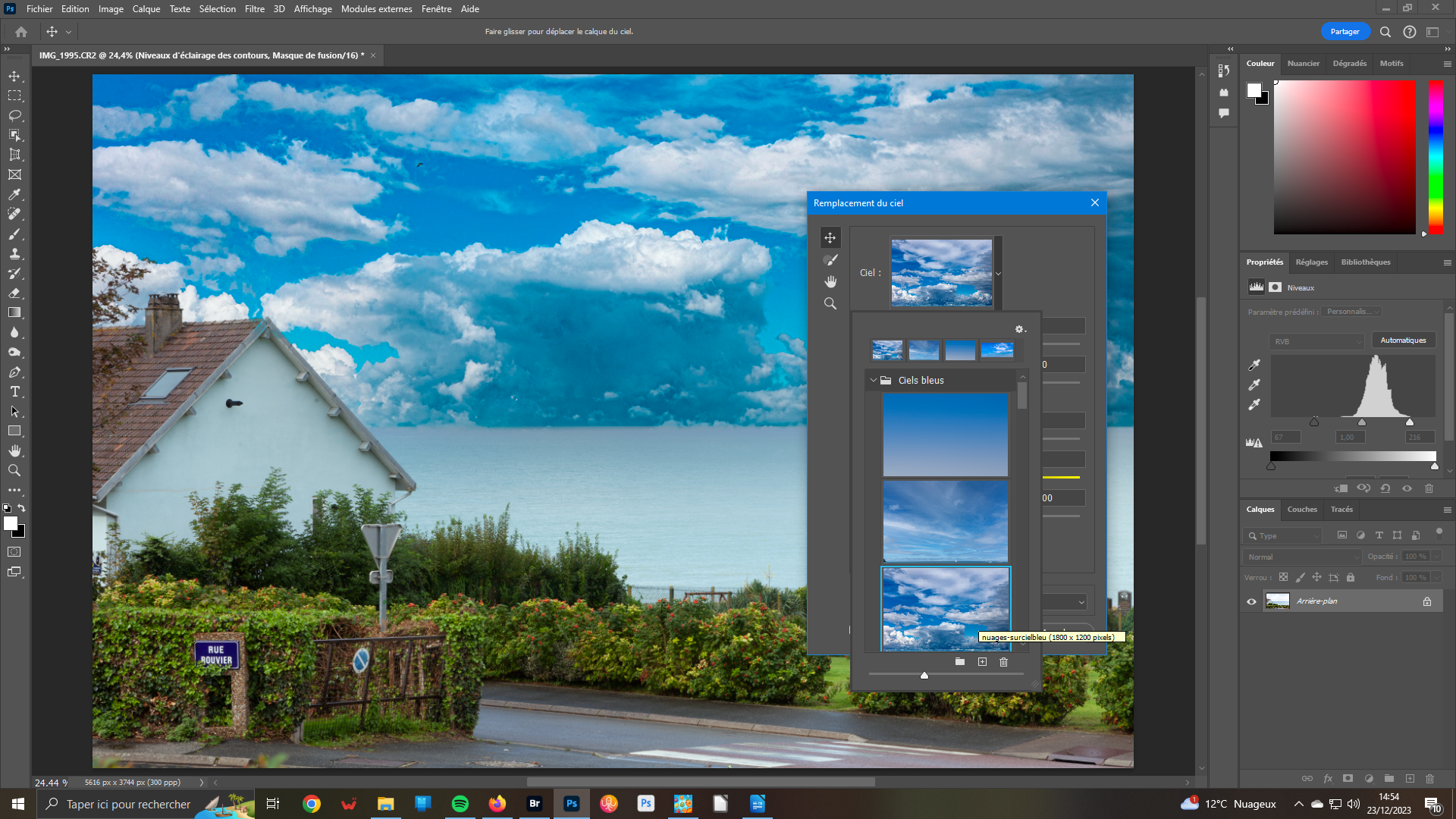
12 remplacement
Votre image se trouve en bas de liste. Cliquez dessus pour qu’elle se retrouve en tête de liste. Elle s’affiche automatiquement sur votre image de base dans la surface de travail du logicielle. Si, comme ici pour l’exemple, vos images sont trop décalées, il vous faudra tenter réduire les différences…
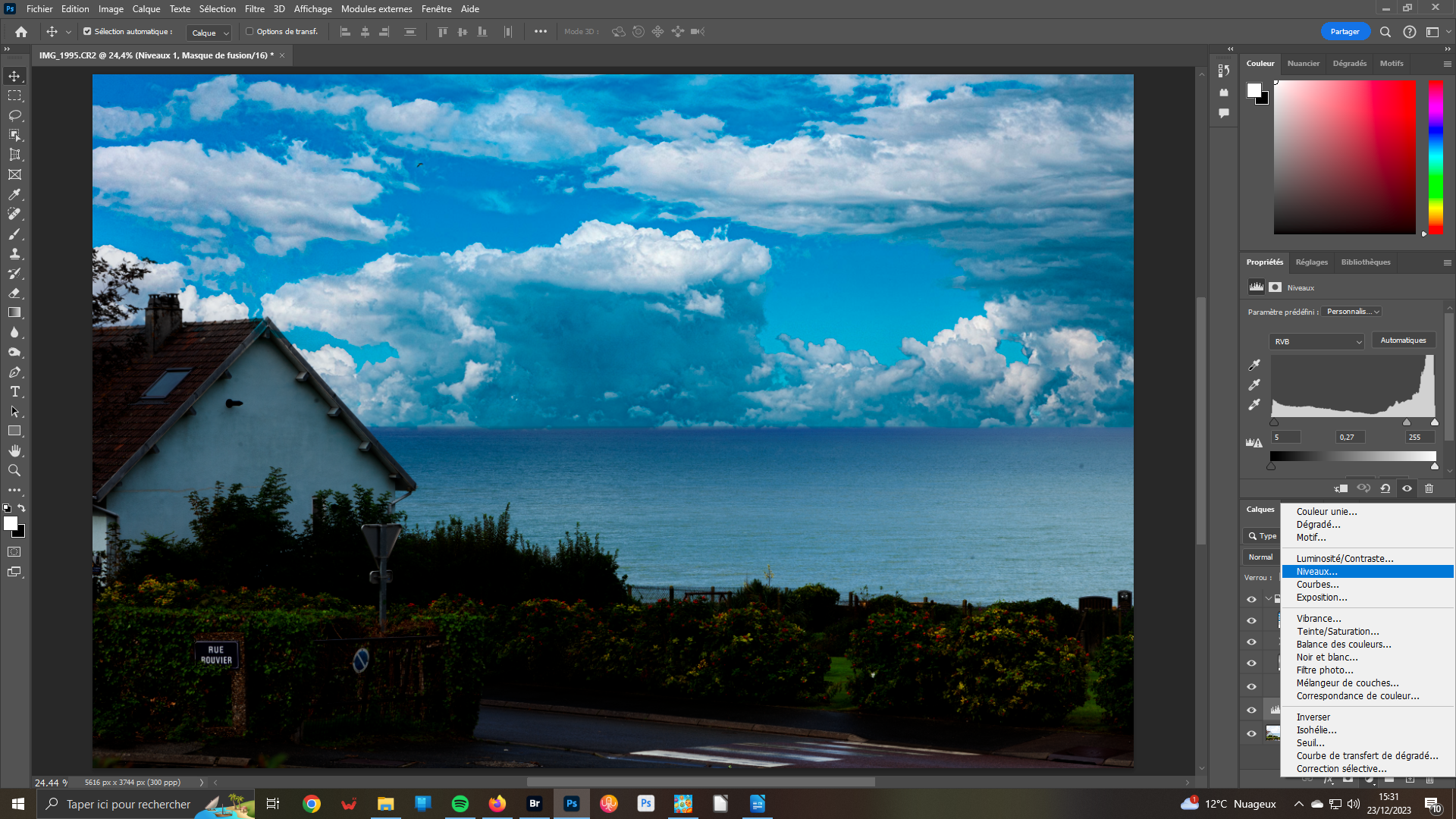
13- Calque de Niveaux
Ouvrez un calque de niveau soit à l’aide de l’onglet Réglages, soit, c’est plus direct, en cliquant sur l’icône Créer un calque de remplissage ou de réglages. Sélectionnez la fonction Niveaux. Dans ses propriétés, réglez les curseurs du milieu et de droite directement dans le graphique représentant la courbe d’exposition de l’image.
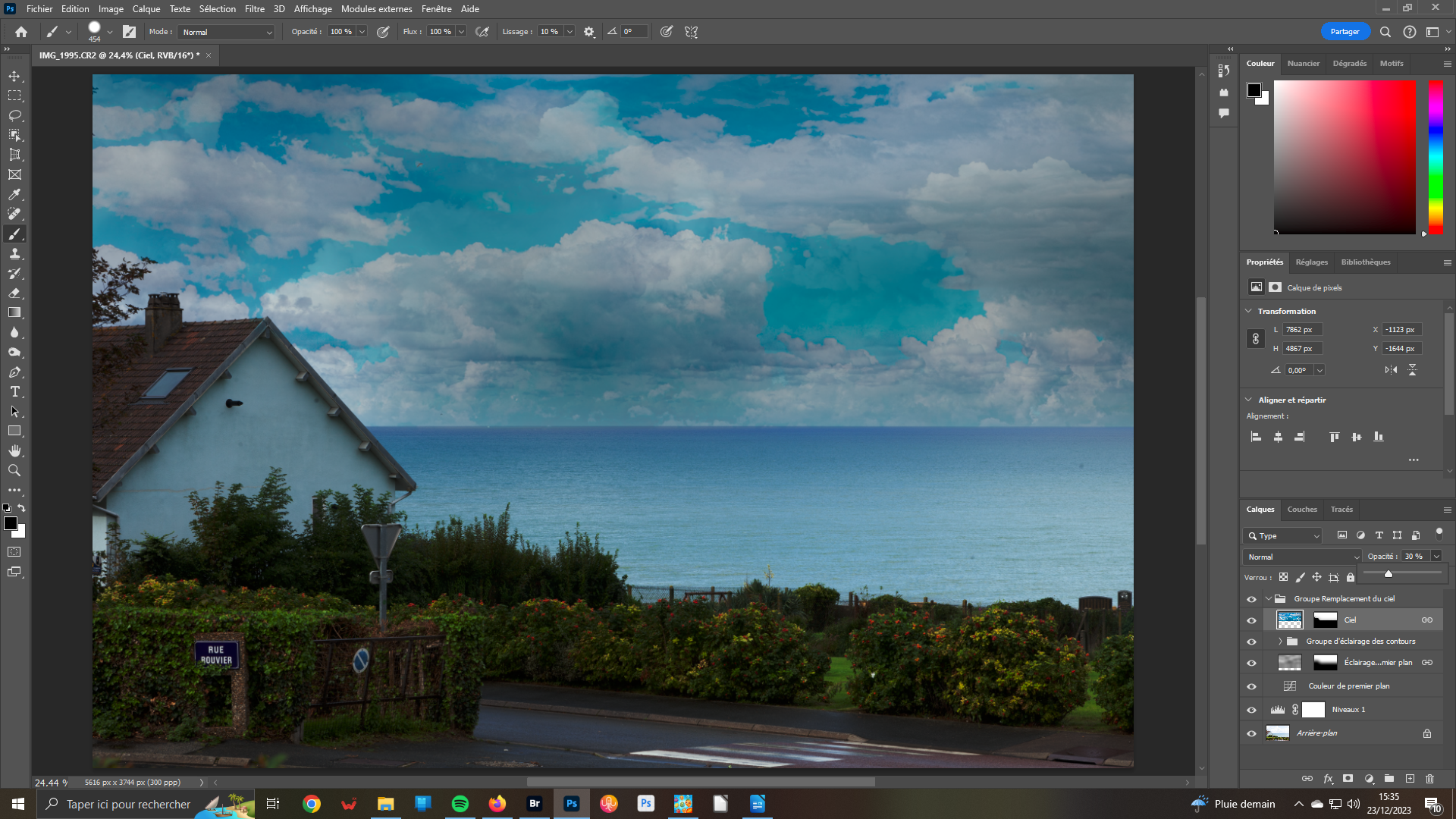
14- Atténuez
Si, comme ici, vous trouvez les deux images, de base et le ciel, trop accentuées, vous pouvez en modifier en la puissance. Pour cela, vous devez rendre actif le calque concerné – il sera entouré d’un cadre blanc. Puis, au-dessus, vous réglerez l’opacité à la valeur souhaitée – ici, 30 % pour le calque du ciel et 75 % pour le Calque Niveaux. Enregistrez après avoir aplati l’image.
Conseil : pour que le résultat soit moins aberrant et avoir moins de travail pour redresser vos images, pensez à prendre vos cieux le jour même de la prise de vue à modifier. Cela est plus facile que vous pouvez le penser. Il suffit, généralement, de déplacer votre position pour avoir le plus de matire possible dans le ciel.





