Ne soyez pas trop dur avec vous-même. Une photo n’est jamais banale puisque vous avez éprouvé le besoin de déclencher pour saisir cette prise de vue. Mais, vous devez la rendre intéressante pour les autres si vous désirez la publier. Alors, apprenez en quelques étapes, comment faire avec logiciel de traitement de l’image. Suivez le guide…
Avant
 Après
Après

 1- Dupliquer
1- Dupliquer
Votre image est téléchargée dans la surface de travail de votre logiciel de traitement de l’image. Prenez l’habitude de dupliquer la vignette appelée Arrière-plan. Pour ce faire, allez dans le menu Calques pour sélectionner le troisième item Dupliquer le calque. Ainsi, vous ne touchez pas l’image de base
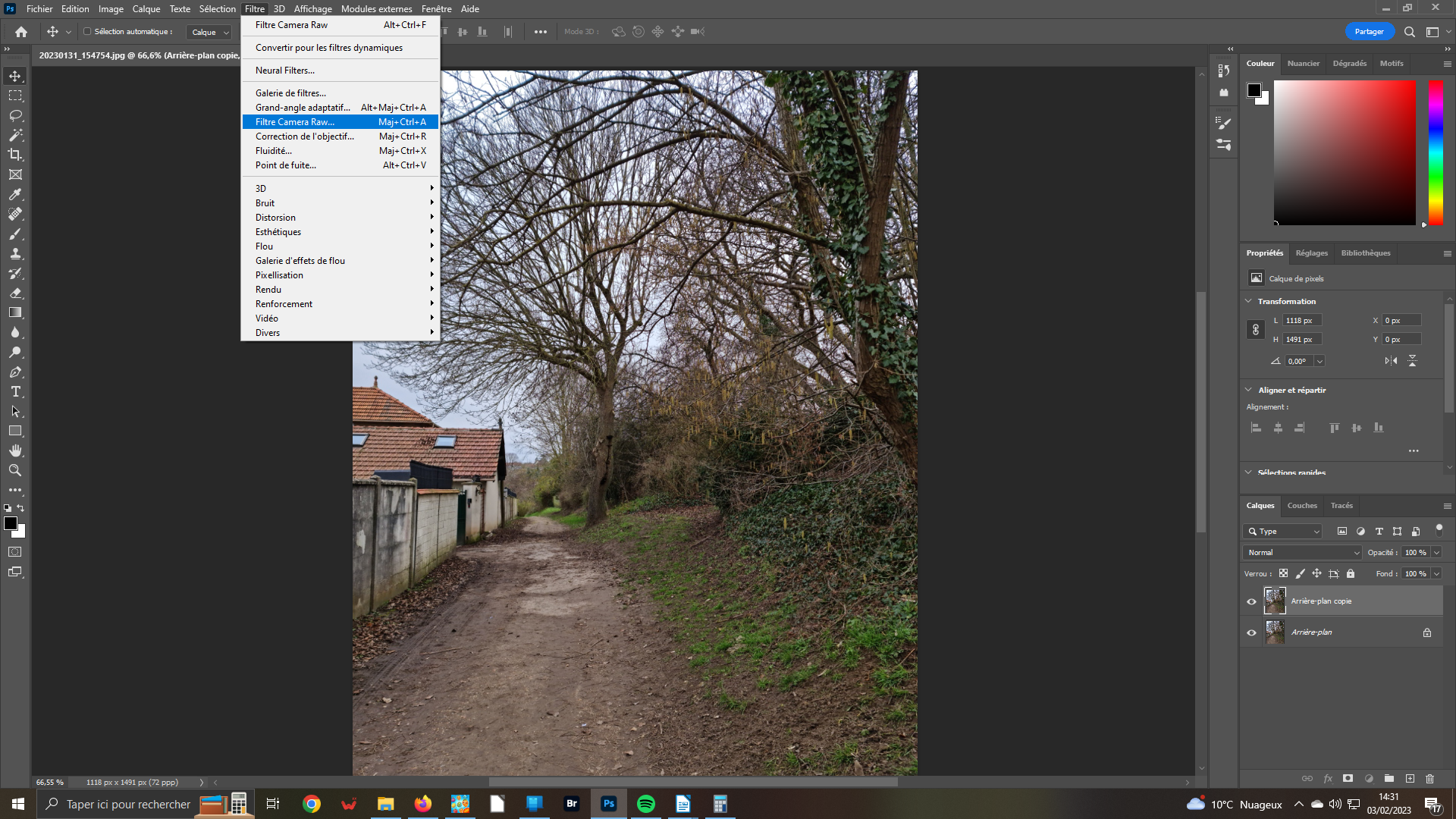 2- Filtre Camera Raw
2- Filtre Camera Raw
Votre nouveau calque est actif – entouré d’un cadre gris. Sinon, cliquez dessus. Bien que le plugin Camera Raw serve généralement aux fichiers Raw, il est également très utile pour le traitement des .Jpg. Vous pouvez l’appeler à n’importe quel moment dans votre process de traitement. Mais, il est conseillé de le faire immédiatement Dans le menu Filtre, validez camera Raw.
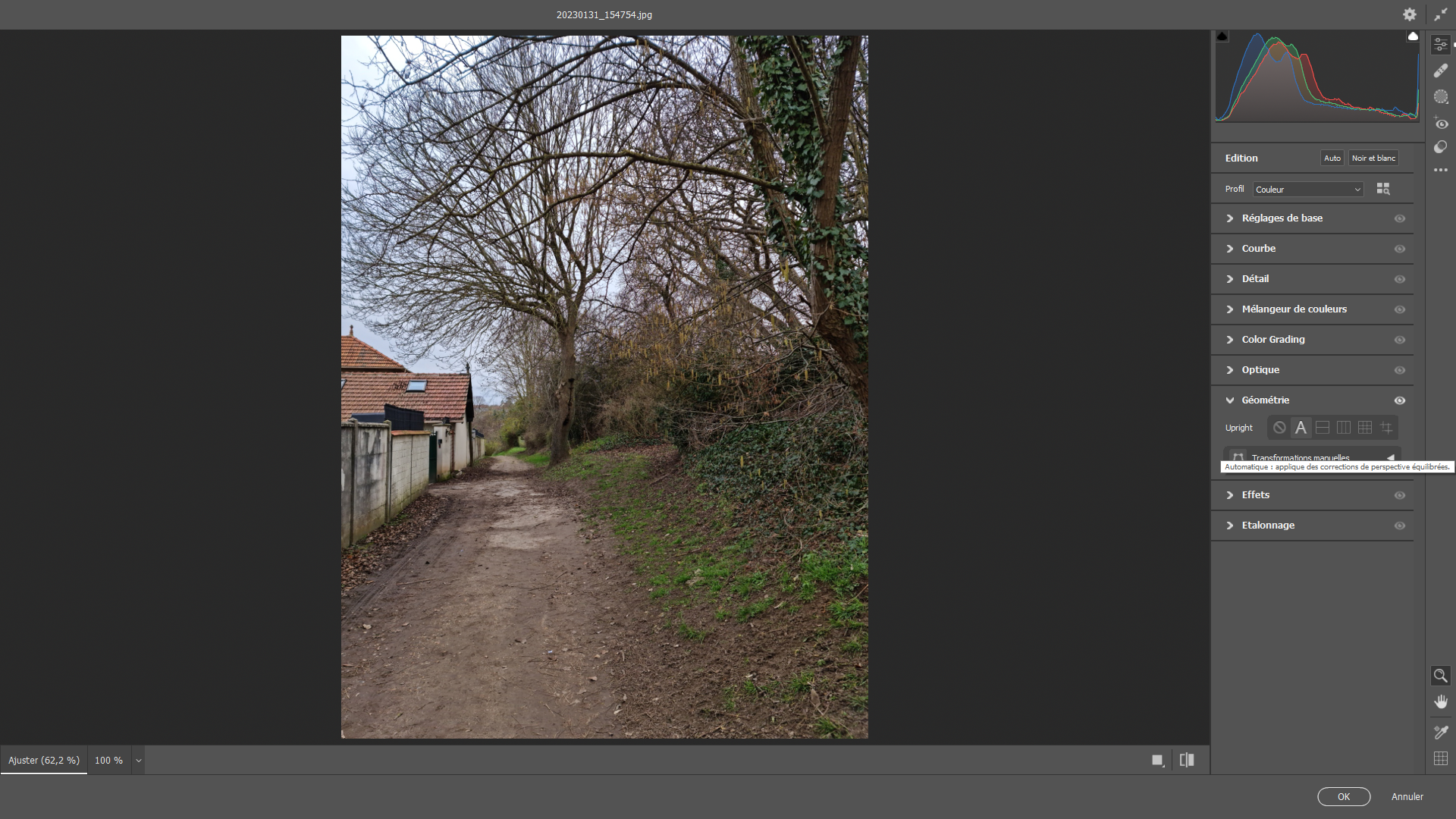 3- Géométrie
3- Géométrie
Dans CameraRaw, ouvrez le panneau Géométrie. Activez l’icône A de l’outil Upright. Elle donne, généralement, le meilleur effet. Toutefois, si c’est insuffisant, vous pouvez agir sur les autres, voire passer par les curseurs en-dessous Transformations manuelles que vous aurez déployées. Pour annuler les automatismes, cliquez sur la première icône de Géométrie à gauche.
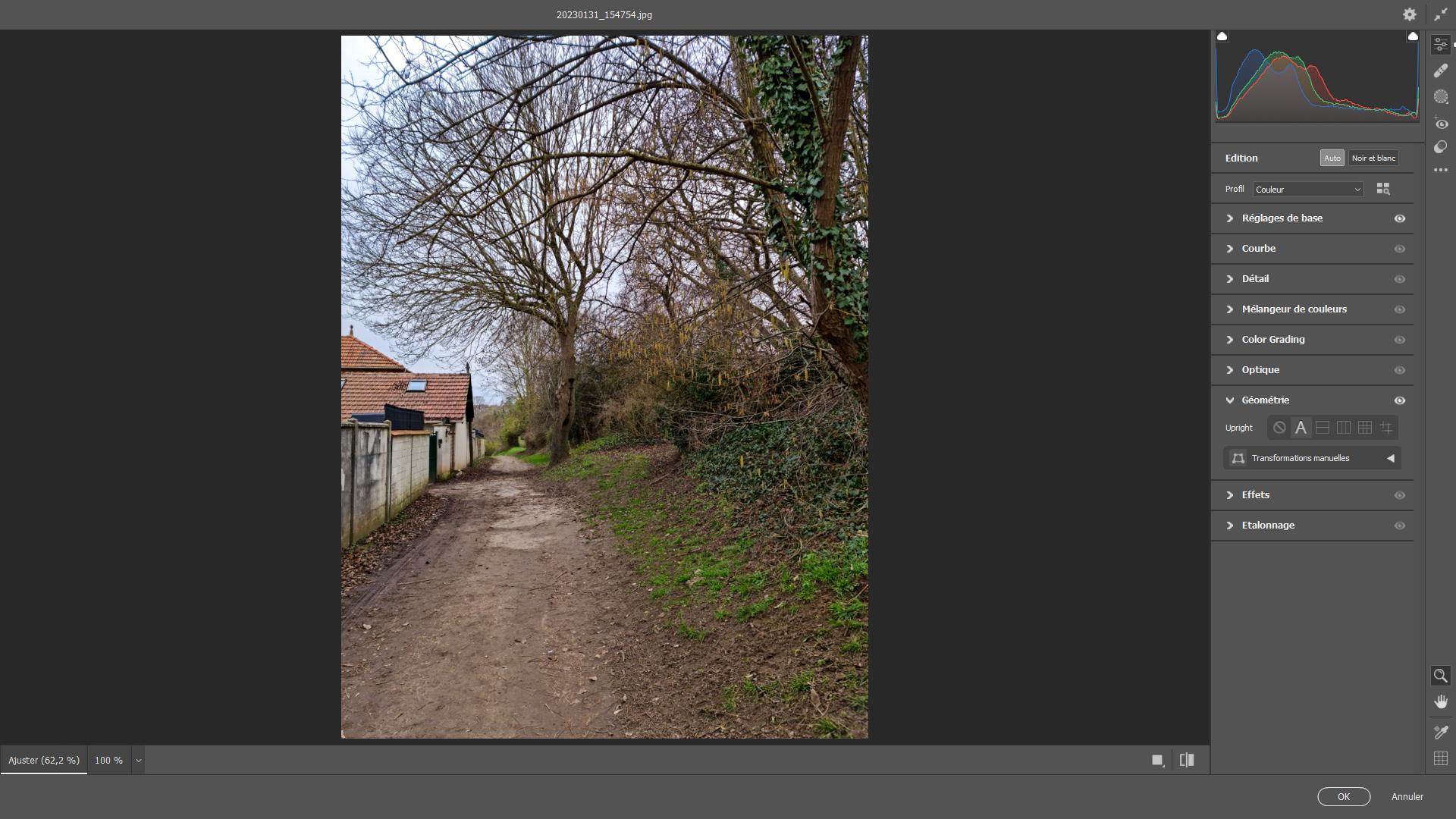 4- Auto
4- Auto
Dans le petit panneau Édition – en haut, en-dessous du graphique – activez le bouton Auto. L’IA du logiciel déterminera les meilleurs réglages selon la photo à travailler. En ouvrant le panneau Réglages de base, vous pourrez constater les valeurs automatiquement appliquées. Nous allons désormais agir sur les autres curseurs à la valeur 0.
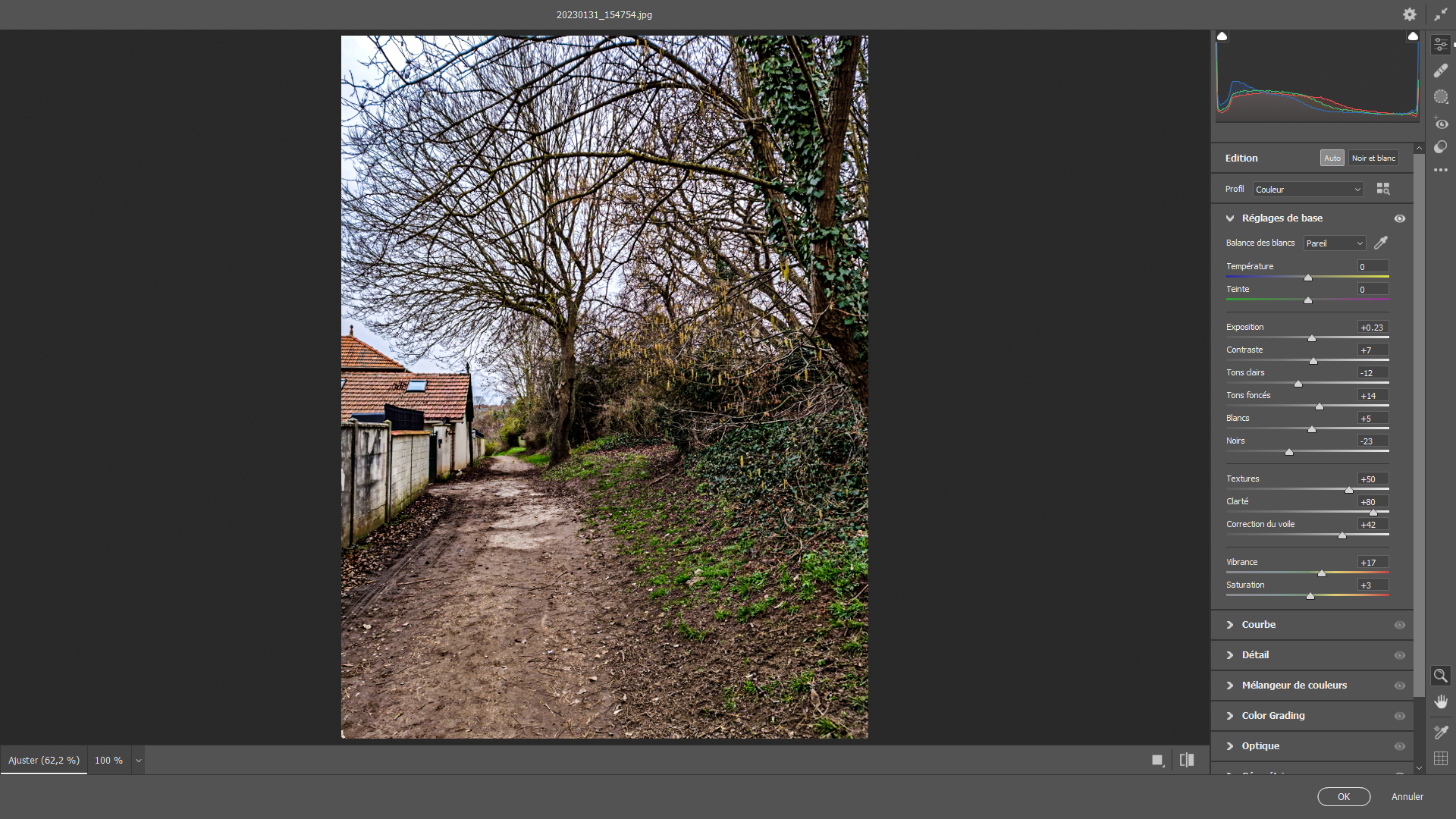 5- Autres curseurs
5- Autres curseurs
L’automatisme, appliqué ci-dessus, n’implique pas les curseurs Texture, Clarté et Correction du voile. Et, pourtant, ce sont eux qui vont donner du cachet à votre image. Texture sera porté à gauche – valeur négative – pour adoucir les portraits. Pour notre paysage nous prévoyons 50. 80 est la valeur Clarté pour renforcer le contraste des contours et le dernier à pour améliorer la netteté.
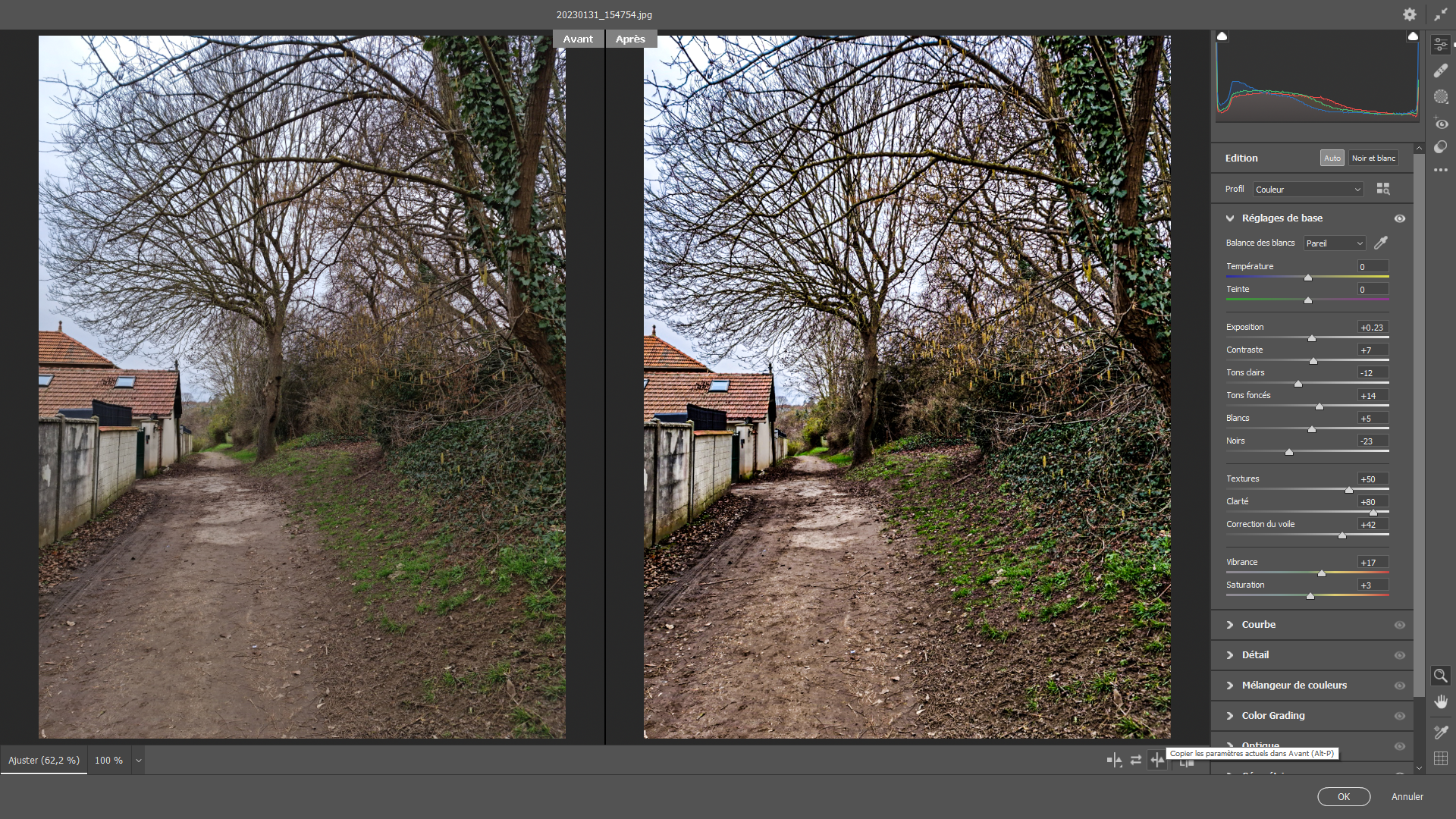 6- Avant/Après
6- Avant/Après
L’utilisation du filtre Camera Raw est terminé. Vous pouvez comparer le résultat de votre travail avec l’original. Agissez sur les boutons en bas à droite de la surface de travail. Vous obtenez deux vues Avant/Après. Vous pouvez revenir sur vos modifications. Si vous êtes satisfait, cliquez sur OK pour revenir dans votre logiciel de base.
 7- Logiciel de base
7- Logiciel de base
Revenu dans votre logiciel de traitement de l’image, vous constatez que seul le calque que vous avez créé est impacté. En effet, si vous le fermez en cliquant sur l’icône Œil à gauche vous visualiserez l’image originale Arrière-plan. Pensez à renommer votre calque. Cliquez sur le texte à droite et remplissez la zone ; ici, nous l’avons appelé Camera Raw.
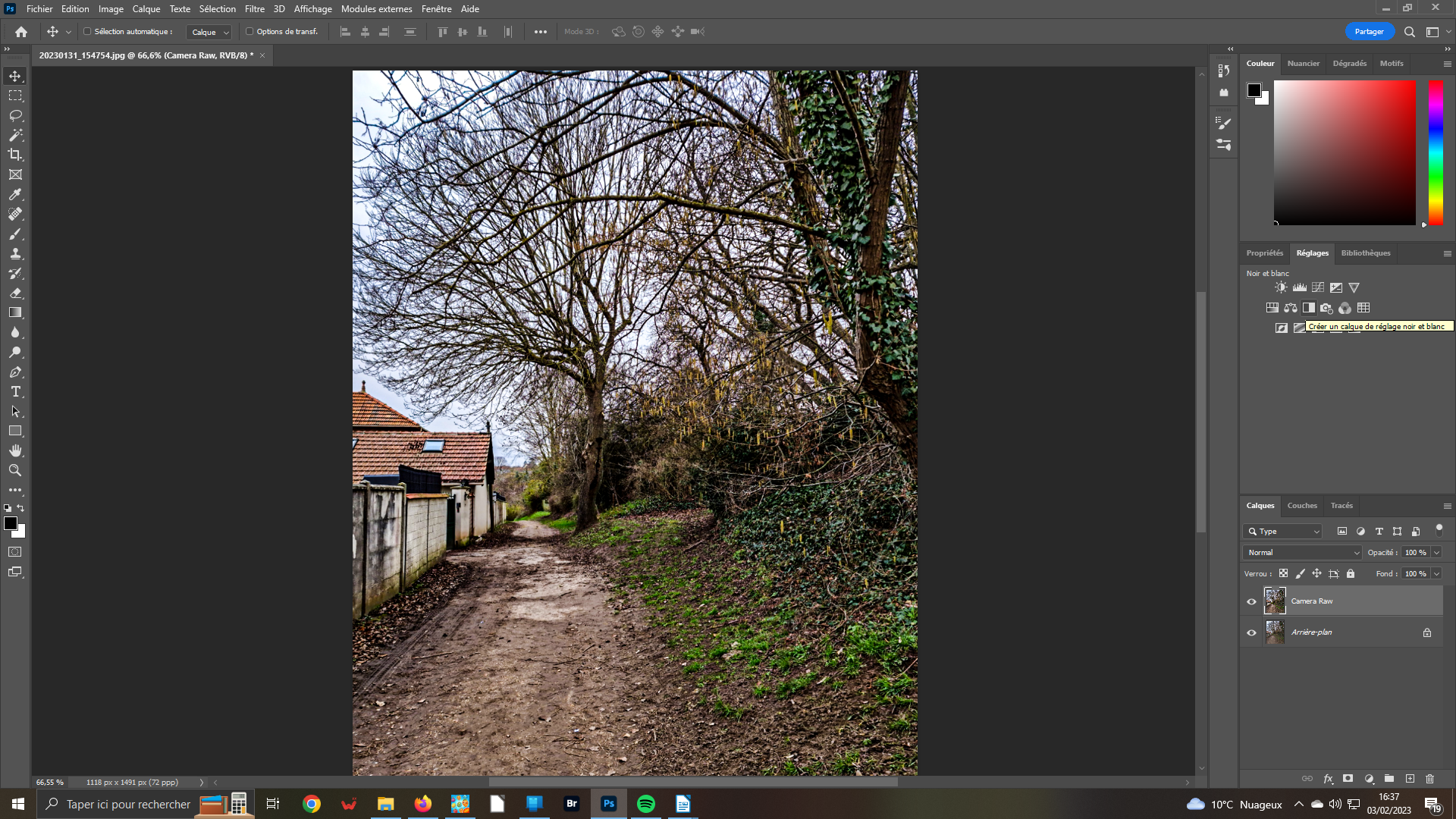 8- Noir et blanc
8- Noir et blanc
Pour aller plus loin, nous allons passez notre image en Noir et blanc – nous aurions pu le réaliser avec le filtre camera Raw ; mais les possibilités d’action sont moindres. Pour ce faire, ouvrez le panneau Réglages. Dans les fonctions offertes, vous cliquerez sur Créer un calque de réglage Noir et blanc.
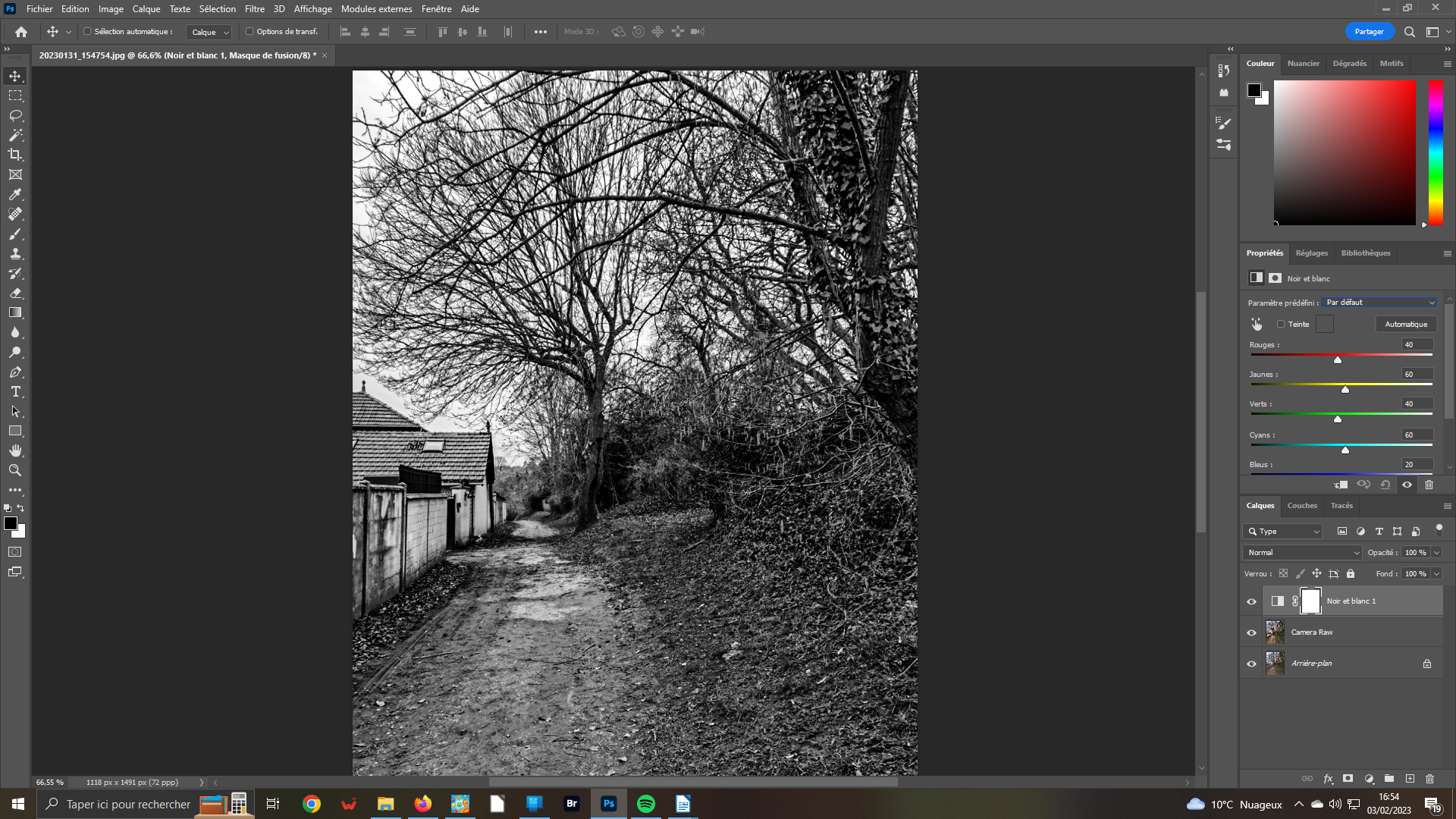 9- Calque de réglage Noir et blanc
9- Calque de réglage Noir et blanc
Automatiquement, un troisième calque s’affiche dans votre panneau du bas Calques. Il est nommé Noir et blan1. Ainsi, nous n’avons pas à dupliquer l’image précédente puisque les modifications seront inscrites uniquement dans ce nouveau calque. Vous pouvez, si vous le désirez agir sur les 6 curseurs de ses propriétés.
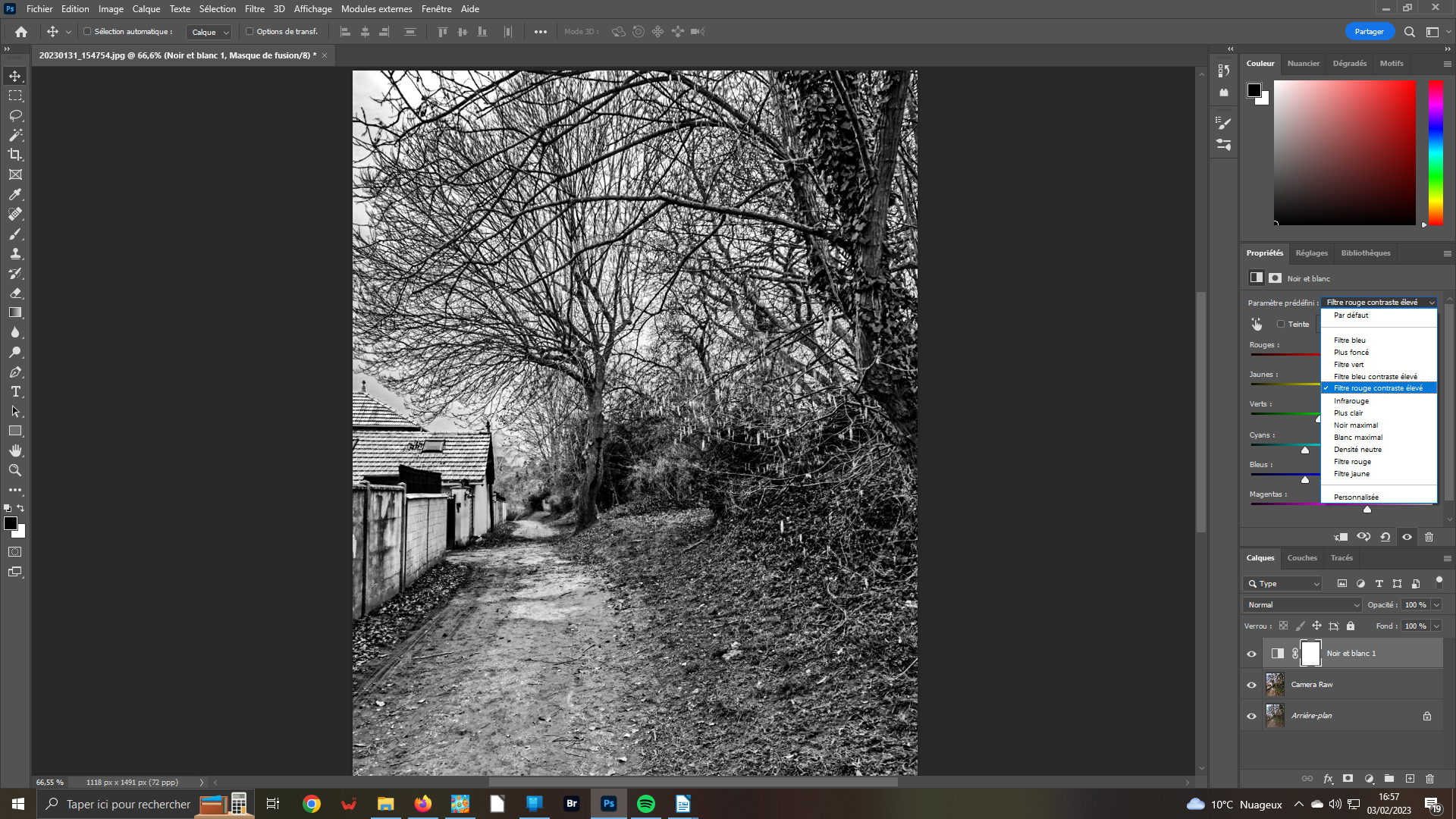 10- Paramètres prédéfinis
10- Paramètres prédéfinis
Avant d’agir sur les-dits paramètres, utilisez déjà les Prédéfinis. Il vous suffit de dérouler la liste correspondante et faire votre choix parmi les 12 prédéfinis proposés. Pour l’exemple, nous avons sélectionné Filtre rouge contraste élevé. Toutefois, des améliorations peuvent être encore apportées grâce aux curseurs déjà évoqués.
 11- Curseurs Jaune et Rouge
11- Curseurs Jaune et Rouge
Pour donner un ton encore plus dramatique, augmentons les teintes noires. C’est avec les curseurs Jaune et Rouge que nous allons agir. Les curseurs poussés vers la droite éclaircissent l’image. Au contraire, sur la gauche les teintes s’assombrissent. Le Jaune sera ramené à la valeur 33. Le rouge sera à la valeur négative 15.
 12- Teinte monochrome
12- Teinte monochrome
Réalisez un deuxième calque de Réglage noir et blanc – pourquoi ? Regardez Astuce ci-après – comme vous l’avez fait précédemment. Comme nous voulons appliquer un effet Teinte, nommez ainsi ce nouveau calque pour le différencier du précédent. Bien sur, actuellement, aucun modification n’a été faite sur votre image.
 13- choix de la teinte
13- choix de la teinte
Dans le panneau Propriétés de la fonction Noir et blanc, veillez que la case Teinte soit bien cochée – il suffit de cliquer dessus. En cliquant dans le petit carré de couleurs, vous faites apparaître une petite fenêtre Sélecteur de couleurs. Il vous suffit de déplacer le petit curseur rond figurant dans la zone pour sélectionner la couleur désirée.
 14- réglage de l’Opacité
14- réglage de l’Opacité
Lorsque vous trouvez que votre effet est trop violent, vous pouvez le diminuer, directement dans les propriétés de cet effet. Mais, ici, ce n’est pas proposé. Par contre, vous pouvez agir dans ce sens via la zone Opacité. En cliquant dessus, vous faites apparaître une réglette qu’il vous appartiendra de tirer vers la gauche pour le diminuer.
 15- Correction sélective
15- Correction sélective
Pour dynamiser cette image, nous devons éclaircir les zones claires sans touchez à celles qui sont plus sombres. Ouvrez dans l’onglet réglages, la fonction correction sélective. Dans ses propriétés, développez la liste Couleurs. Ainsi, vous pourrez agir sur des zones bien spécifiques. Sélectionné le Blanc. Puis, portez le curseur Noir à la valeur -100 % pour blanchir les zones désirées.
 16- Aplatir ou non
16- Aplatir ou non
Votre travail est fini. Si vous voulez la conserver telle quelle afin d’avoir la possibilité de revenir sur les modifications apportées, vous devez l’enregistrer avec l’ensemble de ses calque. Par contre, si vous estimez votre travail suffisant, il faut regrouper les calques. Ouvrez le menu Calques. Sélectionnez aplatir l’image.
 17 Sauvegarder
17 Sauvegarder
quelque soit la décision prise, vous devez sauvegarder votre image. Si votre décision est de vous satisfaire du résultat obtenu, vous sauvegarderez au format .Jpj. Le poids de ce format est relativement faible et surtout visible par l’ensemble des logiciels, réseaux sociaux inclus. Pour la 2ème option, c’est le fichier .Psd qui sera privilégié.
Astuces:
– Si vous désirez pouvoir revenir en arrière sur une des modifications apportées lorsque vous avez fermé le filtre CameraRaw, vous devez agir modification pas modification – comme cela é été fait avec la fonction Noir et blanc/Teinte. Retourner à chaque fois dans le logiciel principal. Vous aurez ainsi un calque Filtre Camera Raw par opération réalisée. Vous pour l’atténuer comme vous voulez (agir sur l’opacité) voire la supprimer. Pour plus de praticité, n’oubliez pas de nommer chaque calque– indiquer la nature de la modification effectuée.
– Lorsque vous traitez une image, vous désirez la publier. Dans ce cas, il faut la sauvegarder en .Jpg. Mais, vous perdez toutes les étapes de votre travail, vous ne pourrez pas revenir en arrière. Pour cela, c’est le fichier dont vous aurez besoin. Mais, votre image ne pourra pas être publiée. Parfois, le choix est cornélien. Alors, pourquoi ne pas faire deux sauvegardes aux deux formats dont vous avez besoin ? Attention cependant, vous prendrez plus de place sur votre disque dur. Ce qui peut être pénalisant. Aussi, n’oubliez pas de supprimer régulièrement les fichiers dont vous n’avez plus besoin.





