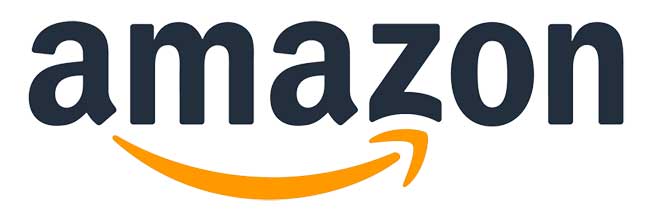Une photo Noir et blanc, c’est bien. Mais le remplacer pour une autre teinte peut-être plus intéressant. Voyez comment faire votre monochrome avec le Plugin Camera Raw et son logiciel de base Photoshop.
Pour une fois, il n’y aura pas de photo d’origine, mais elle figure à l’étape 1. De même, la photo finie n’existe pas. A vous de faire la vôtre à l’aide de ce tuto avec une de vos photos !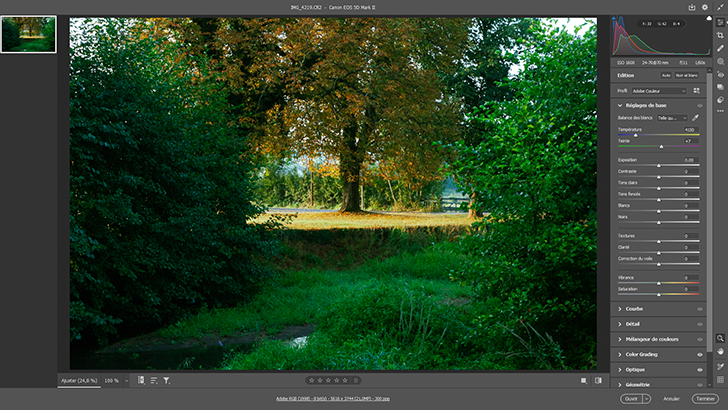
1 – chargement de l’image
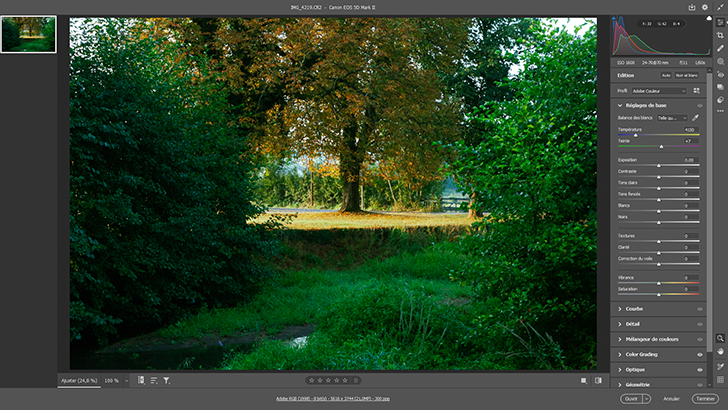
Le type de fichier de l’image d’origine étant un Raw, son téléchargement se fait automatiquement dans le plugin de Photoshop Camera Raw. Cette image demande un traitement mais lequel ? Nous allons utiliser plusieurs méthodes. Et, chacun se déterminera selon sa propre sensibilité. Toutefois, pour commencer n’oubliez pas la correction de l’objectif et d’appliquer le mode Auto.
2 – Mode Auto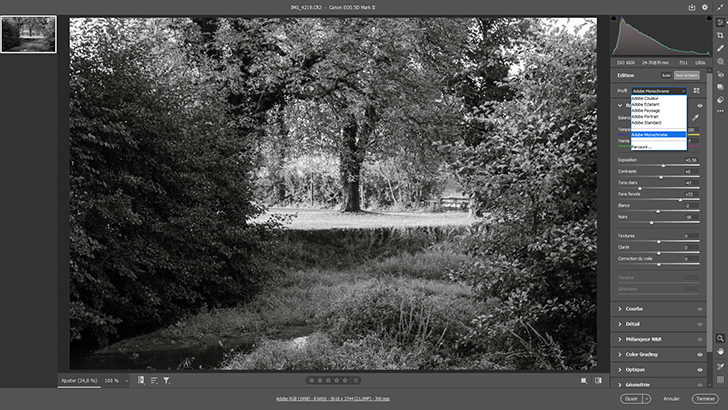
activez le mode Auto en cliquant dans la ligne Édition – en haut des panneaux de droite – le bouton gris Auto. Ouvrez le panneau Réglages si ce n’est déjà fait. Constatez les modifications réalisées sur chacun des curseurs à disposition. A part les trois curseurs Textures, Clarté et Correction du voile, tous les autres sont impactés par le mode Auto du plugin.
3 – Noir et blanc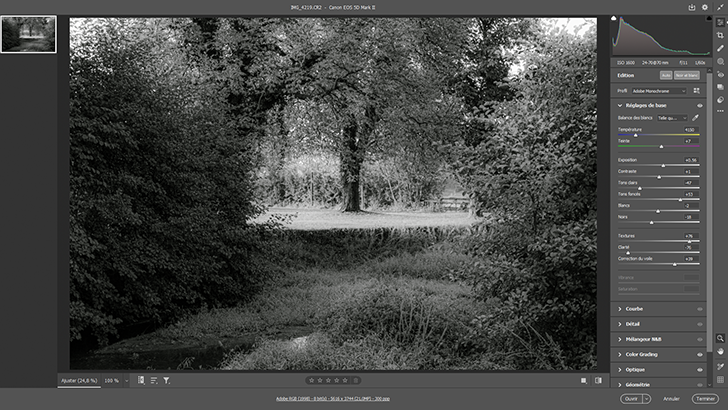
Le noir et blanc est tellement ancré dans les têtes qu’on en oublie que c’est une simple variante d’une photo monochrome. Et pourtant, il est possible de sortir de beaux monochrome utilisant toutes les variantes d’une teinte. Rendons tout d’abord actif le bouton Noir et blanc situé juste à côté du bouton Auto précédemment utilisé.
4 – (re) Auto
 Comme pour toutes photo couleurs, vous pouvez voir l’effet de l’automatisme du système. Rendez-le actif en cliquant sur le bouton auto comme vu au-dessus. Puis vous pouvez appliquer vos propres mesures en activant, par exemple, les curseurs Textures (76), Clarté (-76) et Correction du voile (39). Vous pouvez aussi agir sur les autres curseurs du panneau Réglages de base.
Comme pour toutes photo couleurs, vous pouvez voir l’effet de l’automatisme du système. Rendez-le actif en cliquant sur le bouton auto comme vu au-dessus. Puis vous pouvez appliquer vos propres mesures en activant, par exemple, les curseurs Textures (76), Clarté (-76) et Correction du voile (39). Vous pouvez aussi agir sur les autres curseurs du panneau Réglages de base.
5 – Mélangeur NB
 Ouvrez le panneau Mélangeur NB. Là encore, vous pouvez activer le bouton Auto. Mais, dans ce cas précis, nous allons agir directement sur chacun des curseurs sauf le dernier Magentas. Rouge (87), Oranges (75), Jaune (-42), Verts (59), Turquoises (-48), Bleus (62) et violets annihilés (-100). Et si nous tentions une couleur ?
Ouvrez le panneau Mélangeur NB. Là encore, vous pouvez activer le bouton Auto. Mais, dans ce cas précis, nous allons agir directement sur chacun des curseurs sauf le dernier Magentas. Rouge (87), Oranges (75), Jaune (-42), Verts (59), Turquoises (-48), Bleus (62) et violets annihilés (-100). Et si nous tentions une couleur ?
6 – Color Grading
 Vous avez trois cercles de graduation des couleurs. Chacun de ces cercles agit soit sur les tons clairs, soit sur les tons foncés ou encore les tons moyens. Il vous suffit de pointer l’un d’eux et amener le pointeur sur la teinte voulue. Ici, il a été agit sur les 3 tons avec des valeurs différenciées. Les deux curseurs du bas Fusion et Balance vous permettent d’affiner vos réglages.
Vous avez trois cercles de graduation des couleurs. Chacun de ces cercles agit soit sur les tons clairs, soit sur les tons foncés ou encore les tons moyens. Il vous suffit de pointer l’un d’eux et amener le pointeur sur la teinte voulue. Ici, il a été agit sur les 3 tons avec des valeurs différenciées. Les deux curseurs du bas Fusion et Balance vous permettent d’affiner vos réglages.
7 – Action groupée
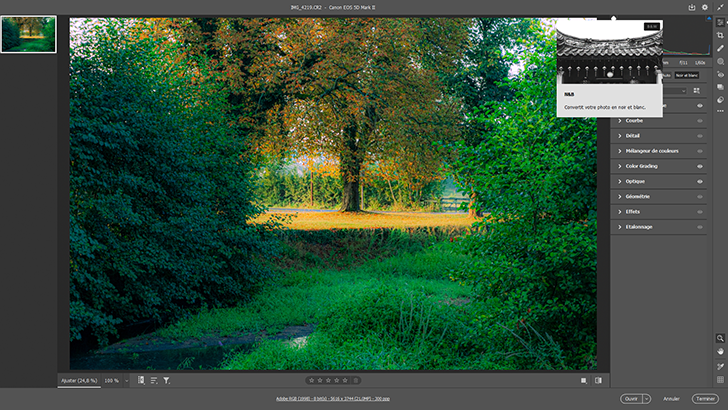 Vous pouvez décider d’agir ensemble sur ces trois tons au lieu de le faire séparément. Mais, vous perdrez la faculté de différencier selon les tons. Cliquez sur la dernière icône Global. Une seule grande bulle s’affiche. Deux actions possibles, soit le point extérieur pour choisir la teinte. Soit le petit rond interne pour modifier l’intensité. De même, vous pouvez agir sur le curseur Lumiannce.
Vous pouvez décider d’agir ensemble sur ces trois tons au lieu de le faire séparément. Mais, vous perdrez la faculté de différencier selon les tons. Cliquez sur la dernière icône Global. Une seule grande bulle s’affiche. Deux actions possibles, soit le point extérieur pour choisir la teinte. Soit le petit rond interne pour modifier l’intensité. De même, vous pouvez agir sur le curseur Lumiannce.
8 – Annulation
 Mais, peut-être, désirez-vous créer votre monochrome à partir des outils et fonctions du logiciel de base ? Pour ce faire, vous annulerez le travail précédent. Cliquez simplement sur le bouton de droite de l’élément Edition Noir et Blanc. Pour allez dans le logiciel de base cliquez sur le bouton gris, du bas à droite, Ouvrir.
Mais, peut-être, désirez-vous créer votre monochrome à partir des outils et fonctions du logiciel de base ? Pour ce faire, vous annulerez le travail précédent. Cliquez simplement sur le bouton de droite de l’élément Edition Noir et Blanc. Pour allez dans le logiciel de base cliquez sur le bouton gris, du bas à droite, Ouvrir.
9 – Photoshop
Arrivé dans Photoshop, intéressez-vous au panneau situé à droite. Cliquez sur celui de milieu Réglages. Parmi les 13 possibilités d’ajout de calque de réglages, lorsque vous passez la souris sur l’une des icônes, son nom s’affiche en blanc en haut à gauche. sélectionnez celui intitulé Créer un calque de réglages noir et blanc. Cliquez dessus.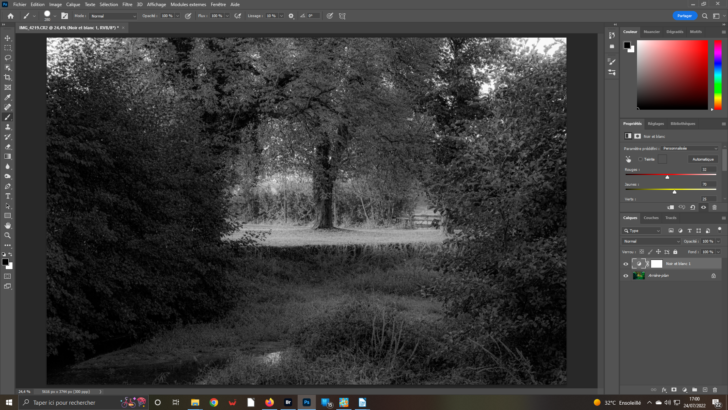
1 0- Noir et blanc
Vous pouvez constatez deux choses. Les propriétés de cette fonction s’affiche en haut. Et, au-dessus de la vignette d’origine, est créé le calque de réglage accompagné d’un calque de fusion. Comme nous désirons obtenir un monochrome autre que le noir et blanc, nous nous contenterons de cliquer sur le bouton Automatique pour permettre l’interprétation qu’en fera le logiciel.
1 1-Monochrome
 Pour obtenir le monochrome, vous devez cocher la case Teinte. Une fois fait, le petit carré gris à côté s’illumine. Il contient par défaut la teinte sépia. Déjà, vous pouvez modifier cette teinte en actionnant les curseurs en-dessous Rouges (202), Jaunes (-4), Verts (-19), Cyans (15), bleus (54) et Magentas (52). vous pouvez indiquer d’autres valeurs.
Pour obtenir le monochrome, vous devez cocher la case Teinte. Une fois fait, le petit carré gris à côté s’illumine. Il contient par défaut la teinte sépia. Déjà, vous pouvez modifier cette teinte en actionnant les curseurs en-dessous Rouges (202), Jaunes (-4), Verts (-19), Cyans (15), bleus (54) et Magentas (52). vous pouvez indiquer d’autres valeurs.
1 2- Nouvelle teinte
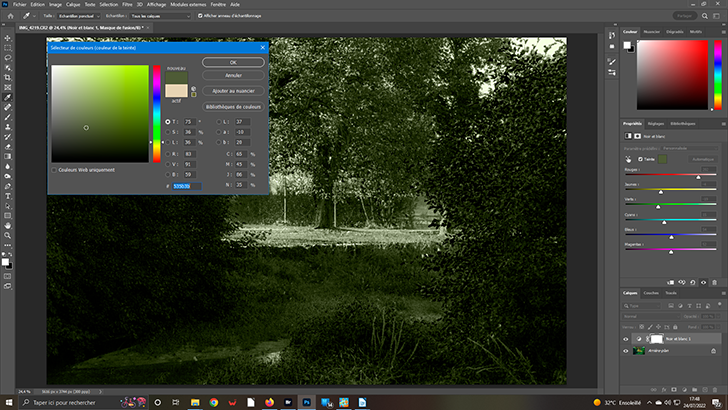 Cliquez dans le petit carré situé à côté de Teinte. Une nouvelle fenêtre s’ouvre. Ce sélecteur de teinte va vous permettre de choisir précisément celle que vous désirez. Pour cela, promenez le petit curseur en forme de rond dans le cercle de teintes. La barre Verticale à droite vous permettra de sélectionner plus rapidement une palette de teintes. Cliquez sur le bouton Ok pour terminer.
Cliquez dans le petit carré situé à côté de Teinte. Une nouvelle fenêtre s’ouvre. Ce sélecteur de teinte va vous permettre de choisir précisément celle que vous désirez. Pour cela, promenez le petit curseur en forme de rond dans le cercle de teintes. La barre Verticale à droite vous permettra de sélectionner plus rapidement une palette de teintes. Cliquez sur le bouton Ok pour terminer.