La dernière Mise à Jour de Photoshop amène son lot d’améliorations et de prise en charge de nouveaux types de fichiers provenant de nouveaux boîtiers photo et photophones. L’une d’entre elles devrait retenir votre attention. C’est la facilité avec laquelle, désormais, vous pouvez effectuer une suppression d’objet. A la condition cependant d’utiliser le bon outil ! Suivez le guide…
Image de base
 Image finale
Image finale

 1- ouverture de votre image
1- ouverture de votre image
A partir de Bridge, ouvrez l’image sur laquelle vous désirez travailler. Pour l’exercice, c’est une photo urbaine, banale, pris avec un smartphone pour vous prouver que l’on peu facilement améliorer l’ensemble même avec ce type d’image. L’idée sera de soustraire le panneau d’interdiction de stationner même s’il fait partie de l’environnement.
Nota : vous auriez pu, comme il a été fait pour le poteau Stationnement interdit, supprimer également la panneau sur la porte verte et, pourquoi pas, le fil électrique à gauche. Mais, ces éléments font parti de nos paysages urbains, voire naturels, pourquoi les supprimer ? Il vaut mieux tenter les intégrer correctement dans votre composition ou, à la prise de vue, d’éviter dans les fixer dans votre cadre : Affaire de goût !!!
 2- Sélection d’objet
2- Sélection d’objet
Ouvrez l’outil Sélection d’Objet se trouvant en 4ème position en haut de la barre verticale d’outils. Encadrez rapidement la zone à travailler. Pas de chance, la sélection trouvée par l’Intelligence Artificielle (IA) ne correspond pas précisément. C’est le panneau que vous voulez effacer. Or, la sélection, voir les pointillés à l’écran, comprend une partie du mur !
 3- Outil Lasso
3- Outil Lasso
Nous allons utiliser l’outil Lasso pour améliorer la sélection. Il se trouve au-dessus de celui précédemment utilisé. Comme nous voulons restreindre la sélection déjà faite, vous devez dans les propriétés de votre nouvel outil sélectionner « Soustraire de la sélection ». Avec la souris, redessiner la sélection au plus près de l’objet. N’hésitez pas à zoomer dans l’image.
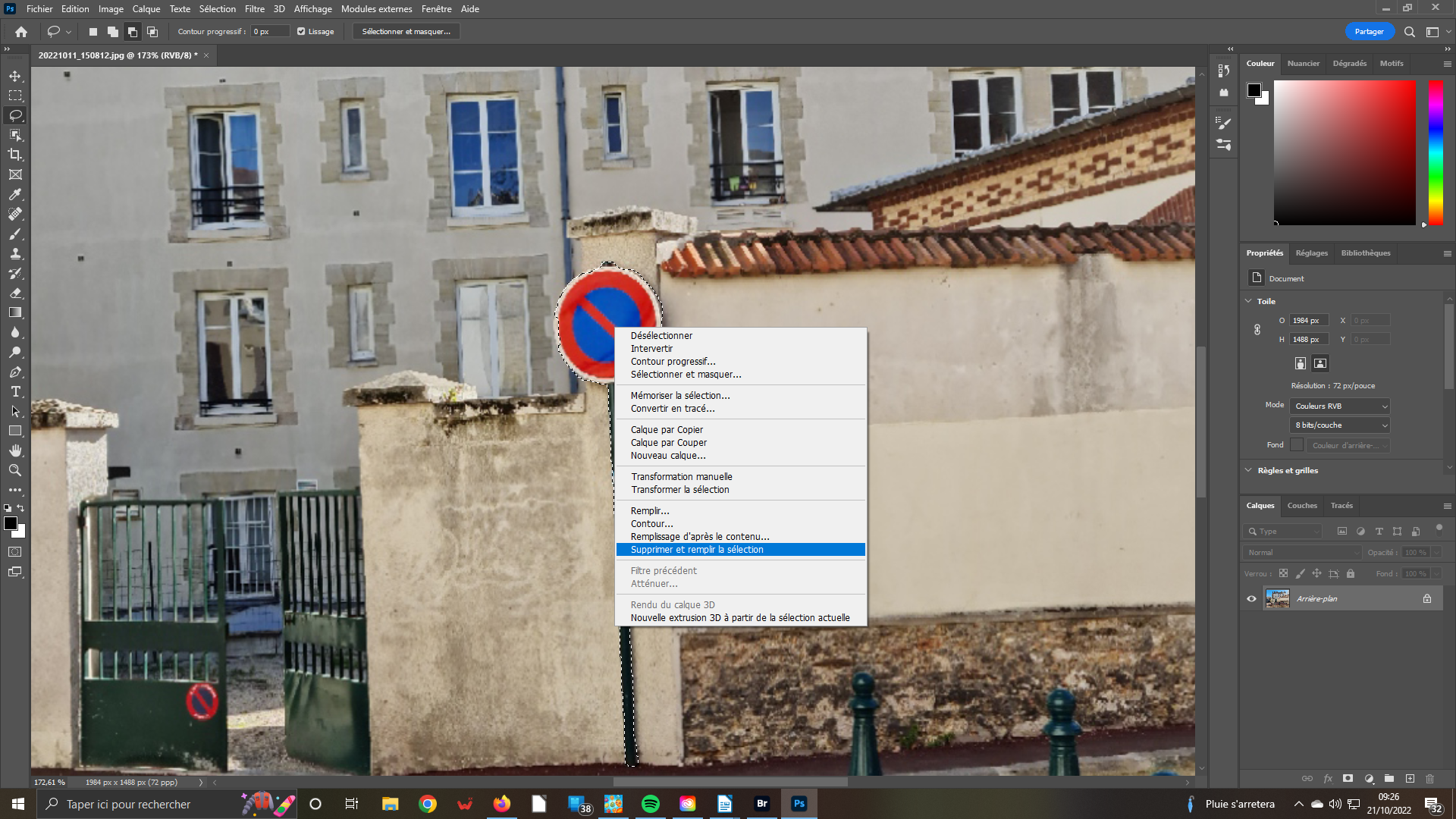 4- Clic droit
4- Clic droit
et, c’est maintenant que vous allez utiliser une amélioration de l’outil. Faites un clic droit de votre souris. Un menu contextuel apparaît. Il vous offre plusieurs possibilités. Intéressez-vous à l’option Supprimer et remplir la sélection. Validez en cliquant dessus. Si vous aviez sélectionné la précédente Remplissage d’après le contenu, le process aurait été plus long.
 5- Intelligence Artificielle
5- Intelligence Artificielle
Depuis plusieurs versions déjà, Photoshop a vu son moteur interne amélioré. C’est ce que l’on appelait Automatisme regroupant en fait une série d’actions réalisées automatiquement.. Désormais, grâce aux algorithmes embarqués, l’IA détermine seule ce qu’il y a à faire selon la composition de l’image. Mais, elle ne peut encore faire tout. C’est le cas pour les surfaces rosées indiquées.
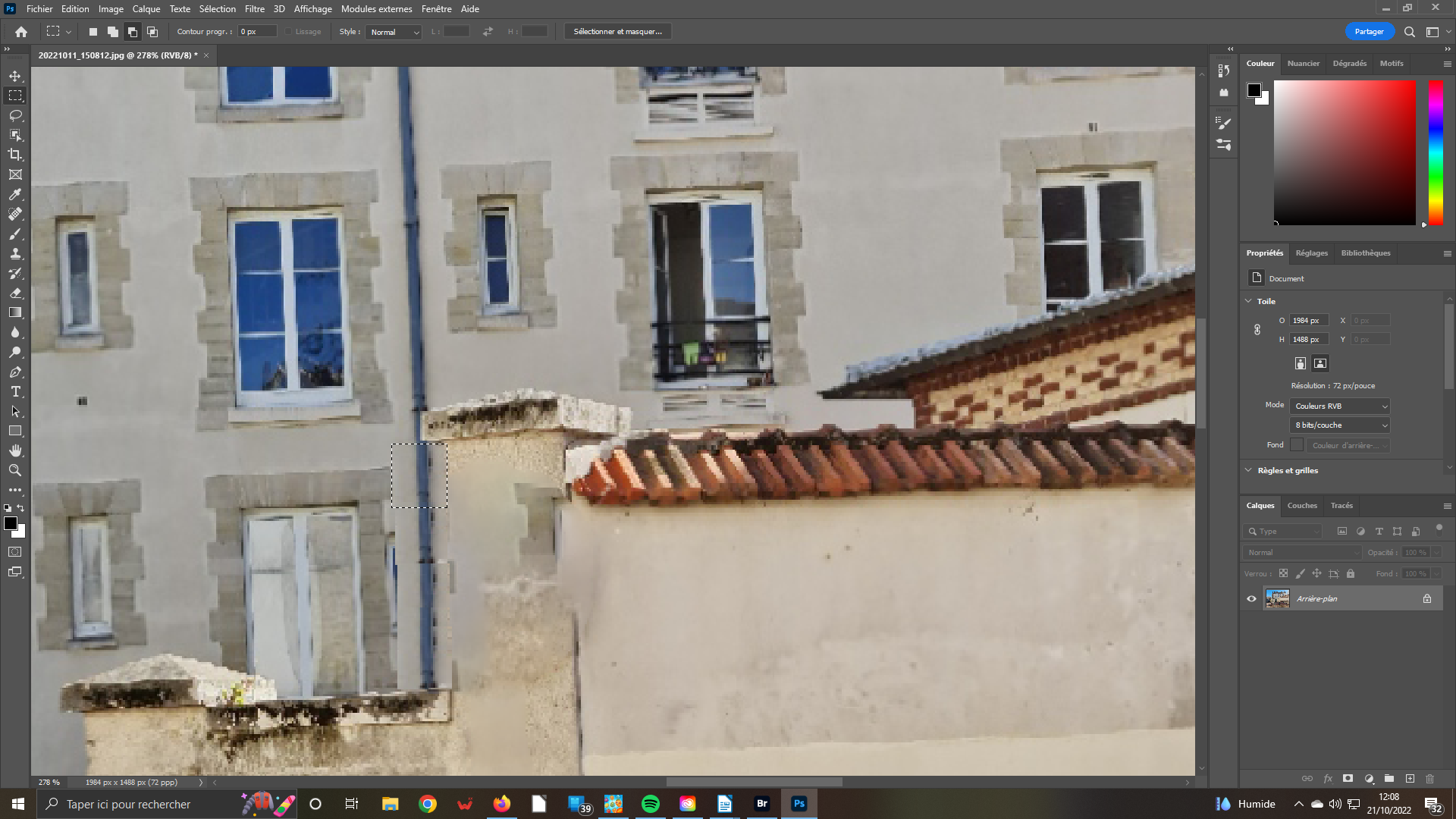 6- Outil Sélection rectangle
6- Outil Sélection rectangle
Nous allons reproduire la gouttière descendante. Délimitez votre zone. Les touches trl+Alt enfoncées simultanément, déplacez la sélection plusieurs fois en descendant pour reproduire la gouttière. Répétez autant de fois que nécessaire. Une fois ce travail effectué, il vous faudra le terminer pour que cette transformation ne se voit plus. Désélectionnez cette zone.
 7- Outil Tampon de duplication
7- Outil Tampon de duplication
Ouvrez l’outil Tampon de duplication se trouvant dans la même barre d’outils. Le principe de son utilisation est de copier une zone de l’image que l’on veut reproduire sur une autre partie de celle-ci. Vous pointez la zone à reproduire et cliquez sur la touche Alt. Puis, vous passez l’outil sur la zone à rectifier. A vous de choisir la partie à dupliquer et la taille de l’outil pour obtenir le résultat proposé.
 8- Appel filtre Camera Raw
8- Appel filtre Camera Raw
Nous allons maintenant développer l’image selon le process déjà vu dans les précédents tutos. Dans Camera Raw, nous améliorerons la géométrie de l’ensemble de l’image. Nous activerons l’automatisme pour les réglages de base. Et, enfin, nous peaufinerons avec les curseurs Textures, Clarté et Correction du voile.
 9- Camera Raw / Géométrie
9- Camera Raw / Géométrie
Les automatismes de la fonction Géométrie sont vraiment bluffants, surtout A (pour automatisme) de la fonction Upright. Il permet à l’IA de rétablir les perspectives de l’image. Les autres boutons, plus qualitatifs agissent au gré des besoins sur les seules verticales et/ou horizontales. Mais, parfois, vous aurez peut-être besoin d’un réglage précis Transformations manuelles.
 10- Camera Raw / Auto
10- Camera Raw / Auto
Avant de nous lancer dans les réglages de base pour les tonalités, laissons l’IA intervenir. Il vous suffit de remonter, à droite, tout en haut des panneaux. Au niveau de la fonction Édition, il existe deux boutons sur la droite : Auto et Noir et Blanc. Nous resterons en couleurs. Cliquez sur le bouton Auto. Pour constater le résultat sur les différents curseurs, ouvrez le panneau Réglages de base.
 11- Curseurs Textures, Clarté et Correction du voile
11- Curseurs Textures, Clarté et Correction du voile
Ces trois curseurs sont en bas du panneau Réglages de base. Ils vont vous permettre de donner du punch à l’image en les portant sur des valeurs positives ou si elles sont négatives, de la rendre plus douce. Dans l’exemple, les valeurs sont portées à 42 sur Textures, 12 pour Clarté et 35 pour Correction du voile. Validez vos choix pour revenir dans Photoshop.
 12- Noir et Blanc
12- Noir et Blanc
S’agissant d’un paysage urbain, il peut être intéressant de transformer votre image en Monochrome. Pour cela, ouvrez l’onglet Réglages. L’image est aussitôt transformée en Noir et blanc. Sa fonction s’affiche juste au-dessus de la vignette principale Arrière-plan. Ses propriétés sont ouvertes au-dessus. Nous allons les utiliser pour apporter plus de profondeur à l’image.
 13- Paramètres Prédéfinis
13- Paramètres Prédéfinis
Dans le panneau des propriétés, ouvrez la liste déroulante Paramètres prédéfinis. Sélectionnez l’option Filtre rouge contraste élevé. Le filtre s’applique immédiatement à l’écran sur votre image. Remarquez les nouvelles valeurs portées aux curseurs en-dessous. Vous pouvez encore les faire varier pour augmenter ou diminuer les effets de chacun. Sauvegardez votre travail.




