Dans ce petit tuto, vous allez apprendre à supprimer des éléments gênants, à utiliser les masques. Mais aussi, vous ajouterez du texte et vous vous familiariserez avec les conséquences du poids d’un fichier. Bien entendu, vous pourrez (re)faire ces exemples sur vos propres images.
Photo originale prise avec un smartphone.
 Photo finale
Photo finale

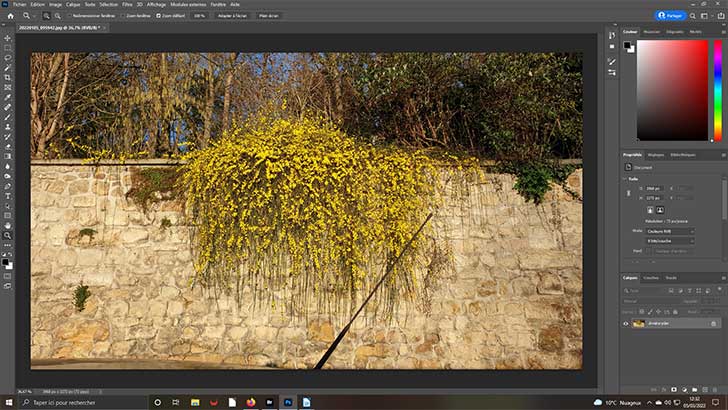 1- Examen de l’image
1- Examen de l’image
Cette image est le produit d’un panoramique effectué avec un smartphone ; ce qui explique le format inhabituel. Son examen immédiat amène plusieurs constat. L’antenne que l’on devine de voiture est perturbante. Il en est de même, mais moins prégnant, du toit de ce véhicule. Nous allons utiliser une fonction et un outil pour les retirer.
 2- Outil Correcteur localisé
2- Outil Correcteur localisé
Rendez l’outil Correcteur localisé actif en cliquant dessus. Dans la barre horizontale de ses propriétés qui s’affiche, veillez à ce que la taille soit suffisante, mais pas trop grosse, pour retirer l’antenne. Pointez sur une extrémité de celle-ci et, en maintenant la touche Ctrl appuyée, tirez jusqu’au bout. Si besoin, rectifiez la taille pour l’embout plus large.
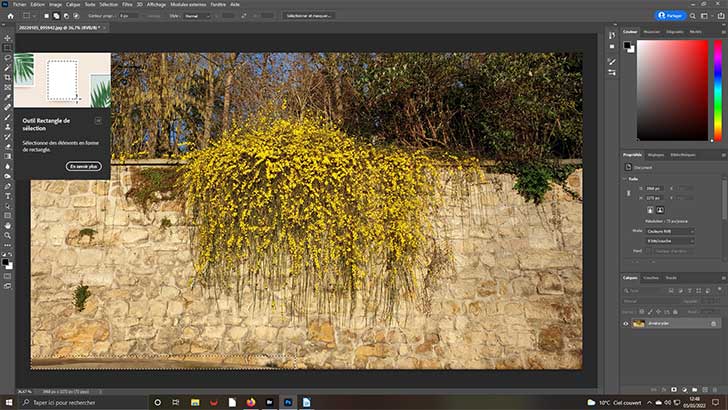 3- Outil Sélection
3- Outil Sélection
Dans la barre d’outil verticale, sélection Sélection de forme rectangulaire. Entourez complètement la partie à supprimer en veillant à laisser une petite marge. Celle-ci sera très utile pour faire comprendre au moteur du logiciel quelle partie d’image il doit s’occuper. Pointez le bord gauche et étirez jusqu’au bord droit. La zone désirée est maintenant sélectionnée.
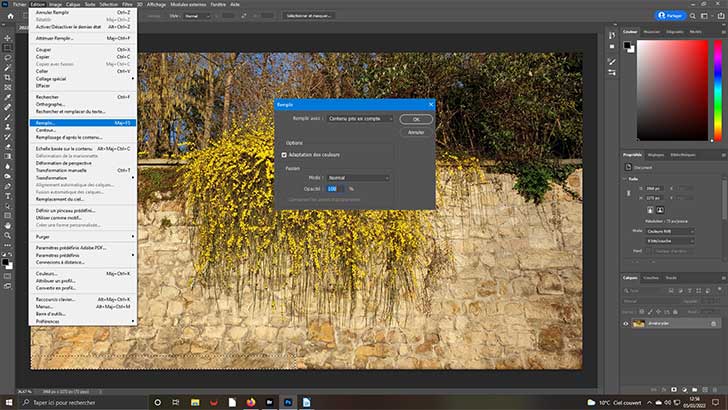 4- Fonction Remplir
4- Fonction Remplir
Allez dans le menu Édition. Dans la liste déroulante qui s’ouvre choisissez Remplir (ou touche Maj+F5). Dans la fenêtre Remplir qui s’affiche, veillez à ce que Contenu pris en compte soit sélectionné dans la liste Remplir avec. Dans les options la case Adaptation des couleurs sera cochée et le mode fusion doit être en Mode Normal avec 100 % d’Opacité. Cliquez sur OK.
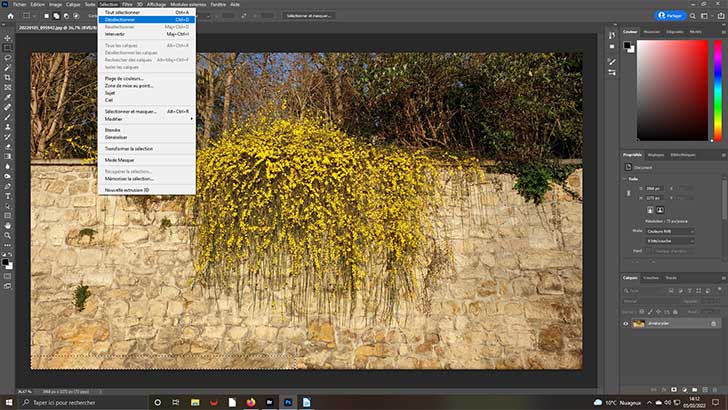 5- Désélectionner
5- Désélectionner
Les deux opérations Sélection et Remplir effectuées, les éléments gênants ont été retirés. Vous remarquerez l’efficacité de l’outil Correcteur localisé et la fonction Remplir. Toutefois, cette dernière est plus simple d’emploi. Le résultat étant correct, il convient de désélectionner. validez dans le menu Sélection, l’item Désélectionner ou Ctrl+D.
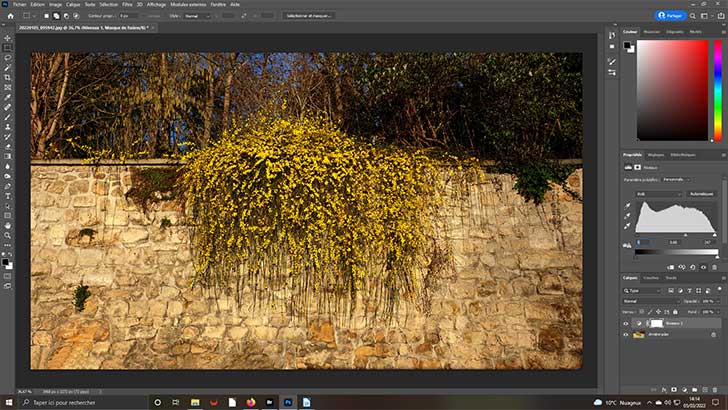 6- Niveaux
6- Niveaux
Ouvrez dans Réglages le panneau Niveaux. La courbe est bonne, bien remplie. Mais, nous allons intensifier le mur pour mieux faire apparaître la matière des pierres. Tout juste en dessous de ce graphique, placer l’icône Triangle de droite au point du début de la courbe, valeur 247. Le triangle du milieu sera porté sur la droite à la valeur de 0,68 et celui de gauche à 5.
 7- Masque de fusion
7- Masque de fusion
L’action précédente, permet d’obtenir un bon résultat sur le mur, mais, obscurcit également toute l’image. Pour y remédiez, pointez le masque de fusion – entouré d’un cadre blanc – et avec l’outil Pinceau peignez sur les parties de l’image dont vous voulez retirer l’effet appliqué. Au préalable, vous avez veillé à ce que la case d’arrière plan soit noire – à gauche dans la barre d’outil.
 8- Personnalisation
8- Personnalisation
Si vous désirez personnaliser votre image, utilisez l’outil Texte. En le rendant actif, vote pointeur change de forme. Réglez à l’envi ses propriétés telles que Taille, couleurs, nature Police, etc. Écrivez votre texte. Vous constaterez qu’un nouveau masque s’est inscrit à droite avec les autres. Pointez votre texte. Vous pourrez ainsi le placer où vous le voulez dans l’image.
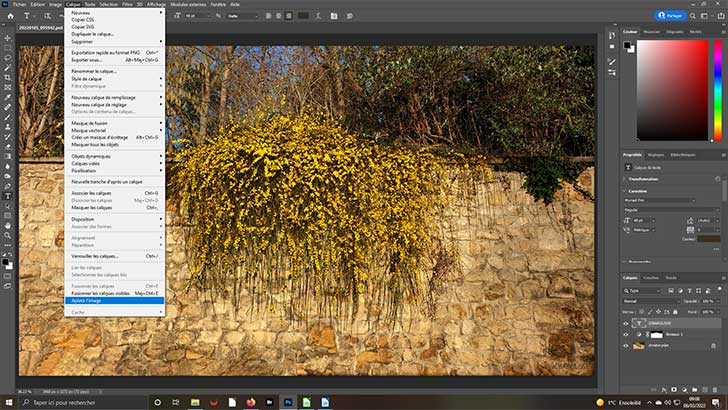 9- Aplatir l’image
9- Aplatir l’image
C’est une constante, à chaque fois que vous utilisez les masques, il vous faudra les fondre dans vote image pour pouvoir la visualiser sur d’autres supports notamment les réseaux sociaux. Allez dans le menu Calque et validez Aplatir l’image. Mais pour revenir sur vos réglages, sauvegardez votre travail avec le fichier .Psd.
 10- Sauvegarder
10- Sauvegarder
Pour sauvegarder l’image finale, vous opterez pour Sauvegarder sous dans le menu Fichier. Le format sera .Jpg pour permettre son envoi par courriel ou sur les réseaux sociaux par exemple. La sauvegarde de votre travail se fera sous la forme .Psd ; ce qui vous permettra de revenir sur vos réglages. Dans tous les cas nommez votre fichier afin de toujours pouvoir le retrouver.
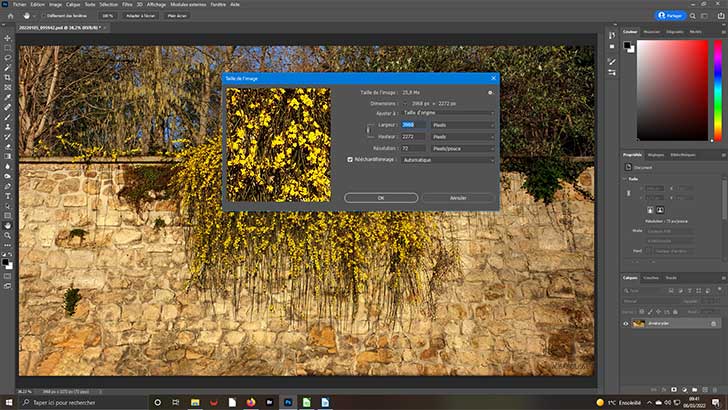 11- Poids des fichiers
11- Poids des fichiers
Si aujourd’hui, le poids des fichiers n’est plus vraiment un souci face aux grandes capacités des ordinateurs, il reste un vrai souci pour leur diffusion. Ouvrez le menu Image/Taille de l’image. Dans la fenêtre éponyme qui s’ouvre, vous connaîtrez le poids de votre photo. Pour notre exemple, elle pèse 25,8Mo. Beaucoup trop lourd pour une diffusion rapide sur Internet.
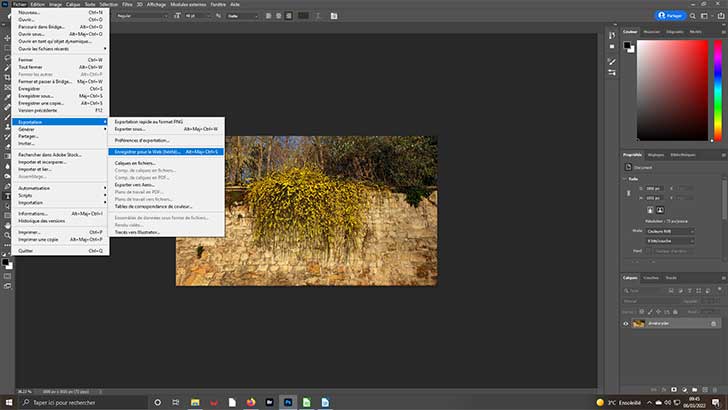 12- Réduction
12- Réduction
Pour réduire le poids de l’image, dans la fenêtre ouverte précédemment, revoyez la résolution – pas plus de 200 pixels/pouce. Une largeur maximum de 1 800 px est suffisante ; en format vertical, 800 px est un maximum. Dans le menu Fichier choisissez Exportation/Enregistrer pour le Web (hérité) ou directement au clavier Alt+Maj+Ctrl+S.
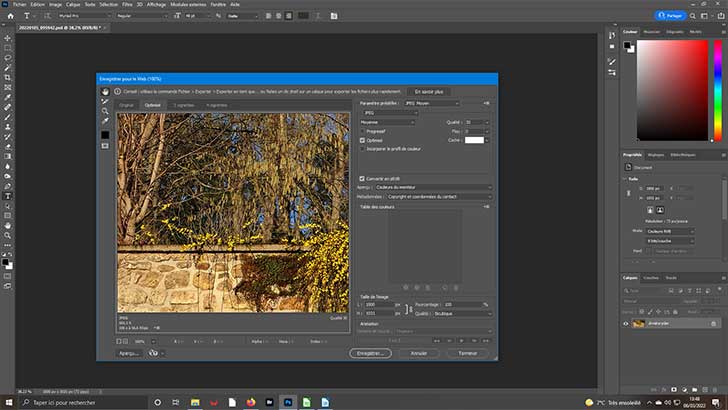 13- Internet
13- Internet
Dans la fenêtre Enregistrer pour le Web, vous constaterez que, désormais, le poids de votre image n’est plus que de 581,1 K si vous avez choisi, à droite dans le type de fichier Jpeg avec une qualité moyenne. Cochez la case optimisée. Vous pouvez choisir d’autres valeurs et vérifier que la qualité d’affichage de votre image n’est pas trop dégradée. Validez pour enregistrement.
Conseil : Si vous devez imprimer votre photo, veillez à conserver une résolution de 300 pixels. Ce qui, à aujourd’hui, laisse peu de possibilité pour une photo prise avec un smartphone.
Autres photos : www.jcbarousse.fr





