Généralement, il est de bon usage que de faire confiance aux automatismes de votre logiciel de traitement de l’image. Au fur et à mesure des versions proposées, l’Intelligence Artificielle a du bon. Toutefois, attention, dans certains cas ; dégâts ! Regardez et méfiez-vous à l’avenir.
Panoramiques obtenus
 Avec les Automatismes
Avec les Automatismes
 Sans les automatismes de fusion des 15 images
Sans les automatismes de fusion des 15 images
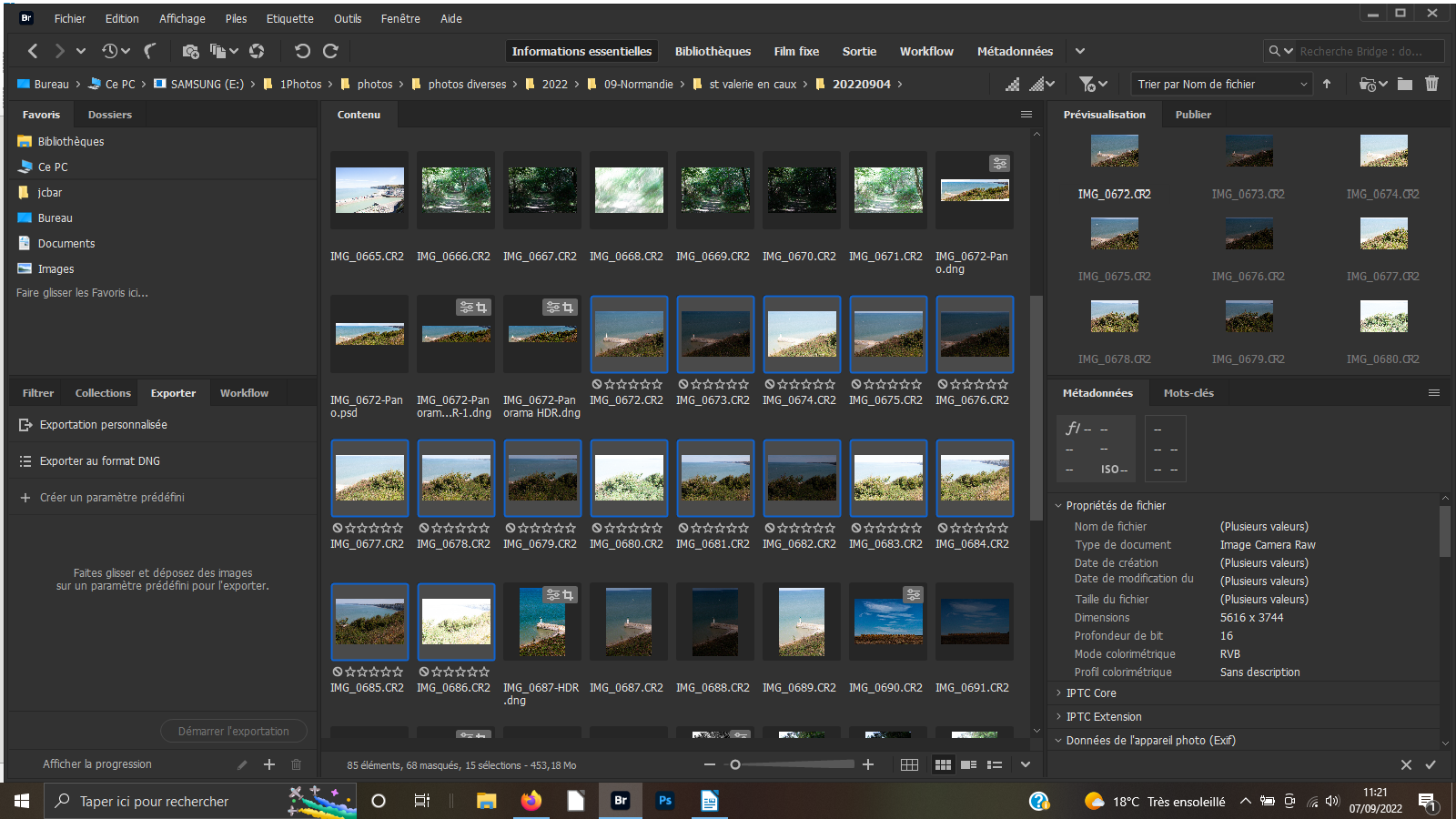 1- Sélection de vos images
1- Sélection de vos images
Oui, c’est possible : 15 images à assembler car chacune est triplée afin d’obtenir un panoramique Hdr. Avec le plugin Camera Raw – mais curieusement pas avec le logiciel de base – le processus en lui-même est simple. Pour mémoire, la sélection de votre série se fait en cliquant la première image. Puis, la touche Schift maintenue active, vous cliquez sur la dernière.
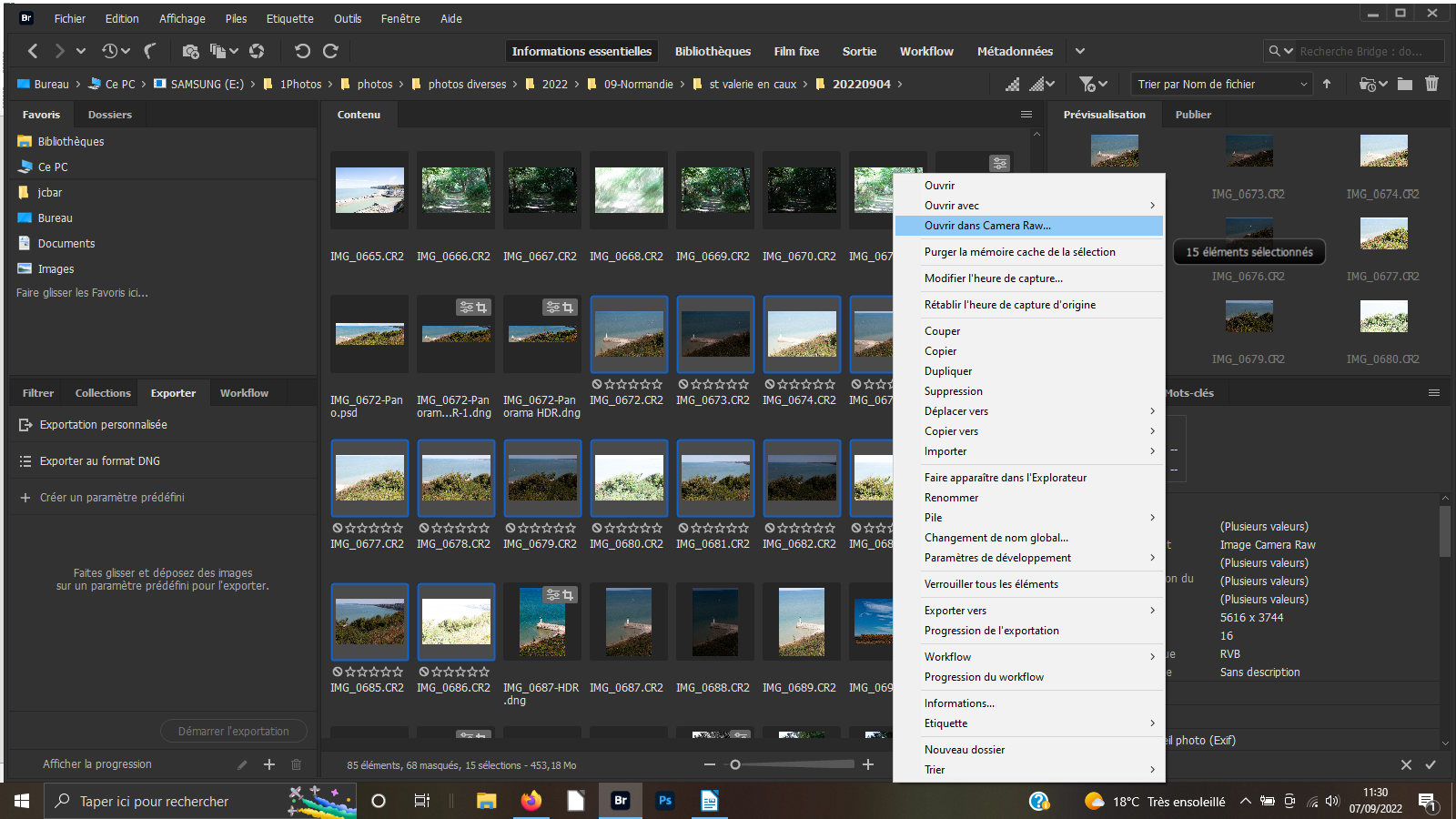 2- Fichiers Raw
2- Fichiers Raw
S’agissant de fichiers Raw, l’envoi de ceux-ci dans Camera Raw se fera automatiquement. Clic droit sur une image sélectionnée – attention à ne pas désélectionner la série. Validez Ouvrir Camera Raw. Si vous cliquez sur l’une des deux options juste au-dessus, le résultat sera le même. Vous serez diriger dans Camera Raw. Pour les fichiers .Jpg, voir rubrique Astuce ci-dessous.
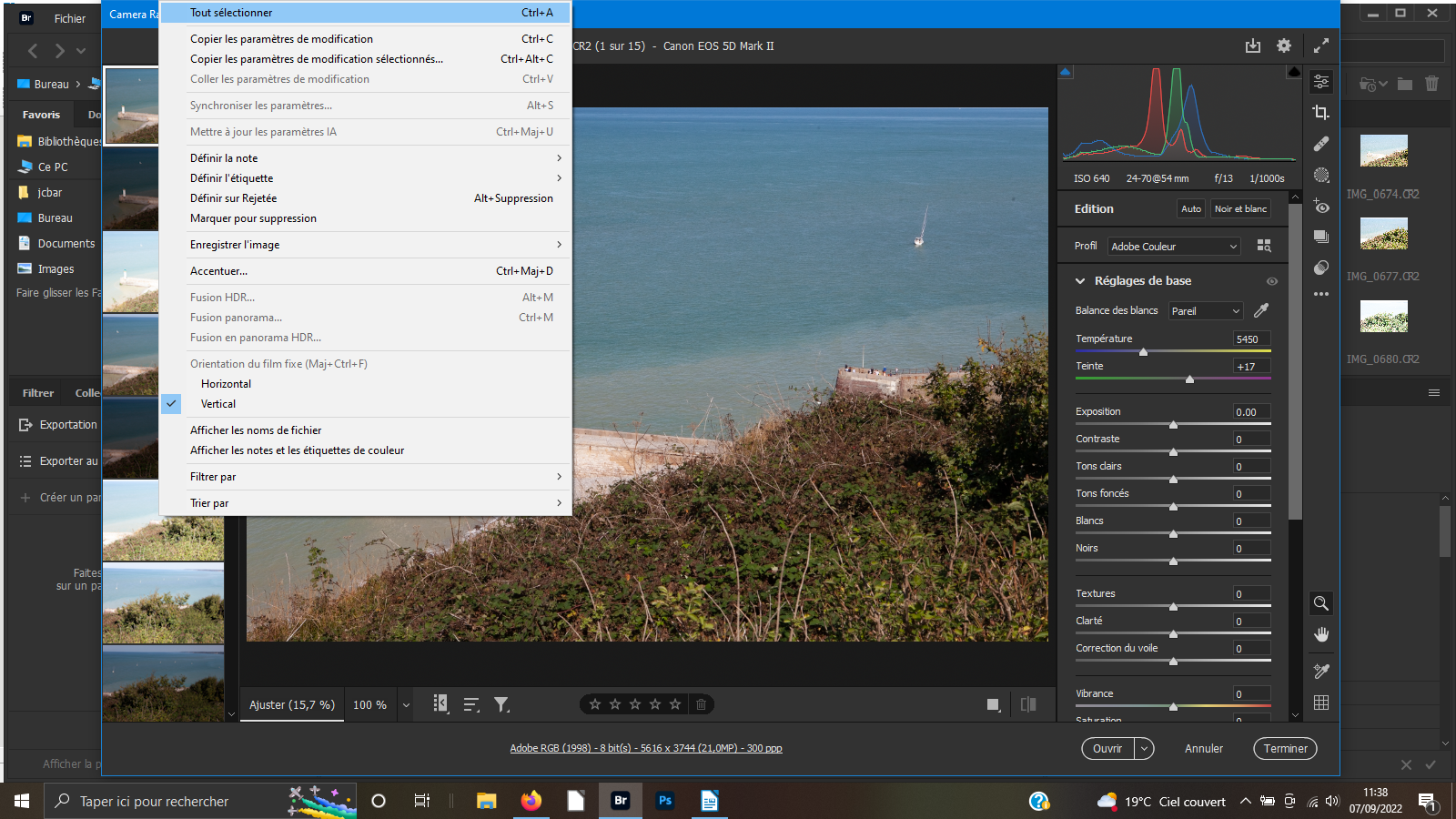 3- Camera Raw
3- Camera Raw
Selon la disposition de votre film, horizontal ou vertical, vos images seront soit à gauche, soit en bas de votre surface de travail. Cliquez sur une image et choisissez Tout sélectionner ou Ctrl+A au clavier. Actives, celles-ci seront entourées d’un cadre gris. (Re)cliquez sur une vignette pour sélectionnez Fusion en panorama Hdr.
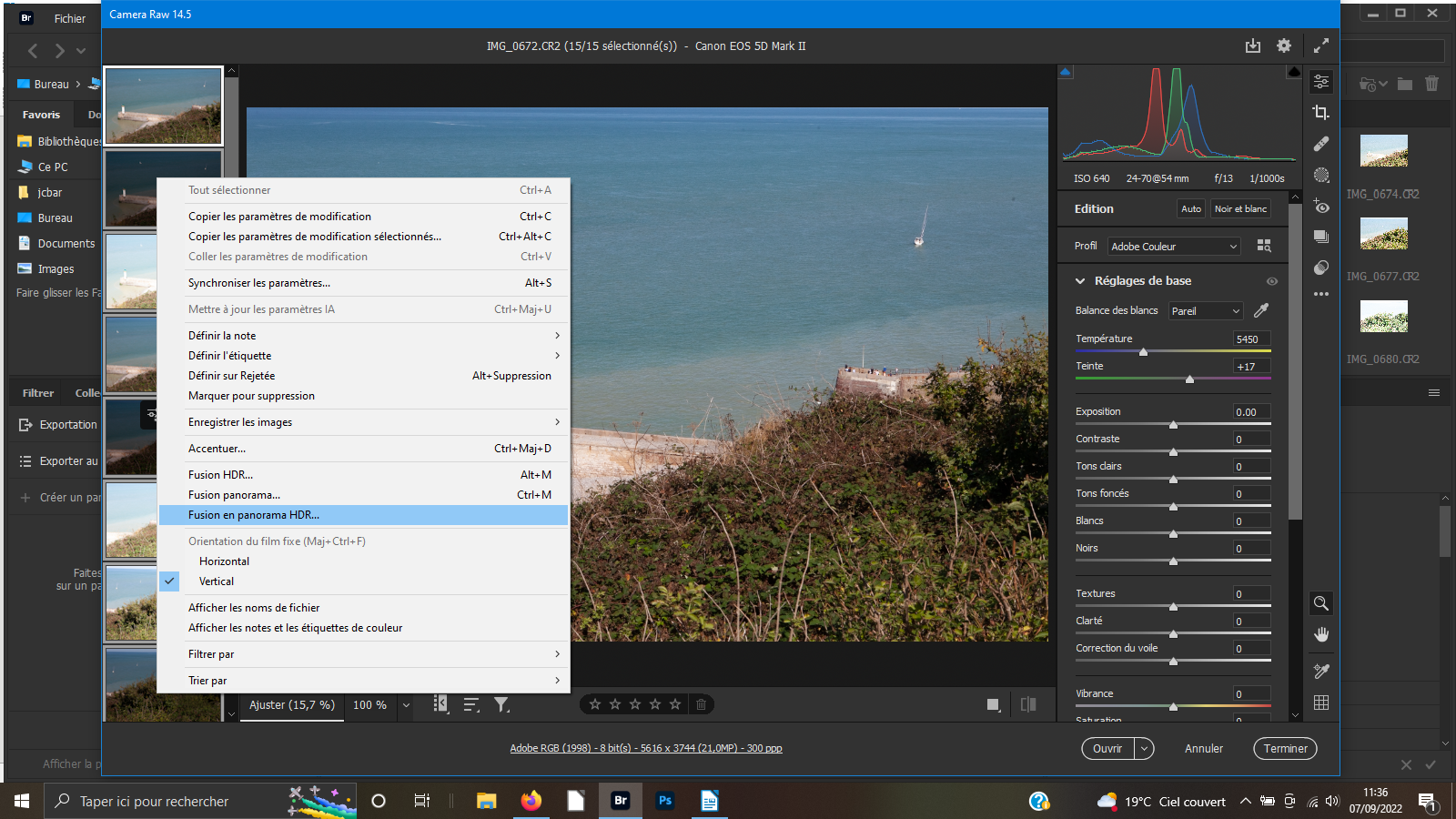 4- Fusion en panorama Hdr
4- Fusion en panorama Hdr
Le processus peut prendre un certain temps selon les performances de votre machine. Et, c’est encore plus vrai avec ce nombre important qu’il est demandé au plugin d’assembler. D’ailleurs, il est tout à fait possible que vous receviez un message d’erreur du style Mémoire vive insuffisante. Dans ce cas, opérez seulement sur chacune des photos prises avec une exposition normale.
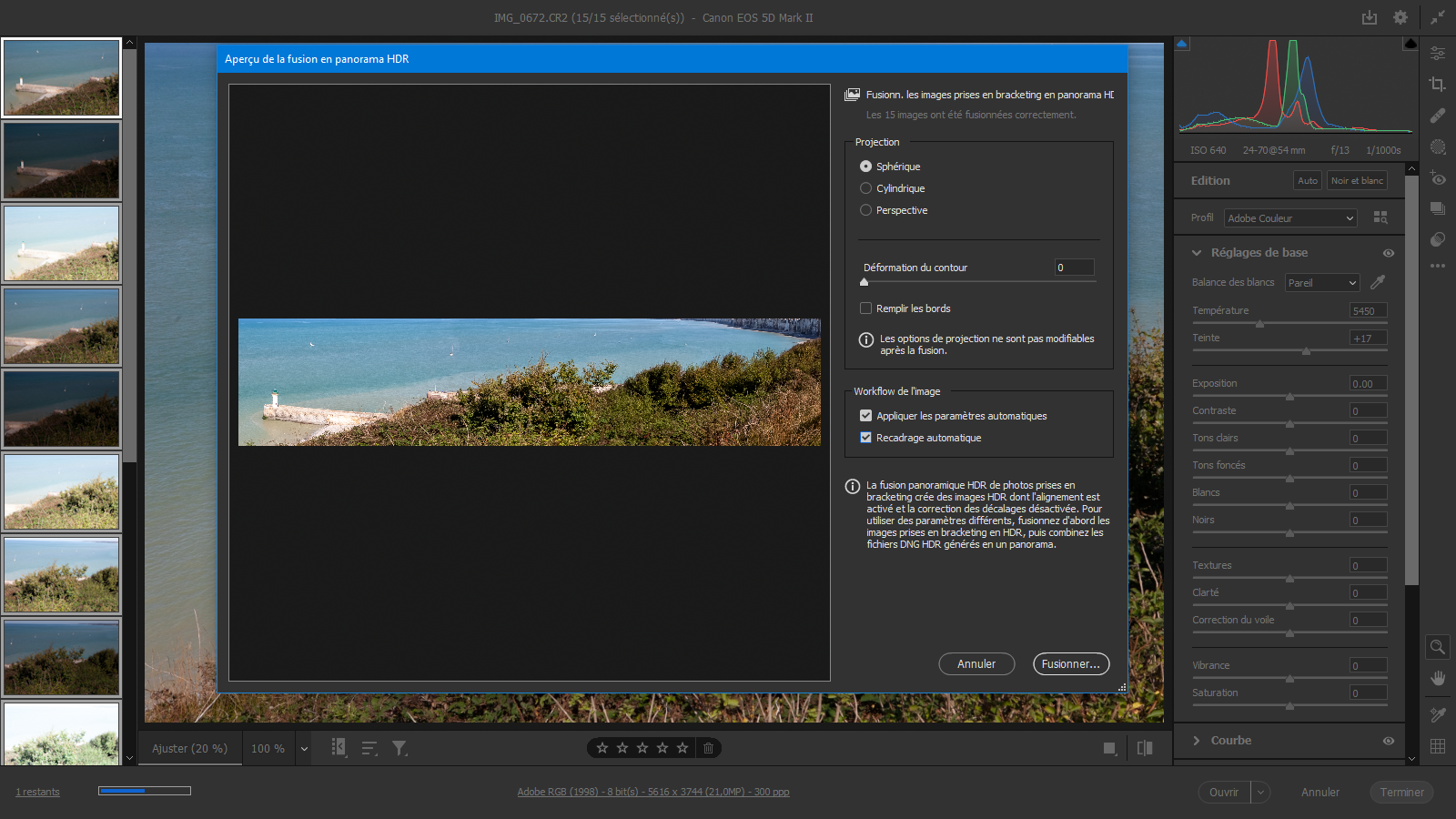 5- Automatisme
5- Automatisme
Vous avez voulu bénéficier de l’automatisme du plugin. Et c’est ce qu’il faut faire en principe. Vous avez coché les deux cases appliquer les paramètres automatiques et Recadrage automatique. Si la première donne de bons résultats – application des réglages de base sur l’image – ce n’est pas le cas de la deuxième. Le recadrage forcé réduit beaucoup trop votre panoramique.
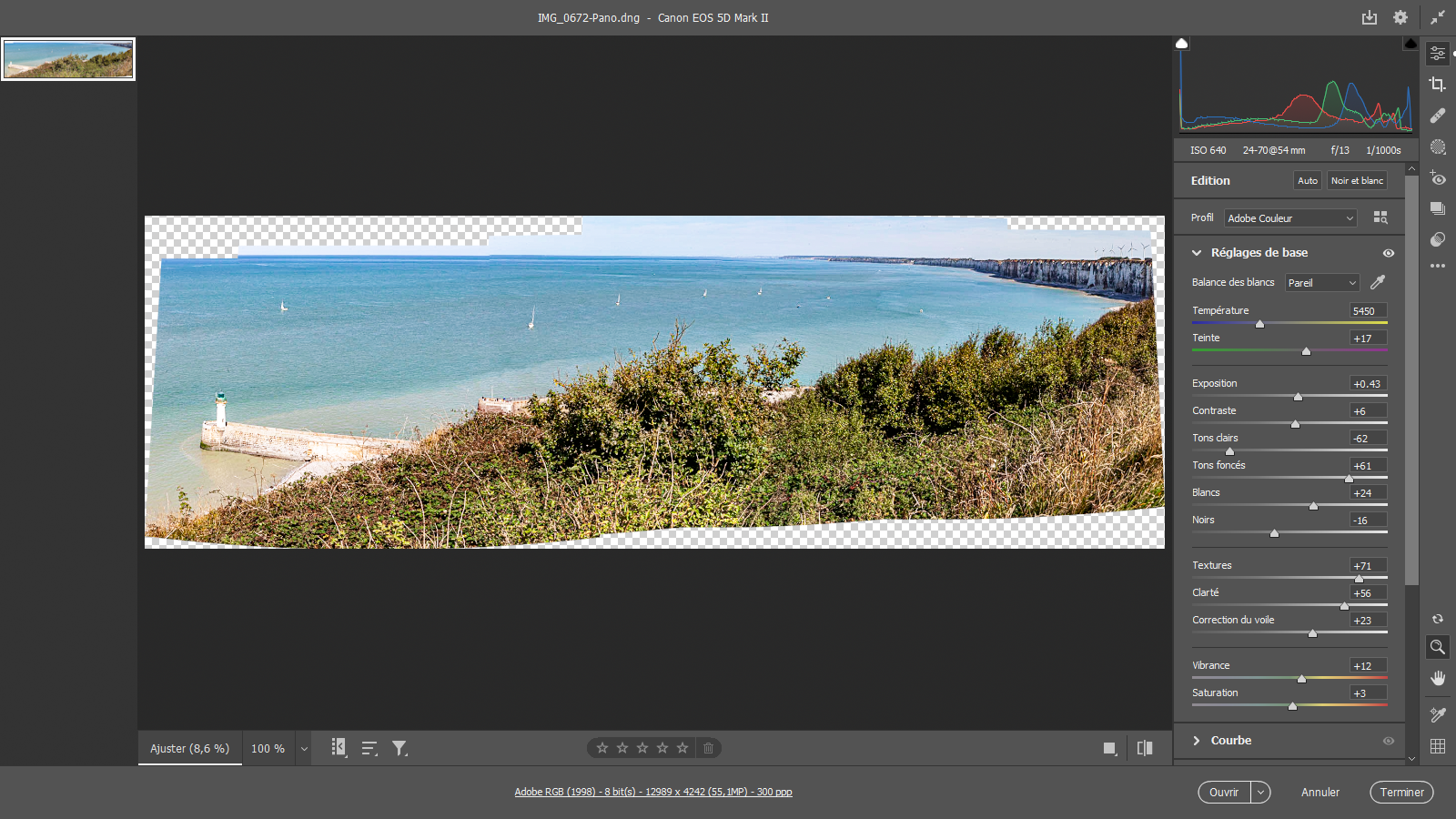 6- Décochez Recadrage automatique
6- Décochez Recadrage automatique
Automatiquement (!), le plugin recalcule sa fusion sur ces nouvelles bases. Le résultat est totalement différent ! Mais, il faudra (re)travailler celle-ci. Mais, au moins vous obtiendrez un panoramique cohérent. Validez le travail et cliquez sur Ouvrir pour transfert dans le logiciel de base.
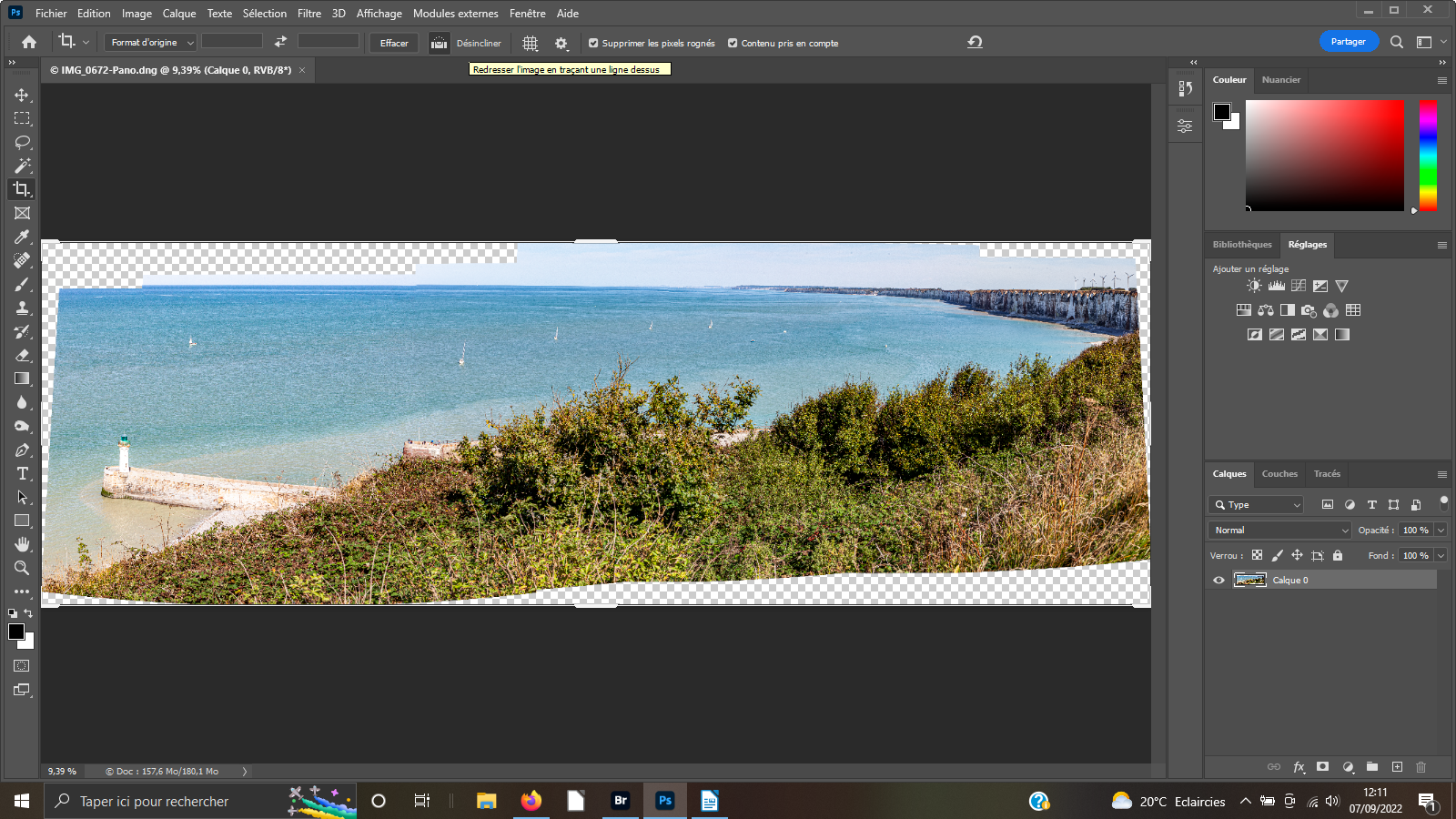 7- Désincliner
7- Désincliner
Dans Photoshop, ouvrez l’outil Recadrage. Dans ses propriétés, cliquez sur l’icône en forme de valise. Cette option va nous permettre de redresser l’horizon. Veillez à ce que la case Contenu pris en compte soit cochée. Placez votre outil sur un bord de la ligne. Sans relâcher allez au bout de celle-ci. Relâchez. Validez votre travail en cliquant, dans les propriétés, la dernière icône à droite.
Avertissement : pour ne pas alourdir ce tuto, les indications données pour remplir les zones blanches n’ont pas été (ré)indiquées. Pour les revoir, veuillez vous reporter aux tutos précédents. Vous aurez ainsi toutes les informations utiles pour finaliser votre travail avec les outils Pinceau, sélection Rectangle et la fonction Remplir. Bon travail.
Astuce : Pour traiter un fichier .Jpg dans le plugin Camera Raw, il faut entrer dans ses propriétés. Ouvrez dans le menu Edition de Photoshop, la liste Préférences, et cliquez sur Camera Raw. Dans la fenêtre préférences Camera Raw, cliquez dans le le menu à gauche sur Gestion des fichiers.
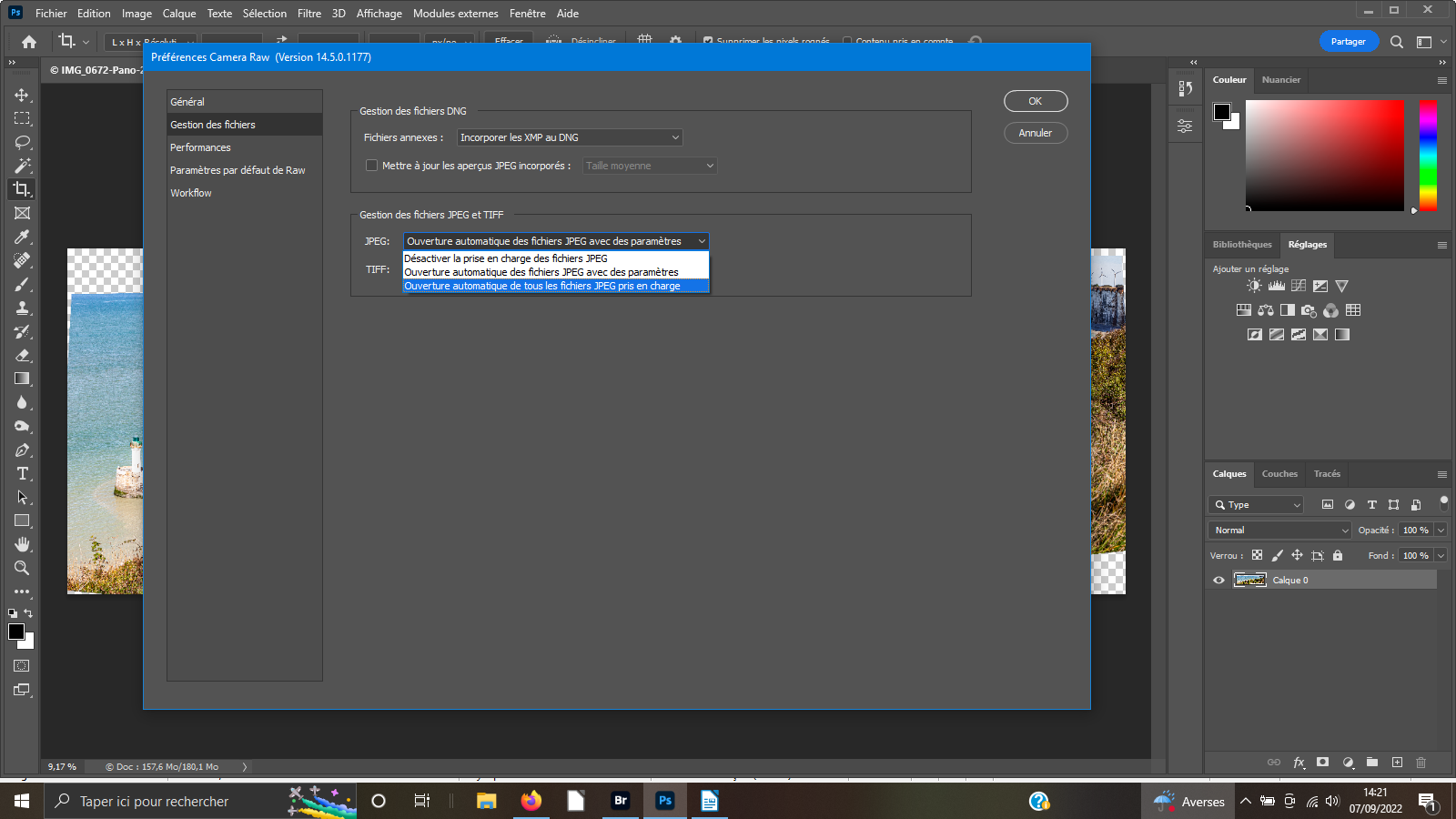 Dans l’espace en bas de la nouvelle fenêtre cliquez dans la liste Jpeg Ouverture automatique des fichiers Jpeg pris en charge. Cliquez sur ok.
Dans l’espace en bas de la nouvelle fenêtre cliquez dans la liste Jpeg Ouverture automatique des fichiers Jpeg pris en charge. Cliquez sur ok.





