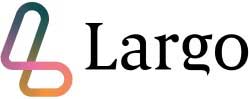Prendre un HDR, ou plutôt trois photos d’une même vue avec trois expositions différentes, peut parfois amener son lot de surprises au labo numérique lors de la création du HDR. C’est notamment le cas avec la présence de personnage(s) dans le plan qui se déplace(nt) – (c’est vrai aussi pour les animaux). Suivez le guide pour savoir comment vous sortir de ce mauvais pas.
Photos d’origine
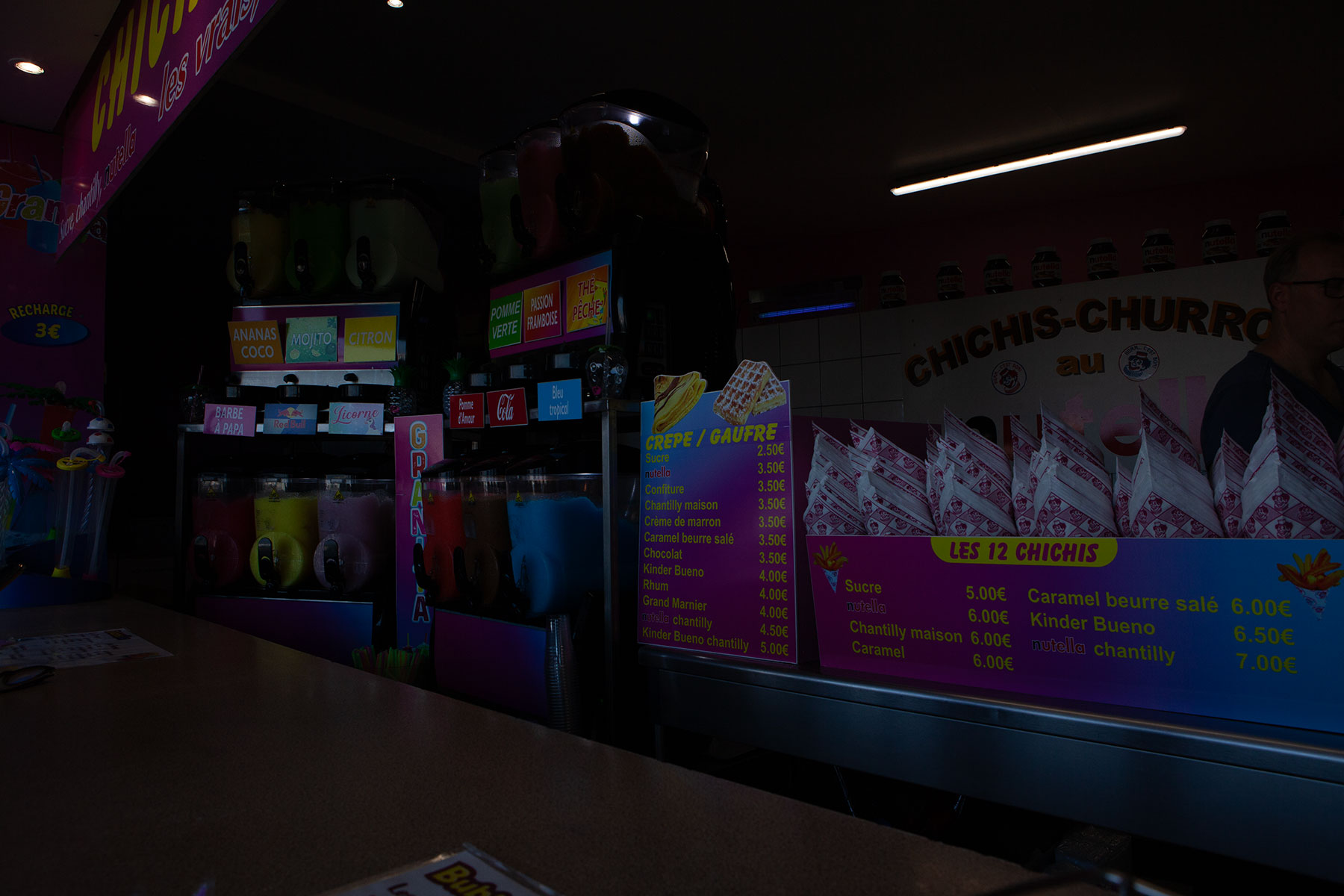


Photo finale

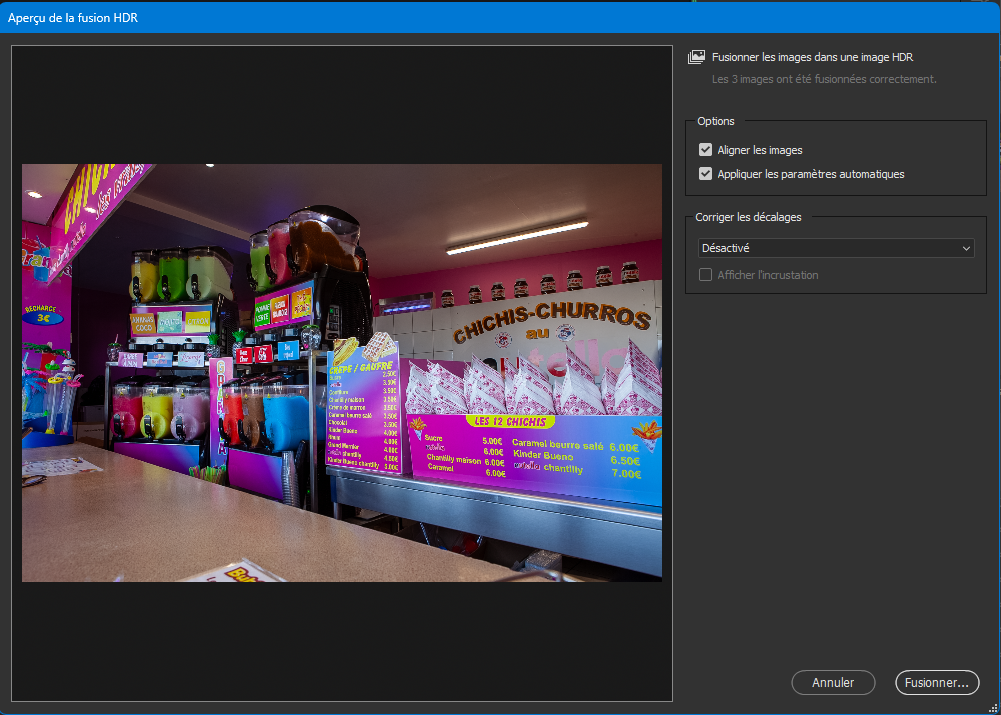 1-Camera Raw
1-Camera Raw
Dans votre visionneuse, vous avez sélectionné vos trois images pour votre HDR à venir – Clic droit et sélection Ouvrir dans Camera Raw. Dans le Film fixe, où se trouvent vos images, clic droit ou Ctrl+A pour les sélectionner dans ce plugin. Puis, à nouveau clic droit et validez Fusion HDR ou Alt+M. Dans l’aperçu du HDR, vous constatez la disparition du vendeur. Tant pis Fusionner.
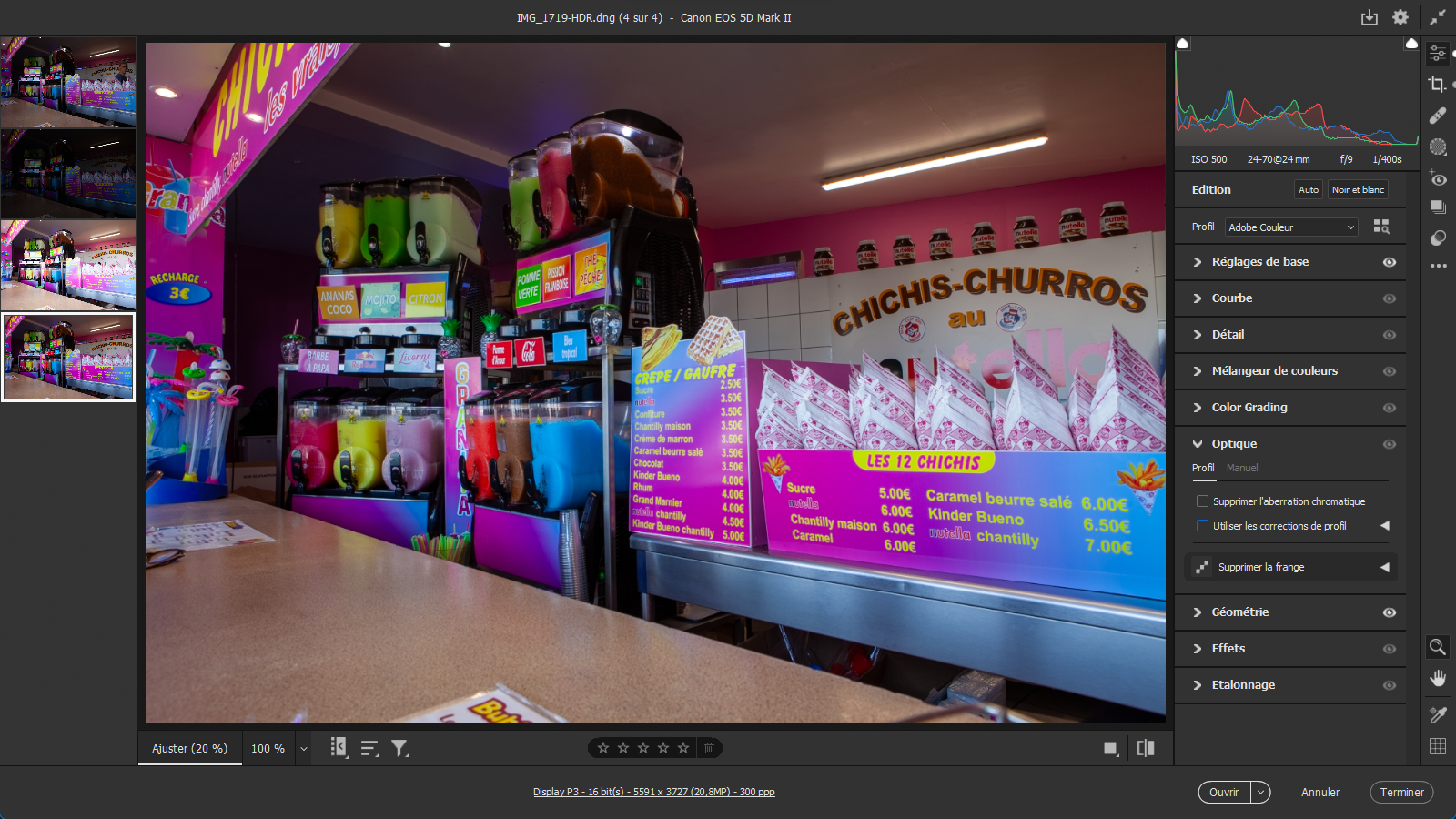 2- NON Traitement
2- NON Traitement
Après avoir enregistré l’Aperçu, validez pour que le logiciel termine votre HDR. Il s’affiche dans votre surface de travail. La vignette correspondante est placée en-dessous des trois originaux. Ne faites le traitement actuel. Il sera reporté après un passage dans Photoshop pour (ré)inclure notre personnage qui anime la scène. Cliquez sur Ouvrir.
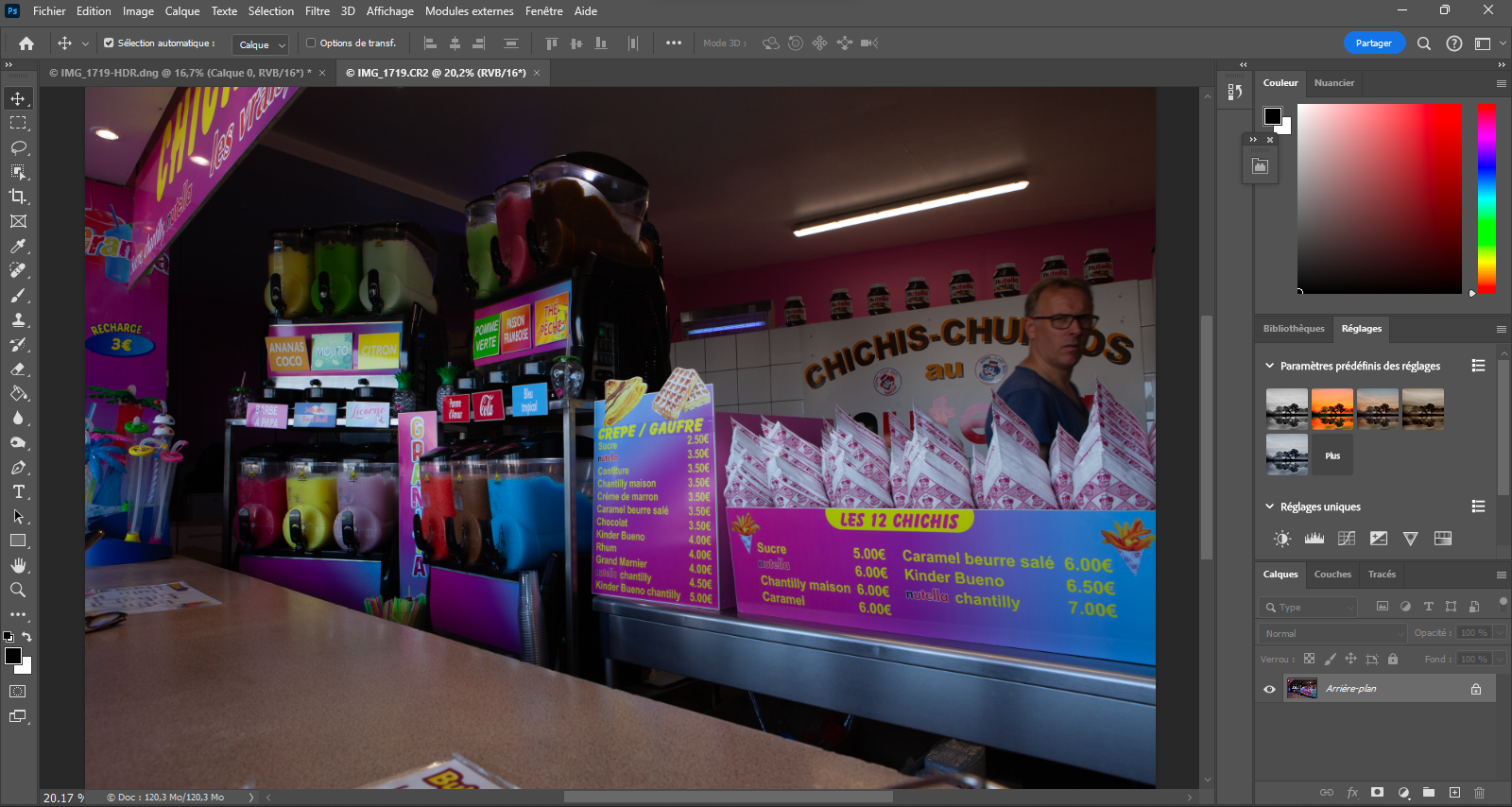 3- Ouvrir l’image
3- Ouvrir l’image
Votre HDR s’inscrit dans Photoshop. A côté de son onglet, nous allons ouvrir un autre contenant l’image de base où se trouve le personnage. Vous pouvez soit procéder par le menu Fichier/Ouvrir -Ctrl+O. Soit aller dans Bridge pour l’ouvrir comme à l’étape 1. S’agissant d’un fichier Raw, vous passerez automatiquement par camera Raw. Cliquez sur Ouvrir.
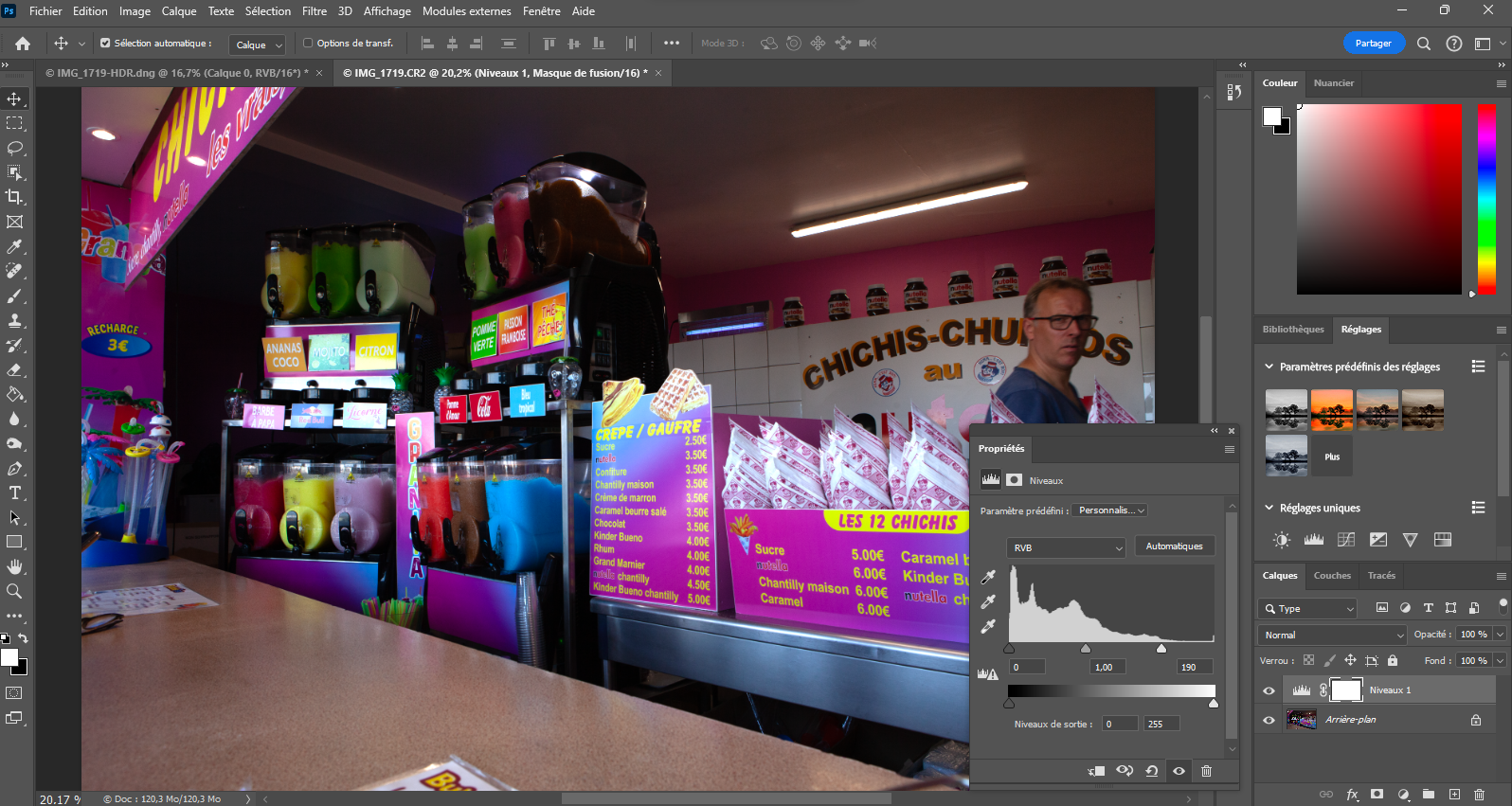 4- Eclaicir
4- Eclaicir
Ouvrez, à droite, la fonction Niveau. Son Calque de réglage s’ouvre au-dessus de la vignette arrière-plan. Dans ses propriétés, ajustez le curseur de droite pour éclaircir votre sujet en le ramenant sur la gauche à la valeur qui vous convient. Nous avons retenu, pour l’exemple 190 qui correspond au début de la courbe à gauche. C’est suffisant.
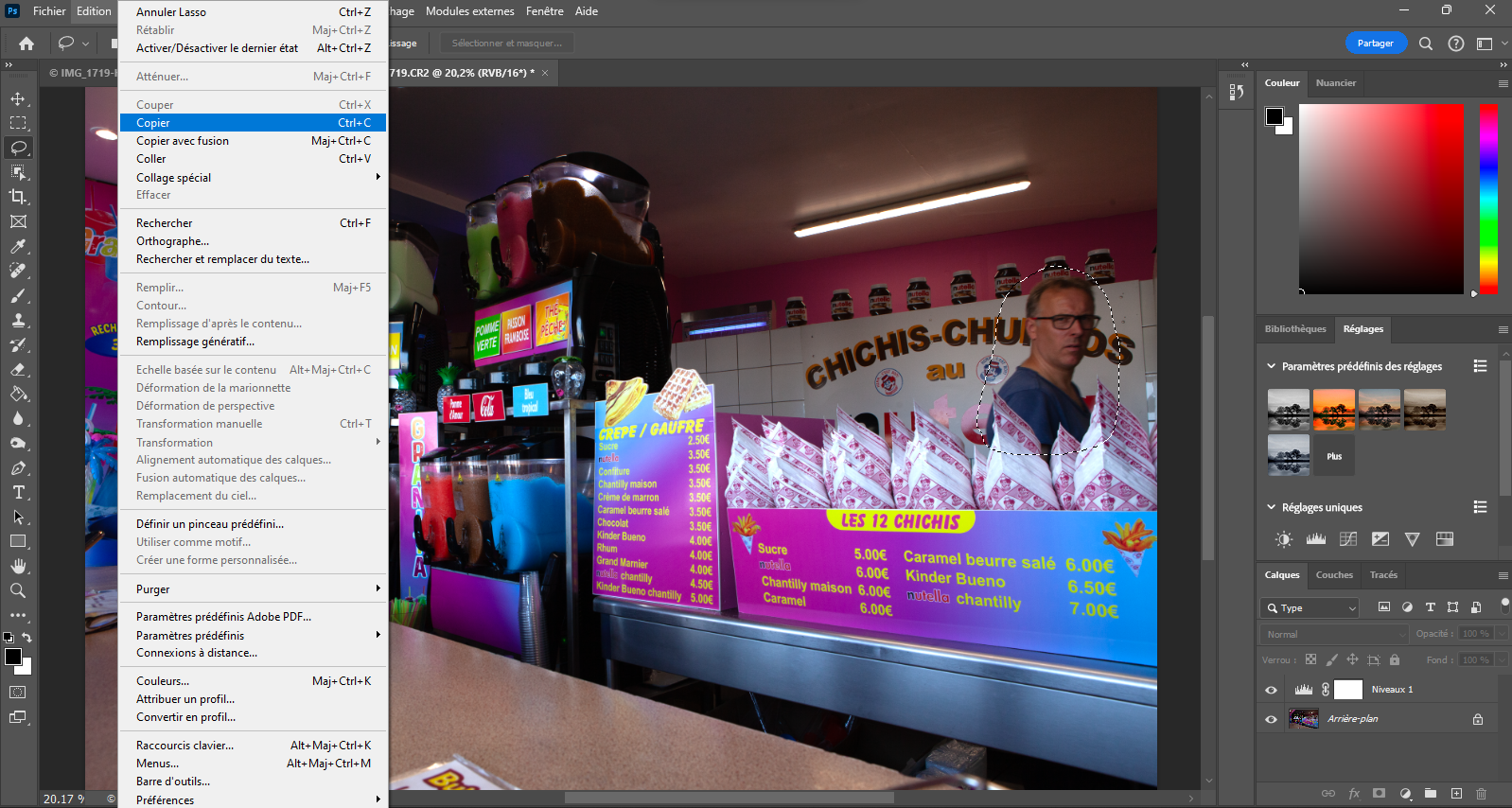 5- Sélectionner
5- Sélectionner
Le nouvel Outil Sélecteur d’objet ne donne pas de bons résultats – essayez-le tout de même – ouvrez Le Lasso. En veillant à zoomer dans l’image, tracez une sélection autour de votre sujet. Il n’est pas nécessaire à ce stade d’être précis. Une fois fait, activez la vignette Arrière-plan – entourée d’un cadre bleu. Copiez votre sélection puis ouvrez le premier onglet renfermant votre HDR.
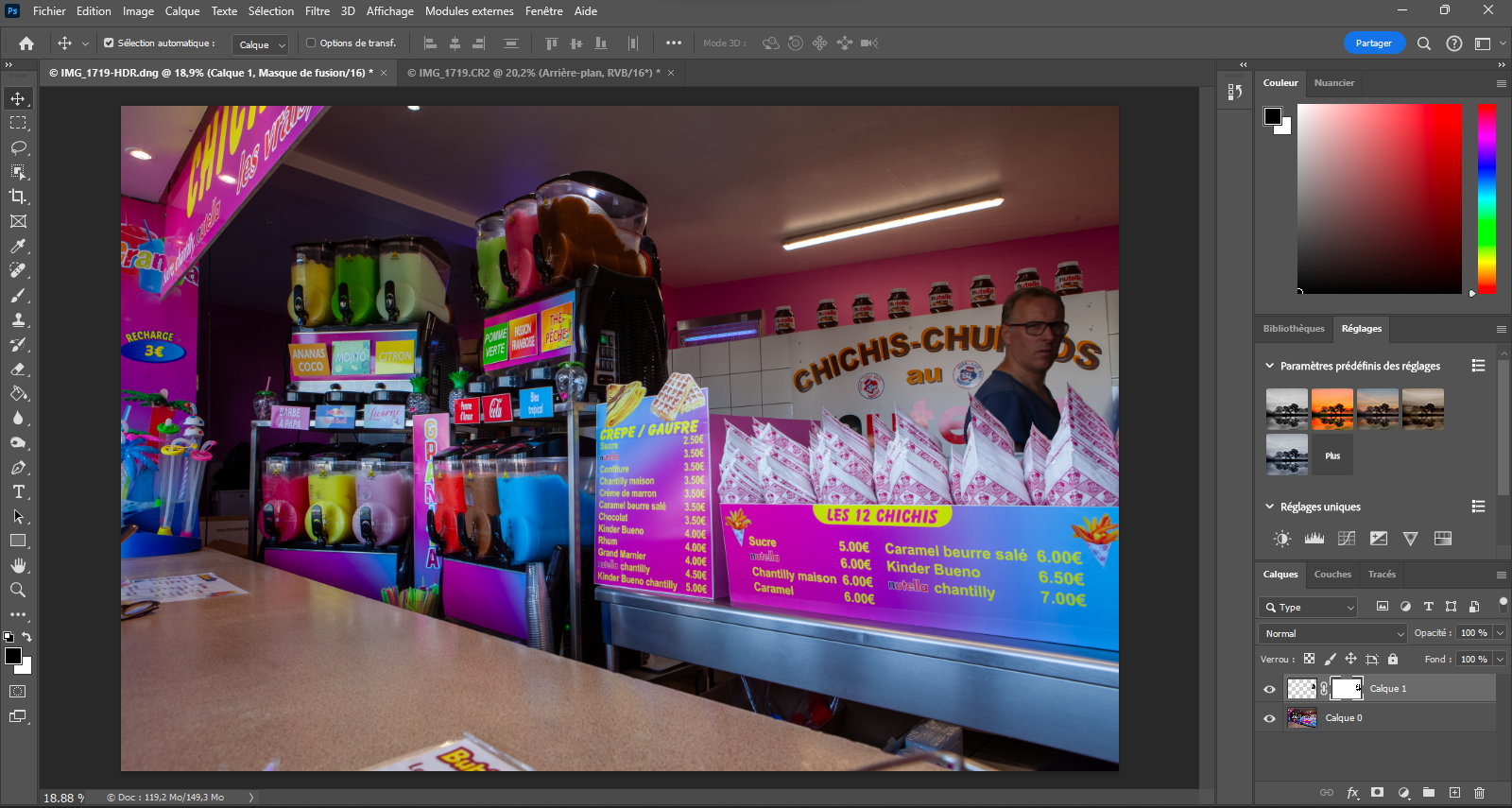 6- Onglet HDR
6- Onglet HDR
Dans l’onglet HDR ouvert, Coller votre sélection qui s’affiche au milieu de l’image. Tirez-la – Outil Déplacement en haut de la barre d’outils – pour la positionner. N’hésitez pas à zoomer pour plus de précision. Ouvrez un masque de calque. Peignez en NOIR les zones sombres à faire disparaître. En blanc pour les faire réapparaître si vous débordez. Zoomer, ajustez la taille du Pinceau pour réussir !
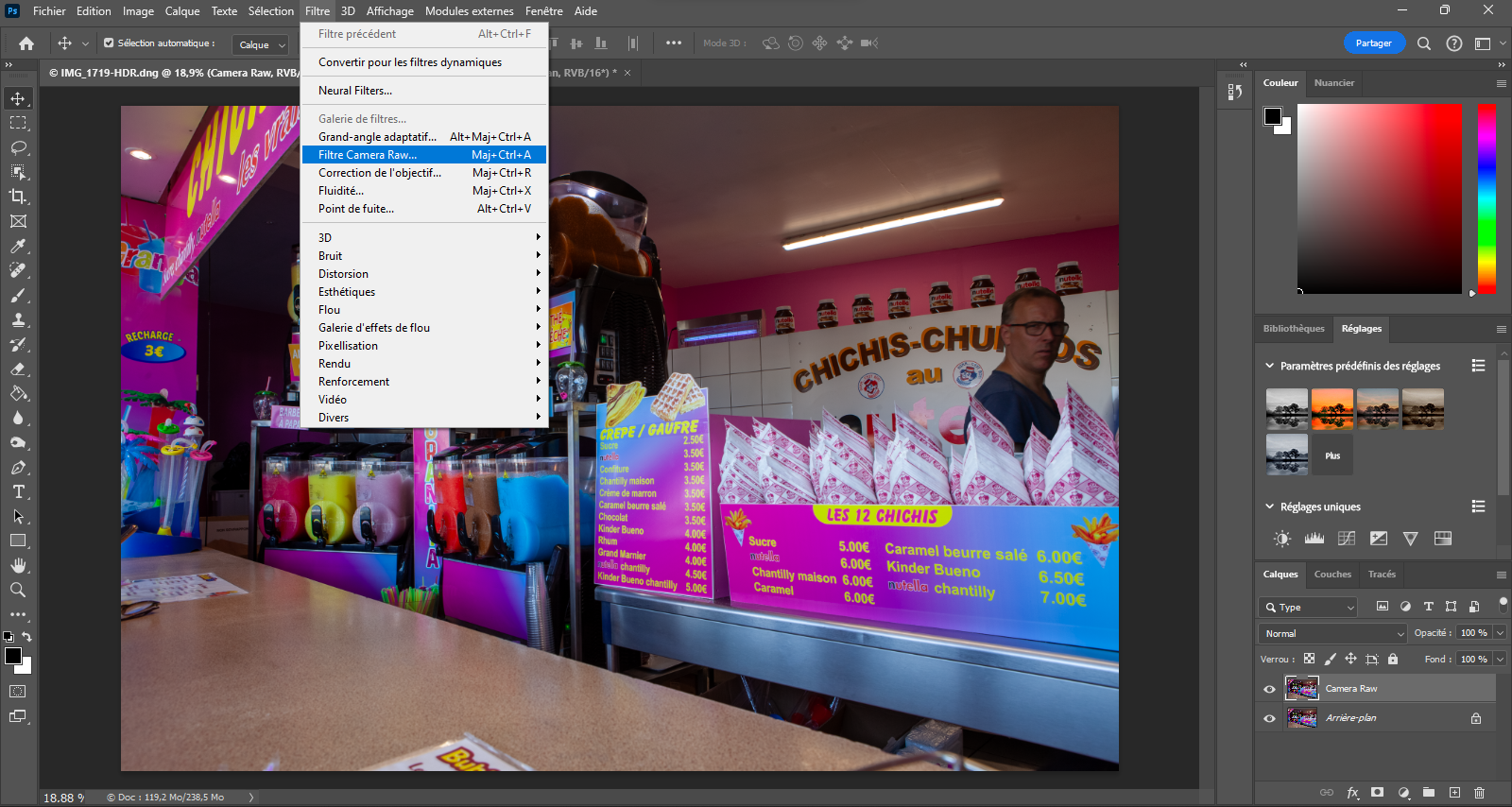 7- Retour dans Camera Raw
7- Retour dans Camera Raw
Activez la fonction Aplatir l’image dans le menu Calque. Vous deux vignettes sont regroupées. Vous ne pouvez plus aller directement dans le plugin Camera Raw. Dupliquez le calque initial; renommez-le. Ouvrez dans le menu Filtres l’item Filtre Camera Raw ou Maj+Ctrl+A. Pas de souci, vous y trouverez tous les outils et fonctions habituels.
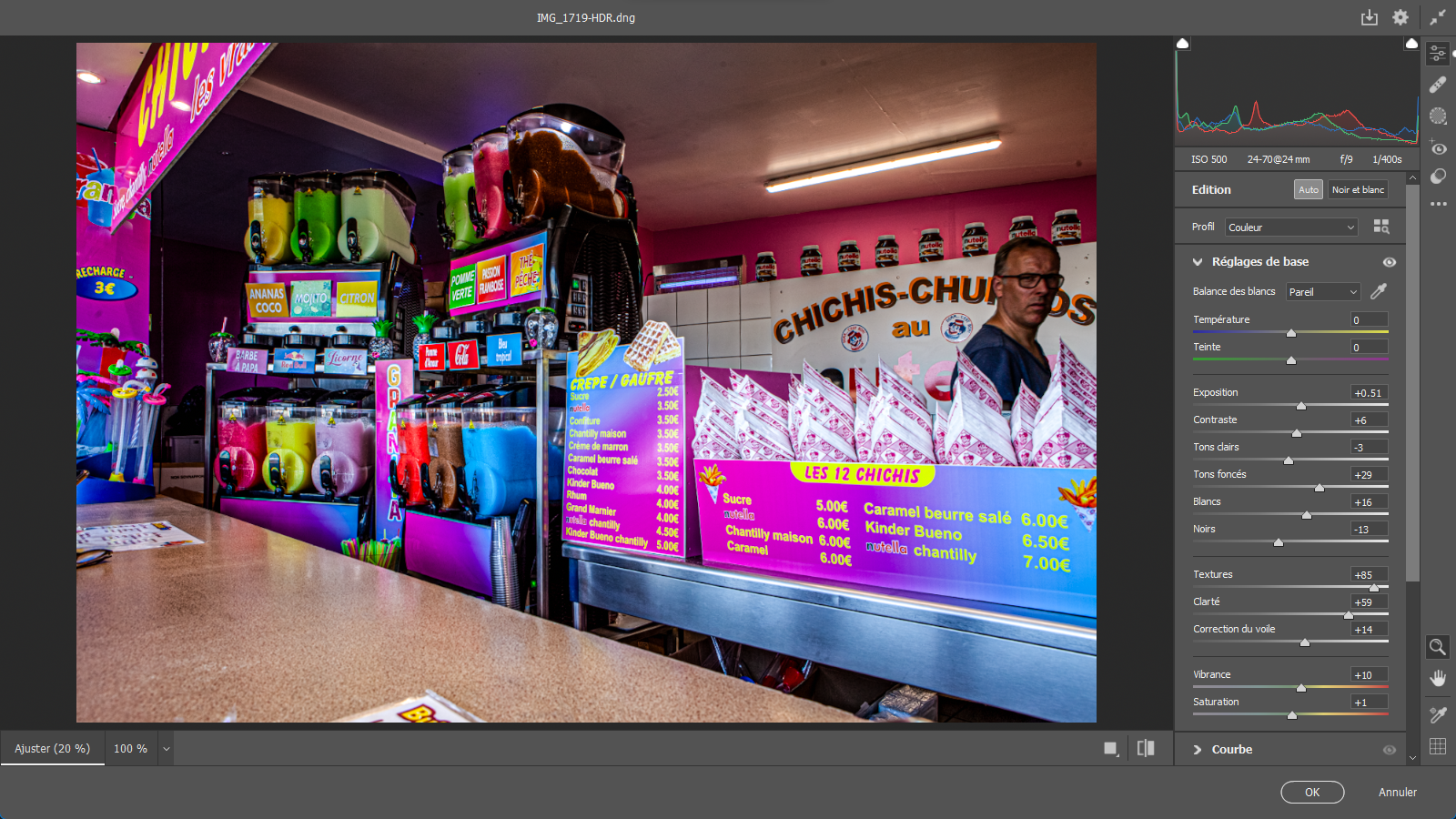 8- Camera Raw
8- Camera Raw
Classiquement, vous corrigerez le parallélisme dans le panneau Géométrie. Cliquez sur l’icône A de la fonction Upright. Ouvrez la panneau Réglages de base. Tout d’abord, cliquez sur Auto du panneau Edition. Puis, peaufinez à votre convenance les curseurs Textures (85), Clarté (59) et Correction du voile (14). cliquez sur Ok pour fermer le filtre Camera Raw.
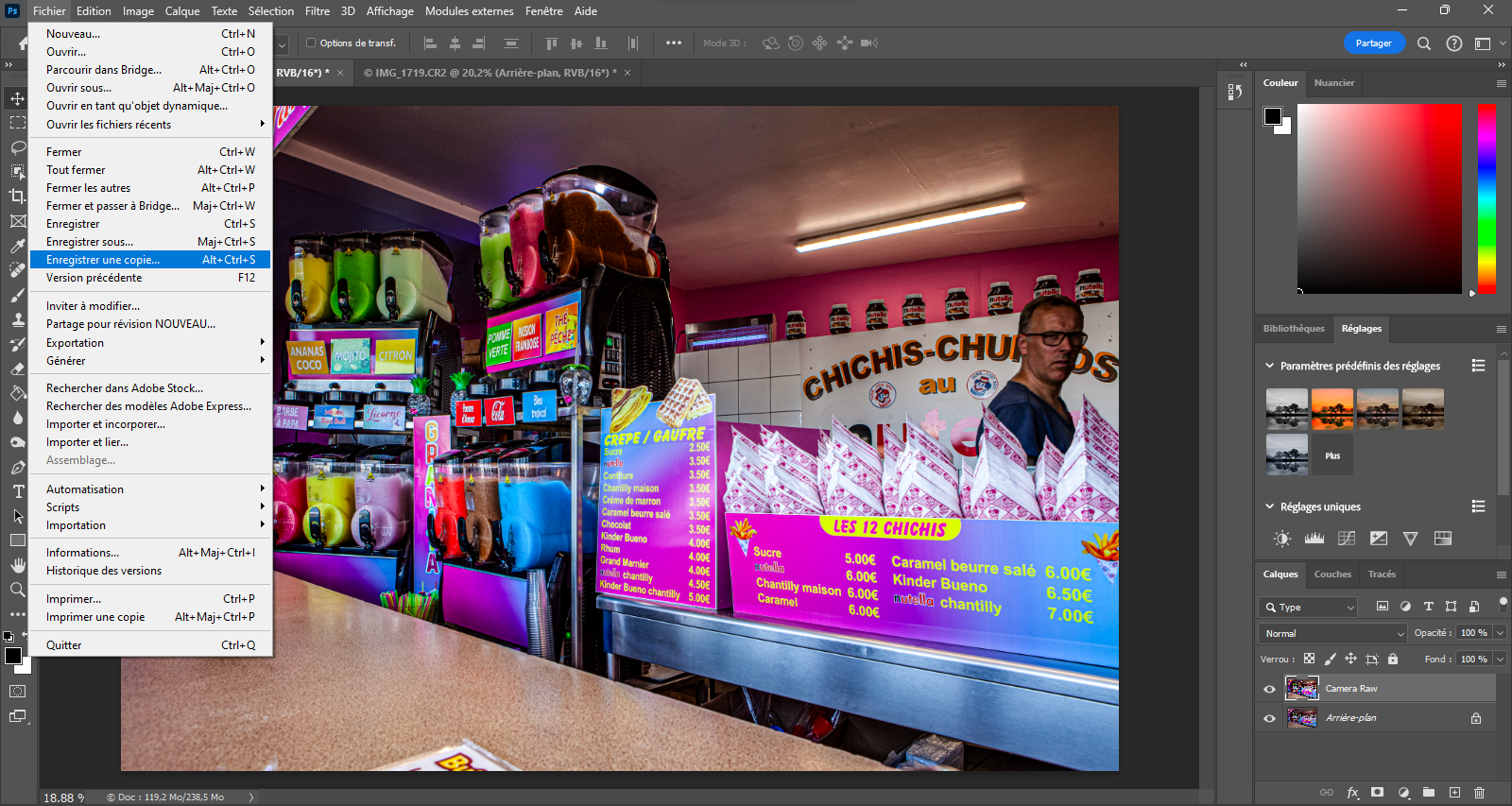 9- Sauvegarder
9- Sauvegarder
Comme vous aviez dupliqué votre calque, vous pouvez vérifier la pertinence de votre action – fermer/ouvrir l’œilleton. Et, éventuellement le supprimer…Il ne vous reste plus qu’à archiver votre image finale. Pensez au préalable d’aplatir l’image avec la fonction éponyme du menu Calque. Puis dans Fichier, activez Enregistrer une copie en veillant à ce que le fichier soit .Jpg.
Conseil : si vous voulez éviter cette manipulation en post-traitement, soit vous renoncez à faire un HDR, soit vous prenez une scène sans personnage en action, soit vous prévoyez cette dernière afin que le personnage figure sur vos trois images, voire deux.