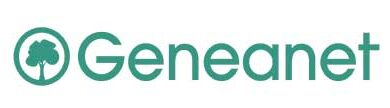Voilà, nous y sommes. Comme un peintre sur une toile blanche, vous allez pouvoir faire votre photographie personnelle. Suivez l’exemple, sans prétention qui vous fera savoir comment faire. Allez prêt pour un futur présent…
Photo originale
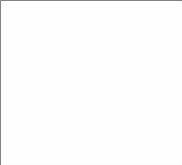 Photo IA
Photo IA

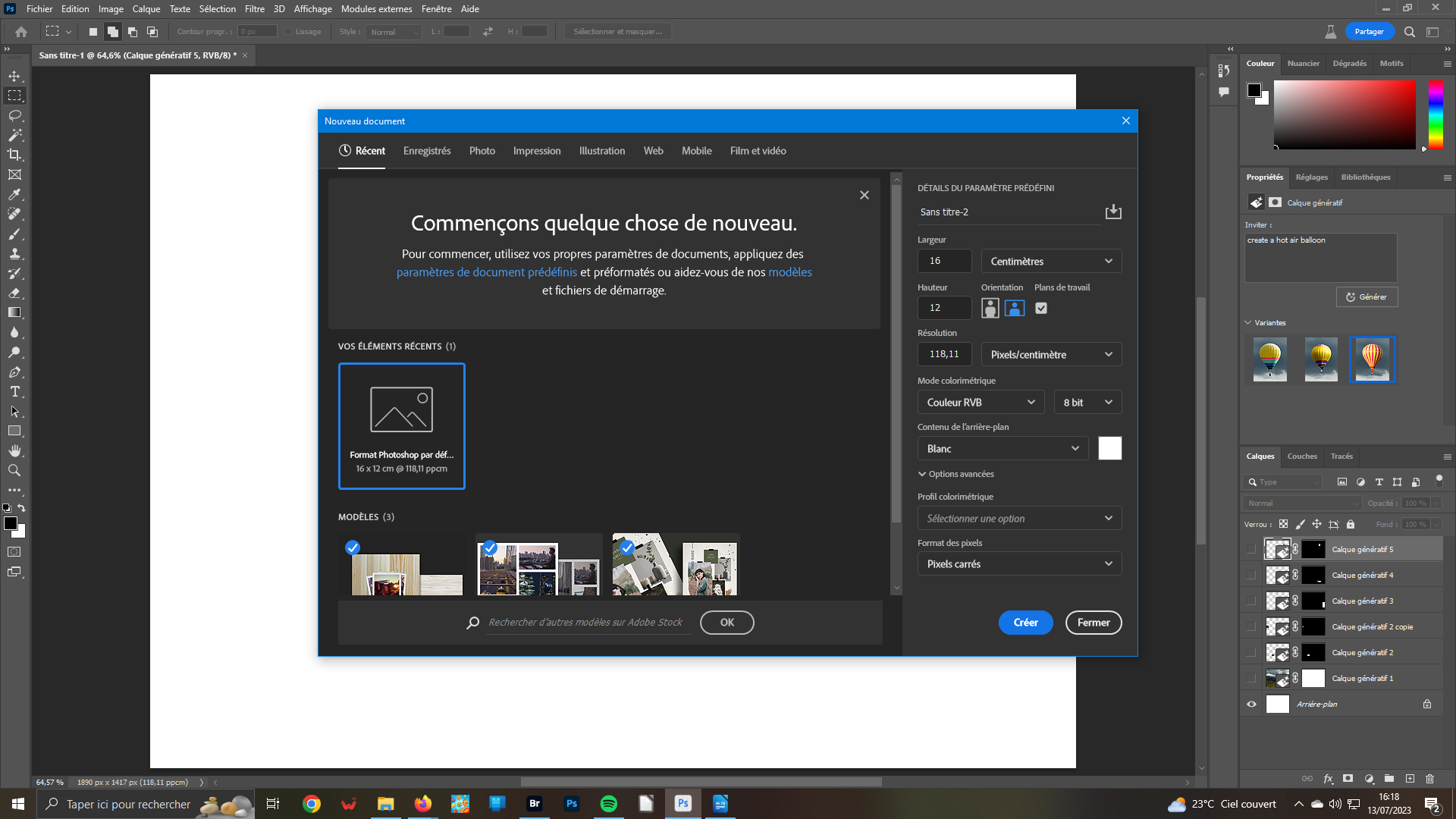 1- Créer votre support
1- Créer votre support
Dans le menu fichier, cliquez sur le premier item Nouveau – Ctrl+N. Dans la fenêtre qui s’ouvre, indiquez les mesures voulues pour votre support. Laisse le contenu de l’Arrière-plan en blanc. Orientation donnera l’avantage à la largeur – icône en bleu – pour créer un paysage. Le choix métrique est laissé à votre volonté. Cliquez sur le Bouton Créer.
 2- Arrière-plan
2- Arrière-plan
Pour créer notre image artificielle, nous avons eu besoin de 6 calques que nous examinerons un par un. Pour le premier, sélectionnez l’intégralité de votre cadre – Ctrl+a. Atteignez la fonction Remplissage génératif du menu Édition. Dans la fenêtre qui s’ouvre, renseignez votre invit « create a mountainous landscape » (créer un paysage montagneux). Validez créer.
 3- Chamois
3- Chamois
Sélectionnez l’endroit où vous voulez incorporer votre chamois. Vous remarquerez que vous avez désormais un accès direct dans les propriétés calque génératif. Utilisez-la pour faire votre invite en anglais (je vous laisse la traduction…). Un troisième calque s’affiche pour laisser apparaître votre deuxième objet.
 4- 2ème chamois
4- 2ème chamois
A chaque fois que vous générez une invit, il vous est proposé trois options. Nous allons utiliser cette possibilité pour notre deuxième chamois. Dupliquez d’abord le calque précédent – clic droit et choix duplication. Choisissez votre variante qui s’affiche sur la précédente. Pointez-la avec votre souris et portez-la où vous voulez dans l’image.
 5- Chalet
5- Chalet
Pour le 2ème chamois, nous avons retirer les défauts à l’aide du pinceau en veillant, dans la barre d’outil, que la couleur d’arrière-plan soit le Noir. Adaptez la taille du pinceau selon votre besoin. Vous êtes fatigué ? Créer un chalet comme vous avez appris à le faire pour les autres objets. Pour cela, notre sélection a été faite sur le bord droit de l’image.
 6- Incorporons encore
6- Incorporons encore
Incorporons un mouton. La sélection devra être plus importante que celle prévue pour les chamois afin de respecter les perspectives. Créez votre invit. Choisissez votre variante. Votre paysage montagnard prend belle forme. Mais, ne manque-t-il pas quelque chose dans le ciel qui pourtant ne manque pas de détails ?
 7- Dernier objet
7- Dernier objet
Ce n’est pas obligatoire, mais incorporer une montgolfière serait bien agréable. Le choix de la variante a été porté sur la plus étincelante. Bien entendu, vous pouvez continuer le travail en faisant d’autres essais. Par contre, essayez de faire en sorte pour que l’ensemble soit cohérent ou alors complètement délirant… C’est selon vos inspirations et les limites actuelles de l’IA.
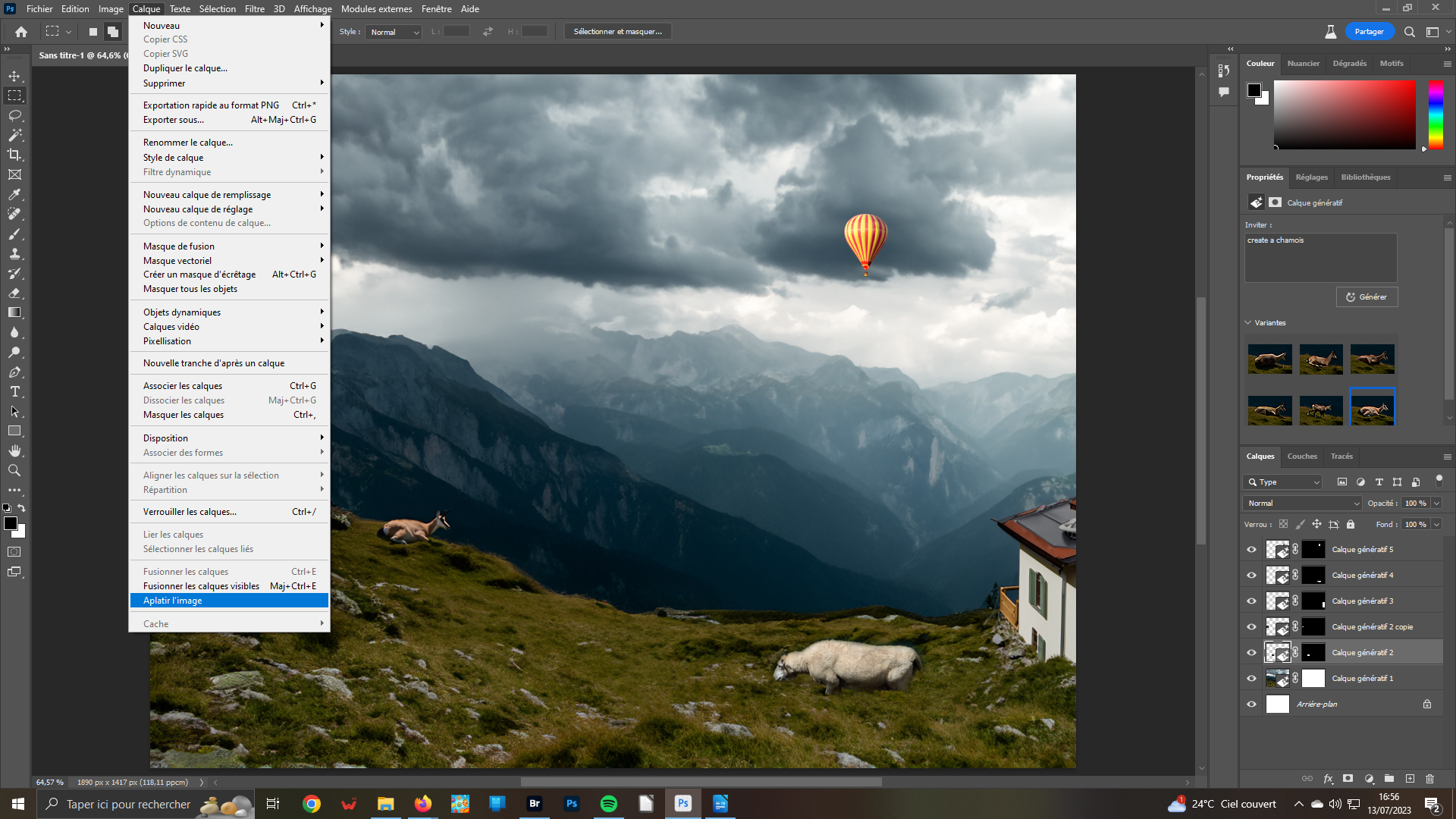 8- Sauvegarder
8- Sauvegarder
Votre première image totalement imaginaire a été créée grâce à l’IA. Si elle vous plaît sauvegardez-la comme n’importe quelle photo. Pour l’éditer, vous devez regrouper les calques – fonction Aplatir l’image du menu Calque. Pour conserver les étapes du travail et revenir dessus, sauvegardez telle quel.