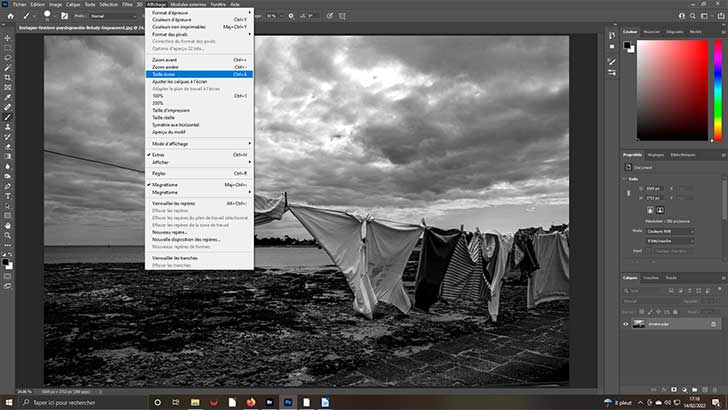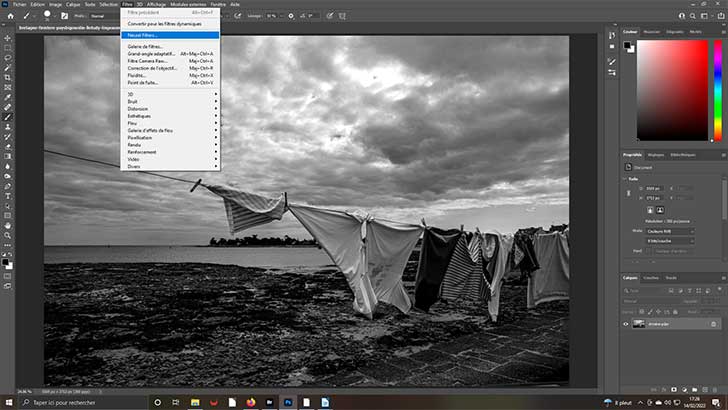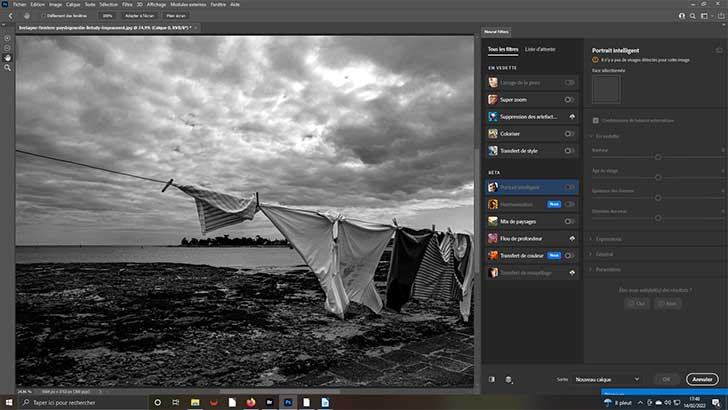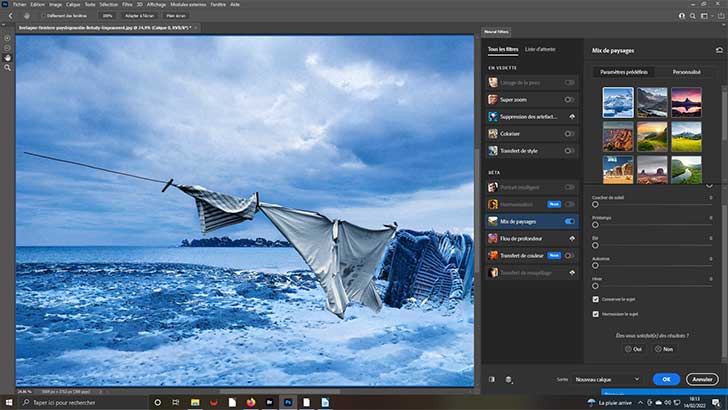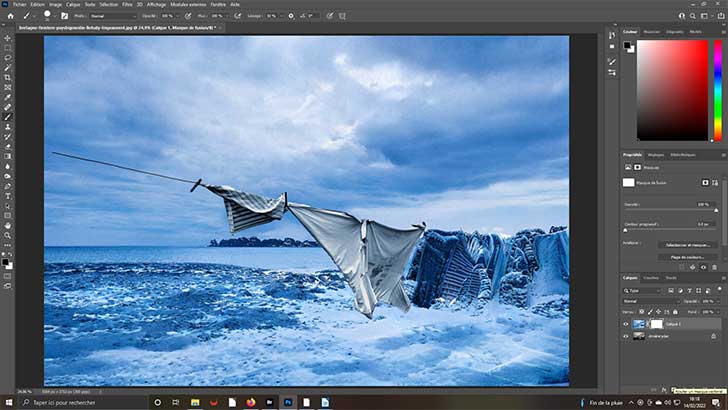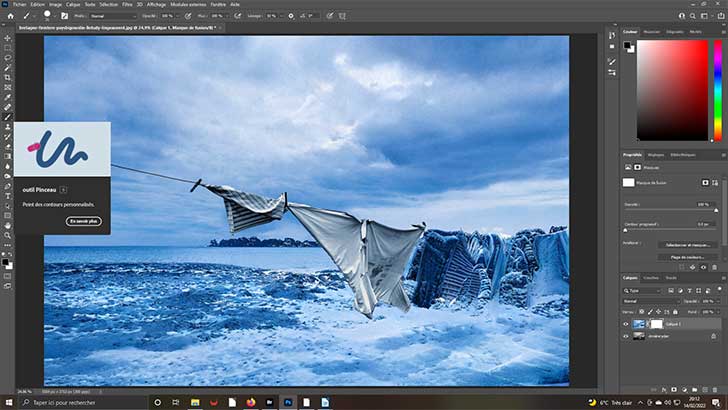Un des intérêts principaux de s’abonner à Photoshop est la certitude de toujours recevoir les Mises à jour. Et, son éditeur Adobe n’en est pas avare même si parfois des loupés sont présents appelant d’autres mises à jour correctives. Parmi, ses nouveautés, se trouvent les filtres Neural. Ceci intéresseront tout particulièrement les créateurs d’images à partir de photo original. Ils sont de grande souplesse et peuvent être utilisés très facilement.
Photo de Base
Classiquement, choisissez votre photo de base avec Bridge ou directement via le menu Fichier Ouvrir de Photoshop. Vérifiez que votre photo est bien plein écran. Allez dans le menu Affichage, puis Taille écran ou Ctrl+à. Attention si vous faites Ctrl+A (sans accent) vous sélectionnerez simplement toute l’image et…vous n’en avez pas besoin.
Les filtres Neural mis en place pas adobe, vont vous permettre d’optimiser votre esprit créatif. Tout en vous facilitant votre chaîne de travail, ou Workflow, vous allez pouvoir aisément essayer diverses possibilités. Ces filtres s’adapteront à votre image de base en générant de nouveaux pixels qui ne sont pas dans votre image d’origine. Allez dans le menu Filtre/filtres Neural…
Filtres Neural ouvre un espace de travail nouveau. Remarquez le panneau de droite qui ne s’ouvre que si le système détecte un visage. Dans le panneau à côté, à gauche, une série de filtres est à disposition – vous pourrez en télécharger d’autre sur le Cloud (ou nuage). Pour accéder à l’un d’eux, il suffit de l’ouvrir. Choisissez Mix de paysages pour l’exemple.
En ouvrant Mix de paysages, vous avez accès à 2 onglets Paramètres prédéfinis et Personnalisé. Le premier décline différents paysages que vous vous faire défiler avec l’ascenseur horizontal de droite. En-dessous différents curseurs pour agir sur les effets obtenus. Cliquez sur la première image à gauche en haut. Puis cochez la case en bas Conservez le sujet.
La case Harmoniser le sujet a également été cochée. L’application du filtre par lui-même peut prendre un certain temps selon les capacités de votre machine. Les deux cases cochées permettent une meilleure application. Mais, comme ce filtre est actuellement dans la zone Béta, il demande encore quelques améliorations. Mais, cliquez sur OK.
Vous êtes retournez dans votre surface de travail habituel. A droite s’affiche une nouvelle vignette après application du filtre. Ajoutez un masque dit vectoriel en cliquant sur l’icône correspondante – située en bas à droite. Ce masque va être destiné à retrouver la partie de votre image d’origine à droite. Cliquez sur l’outil Pinceau placé dans la barre éponyme se trouvant à gauche.
Ouvrez l’Outil Pinceau. Veillez à ce que la couleur d’arrière soit Noir – troisième icône de la barre d’outils à gauche, à partir du bas. Si ce n’est pas le cas, cliquez sur les flèches inversées pour le changement de couleur voulue. Vous allez passer le pinceau sur la zone d’image où vous ne voulez pas que le filtre s’applique. C’est-à-dire les vêtements qui devront retrouver leur couleur de base.
Pour travailler, il faut visualiser les parties d’image que vous voulez conserver. Pour cela, vous allez réduire l’opacité de l’image sur laquelle le filtre a été appliqué. Dans le panneau de droite, cliquez sur la liste déroulante opacité dans le panneau de droite. Un curseur apparaît. Déplacez-le pour obtenir la valeur d’opacité désirée. Ou, inscrivez le pourcentage dans la zone correspondante.
Réduire l’opacité vous permet de bien visualiser les parties d’image à recouvrir. Adaptez la taille de votre pinceau dans sa barre des propriétés située en haut à gauche. Il ne vous reste plus qu’à peindre. N’hésitez pas à zoomer dans votre image, réduire la taille du pinceau pour mieux atteindre les zones sensibles, surtout sur les bords ou parties fines.
Astuce :
A chaque fois que vous utiliserez les masques vectoriels, vous aurez deux options pour la sauvegarde de votre travail. Soit vous voulez conserver votre travail étape par étape pour revenir dessus ultérieurement. Vous devrez alors faire une sauvegarde sous un fichier de forme . Psd. Soit, vous êtes satisfait et désirez préparer l’image pour diffusion, vous devrez alors regrouper l’ensemble de vos vignettes. Allez dans le menu Calque et sélectionnez Aplatir l’image. Puis sauvegardez au format .Jpg. Dans les deux cas, choisissez un nom de fichier bien distinct de l’original pour éviter d’écraser ce dernier.